Rozwiązano: STATUS_CANNOT_LOAD_REGISTRY_FILE Błąd 0xC0000218
6 minuta. czytać
Opublikowany
Przeczytaj naszą stronę z informacjami, aby dowiedzieć się, jak możesz pomóc MSPoweruser w utrzymaniu zespołu redakcyjnego Czytaj więcej
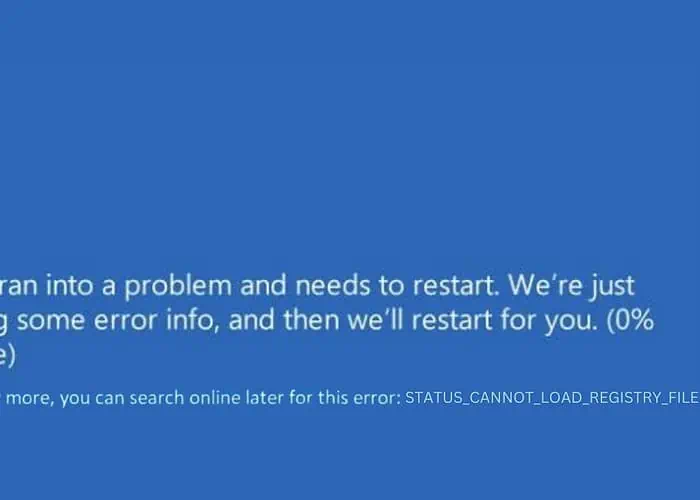
W zeszłym tygodniu natknąłem się na błąd 0xC0000218 STATUS_CANNOT_LOAD_REGISTRY_FILE, który spowodował Blue Screen of Death (BSOD) na moim komputerze z systemem Windows. Zaskoczyło mnie to i musiałem natychmiast szukać rozwiązań.
W tym przewodniku podzielę się skutecznymi strategiami, które odkryłem i zastosowałem, wraz z instrukcjami krok po kroku.
Co to jest błąd 0xC0000218?
Błąd 0xC0000218, powszechnie znany jako STATUS_CANNOT_LOAD_REGISTRY_FILE, to BSOD pojawiający się, gdy system Windows nie może załadować pliku rejestru systemowego. Może to być spowodowane tym, że plik rejestru jest uszkodzony, brakujący lub niedostępny.
Wyobraź sobie, że Twój komputer próbuje przeczytać niezbędną książkę w celu uzyskania instrukcji, ale brakuje jej lub jest ona nieczytelna. Rejestr systemu jest krytycznym elementem działania systemu Windows.
Co powoduje niebieski ekran śmierci STATUS_CANNOT_LOAD_REGISTRY_FILE?
Kilka czynników może prowadzić do 0xC0000218 STATUS_CANNOT_LOAD_REGISTRY_FILE:
- Uszkodzone pliki rejestru: Podstawowe pliki rejestru ulegają uszkodzeniu lub są nieczytelne.
- Wadliwe lub niezgodne sterowniki: Sterowniki powodujące konflikt z systemem mogą uszkodzić pliki rejestru.
- Uszkodzenie plików systemowych: Krytyczne pliki systemowe ulegają uszkodzeniu, co ma wpływ na rejestr.
- Infekcje złośliwym oprogramowaniem: Złośliwe oprogramowanie może atakować rejestr systemowy i uszkadzać go.
- Awarie sprzętu: Problemy ze sprzętem, szczególnie z dyskiem twardym, mogą prowadzić do uszkodzenia plików.
- Niewłaściwe wyłączenia: Nagłe straty zasilania lub nieprawidłowe wyłączenia mogą mieć wpływ na rejestr.
Jak naprawić błąd niebieskiego ekranu STATUS_CANNOT_LOAD_REGISTRY_FILE?
Jeśli nie chcesz ręcznie rozwiązywać problemu, możesz użyć Narzędzia do naprawy BSOD.
1. Kontrole wstępne
- Uruchom ponownie komputer
- Przed ponownym uruchomieniem upewnij się, że wszystkie ważne dane zostały zapisane.
- Użyj menu Start, aby ponownie uruchomić komputer.
- Po ponownym uruchomieniu sprawdź, czy BSOD pojawi się ponownie.
- Odłącz i podłącz sprzęt zewnętrzny
- Wyłącz komputer.
- Usuń wszystkie podłączone urządzenia zewnętrzne (takie jak dyski USB i dyski zewnętrzne).
- Włącz komputer bez nich. Jeśli błąd się nie powtórzy, podłącz ponownie każde urządzenie pojedynczo, aby zidentyfikować konflikty.
2. Zidentyfikuj winowajcę za pomocą Podglądu zdarzeń
Podgląd zdarzeń w systemie Windows może udostępniać dzienniki błędów w celu zidentyfikowania problematycznych sterowników lub aplikacji.
- Rodzaj "Event Viewer” w polu wyszukiwania systemu Windows i otwórz je, klikając jego ikonę.
- Wyszukaj dzienniki błędów powiązane z incydentem BSOD.
- Zanotuj wszystkie sterowniki lub aplikacje wymienione w tych dziennikach.
3. Znajdź i odinstaluj problematyczny sterownik
Odinstalowanie wadliwego sterownika usuwa potencjalne konflikty z systemem.
- Kliknij prawym przyciskiem myszy przycisk Start i wybierz Device Manager z menu.
- W oknie Menedżera urządzeń zidentyfikuj problematyczny sterownik zgodnie z Podglądem zdarzeń lub poszukaj sterownika oznaczonego żółtym wykrzyknikiem.
- Kliknij prawym przyciskiem myszy i wybierz Odinstaluj urządzenie.
- Po wyświetleniu monitu potwierdź odinstalowanie.
- Powtórz ten proces dla wszystkich innych sterowników wykazujących problemy.
4. Zastosuj naprawę przy uruchomieniu
Naprawa podczas uruchamiania to wbudowane narzędzie, które może naprawić niektóre problemy systemowe uniemożliwiające uruchomienie systemu Windows, w tym problemy związane z rejestrem.
- Jeśli nie możesz normalnie uzyskać dostępu do systemu Windows, uruchom ponownie komputer i przytrzymaj klawisz Shift podczas wybierania restart aby przejść do zaawansowanego uruchamiania.
- W menu Zaawansowane uruchamianie przejdź do „Rozwiązywanie problemów”> „Opcje zaawansowane”> „Naprawa przy uruchomieniu”.
- Postępuj zgodnie z instrukcjami wyświetlanymi na ekranie.
- W ramach tego procesu Twój system zostanie ponownie uruchomiony.
- Wybierz konto, aby kontynuować. Jeśli masz wiele kont, wybierz to z uprawnieniami administracyjnymi.
- Wpisz hasło do wybranego konta.
- Postępuj zgodnie z instrukcjami wyświetlanymi na ekranie, aby ukończyć proces naprawy podczas uruchamiania.
5. Uruchom polecenia SFC i DISM
Kontroler plików systemowych (SFC) oraz obsługa i zarządzanie obrazami wdrażania (DISM) to narzędzia naprawiające uszkodzone pliki systemowe, co może pomóc w naprawieniu błędów BSOD.
- Otwórz wiersz poleceń lub terminal z uprawnieniami administratora.
- Rodzaj Nieruchomości
sfc /scannowi naciśnij Enter. To polecenie skanuje i próbuje naprawić uszkodzone pliki systemowe. - Po zakończeniu skanowania SFC uruchom narzędzie DISM, wpisując
DISM /Online /Cleanup-Image /RestoreHealthi naciśnięcie Enter. - Po uruchomieniu tych poleceń uruchom ponownie komputer i sprawdź, czy problem został rozwiązany.
6. Odinstaluj ostatnie aktualizacje systemu Windows
Nowe aktualizacje systemu Windows mogą czasami przypadkowo powodować konflikty systemowe, prowadzące do BSOD.
- Rodzaj "Panel sterowania” w polu wyszukiwania systemu Windows i otwórz je, klikając jego ikonę.
- W Panelu sterowania przejdź do sekcji „Programy” i wybierz Odinstaluj program.
- Kliknij na Wyświetl zainstalowane aktualizacje, który znajduje się po lewej stronie.
- Znajdź i wybierz ostatnio zainstalowane aktualizacje, a następnie kliknij przycisk Odinstaluj przycisk.
- Gdy pojawi się wyskakujące okienko z potwierdzeniem, kliknij Odinstaluj ponownie.
7. Odinstaluj ostatnio zainstalowane aplikacje
Nowo zainstalowane aplikacje mogą czasami powodować konflikty z systemem, co może prowadzić do błędów rejestru.
- Otwórz Panel sterowania.
- Kliknij na Odinstaluj program, który można znaleźć w sekcji „Programy”.
- Posortuj programy według daty instalacji, klikając przycisk Zainstalowany na nagłówek kolumny.
- Znajdź i wybierz ostatnio zainstalowaną aplikację, a następnie kliknij Odinstaluj przycisk.
- Po wyświetleniu monitu potwierdź odinstalowanie.
- Zastosuj ten proces do każdej ostatnio zainstalowanej aplikacji.
8. Przywróć system Windows
Przywracanie systemu może przywrócić ustawienia systemu do poprzedniego stanu bez wpływu na pliki osobiste.
- Uruchom ponownie system kilka razy, aby uruchomić uruchomienie Tryb automatycznej naprawy.
- Po uruchomieniu systemu w trybie automatycznej naprawy wybierz opcję Przywracanie systemu opcję znalezioną w „Opcjach zaawansowanych”.
- Na następnym ekranie kliknij Następna aby rozpocząć proces przywracania systemu.
- Wybierz wcześniej zapisany punkt przywracania.
- Potwierdź, a następnie kliknij koniec.
9. Zresetuj system Windows
Zresetowanie systemu Windows może pomóc w rozwiązaniu głębszych problemów z systemem poprzez ponowną instalację systemu operacyjnego.
- Wymuś ponowne uruchomienie komputera kilka razy, aby go uruchomić Tryb automatycznej naprawy.
- Po przejściu do trybu automatycznej naprawy wybierz opcję Rozwiązywanie opcja.
- Na następnym ekranie wybierz Zresetuj ten komputer.
- Zdecyduj, czy zachować pliki, czy usunąć wszystko. Aby uzyskać całkowity reset, zaleca się wybór Usuń wszystko.
- Następnie wybierz preferowaną metodę ponownej instalacji systemu Windows: „W chmurze” lub „Lokalnie”.
- Na koniec kliknij przycisk Zresetuj przycisk.
Możesz być zainteresowanym także tym:
- PAGE_NOT_ZERO Błąd niebieskiego ekranu (0x00000127)
- 0x000000F4 CRITICAL_OBJECT_TERMINATION
- 0x00000065 PAMIĘĆ1_INITIALIZATION_FAILED
Podsumowanie
W tym przewodniku rozwiązywania problemów zapoznałem się z różnymi metodami rozwiązywania problemów i usuwania BSOD 0xC0000218 STATUS_CANNOT_LOAD_REGISTRY_FILE w systemie Windows.
Od wstępnych kontroli po bardziej zaawansowane rozwiązania, takie jak przywracanie systemu i resetowanie systemu Windows, każda metoda ma na celu konkretną przyczynę problemu.
Jeśli problem będzie się powtarzał, najlepiej zwrócić się o profesjonalną pomoc.


























