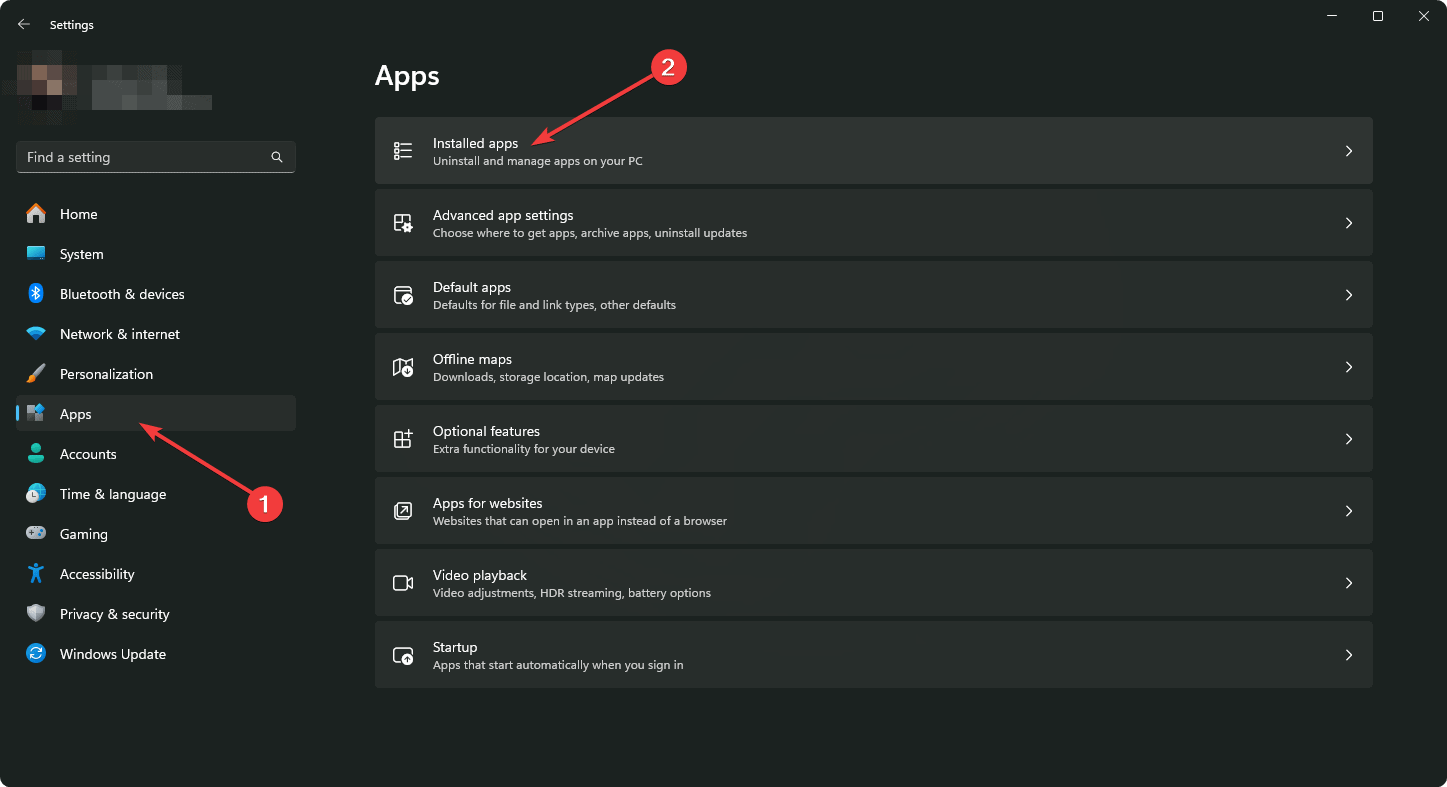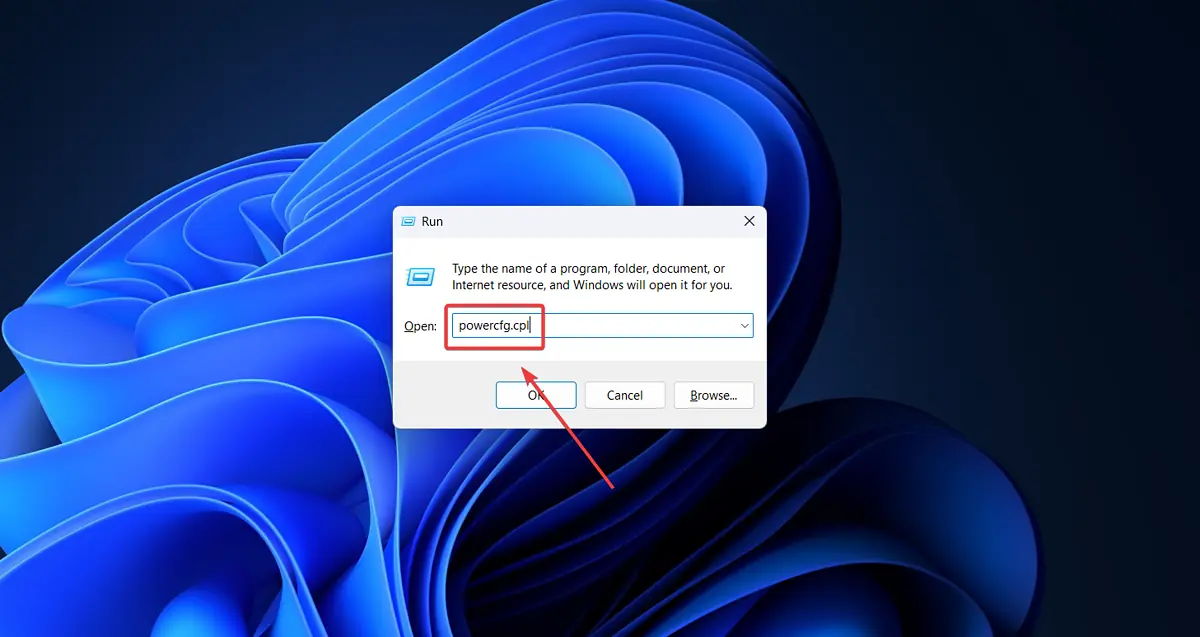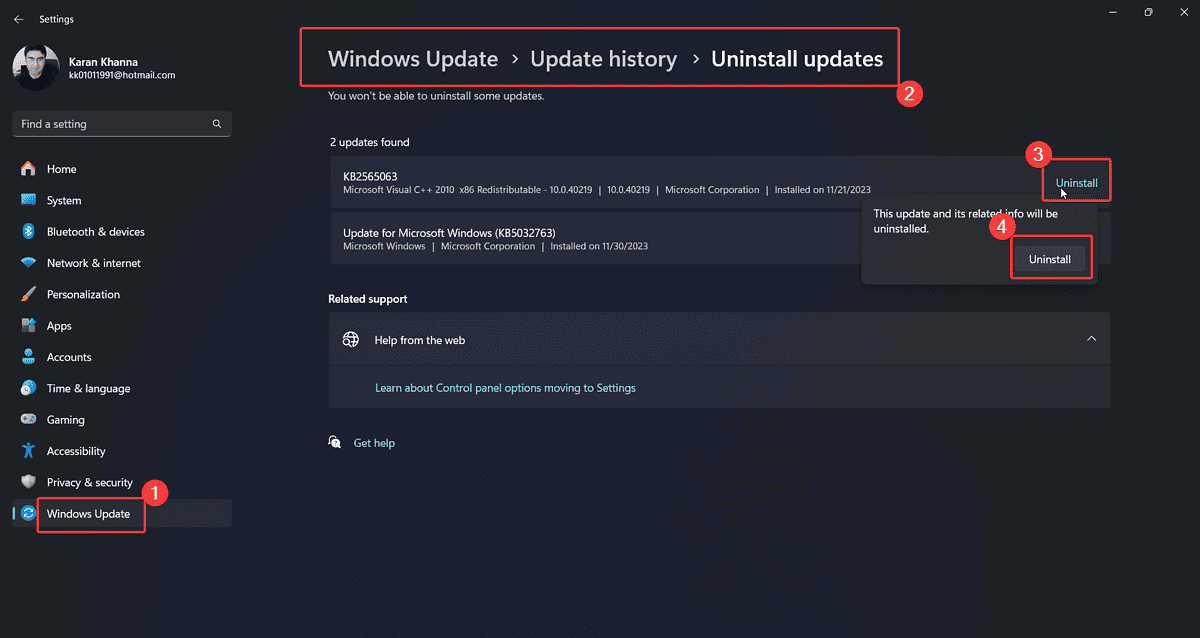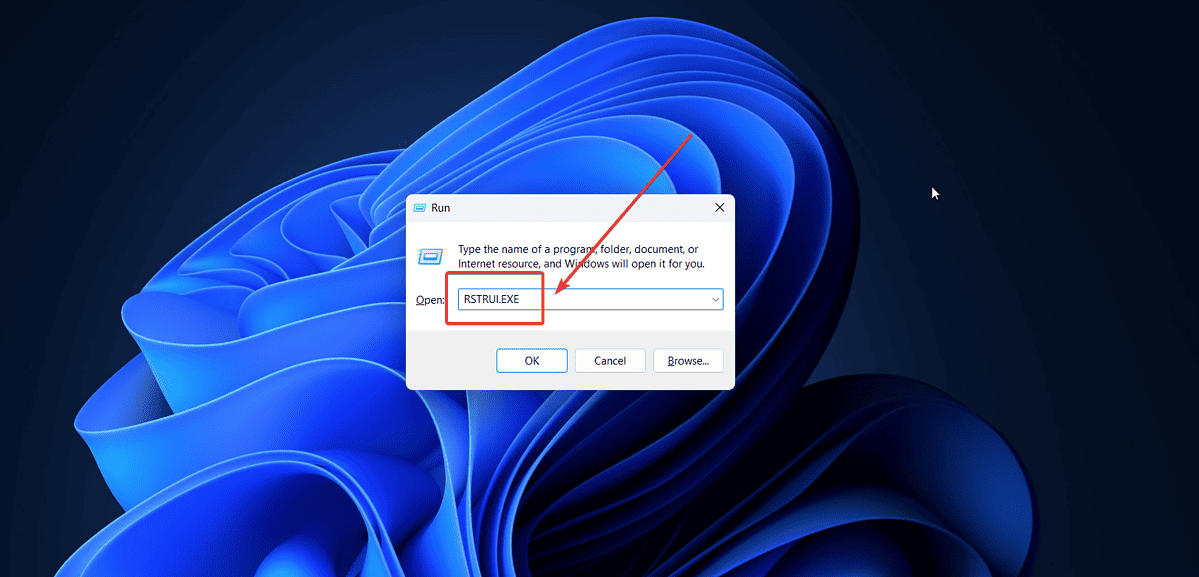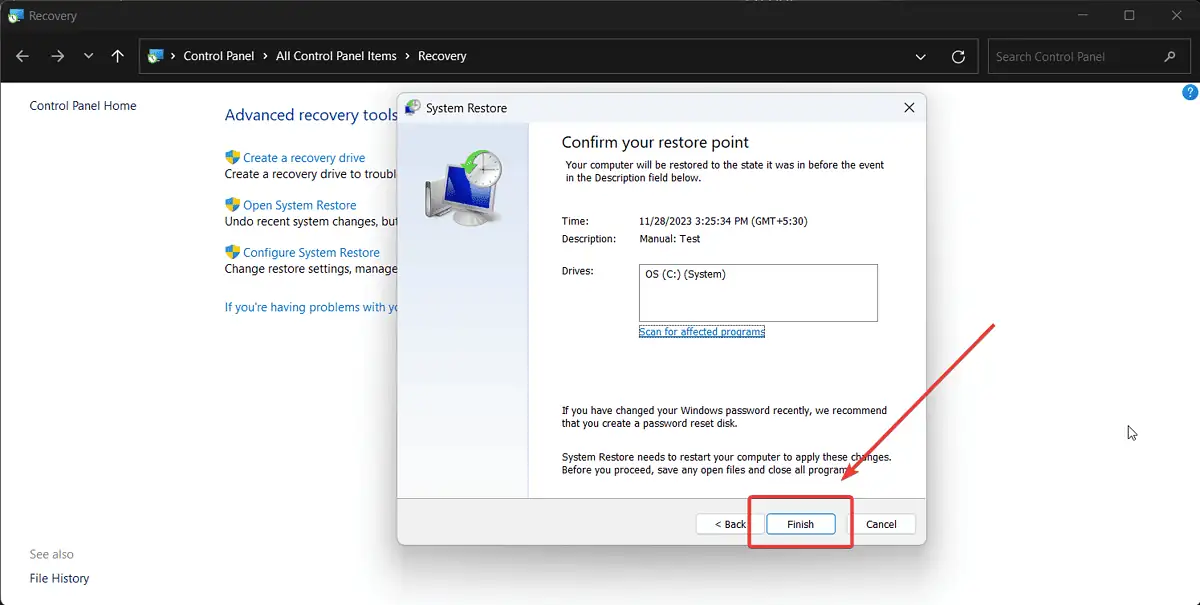0x00000013 EMPTY_THREAD_REAPER_LIST — 8 poprawek
4 minuta. czytać
Zaktualizowano na
Przeczytaj naszą stronę z informacjami, aby dowiedzieć się, jak możesz pomóc MSPoweruser w utrzymaniu zespołu redakcyjnego Czytaj więcej
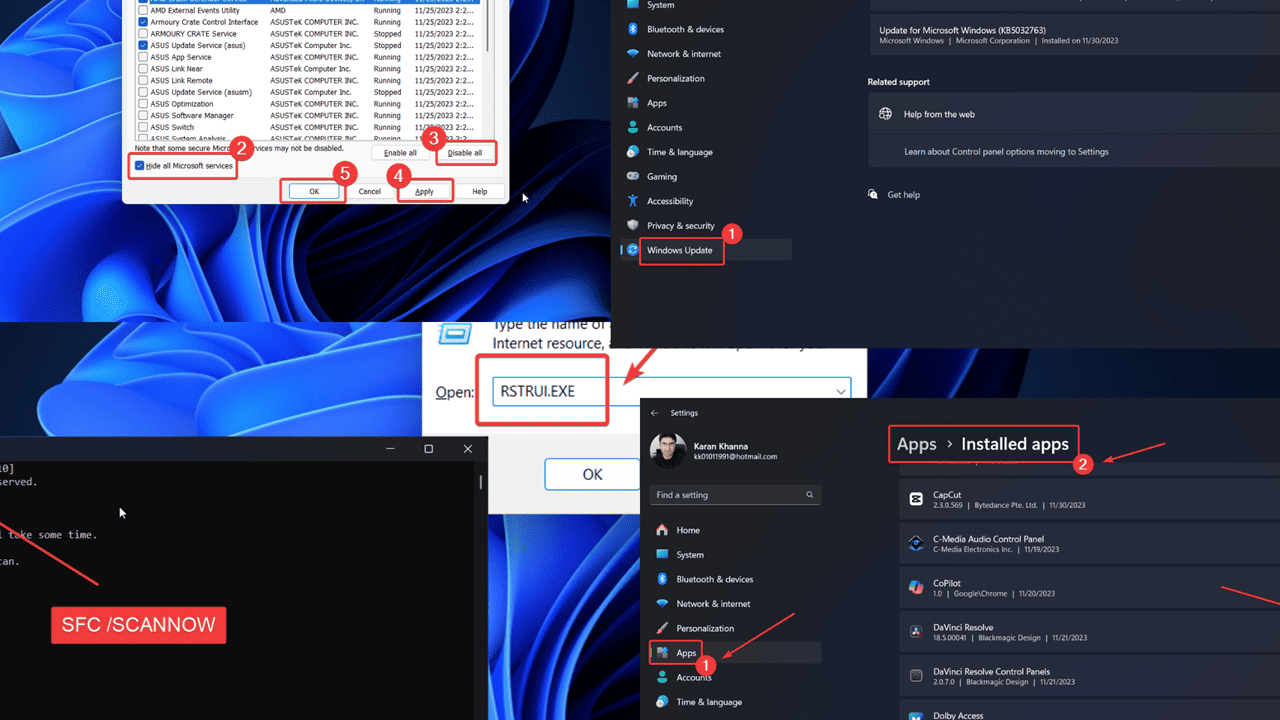
Czy napotykasz błąd BSoD 0x00000013 EMPTY_THREAD_REAPER_LIST w systemie Windows? Na początku ten błąd może wydawać się bardzo onieśmielający, ale nie martw się.
Stworzyłem przewodnik rozwiązywania problemów, który pomoże Ci z łatwością rozwiązać ten błąd. Poniżej wyjaśnię wszystkie możliwe przyczyny i ich rozwiązania.
Co to jest błąd 0x00000013 EMPTY_THREAD_REAPER_LIST?
0x00000013 EMPTY_THREAD_REAPER_LIST jest Niebieski ekran błędu śmierci to zatrzymuje wszystkie operacje w systemie i zamyka go. Utracisz wszystkie niezapisane dane, a to spowoduje przerwę w pracy. Zwykle to występuje po podłączeniu nowych urządzeń do systemu.
Co powoduje błąd 0x00000013 EMPTY_THREAD_REAPER_LIST?
Ponieważ problem ten często występuje po podłączeniu urządzeń zewnętrznych, przyczyną może być sprzęt zewnętrzny, sterowniki systemowe lub pliki systemowe. Z moich badań wynika, że najczęstszymi przyczynami są:
- Problematyczny sprzęt zewnętrzny: Urządzenia zewnętrzne, takie jak drukarki, skanery i inne, mogą powodować błąd.
- Wirus lub złośliwe oprogramowanie: Wirus lub złośliwe oprogramowanie może zakłócać pracę sterowników systemowych.
- Ostatnio zainstalowane programy: Niekompatybilne programy mogą powodować ten problem.
- Problematyczna aktualizacja systemu Windows: Aktualizacje mogą mieć wpływ na pliki systemowe.
- Brakujące lub uszkodzone pliki systemowe: Jeśli brakuje plików systemowych lub są one uszkodzone, może wystąpić ten problem.
Jak naprawić błąd 0x00000013 EMPTY_THREAD_REAPER_LIST?
Wypróbuj następujące rozwiązania, aby rozwiązać problem:
Rozwiązanie 1: Usuń urządzenia zewnętrzne
Czasami urządzenia takie jak drukarki, skanery, aparaty fotograficzne i inne próbują przesyłać własne sterowniki. Powoduje to jednak problemy, jeśli koliduje z istniejącymi sterownikami. Aby odizolować ten przypadek, spróbuj odłączyć zewnętrzne urządzenia sprzętowe.
Rozwiązanie 2: Zaktualizuj system Windows
Aktualizacje systemu Windows rutynowo rozwiązują błędy i błędy w każdej nowej wersji. Upewnij się więc, że Twój system jest aktualny:
- Kliknij prawym przyciskiem myszy Start i wybierz Ustawienia z menu.
- Idź do Windows Update zakładkę w lewym okienku.
- Wybierz Sprawdź aktualizacje w prawym okienku.
Rozwiązanie 3: Pełne skanowanie antywirusowe systemu
Jak wspomniano wcześniej, jedną z przyczyn tego błędu są wirusy i złośliwe oprogramowanie. Można je łatwo usunąć za pomocą Zabezpieczeń systemu Windows.
- w szukaniu Zabezpieczenia systemu Windows Pasek wyszukiwania systemu Windows.
- Kliknij aplikację, aby ją otworzyć.
- Idź do Karta Ochrona przed wirusami i zagrożeniami.
- W prawym okienku wybierz Scan opcje.
- Kontrola pełne skanowanie.
- Kliknij na Skanuj teraz.
Rozwiązanie 4: Odinstaluj ostatnio zainstalowane programy
Niedawno zainstalowany program może być niezgodny z twoim systemem. W takim wypadku należy go usunąć:
- Kliknij prawym przyciskiem myszy Start i wybierz Ustawienia z menu.
- Iść do Aplikacje >> Zainstalowane aplikacje.
- Kliknij na Data zainstalowania. Najnowsze aplikacje pojawią się na górze.
- Kliknij trzy kropki powiązane z ostatnio zainstalowanymi aplikacjami i wybierz Odinstaluj.
- Następnie kliknij Odinstaluj po raz kolejny.
Rozwiązanie 5: WYŁĄCZ szybkie uruchamianie
Fast Startup zapisuje obraz systemu, pomagając w ten sposób w szybszym uruchomieniu. Ale może to również powodować błędy BSoD. Dlatego warto rozważyć jego wyłączenie.
- Naciśnij Windows + R, aby otworzyć run okno.
- Wpisz następujące polecenie w oknie Uruchom i naciśnij Wchodzę otworzyć Opcje zasilania okno: POWERCFG.CPL
- W lewym okienku kliknij Wybierz, co zrobić przyciski zasilania.
- Kliknij na To nie ma obecnie niedostępna Zmień ustawienia.
- Odznacz pole wyboru powiązane z Włącz szybkie uruchamianie.
Rozwiązanie 6: Przywróć ostatnio zainstalowane aktualizacje
Jeśli problem wystąpi po ostatniej aktualizacji systemu Windows, radzę go odinstalować.
- Kliknij prawym przyciskiem myszy Start i wybierz Ustawienia z menu.
- Iść do Aktualizacje systemu Windows >> Historia aktualizacji >> Odinstaluj aktualizacje.
- Kliknij na Odinstaluj odpowiadającej najnowszej aktualizacji, a następnie kliknij Odinstaluj ponownie.
Rozwiązanie 7: Skanowanie SFC
Jeśli brakuje kilku plików systemowych lub są one uszkodzone, możesz je naprawić, uruchamiając plik Skanowanie SFC.
- Naciśnij Windows + R, aby otworzyć okno Uruchom.
- Wpisz polecenie CMD w oknie Uruchom.
- Teraz naciśnij CTRL + SHIFT + ENTER razem, aby otworzyć Wiersz polecenia okno.
- Jeżeli pojawi się monit administratora, kliknij przycisk Tak.
- WWiersz polecenia wpisz następujące polecenie i naciśnij Enter, aby je wykonać: SFC / SCANNOW
- Uruchom ponownie system po zakończeniu skanowania.
Rozwiązanie 8: Przywróć system
Jeśli żadne inne rozwiązanie nie zadziała, możesz rozważyć przywrócenie systemu do wcześniejszego punktu przywracania.
- Naciśnij Windows + R, aby otworzyć run okno.
- Wpisz następujące polecenie i naciśnij Wchodzę otworzyć Przywracanie systemu okno: RSTRUI.EXE
- Kliknij na Następna.
- Wybierz Punkt przywracania i kliknij Następna.
- Kliknij na koniec.
Możesz być zainteresowanym także tym:
Podsumowanie
Błąd 0x00000013 EMPTY_THREAD_REAPER_LIST BSoD to przerażający widok dla większości użytkowników. Mamy nadzieję, że uda Ci się naprawić błąd, korzystając z rozwiązań wymienionych powyżej. Jeśli tak, daj mi znać w sekcji komentarzy poniżej.