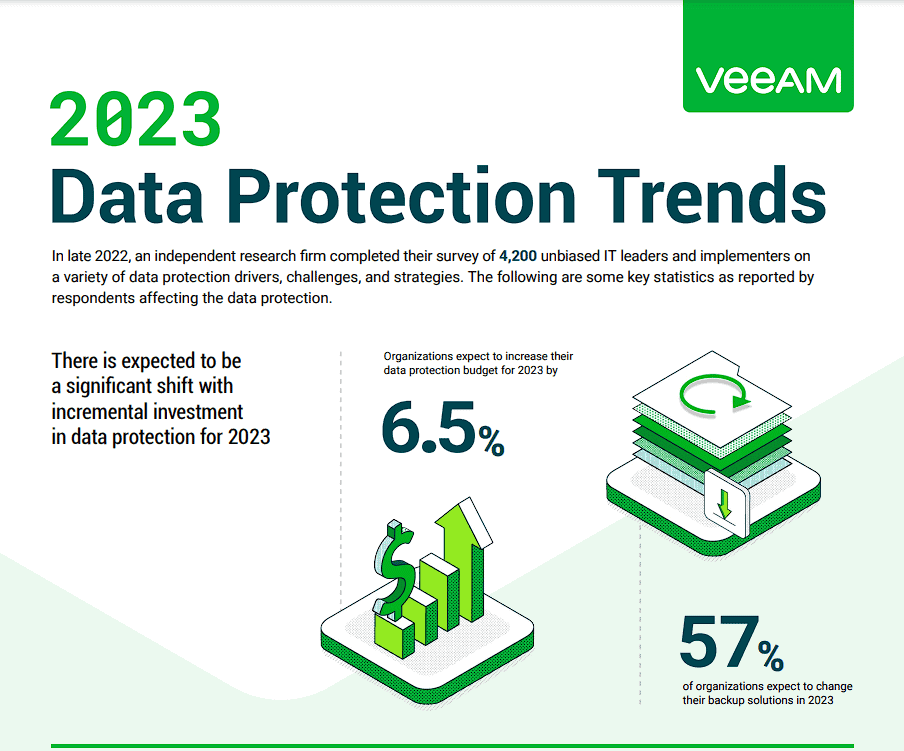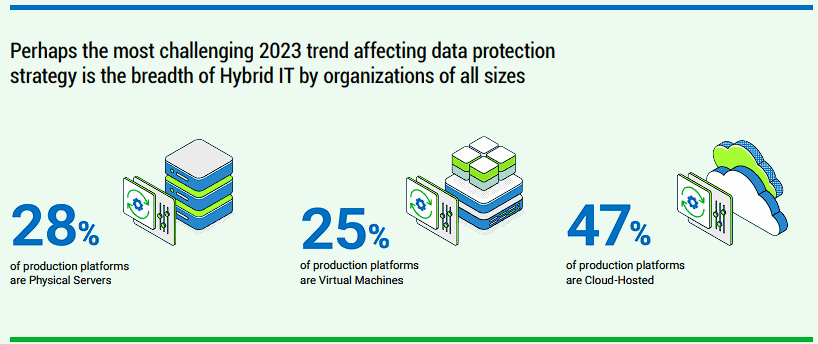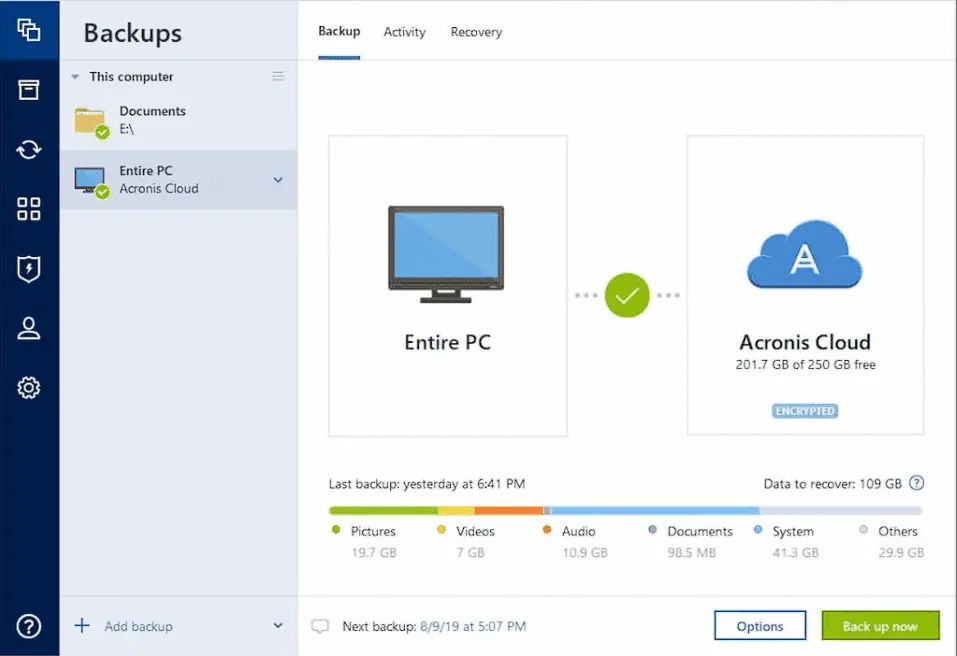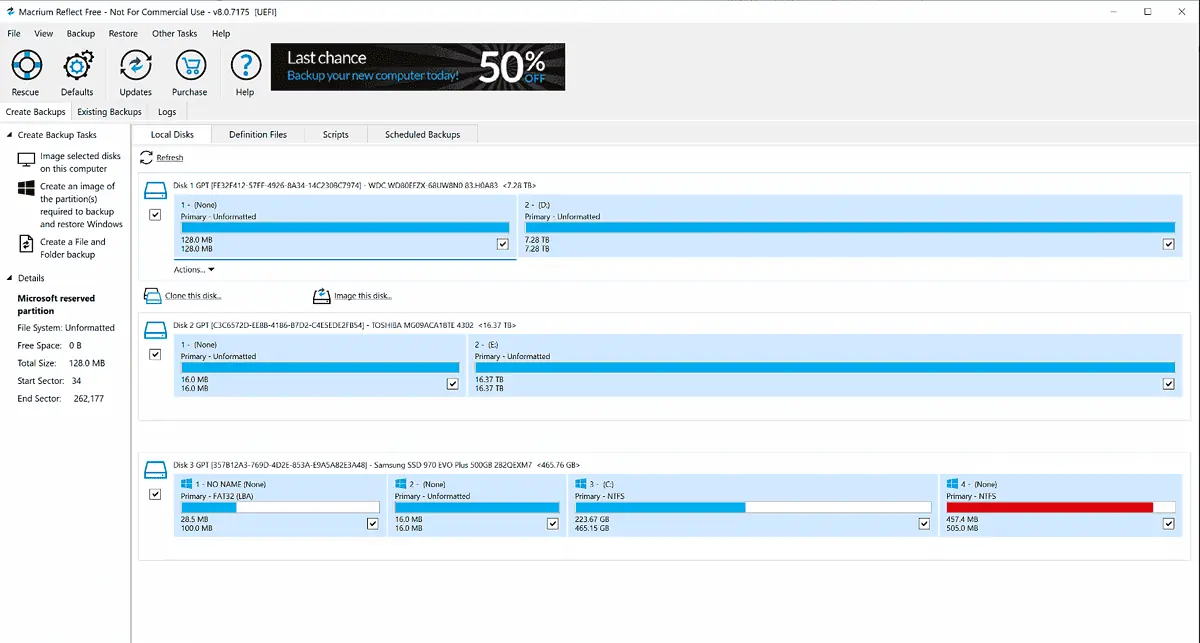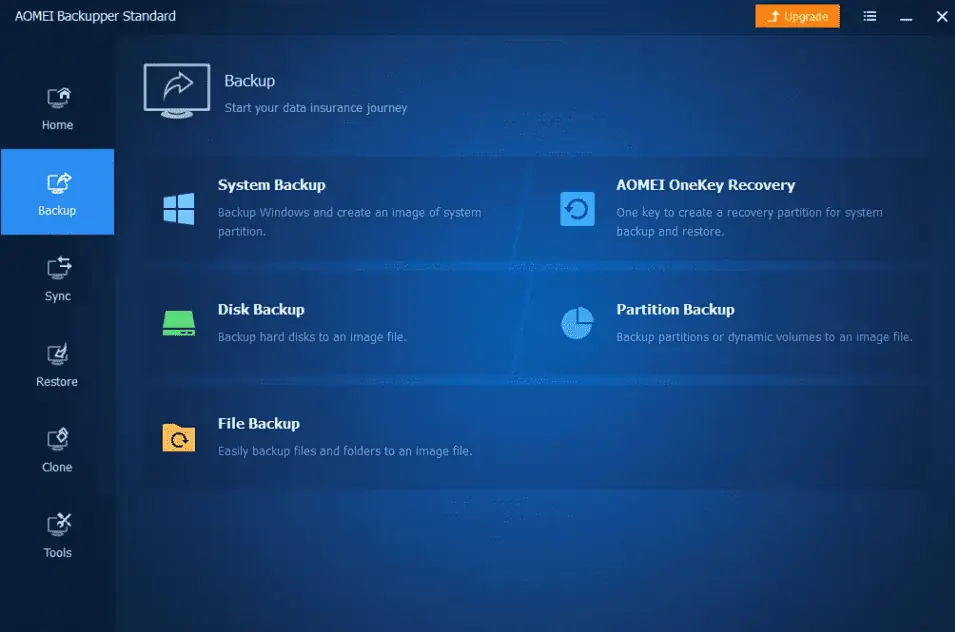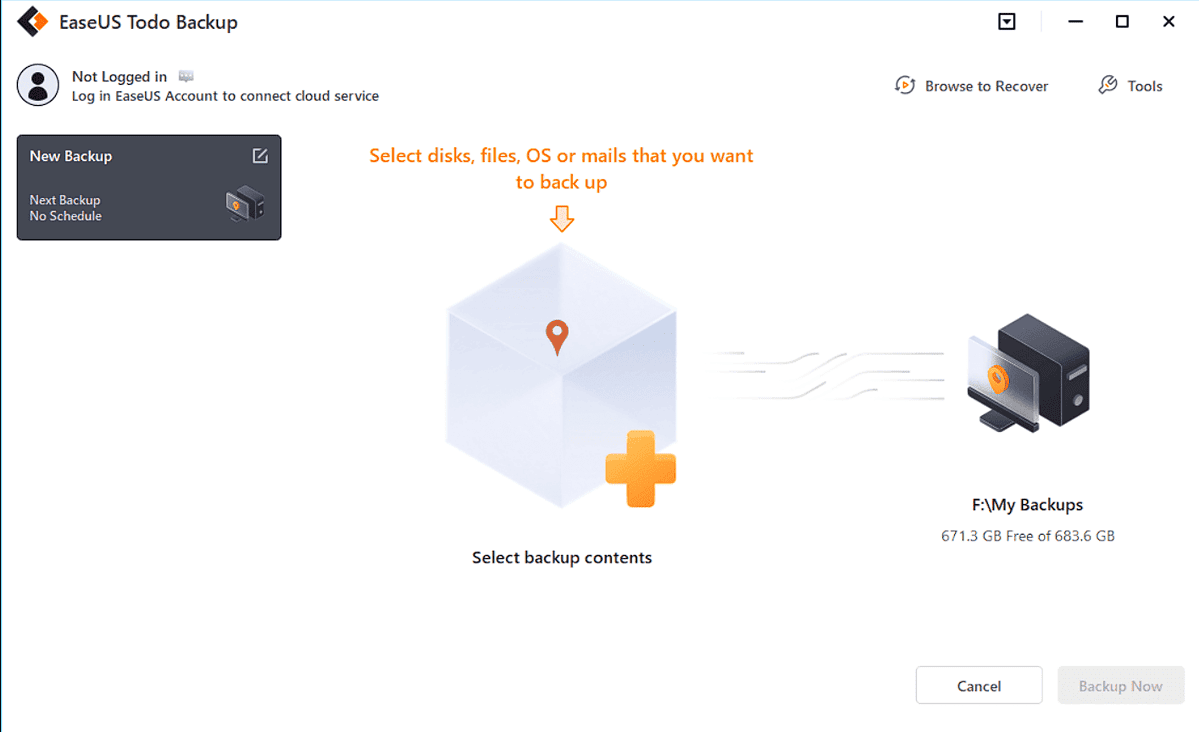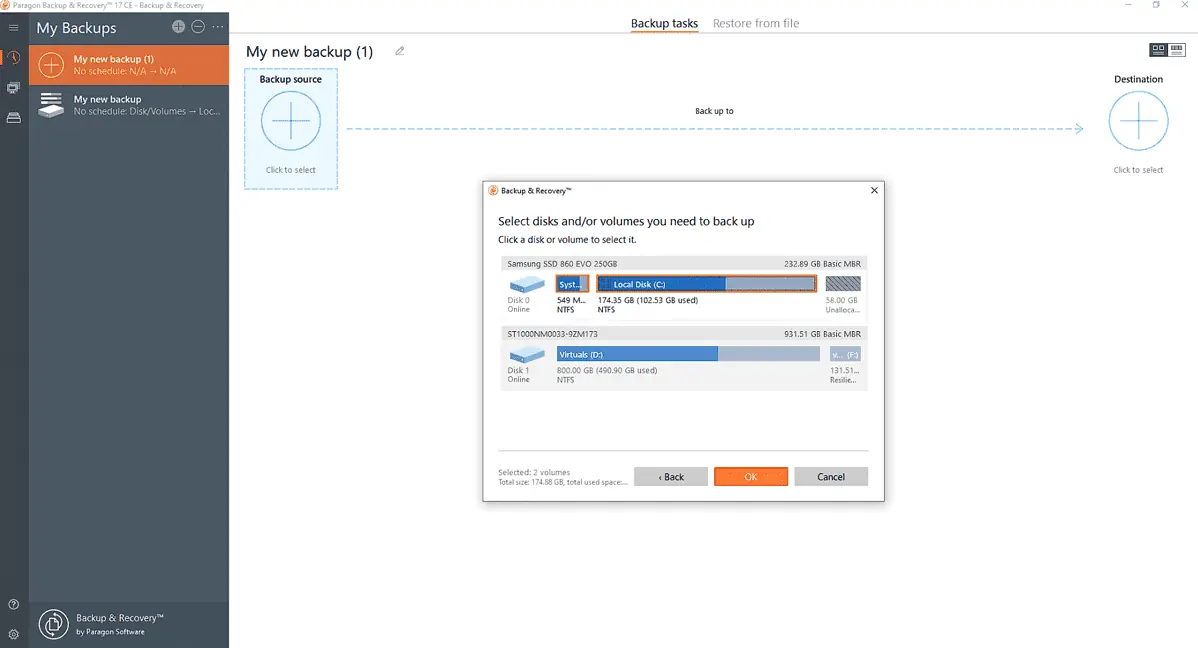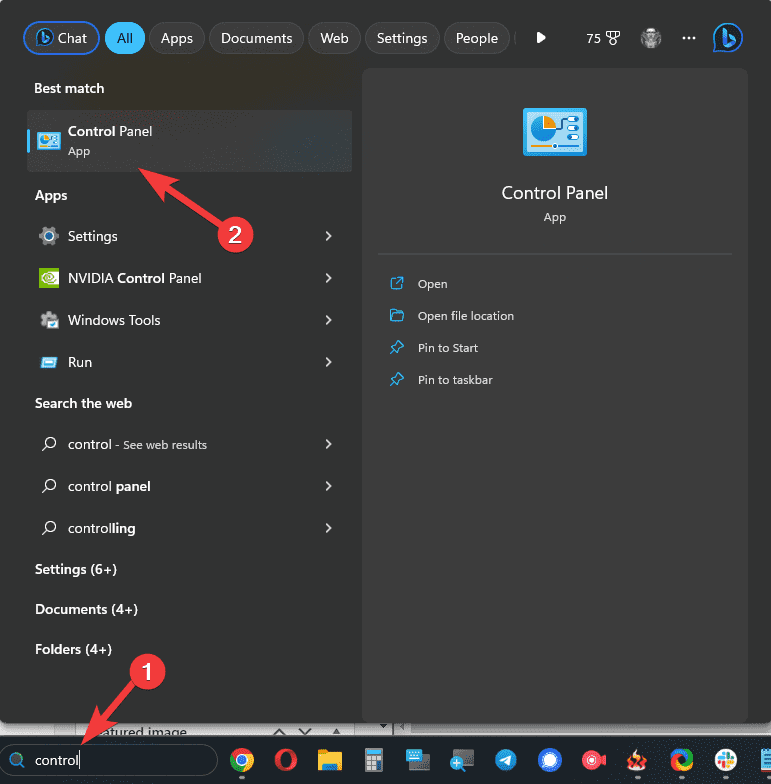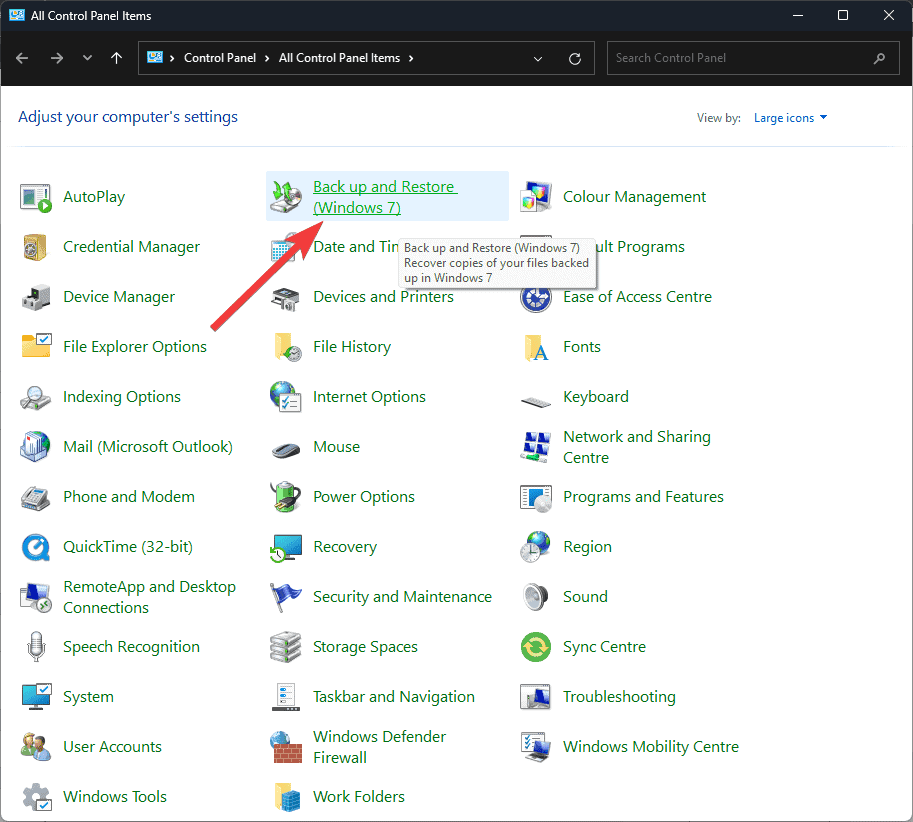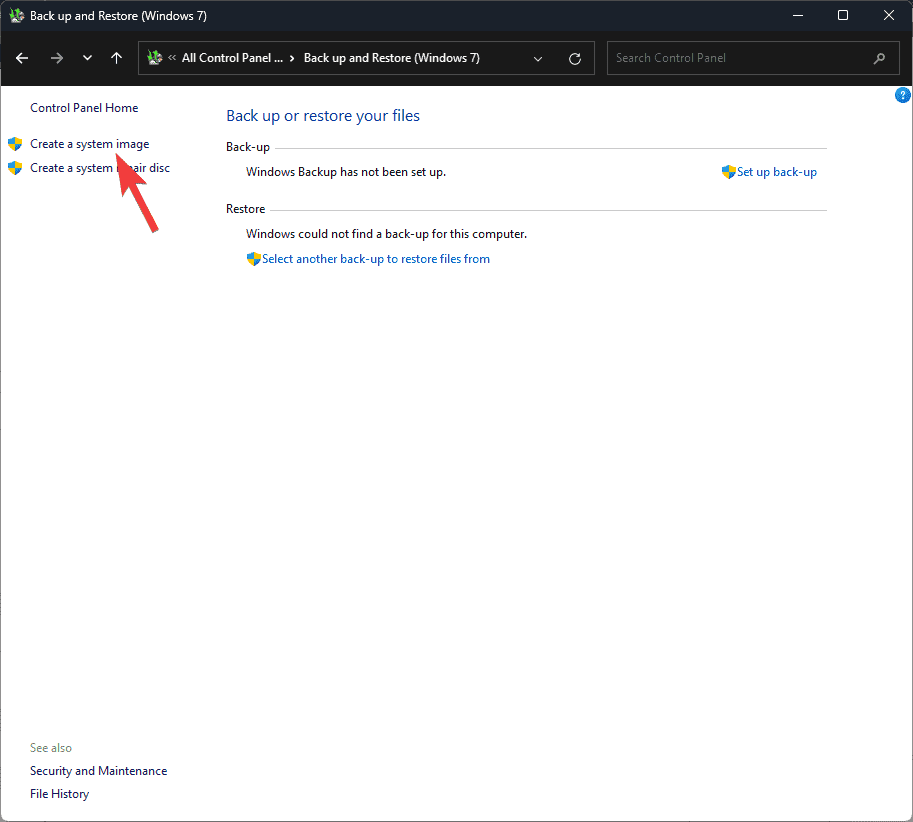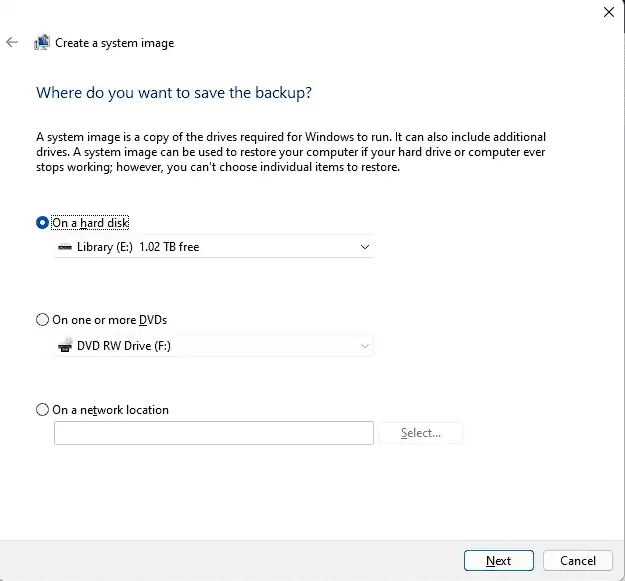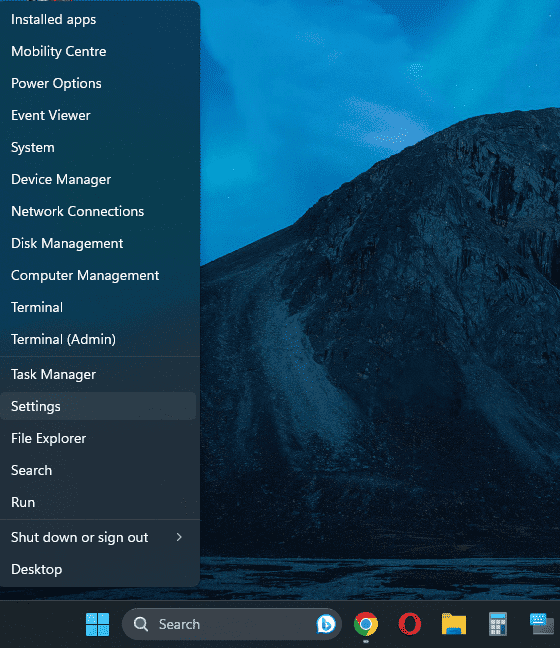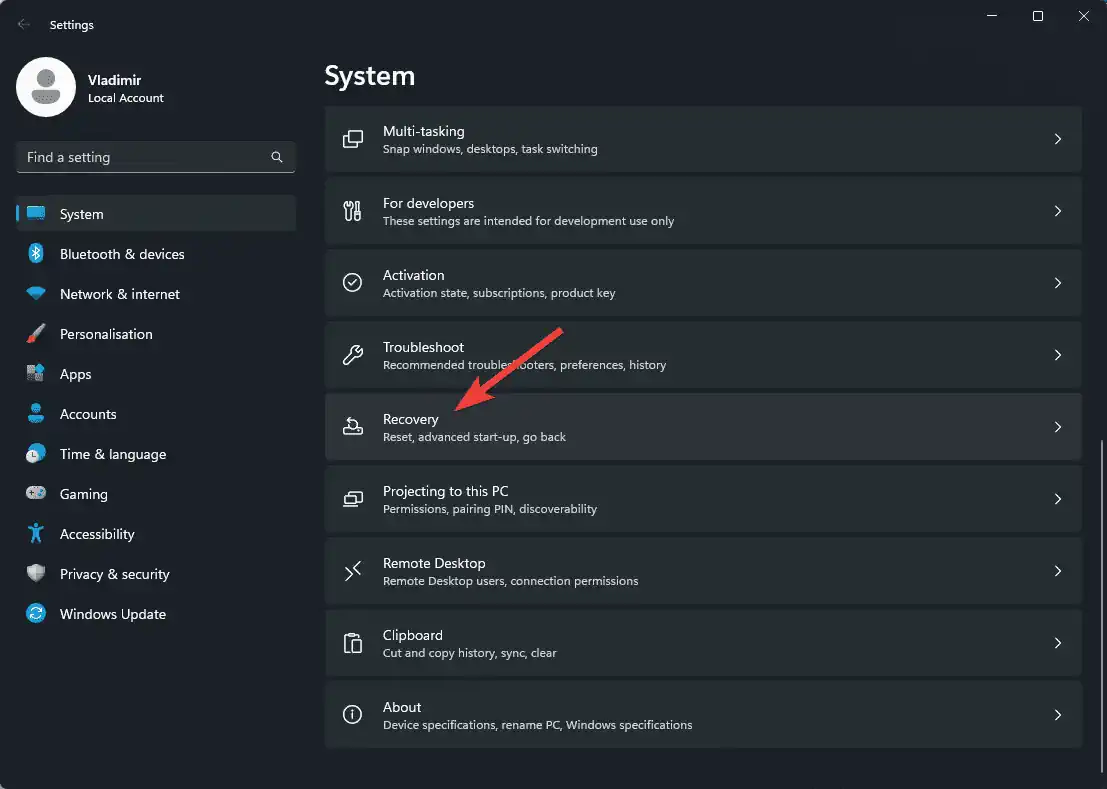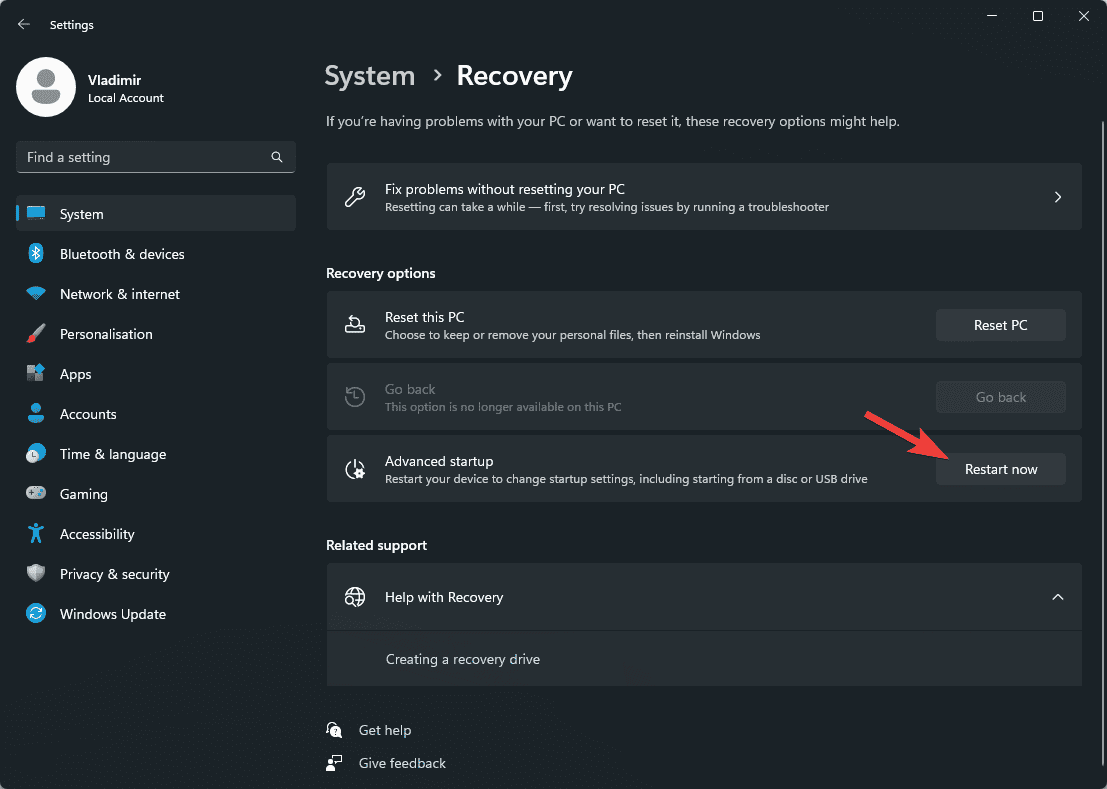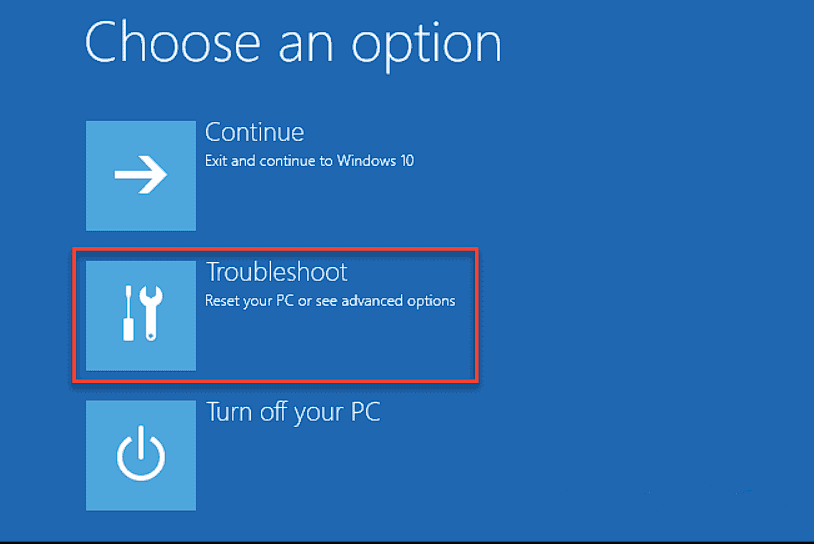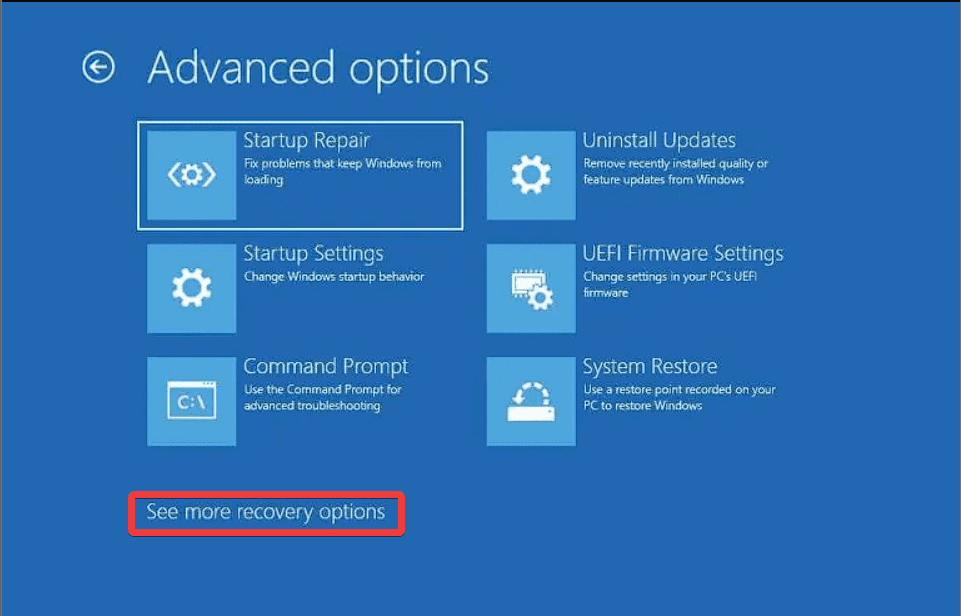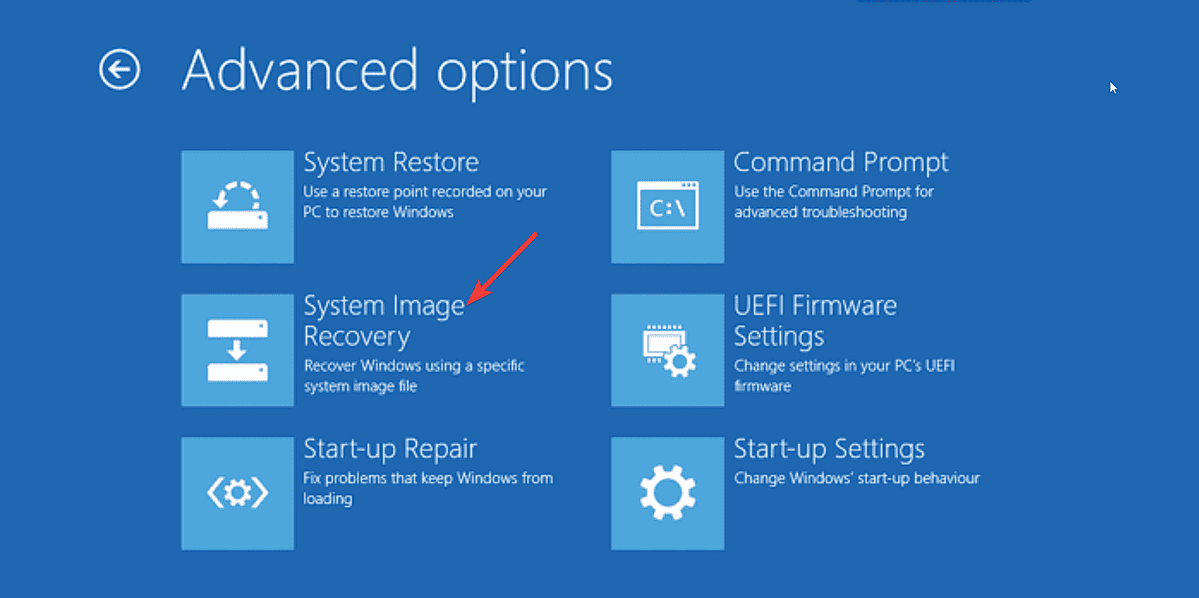Windows 11 Image Backup Software: 5 Best i 2024
5 min. lese
Oppdatert på
Les vår avsløringsside for å finne ut hvordan du kan hjelpe MSPoweruser opprettholde redaksjonen Les mer
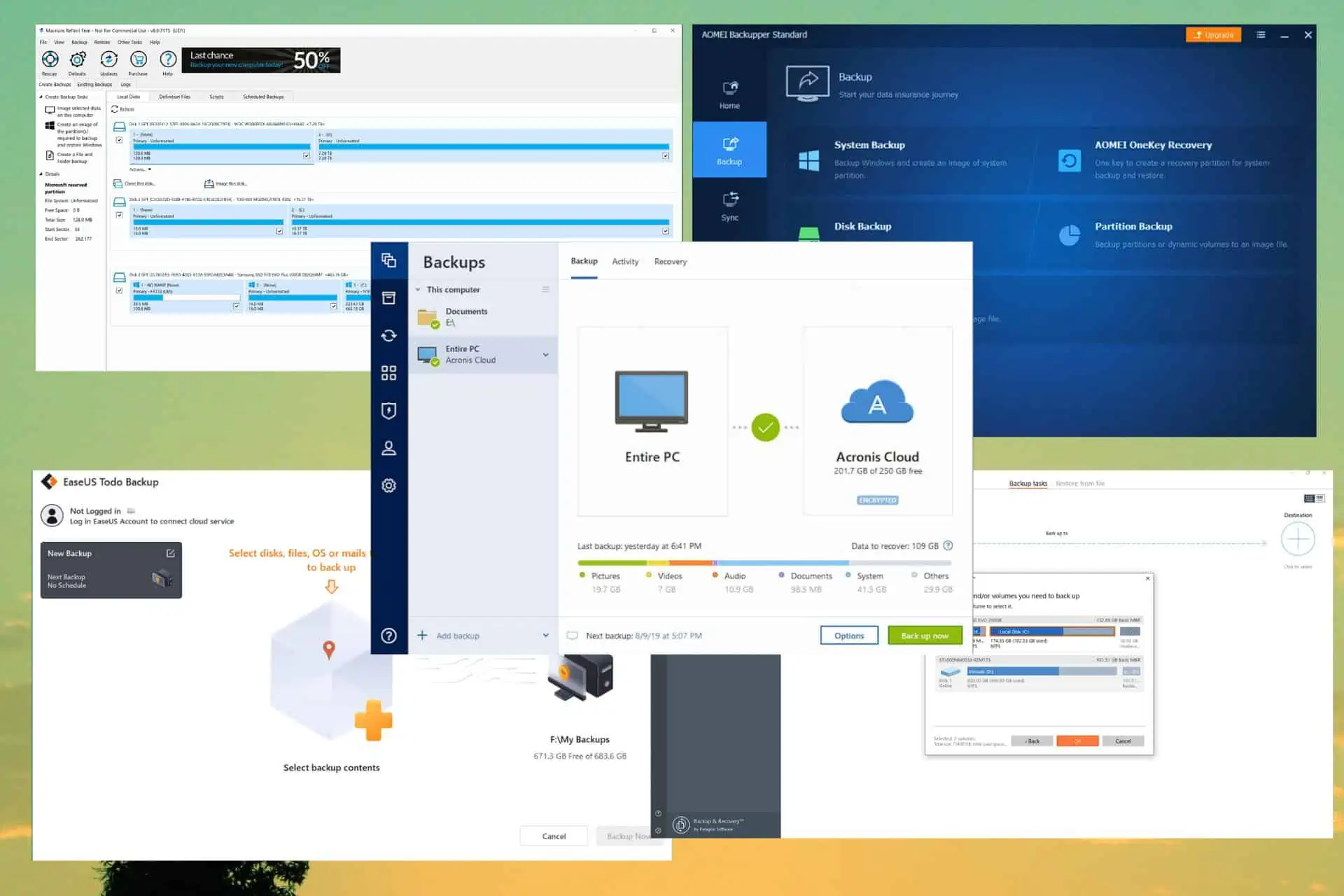
Denne artikkelen vil undersøke de beste alternativene for programvare for sikkerhetskopiering av Windows 11 på markedet. Med så mange nye funksjoner og forbedringer i Windows 11, må brukere ha et pålitelig sikkerhetskopieringsprogram for å beskytte dataene og systemet.
I løpet av vår forskningsprosess kom vi over 2023 Data Protection Trends-artikkel fra Veeam, som dekker litt fascinerende informasjon:
Før vi går inn i de spesifikke programvareløsningene, la oss undersøke viktigheten av programvare for sikkerhetskopiering av bilder for Windows 11-brukere. Datatap og systemustabilitet kan skyldes maskinvarefeil, virusangrep, systemkrasj og andre uforutsette omstendigheter.
Programvare som produserer hele kopier av operativsystemet, appene, innstillingene og dataene lar deg gjenopprette alt til slik det var i tilfelle problemer.
Sammenligningstabell
| Software | Sikkerhetskopihastighet | Lagringsalternativer | Sikkerhetsfunksjoner | Teknisk støtte |
|---|---|---|---|---|
| Acronis Cyber Protect Home Office | Rask | Cloud + Eksterne stasjoner | Ransomware Protection | Utmerket |
| Makroen Reflektere | Rask | Eksterne stasjoner + nettverk | Begrenset for gratisversjon | Tilstrekkelig |
| AOMEI Backupper | Moderat | Cloud + Eksterne stasjoner | Grunnleggende kryptering | Flink |
| EASEUS Todo Backup | Rask | Eksterne stasjoner + nettverk | Grunnleggende kryptering | Begrenset for gratisversjon |
| Paragon Backup & Recovery | Moderat | Cloud + Eksterne stasjoner | Avansert kryptering + ransomware-beskyttelse | Begrenset for gratisversjon |
1. Acronis Cyber Protect Home Office - Beste samlet
Acronis Cyber Protect Home Office er en velkjent og pålitelig sikkerhetskopieringsprogramvare som gir Windows 11-brukere fullstendig datasikkerhet. Takket være det brukervennlige grensesnittet kan nybegynnere og ekspertbrukere bruke det uten problemer.
Du kan også bruke programvaren til å lage inkrementelle sikkerhetskopier for å spare tid og plass eller fullstendige systembilder.
Pros
- Brukervennlig grensesnitt med lett tilgjengelige alternativer
- Inkluderer en rask og effektiv sikkerhetskopieringsprosess
- Tillater integrasjon av skylagring
- Inkluderer løsepengevarebeskyttelse
Ulemper
- Fullversjonen kan være for dyr for noen brukere
Skaff deg Acronis Cyber Protect hjemmekontor
2. Makroen Reflektere – Utmerket kloningsevne
Makroen Reflektere er et foretrukket alternativ for Windows-brukere på grunn av dets overlegne funksjoner for diskkloning og bildebehandling. Et bredt spekter av mennesker kan bruke programvaren fordi den har gratis og premium-utgaver.
Pros
- Gratis versjon tilgjengelig med viktige sikkerhetskopieringsfunksjoner
- Utmerkede diskkloningsmuligheter
- Tilbyr differensielle og inkrementelle sikkerhetskopieringsalternativer
Ulemper
- Gratisversjonen har kun begrenset kundestøtte
3. AOMEI Backupper – Brukervennlig og allsidig
AOMEI Backupper er et annet utmerket bilde backup-program laget for eksperter og nybegynnere. Det brukervennlige grensesnittet gjør oppsettet enkelt og administrerer sikkerhetskopiene dine raskt og effektivt.
Pros
- Utmerkede funksjoner for både nye og erfarne brukere
- Støtter sky og ekstern lagring for sikkerhetskopiering
- Prisen er rimelig
Ulemper
- Gratisutgaven inkluderer kun mindre avanserte funksjoner
4. EASEUS Todo Backup – Enkelt og effektivt
EASEUS Todo Backup gir brukerne et brukervennlig grensesnitt og en enkel sikkerhetskopieringsmetode. Dette gjør denne programvaren utmerket for nye brukere. Uavhengig av ekspertisenivået ditt, kan du lage differensielle, inkrementelle og fullstendige sikkerhetskopier.
Pros
- Enkel sikkerhetskopieringsprosess
- Brukervennlig grensesnitt
- Kan hjelpe med diskkloning, systemmigrering osv.
Ulemper
- Det er flere sikkerhetskopieringsrestriksjoner i gratisversjonen
5. Paragon Backup & Recovery – Avansert og sikkert
Kraftbrukere og andre fagfolk vil dra betydelig nytte av Paragon Backup & Recovery, en utmerket programvare for sikkerhetskopiering av bilder for Windows 11. Å lage WinPE-gjenopprettingsmedier er en av de mange funksjonene som tilbys av programmet.
Pros
- Den inneholder et stort antall nyttige sikkerhetskopierings- og gjenopprettingsfunksjoner
- Lar brukere bruke backup-virtualisering
- Kan lage WinPE-gjenopprettingsmedier
Ulemper
- Det kan være overveldende for nybegynnere
Har Windows 11 en sikkerhetskopi av systembilde?
Ja. Windows 11 inkluderer en sikkerhetskopieringsfunksjon for systembilde som kan sikkerhetskopiere hele systemet ditt. Microsoft anbefaler imidlertid å bruke tredjeparts applikasjoner for sikkerhetskopiering av bilder som de som er nevnt ovenfor.
Hvis du er usikker på hvordan du bruker denne funksjonen, sjekk nedenfor:
Hvordan lage en sikkerhetskopi av systembilde?
- Klikk på Start knappen og søk etter kontrollpanel.
- Åpne den, og klikk på Gå til Sikkerhetskopiering og gjenoppretting (Windows 7) alternativet.
- Klikk på Lage et system image lenke fra venstre side av skjermen.
- Velg hvor du vil lagre sikkerhetskopifilen.
- Velg driverne du vil inkludere i sikkerhetskopien, og klikk neste.
- Windows vil nå begynne å lage sikkerhetskopien av systembildet.
Merknader: Når sikkerhetskopieringen er fullført, vil Windows varsle deg.
Hvordan gjenopprette en sikkerhetskopi av systembilde?
- Høyreklikk på Start og velg innstillinger.
- Rull ned og velg Gjenoppretting fra System-fanen.
- Velg Start på nytt nå fra de Avansert oppstartsseksjon.
- Etter at PC-en har startet på nytt, klikker du på Feilsøk ikonet, og velg Avanserte alternativer.
- Klikk på Se flere gjenopprettingsalternativer, og velg System Image Recovery.
- Velg Velg et systembilde alternativ, klikk neste, og følg informasjonen på skjermen.
Denne omfattende veiledningen undersøkte viktigheten av programvare for sikkerhetskopiering av bilder for Windows 11-brukere og presenterte en omfattende gjennomgang av de fem beste programvarealternativene.
Beskyttelse av dataene våre og integriteten til systemene våre blir stadig viktigere etter hvert som vi navigerer i den digitale verden, og programvare for sikkerhetskopiering av bilder gir et solid alternativ som gir oss trygghet.
Hver av disse programvareløsningene har spesielle fordeler når det gjelder å beskytte viktige data og garantere påliteligheten til Windows 11-systemet.
Det ideelle alternativet vil til syvende og sist avhenge av dine unike behov, økonomiske situasjon og nivå av teknisk kunnskap. For å ta et informert valg, vurder sikkerhetskopieringshastighet, lagringsmuligheter, sikkerhetsfunksjoner og kundestøtte.