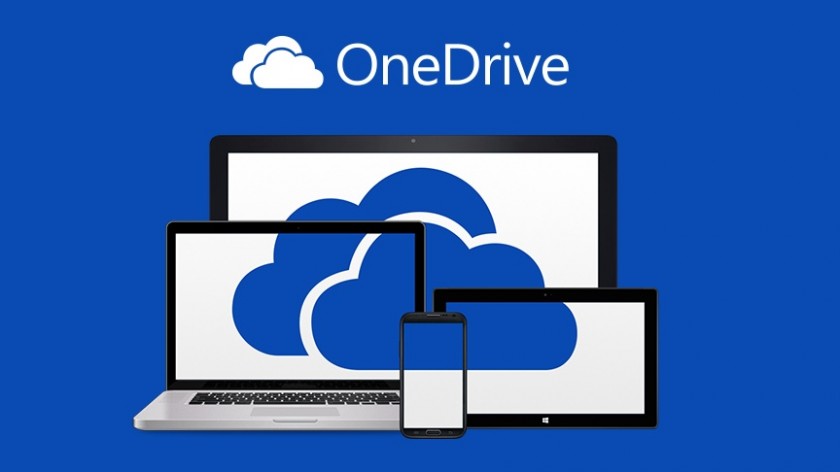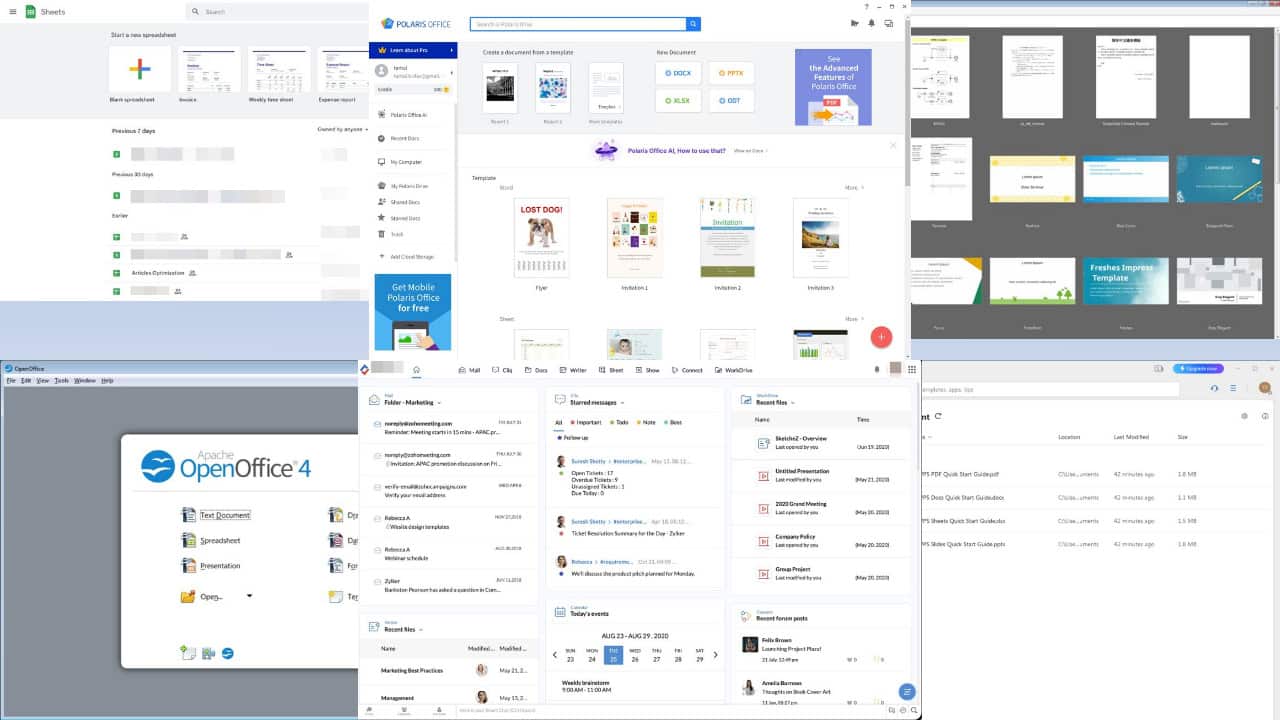Slik bruker du innhold fra flere OneDrive-kontoer på én PC
2 min. lese
Oppdatert på
Les vår avsløringsside for å finne ut hvordan du kan hjelpe MSPoweruser opprettholde redaksjonen Les mer
Microsoft har Windows 10 konfigurert slik at brukere bare kan bruke én konto for OneDrive om gangen, dette kan utgjøre et problem for brukere som har mer enn én OneDrive-konto for ulike bruksområder og ønsker å dele innhold mellom dem eller noe i den retning .
Det er en måte å omgå dette på for brukere med mer enn én OneDrive-konto, og selv om det kan virke komplisert i begynnelsen – når det først er konfigurert, vil det virke helt intuitivt og naturlig.
Slik bruker du flere OneDrive-kontoer på én Windows 10-PC
- Enten ved å bruke OneDrive Windows 10-appen eller OneDrive-nettstedet, oppretter du en ny mappe for deling. Du kan navngi denne mappen hva du vil, i skjermbildet nedenfor kalte jeg den "Jeg kommer til å dele denne mappen" for å huske.

- Nå, ved hjelp av OneDrive-delingsmenyen, del denne mappen med kontoen du bruker på PC-en din, din vanlige konto. Velg alternativet for e-postkobling.
- Nå, bruk din vanlige e-postkonto (den du bruker på PC-en), godta invitasjonen og åpne lenken som er gitt til mappen.

- Når dette er gjort, legg til denne mappen til OneDrive-kontoen din ved å velge alternativet i menylinjen.

- Mappen vil nå bli tilgjengelig på OneDrive-kontoen din, og du vil nå kunne velge den for synkronisering til PC-en din ved å bruke Windows 10s opprinnelige filutforsker. Eventuelle endringer i det eldre innholdet vil synkroniseres på tvers av alle brukere, og omvendt.