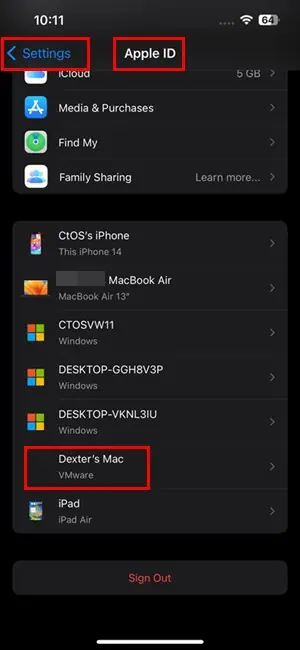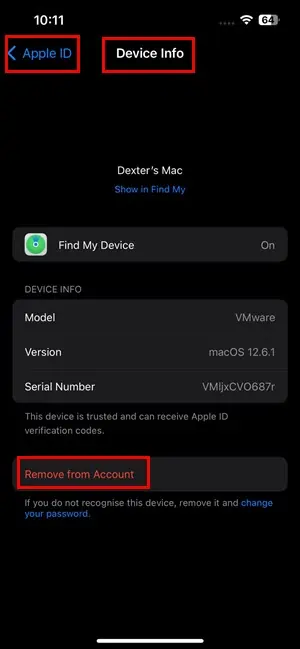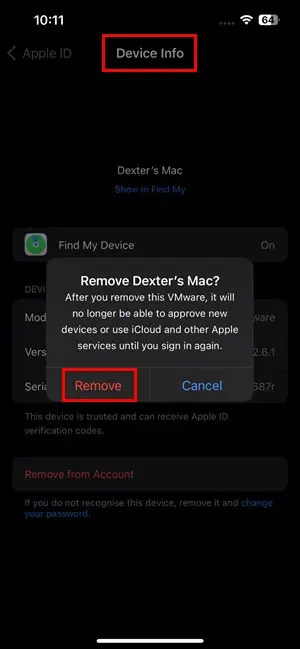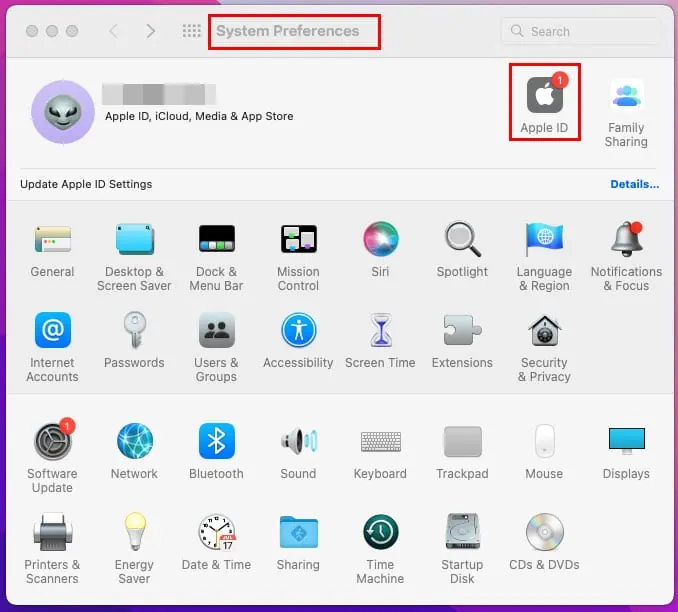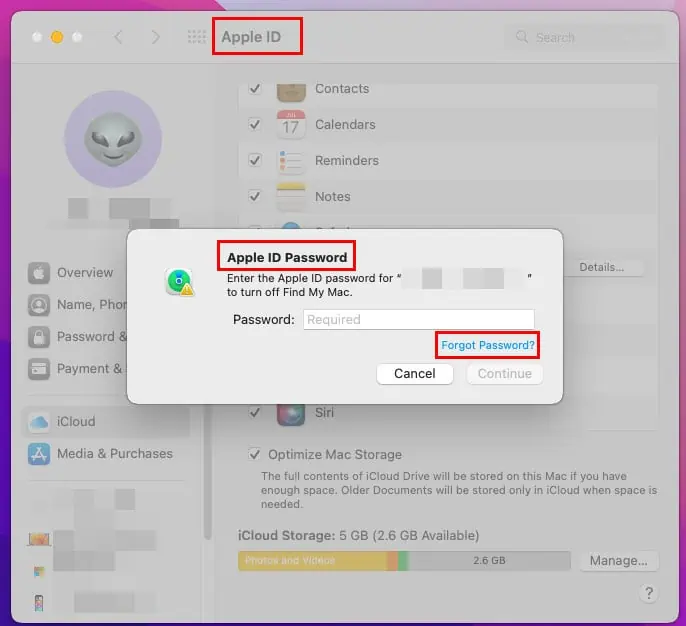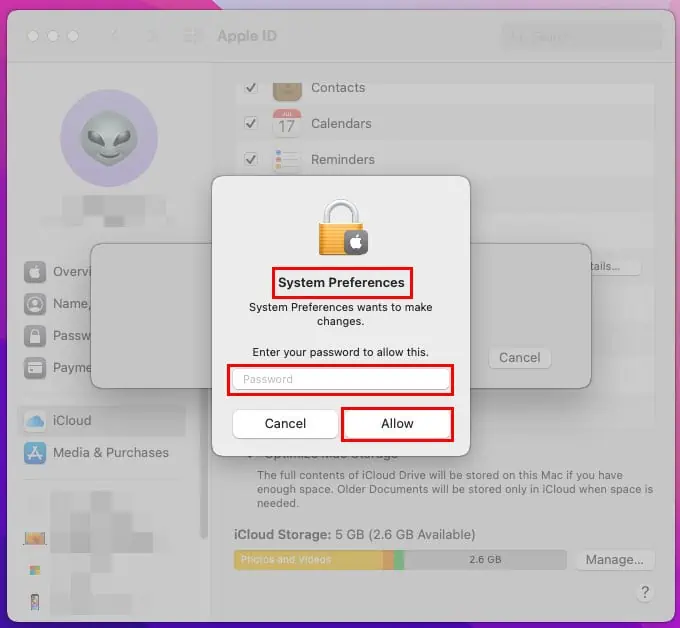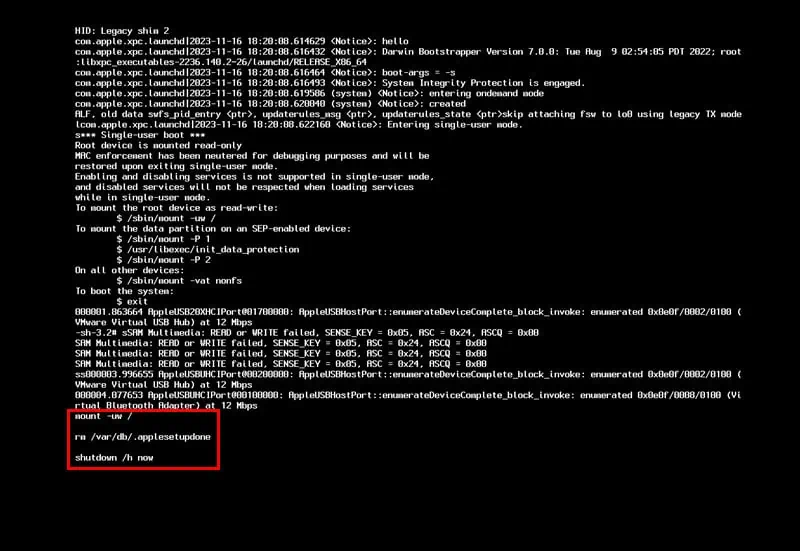Slik fjerner du Apple ID fra MacBook uten passord
4 min. lese
Publisert på
Les vår avsløringsside for å finne ut hvordan du kan hjelpe MSPoweruser opprettholde redaksjonen Les mer
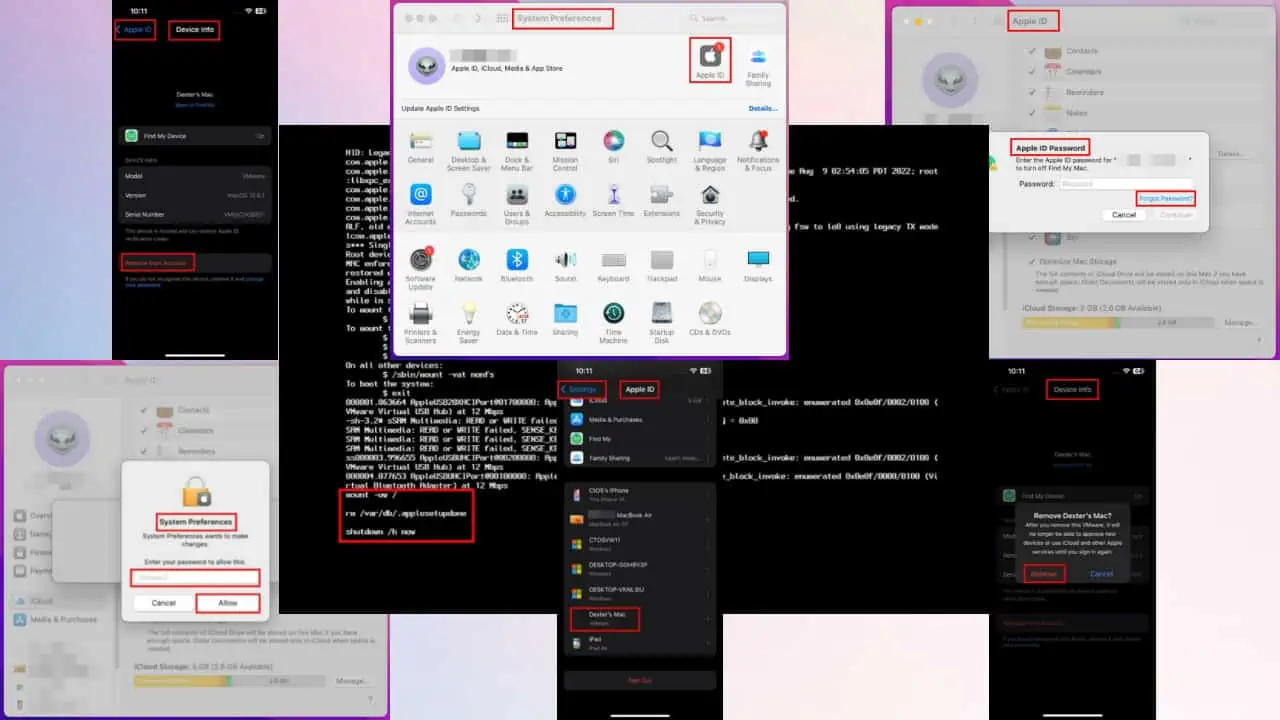
Lurer du på hvordan du fjerner Apple ID fra MacBook uten passord? Apple lar deg koble alle enhetene dine med én enkelt Apple ID eller iCloud ID for praktisk fildeling og enhetssikkerhetsadministrasjon.
Men hvis du har glemt denne koden og også trenger å fjerne den fra Mac-en, har du kommet til rett sted. Nedenfor vil jeg dele 3 enkle løsninger og veilede deg gjennom hele prosessen. Klar?
Slik fjerner du Apple ID fra MacBook uten passord
For å slette ID-en, må du først autentisere handlingen ved å skrive inn passordet. Apple ID kontrollerer Finn meg og Aktivering Lock funksjoner, så passordbasert autentisering er viktig.
Les også: Jeg fant en MacBook Pro, hvordan låser jeg den opp? [Løst]
Det er imidlertid noen triks for å omgå dette:
Løsning 01: Bruke en annen Apple-enhet
Hvis du har en MacBook og iPhone og bruker samme Apple-ID på begge enhetene, vil du se de tilknyttede enhetene. Nå må du slette iCloud-ID-en fra Mac-en. Gjør følgende på din iPhone:
- Åpne innstillinger app på iPhone.
- Trykk på Apple-ID.
- Rull ned til bunnen og trykk på MacBook oppført der.
- Trykk på Fjern fra konto knapp.
- Trykk på i popup-boksen fjerne en gang til.
Denne handlingen vil stille deaktivering av Macens tilgang til Apple-ID-en din.
Løsning 02: Bruke Mac-brukerkontopassordet
Heldigvis, hvis du husker passordet til den lokale brukerkontoen, kan du bruke det til å tilbakestille iCloud-passordet. Deretter bruker du det nye passordet for å fjerne Apple-ID-en fra MacBook-en.
Her er de enkle trinnene:
- Klikk på eple ikon på Mac-verktøylinjen.
- Velg system~~POS=TRUNC or Systeminnstillinger alternativet.
- Klikk på Apple-ID ikonet for å finne iCloud-innstillingssiden.
- Plukke ut iCloud på venstre navigasjonspanel.
- Rull ned i menyen til høyre og fjern merket for Finn meg alternativet.
- På Apple ID-passord dialogboksen, klikk på Glemt passord hyperkobling.
- Klikk Tilbakestill passord i neste dialogboks.
- Angi Macs passord or PIN på neste dialogboks til tilbakestill Apple ID-passordet ditt.
Skriv inn det nye passordet for å slette iCloud-kontoen din fra MacBook.
Løsning 03: Fabrikkinnstill Mac med terminalkommandoer
Denne metoden innebærer å skrive noen få linjer med kode, men det er fortsatt ganske enkelt. Bare følg disse trinnene for å bli kvitt iCloud-kontoen fra Mac:
- Slå av Mac-maskinen.
- Trykk på start- eller strømknappen én gang.
- Raskt trykk og hold Kommando- og S-tastene på tastaturet.
- Fortsett å trykke på disse tastene til du ser koder som ruller på skjermen.
- Vent til koderullingen avsluttes og du ser en markør nederst på skjermen.
- Nå, kopier og lim inn følgende kommandoer og treffer Enter etter hver:
mount -uw /rm /var/db/.applesetupdoneshutdown /h now
- Trykk lenge på strømknappen for å slå av enheten.
- Trykk på knappen en gang til for å starte Mac-en.
Du bør se Mac-aktiveringsskjerm eller Velkomstskjerm. Konfigurer Mac-en med en ny Apple-ID ved å følge instruksjonene på skjermen.
Relaterte lesninger:
Oppsummering
Dette er gratis, men manuelle metoder for å fjerne Apple ID fra en Mac.
Likevel er det tredjepartsprogramvare også. Disse appene automatiserer prosessen. Du kan for eksempel bruke Finn My Mac Aktiveringslås Bypass Software or Finn My Mac Activation Lock Bypass Tool. Du må imidlertid betale for dem.
Ikke glem å dele tilbakemeldinger eller tips om hvordan du fjerner Apple ID fra en MacBook uten passord i kommentarene nedenfor.