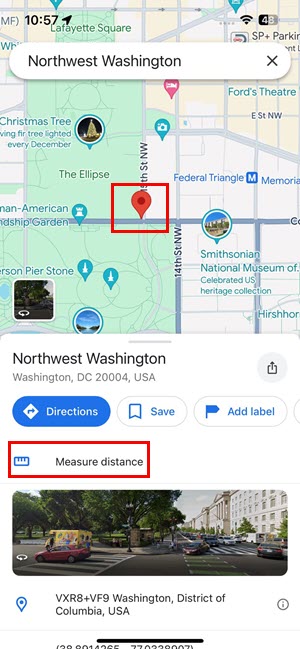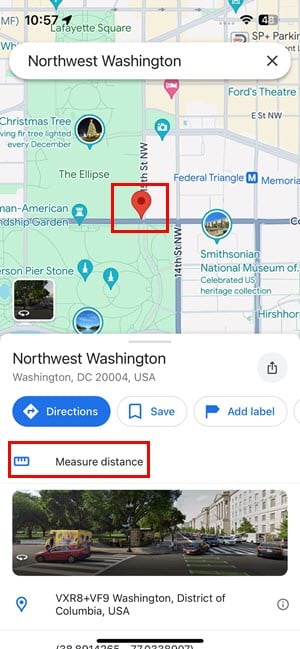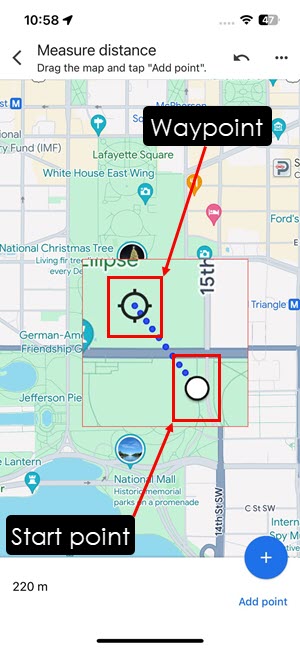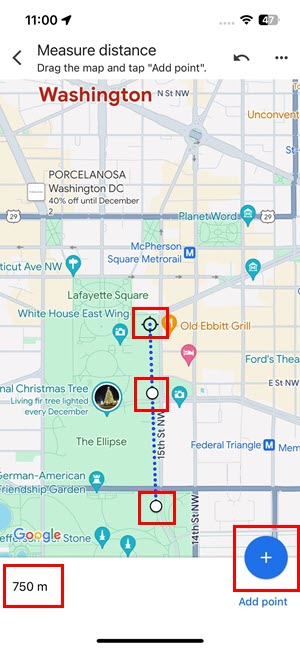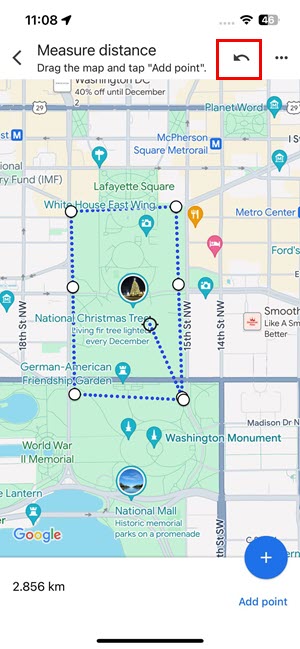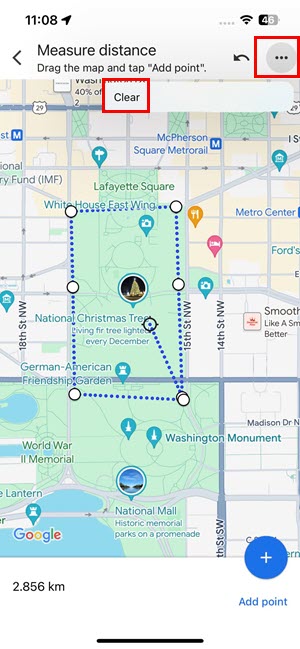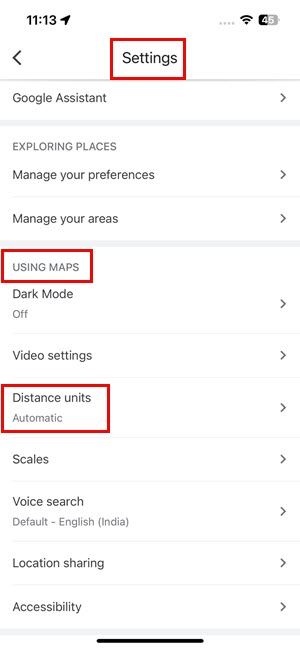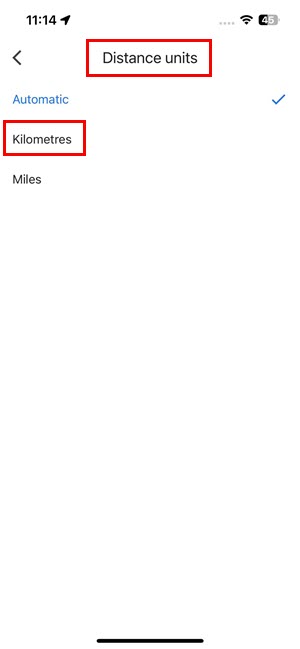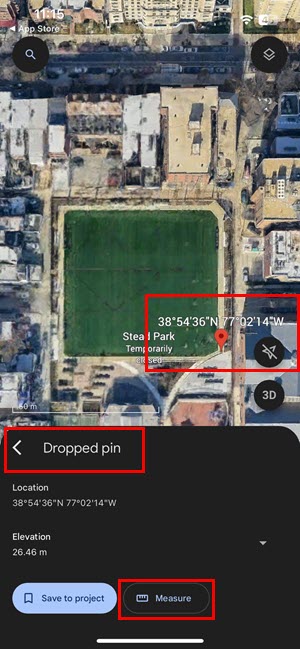Mål avstand på Google Maps på iPhone – veiledning
4 min. lese
Oppdatert på
Les vår avsløringsside for å finne ut hvordan du kan hjelpe MSPoweruser opprettholde redaksjonen Les mer
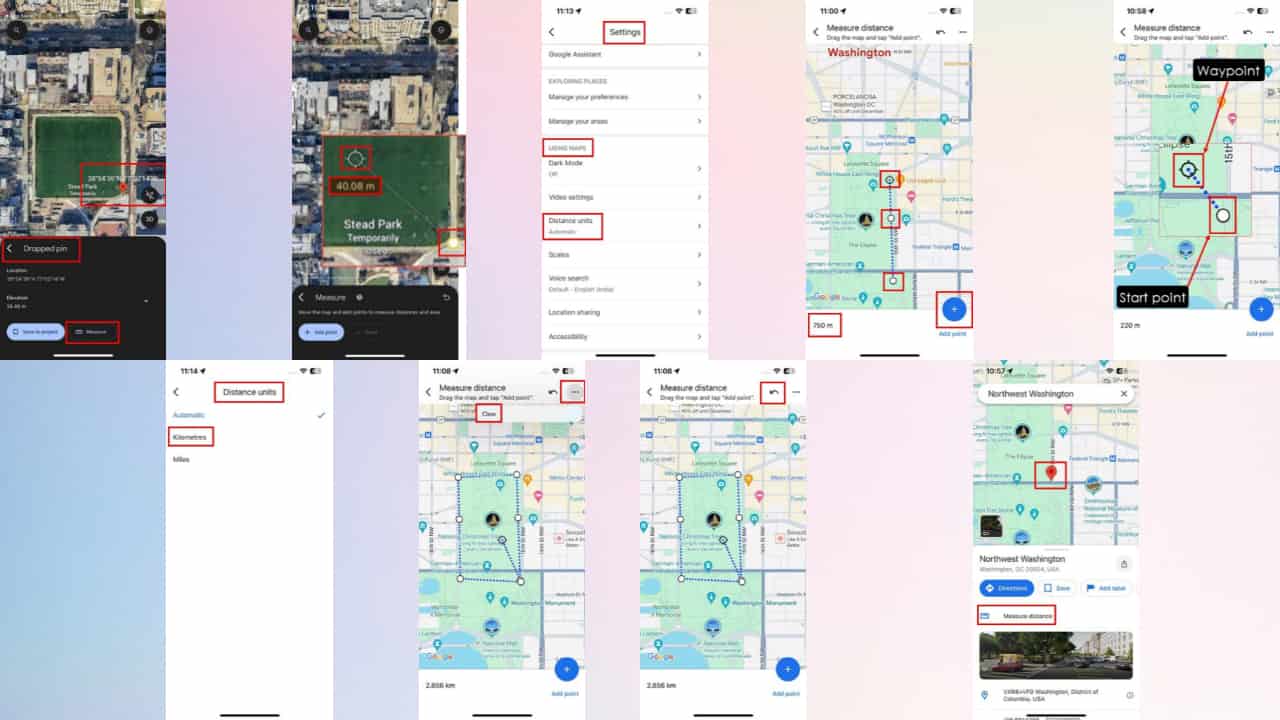
Mål avstand på Google Maps på iPhone lar deg finne den korteste eller luftlinjeavstanden mellom to punkter på kartet. Hvis du ikke er kjent med hvordan denne funksjonen fungerer, er denne artikkelen bare for deg! La oss komme i gang!
Hva er mål avstand på Google Maps?
Mål avstand er a Google Maps-funksjonen Det beregner den rette linjeavstanden mellom to punkter på appen. Du kan legge til så mange punkter du vil for å lage en ikke-rett linje avstandsmåling fra startpunktet til destinasjonen.
Denne funksjonen er fundamentalt forskjellig fra den automatisk beregnede avstanden når du bruker Retninger trekk. Mens Veibeskrivelse-funksjonen beregner den korteste ruten mellom to punkter som involverer svinger og svinger, Mål avstand fungerer bare i en rett linje.
Tips for å måle avstanden til Google Maps
- Den er bare synlig når du setter en nål på et umerket sted på Google Maps.
- Du må manuelt legge til flere veipunkter mellom to punkter og unngå bygninger og blindveier. Den viser bare forskyvningen mellom to punkter.
- Den er tilgjengelig på Google Maps-apper på iPhone, iPad, Android, Mac, Windows-PC osv. Du kan også bruk den i nettleseren din.
- Mål avstand er også tilgjengelig på Google Earth-appen.
Slik måler du avstand på Google Maps på iPhone
- Trykk og hold på startpunktet på kartet til en rød nål vises. Plasseringen skal ikke være en bedrift eller et merket sted på kartet. Hvis det uthevede stedet på kartet har et navn, vises det.
- Der bør du se Mål avstand knappen under Retninger knapp.
- Trykk på Mål avstand knappen for å aktivere funksjonene.
- Du vil se to poeng på kartet.
- De solid hvit prikk er startpunktet for avstanden som måles.
- De hult svart trådkors er det variable punktet eller veipunktet du kan endre.
- Du kan flytte kartet å plassere det svarte trådkorset på det andre punktet.
- Nå, trykk på Legg til punkt knappen nederst til høyre i appen. Det andre punktet vil nå bli en annen solid hvit prikk.
- På denne måten kan du fortsette å legge til flere punkter på kartet for avstandsmålingsformål.
- Du bør se den totale avstanden i nedre venstre hjørne av skjermen.
Hvordan angre måle avstandspunkter
Hvis du har lagt til et feil veipunkt, kan du også angre det.
Det er to angrealternativer. Du kan fjerne det nylig lagt til veipunktet eller slette alle veipunktene på kartet.
- Anta at du har lagt til 8 veipunkter så langt. Du vil fjerne den nylige.
- Trykk på angre knappen i øverste høyre hjørne av Google Maps-appen.
- Hvis du vil fjerne alle veipunktene og begynne på nytt, trykker du på ellipser (tre prikker)-ikonet i øverste høyre hjørne av appen.
- Trykk på Fjern for å slette alle veipunkter.
Hvordan endre måleenhetsavstanden
Hvis du ønsker å bytte mellom metriske og britiske enheter for å måle avstand på Google Maps, følger du disse trinnene:
-
- Gå til Hjemmeside av Google Maps.
- Trykk på din profilbilde or avatar i øverste høyre hjørne av appen.
- Pek innstillinger på menyen som dukker opp.
- Under Bruke kart , trykk på Avstandsenheter menypost.
- For den keiserlige enhetskonvensjonen, velg Miles.
- For det metriske enhetssystemet, velg kilometer.
Slik måler du avstand på Google Earth på iPhone
- Ligner på Google Maps, bare slipp en nål på et umerket sted på Google Earth.
- Under Tapte pinne meldingsboksen, bør du finne Måle ved siden av Lagre til prosjekt.
- Pek Måle for å legge til startveipunktet og det variable trådkorset.
Måle på Google Earth er det samme som Mål avstand på Google Maps. Den eneste forskjellen er at du får en dynamisk avstandsmåling mens du plasserer de nye veipunktene eller flytter kartet for å plassere veipunktet.
Ytterligere lesninger:
- Google Maps: Hvordan finne den flateste ruten [enkel]
- Hvordan finne halvveispunktet på Google Maps
- Slik fjerner du etiketter fra Google Maps
Så nå vet du hvordan du bruker Mål avstand på Google Maps på iPhone. Hjelpet artikkelen? Vet du en bedre måte å bruke Google Maps Mål avstand? Del dine tanker og tilbakemeldinger i kommentarfeltet nedenfor.