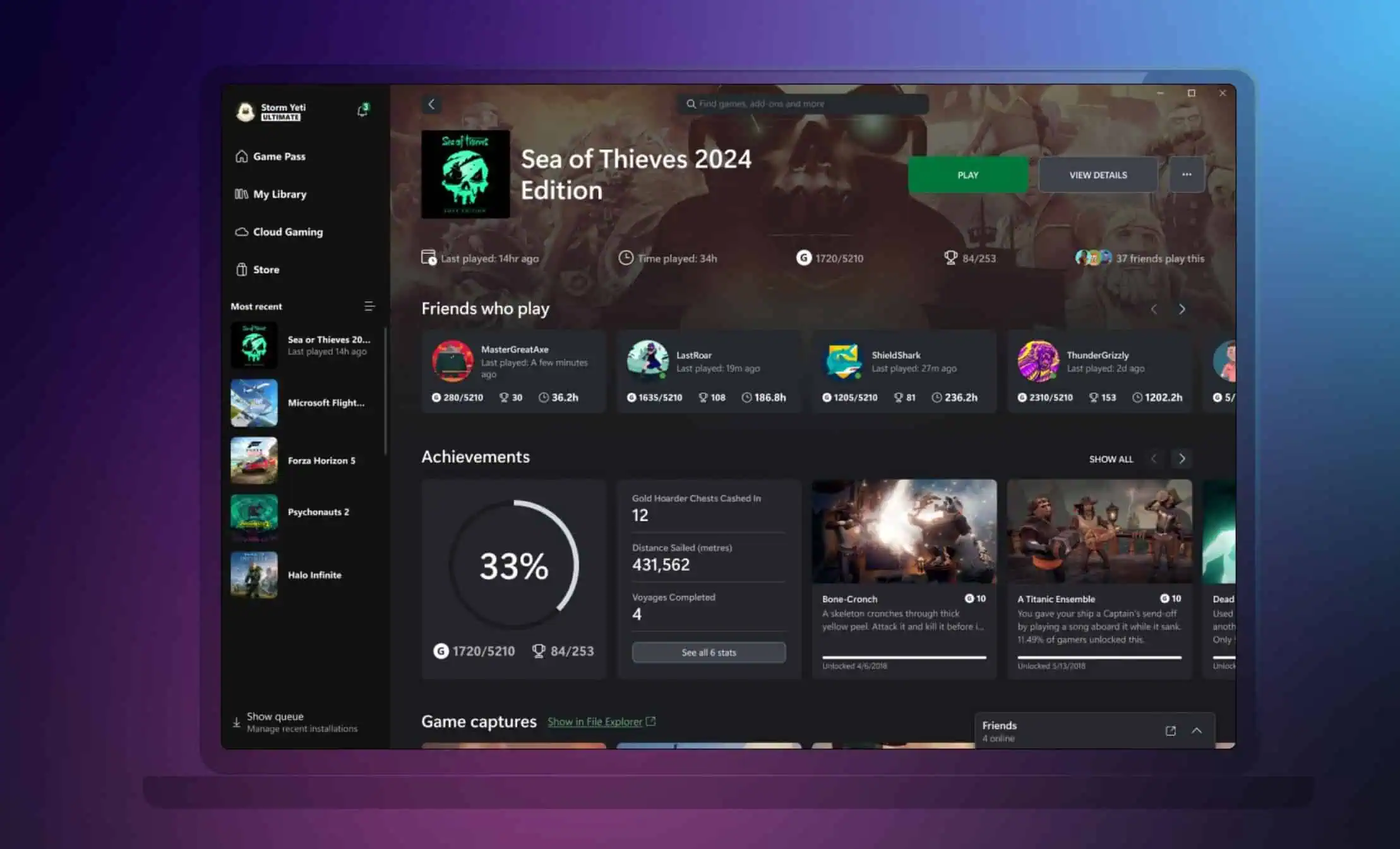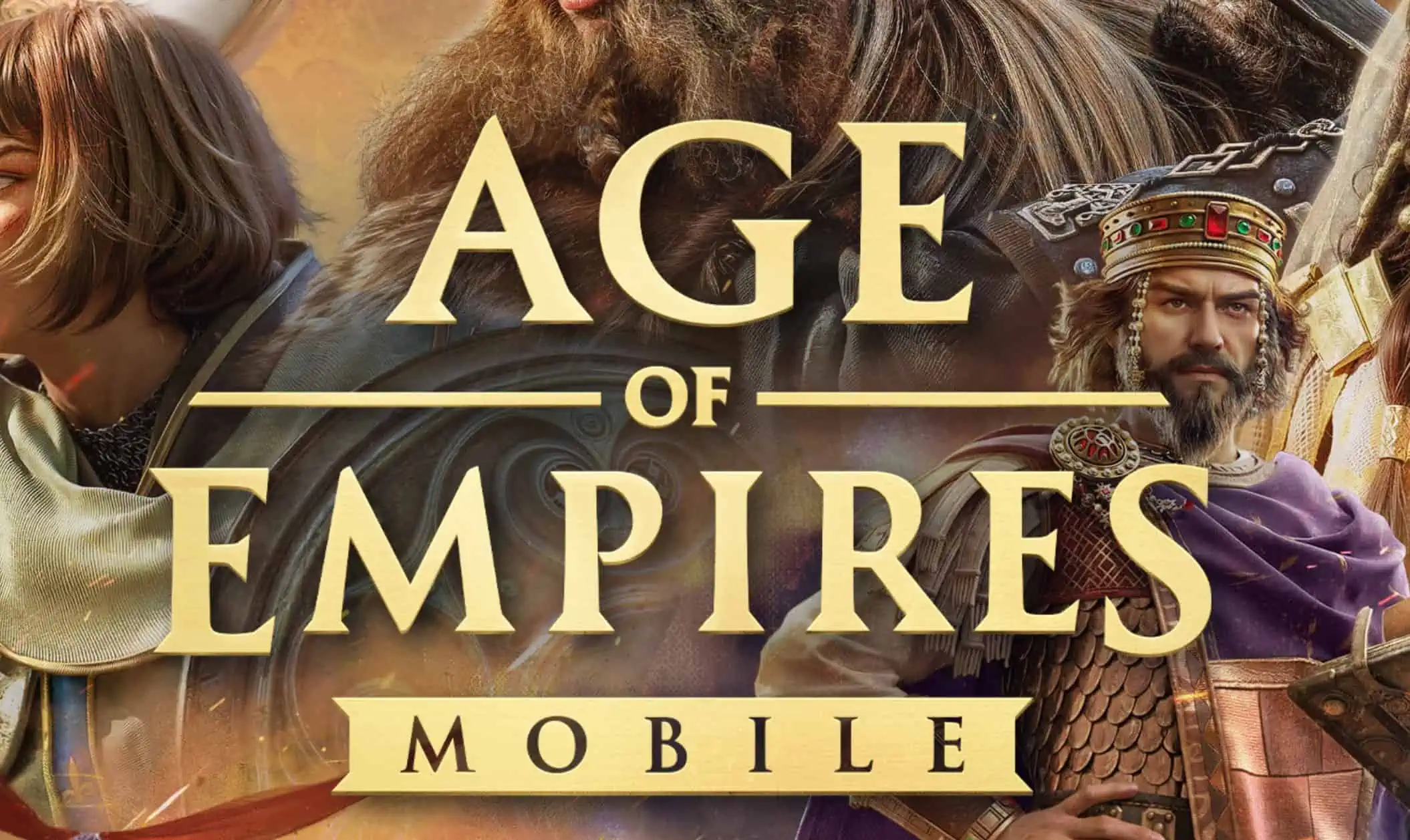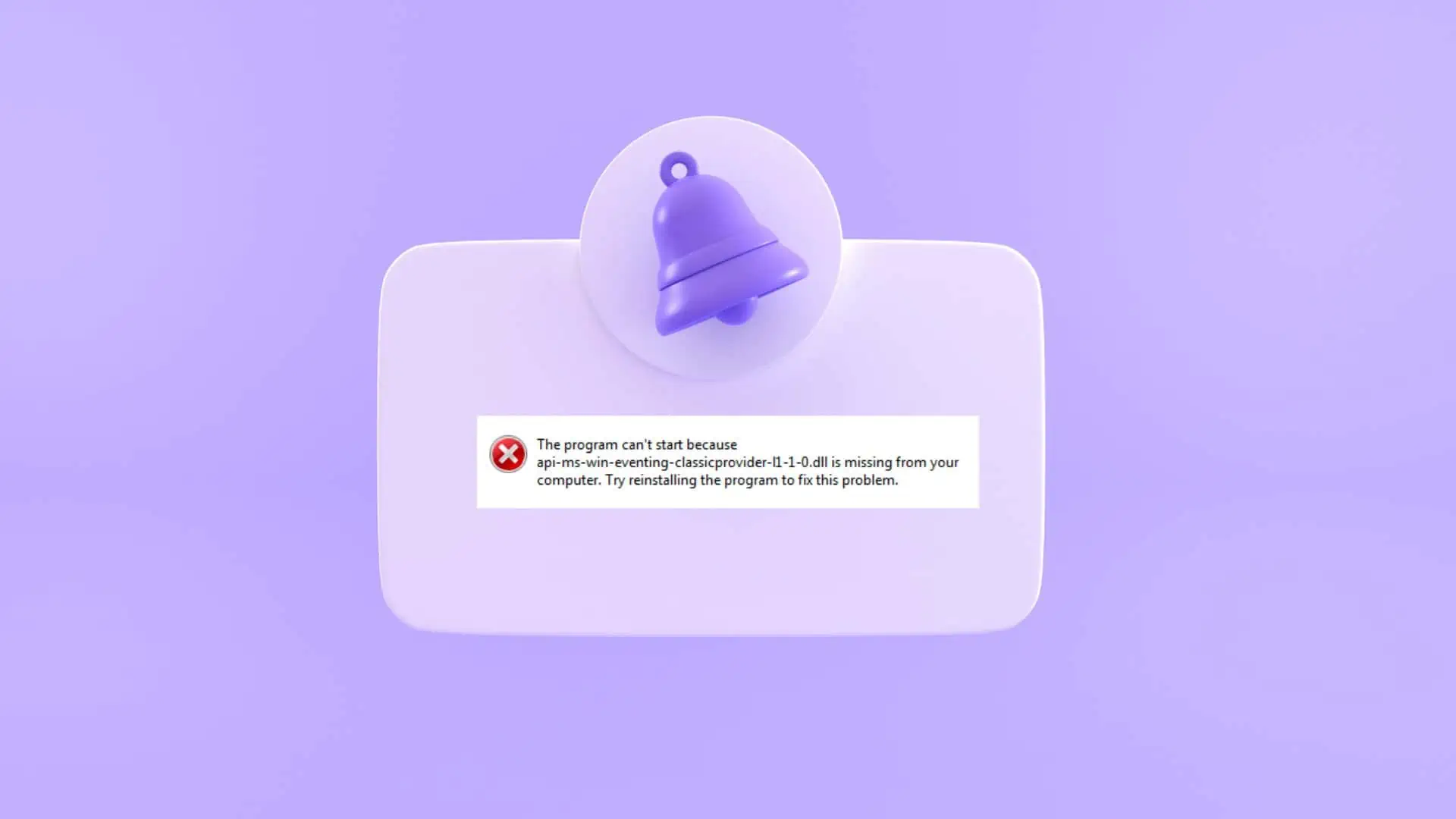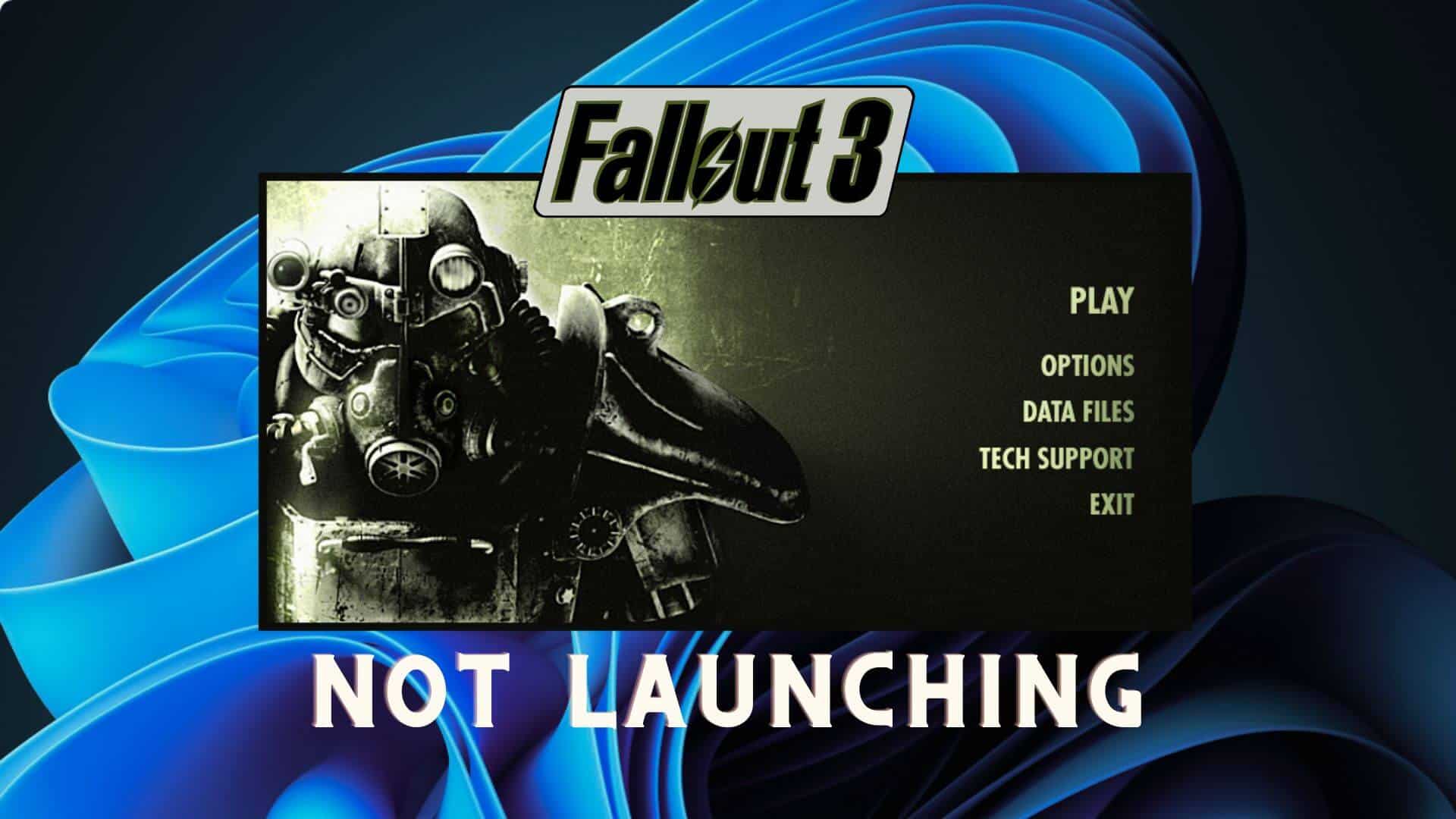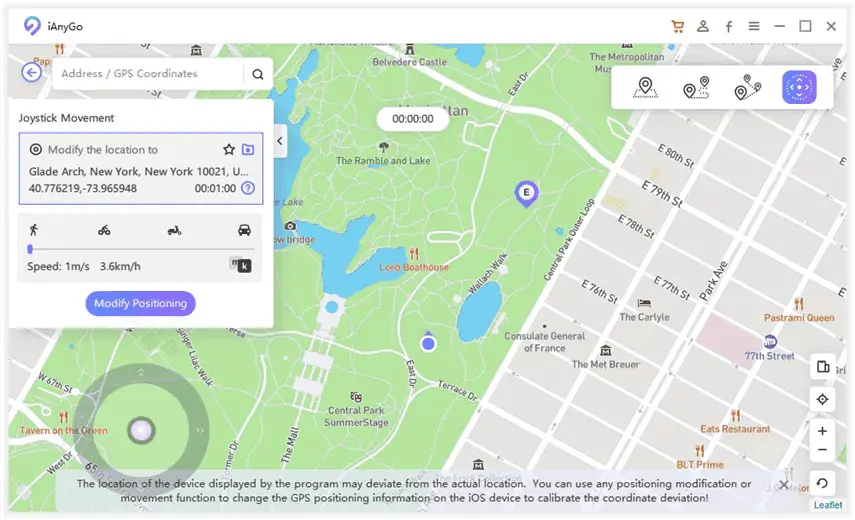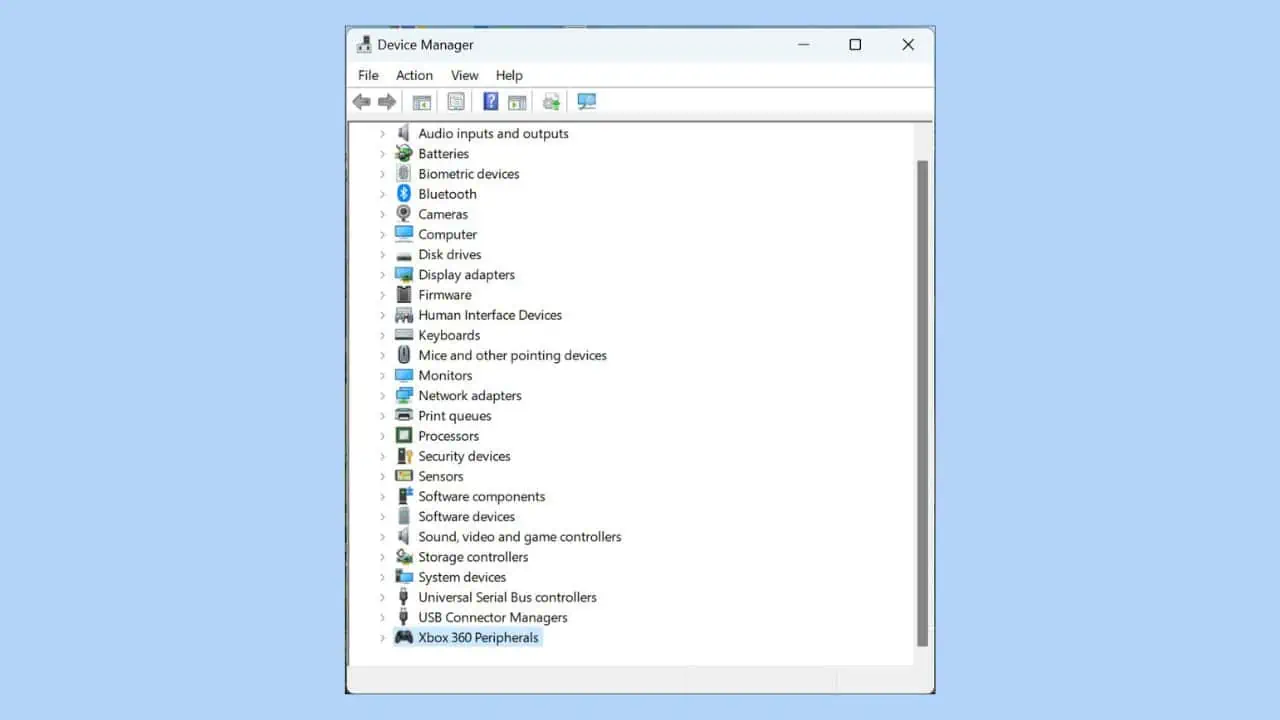Halo Infinite Crashing: 9 velprøvde rettinger
7 min. lese
Publisert på
Les vår avsløringsside for å finne ut hvordan du kan hjelpe MSPoweruser opprettholde redaksjonen Les mer
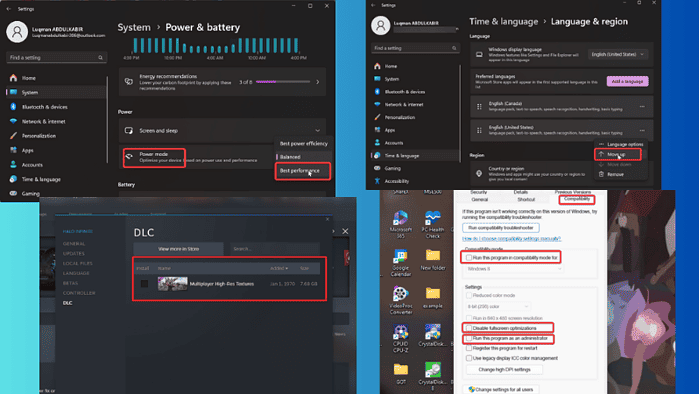
Jeg har kommet over mange beretninger om at Halo Infinite krasjer, og hvis du er her, er sjansen stor for at du opplever det samme problemet. Primært er det forårsaket av driverproblemer, motstridende prosesser og forskjellige andre faktorer.
Heldigvis finnes det feilsøkingsmetoder som på en pålitelig måte løser problemet, og jeg vil diskutere dem i denne artikkelen.
Klar til å sjekke dem ut?
Hvordan fikse HALO Infinite Crashing
Når du får Halo Uendelig krasjproblem bør du først utføre følgende foreløpige reparasjon:
- Start PC-en på nytt for å bli kvitt midlertidige filer eller bakgrunnsprosesser som kan krasje Halo Infinite.
- Sjekk spillkravene og sørg for at PC-en din oppfyller dem.
- Lukk bakgrunnsprosesser eller tunge programmer som kan forbruke PC-ressursene dine og få Halo Infinite til å krasje.
Hvis Halo Infinite fortsatt krasjer etter å ha utført de enkle rettelsene ovenfor, kan du prøve hovedløsningene nedenfor:
1. Kjør Halo Infinite som administrator
Mangel på administratorrettigheter kan føre til manglende tilgang til ressursene som kreves for at Halo Infinite skal fungere korrekt. For å fikse det:
1. Høyreklikk på Halo Infinite-snarveien på skrivebordssiden og velg Eiendommer.
2. I den resulterende dialogboksen klikker du på kompatibilitet kategori.
3. Kryss av i boksen for Kjør dette programmet som administrator år.
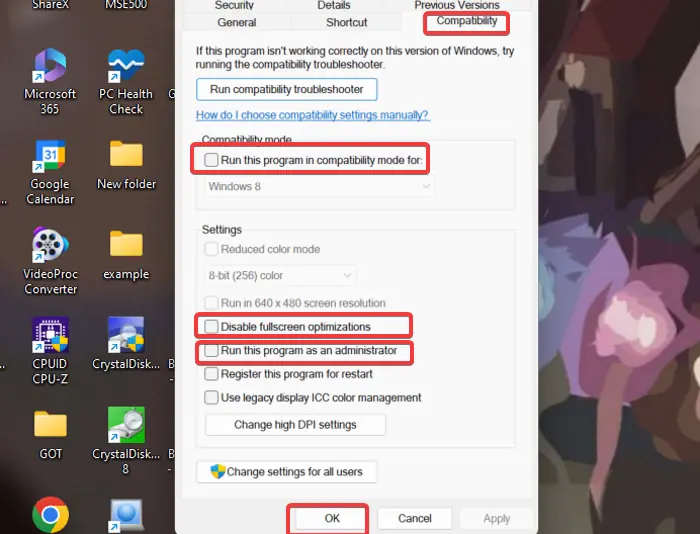
4. klikk Påfør, deretter OK for å lagre endringene som er gjort.
Jeg anbefaler også at du kjører spillet i kompatibilitetsmodus og deaktiverer fullskjermoptimaliseringer:
1. Følg trinn 1 og 2 ovenfor for å åpne kompatibilitetsinnstillingene for spillet.
2. Undersøk Kjør dette programmet i kompatibilitetsmodus modus for boksen og velg Windows 7, helst.
3. Etter det, sjekk Deaktiver optimalisering av fullskjerm eske.
4. Klikk Påfør, deretter OK for å lagre endringene som er gjort.
2. Deaktiver strømsparingsmodus
Å kjøre Halo Infinite i strømsparingsmodus vil ikke tillate den å ha tilgang til nok ressurser. Så du bør endre strøminnstillingen til høyeffektiv modus for å fikse Halo Infinite-krasjproblemet:
1. Pressen Windows + I å åpne innstillinger app på datamaskinen din.
2. Gå til Strøm og batteri under System kategori og klikk på den.
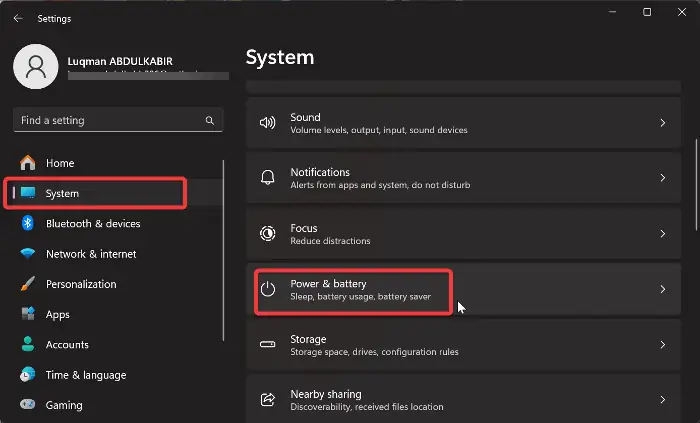
3. I det nye vinduet klikker du på alternativet foran Strømmodus alternativet og velg Best ytelse modus.
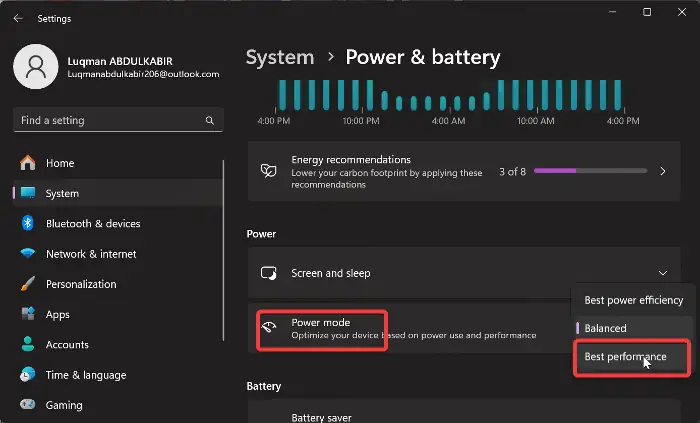
Start Halo Infinite på nytt etterpå og se om problemet er løst.
3. Bytt språkinngang for Windows
En løsning som har vist seg effektiv for å fikse dette problemet, er å endre Windows-språkinndata til det amerikanske tastaturet. Følg trinnene nedenfor:
1. Pressen Windows + I å åpne innstillinger På datamaskinen din.
2. Klikk på i venstre rute Tid og språk, velg deretter Språk og region.
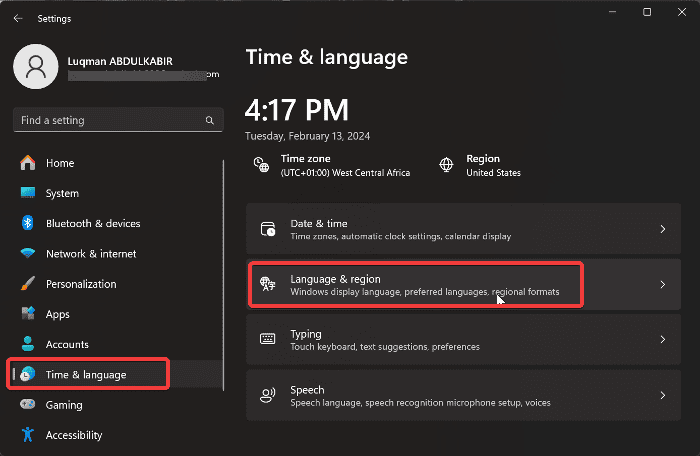
3. Nå, hvis språket på toppen ikke er det Engelsk, forente stater), trykk på de tre prikkene foran den og velg Flytt opp.
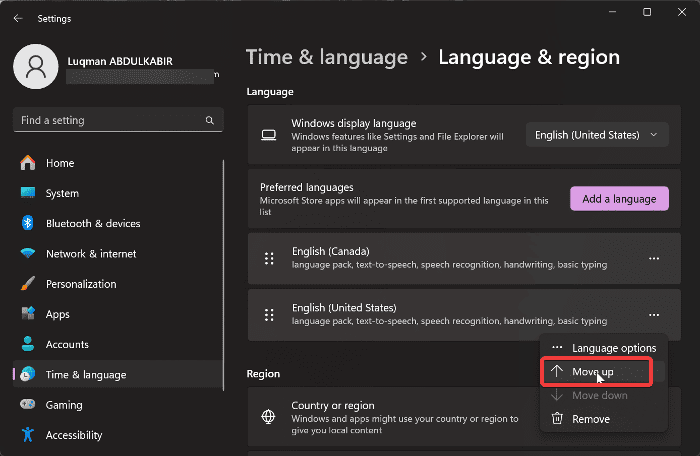
4. Oppdater grafikkdriveren
Noen ganger gjør oppdatering i Halo Infinite visse grafikkdrivere inkompatible med spillet, noe som fører til krasj. Jeg foreslår at du besøker grafikkortprodusentens nettsted for å laste ned en oppdatert driver eller kontakte deres kundestøtte for å få hjelp.
Her er trinnene du kan følge oppdater driveren:
1. Pressen Windows + X å åpne Start meny
2. velg Enhetsbehandling.
3. Dobbeltklikk på Displayadaptere alternativet i Enhetsbehandling-vinduet for å utvide grafikkdriveren.
4. Noter navnet på grafikkdriveren og besøk produsentens nettsted for å laste ned den oppdaterte versjonen.
5. Gå tilbake til Enhetsbehandling og høyreklikk på grafikkdriveren.
6. På den resulterende rullegardinmenyen, trykk på Oppdater driveren alternativet.

7. Velg deretter Bla gjennom datamaskinen min for drivere og følg andre instruksjoner på skjermen for å velge driverpakken du lastet ned tidligere.
Dette vil installere den oppdaterte driveren på datamaskinen din. Etterpå bør du starte datamaskinen på nytt.
Hvis du foretrekker hjelp fra tredjepart, kan drivervedlikehold enkelt strømlinjeformes ved hjelp av profesjonelle programvare for driveroppdatering. Denne typen verktøy lar deg skanne datamaskinen og laste ned den nyeste driveren i noen få enkle trinn.
Rull tilbake sjåføren:
I noen tilfeller kan problemet skyldes en nylig oppdatering av grafikkdriveren. Derfor må du kanskje rulle tilbake driveren til forrige versjon ved å følge disse trinnene:
1. I Enhetsbehandling-vinduet, naviger til Skjermadapter og dobbeltklikk på det for å utvide menyen.
2. Høyreklikk på grafikkdriveren og velg Eiendommer på den resulterende rullegardinmenyen.
3. Bytt til Driver kategori i vinduet Egenskaper
4. Klikk på Rull driver tilbake.

5. Du vil bli ført til et annet vindu, der du bør velge hvorfor du ruller tilbake driveren. Etter det klikker du Ja.
5. Bekreft integriteten til spillfilene
For å bekrefte spillfilintegriteten på Steam:
1. Start Steam og klikk på Bibliotek alternativet.
2. Høyreklikk Halo Infinite fra spilllisten og velg Eiendommer.
3. Klikk nå på Lokale filer i venstre rute og velg Kontroller integriteten til spillfiler.

4. Start spillet på nytt etter at integritetskontrollen av spillfilen er fullført.
6. Deaktiver Multiplayer High-Res Textures DLC
Dette er en annen løsning som har vist seg gunstig for mange spillere. For å prøve det selv:
1. Åpent Steam-bibliotek og høyreklikk Halo Uendelig.
2. På den resulterende rullegardinmenyen velger du Eiendommer.
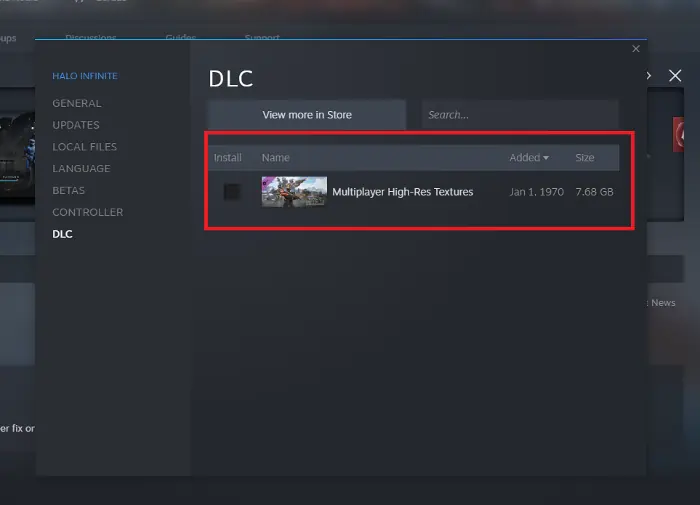
2. Naviger til DLC fanen i Egenskaper-vinduet, og fjern deretter merket Multiplayer høyoppløselige teksturer.
7. Kjør Halo Infinite i Clean Boot State
1. Pressen Windows + R for å åpne dialogboksen Kjør.
2. Skriv msconfig i boksen og trykk Enter. Dette vil åpne opp Systemkonfigurasjon vinduet.
3. Velg Tjenester-fanen.
4. Deretter sjekker du Skjul alle Microsoft-tjenester boksen, og klikk deretter på Deaktiver alle nederst til høyre.

5. Velg Oppstart kategorien, klikk deretter på Åpne Oppgavebehandling.
6. Når listen er fullstendig lastet, høyreklikker du og velger Deaktiver på hvert av programmene som er oppført.
7. Lukk Oppgavebehandling-vinduet for å gå tilbake til Systemkonfigurasjonn vindu.
8. klikk Søke om, deretter OK for å lagre endringene.
9. Start deretter PC-en på nytt.
Hvis problemet løses i ren oppstartstilstand, betyr det at en tredjepartsapp er i konflikt med Halo Infinite. Derfor må du kanskje avinstallere nylig installerte programmer.
8. Installer Halo Infinite på nytt
Hvis du har prøvd alle feilsøkingsmetodene ovenfor, men krasjer vedvarer, må du kanskje installere Halo Infinite på nytt. Følg disse trinnene for å gjøre det:
1. Pressen Windows + R å åpne Kjør kommandoboks.
2. Type kontrollpanelet inn i Kjør-boksen og trykk Enter.
3. Denne kommandoen åpner kontroll Panel.
4. Naviger nå til og åpne Programmer og funksjoner i kontrollpanelvinduet.
5. Velg Halo Infinite fra applisten, høyreklikk på den og velg Avinstaller.
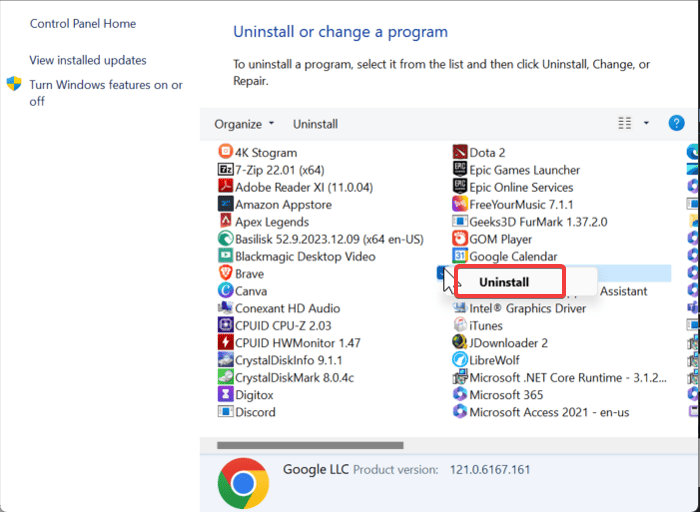
6. velg Ja i neste vindu for å bekrefte operasjonen.
7. Åpne nå Filutforsker og gå til installasjonsfilen for Halo Infinite.
8. Slett alt i filen og installer spillet på nytt på datamaskinen.
9. Oppdater Windows
For å utelukke muligheten for at Halo Infinite krasjer på grunn av utdatert Windows:
1. Pressen Windows + I å åpne Windows-innstillinger.
2. For Windows 10-brukere, naviger til Oppdatering og sikkerhet og velg deretter Windows Update. For Windows 11-brukere, klikk på Windows Update i venstre rute i Innstillinger-vinduet.

3. Klikk på på neste side Se etter oppdateringer og velger Last ned og installer.
4. Dersom Se etter oppdateringer alternativet ikke er synlig, har PC-en din sannsynligvis allerede sjekket for tilgjengelige oppdateringer. Så fortsett ved å klikke Last ned og installer og la oppdateringen(e) installeres
Innpakning opp
Som konklusjon kan Halo Infinite-krasjproblemet stamme fra forskjellige faktorer. Løsningene jeg ga deg dekker ulike potensielle årsaker. Derfor er en av disse løsningene bundet til å fungere.
Hvilken var det? Gi meg beskjed i kommentarene nedenfor!