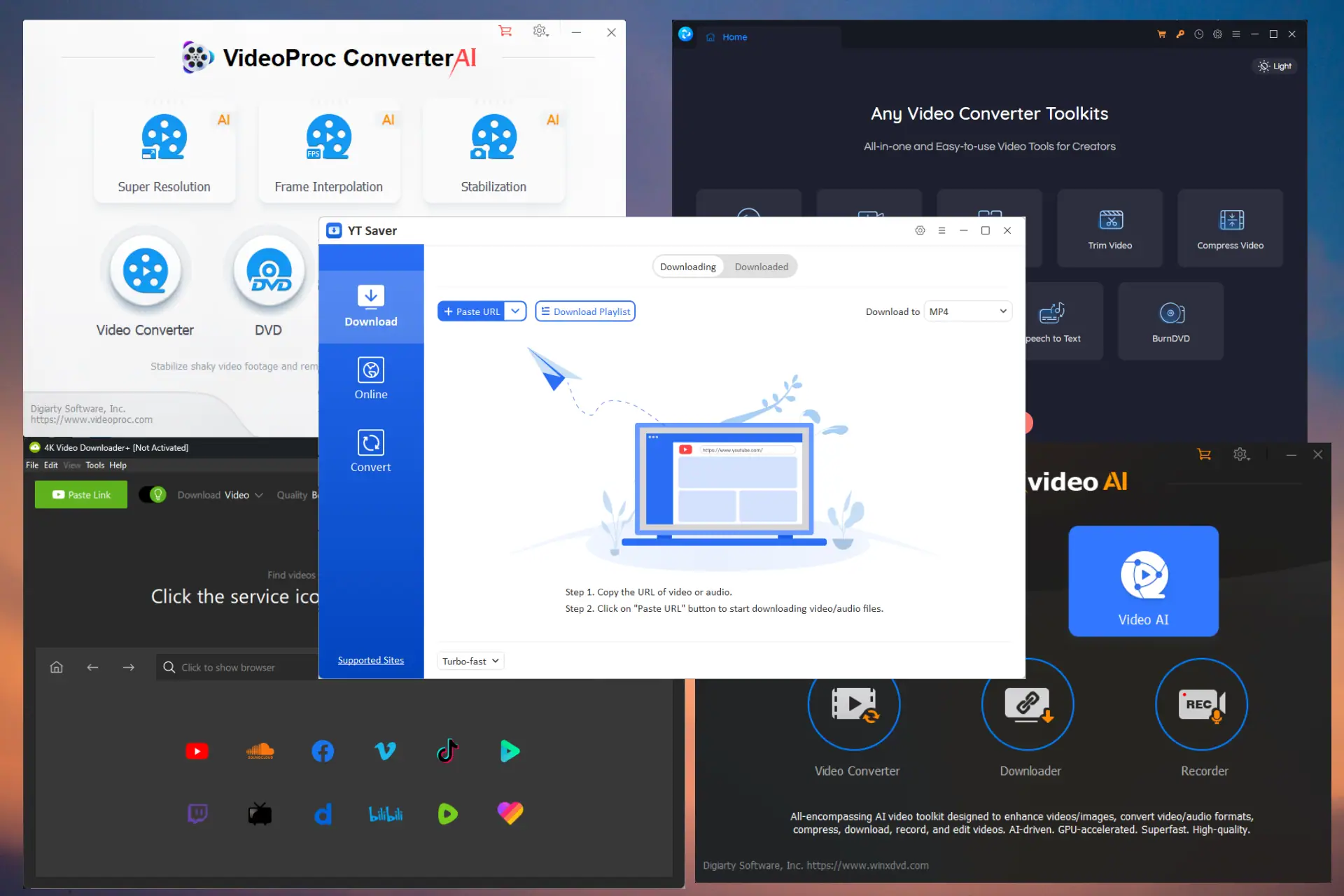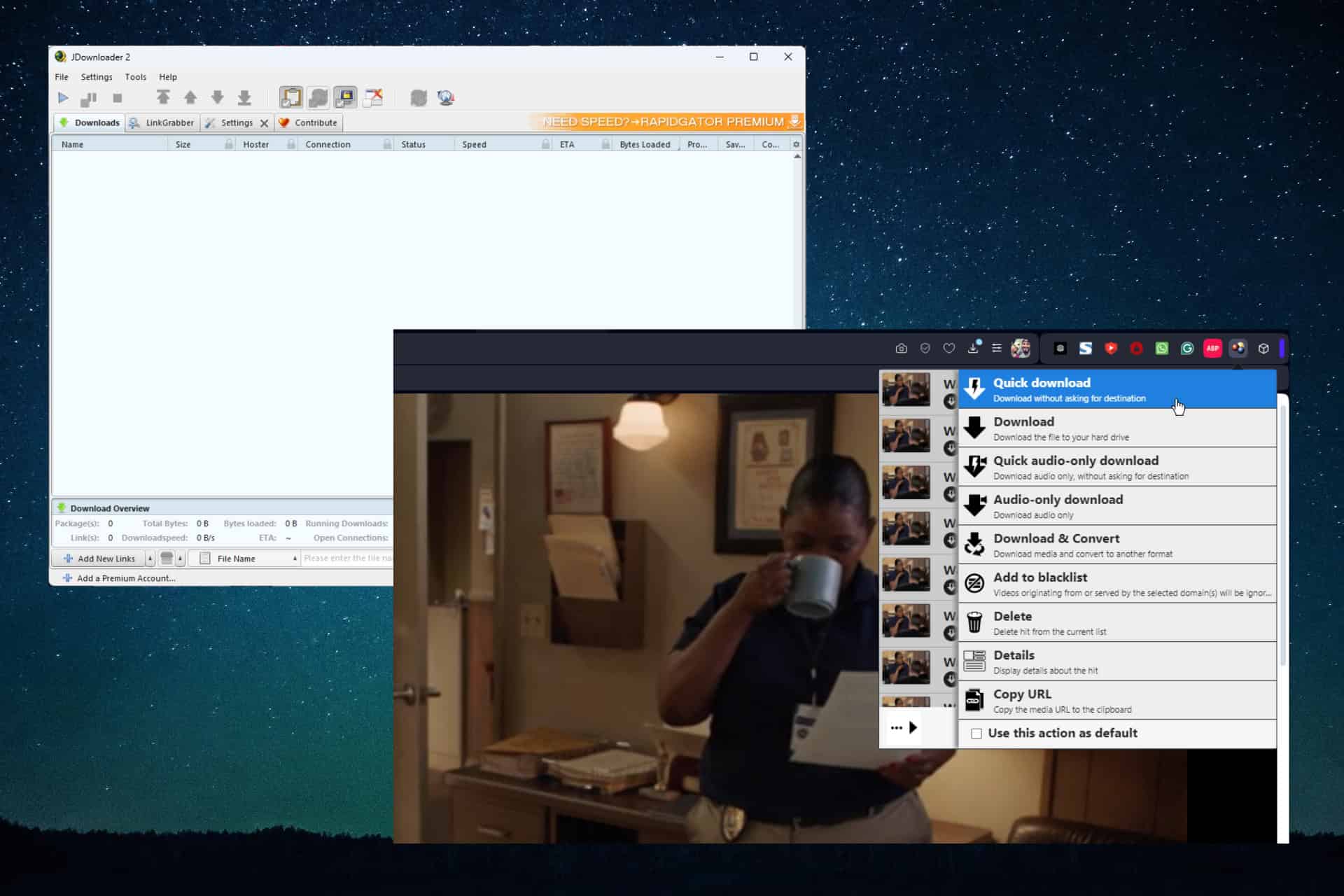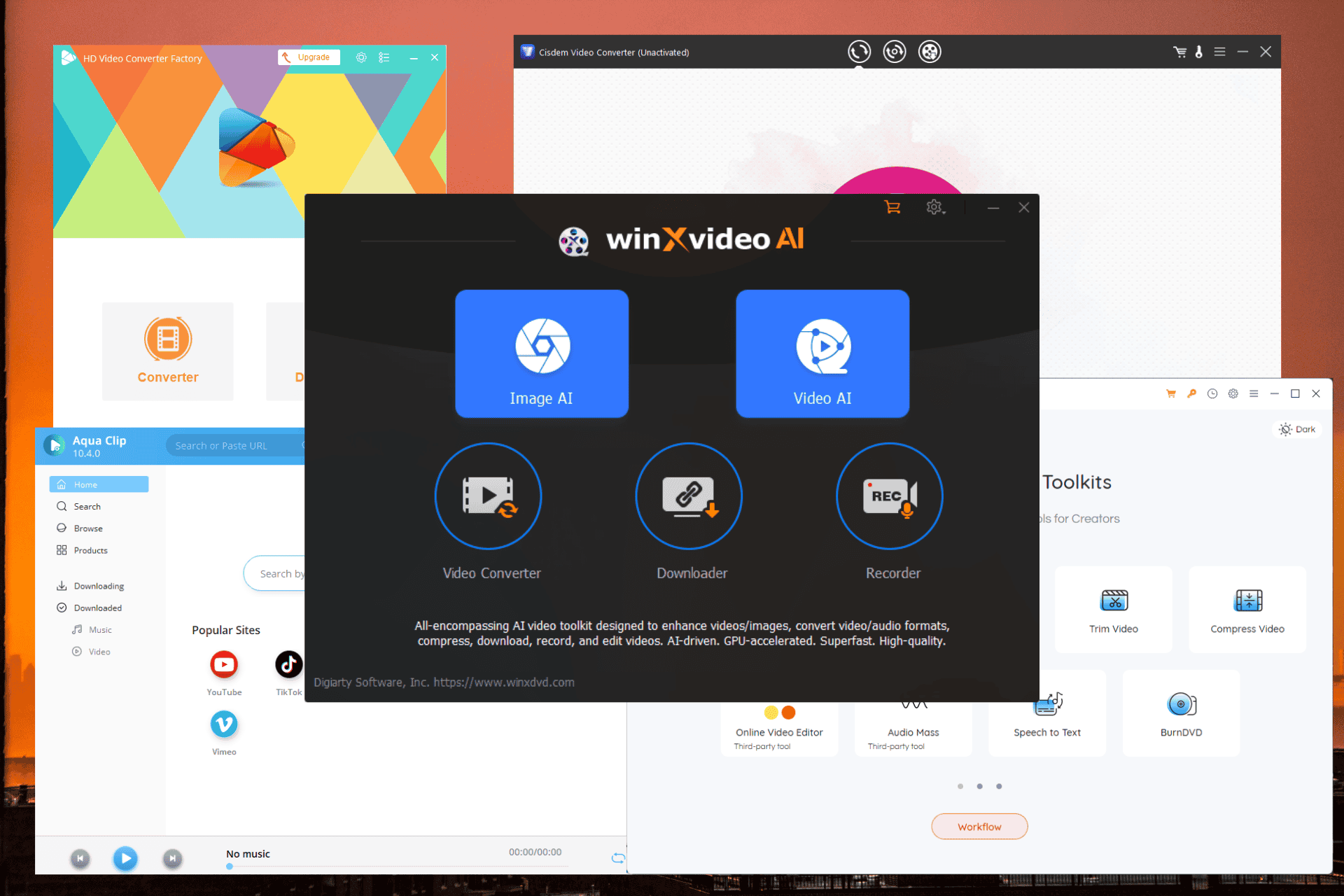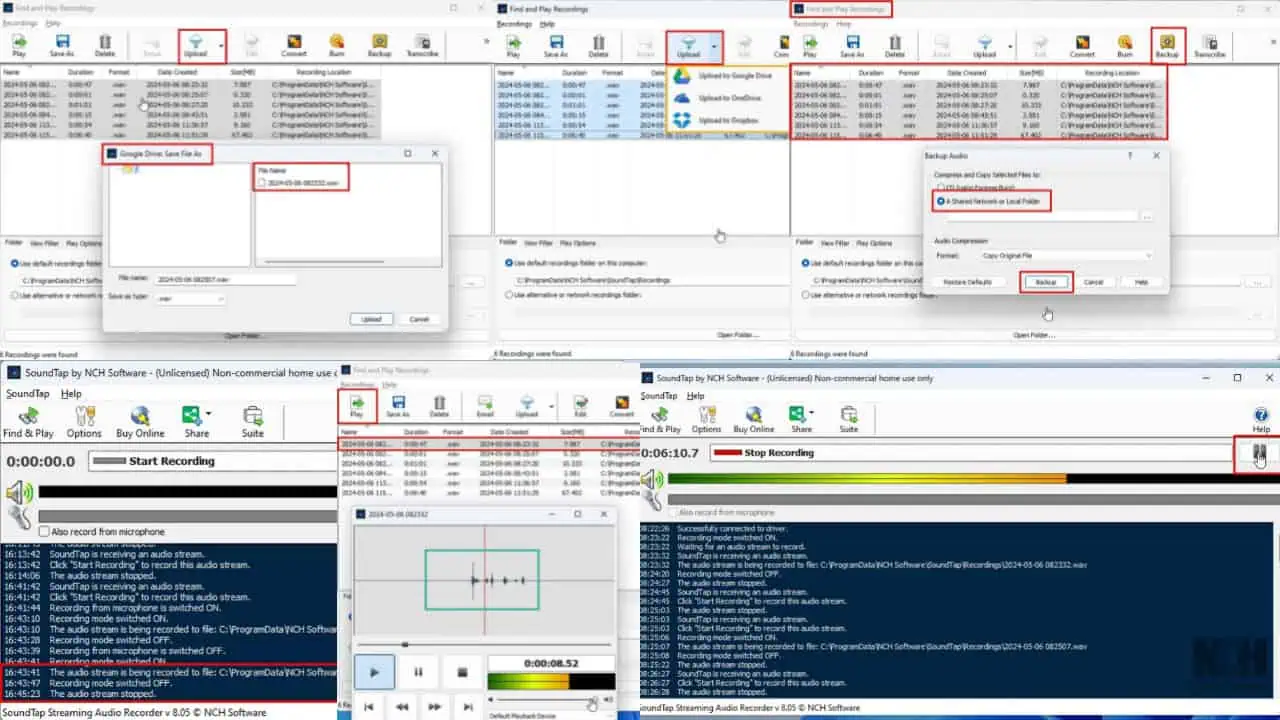Google Maps fungerer ikke på Android Auto: 5 fungerende rettelser
2 min. lese
Oppdatert på
Les vår avsløringsside for å finne ut hvordan du kan hjelpe MSPoweruser opprettholde redaksjonen Les mer

Har du funnet deg selv klar til å gå på veien, bare for å oppdage at Google Maps ikke fungerer på Android Auto? Jeg har støtt på problemet selv, så jeg måtte finne en måte å fikse det på.
I dag skal jeg lede deg gjennom fem enkle løsninger å få Google Maps opp og kjører på Android Auto.
1. Ekskluder Google Maps fra batterioptimalisering
Batterioptimaliseringsfunksjoner kan begrense bakgrunnsaktivitet for apper som Google Maps.
For å fikse det:
- Gå til enhetens innstillinger og trykk Batteri.

- Klikk på de tre prikkene øverst til høyre på skjermen og velg Batterioptimalisering.

- Finn kart i listen over apper, velg den og velg Ikke optimaliser. Tap Ferdig for å lagre endringene.

2. Slå av batterisparing
Akkurat som batterioptimalisering, kan sparemodusen på Android forstyrre Google Maps.
Følg disse trinnene for å deaktivere den:
- Åpne enhetens innstillinger og klikk Batteri.

- Dersom Batterisparer modus er aktivert, veksle bryteren for å slå den av.

- Noen enheter kan ha ekstra strømsparingsinnstillinger som f.eks Adaptivt batteri or Deep Sleep. Deaktiver også disse innstillingene for å forhindre forstyrrelser med Google Maps.
3. Oppdater Google Maps
- Åpne Google Play Store på smarttelefonen og trykk på profilikonet ditt øverst til høyre.

- Plukke ut Administrer apper og enheter.

- Pek Alle apps, og se etter Google Maps. Hvis en oppdatering er tilgjengelig, trykk Oppdater ved siden av appen for å installere den nyeste versjonen.

Hvis du har den nyeste versjonen og fortsatt har problemer, prøv neste løsning.
4. Tøm buffer og data for Google Maps
- Gå til Innstillinger og gå til Apper og varsler.

- Trykk på Kart.

- Plukke ut oppbevaring.

- Trykk på Tøm buffer først da Slett data.

OBS: Sletting av lagring/data vil tilbakestille appen til standardinnstillingene, og du kan miste lagret informasjon.
5. Se etter Android OS-oppdateringer
Å kjøre den nyeste versjonen av Android sikrer kompatibilitet og sikkerhet.
- Gå til Innstillinger på smarttelefonen.

- Rull ned og velg System.

- Pek System oppdatering.

- Følg instruksjonene for å laste ned og installere alle tilgjengelige oppdateringer.

Hvis du følger disse detaljerte trinnene, kan du enkelt feilsøke Google Maps når det ikke fungerer på Android Auto. Fungerte rettelsene ovenfor for deg? Gi meg beskjed i kommentarene!