Rask brukerbytte i Windows 10: En praktisk veiledning
2 min. lese
Oppdatert på
Les vår avsløringsside for å finne ut hvordan du kan hjelpe MSPoweruser opprettholde redaksjonen Les mer
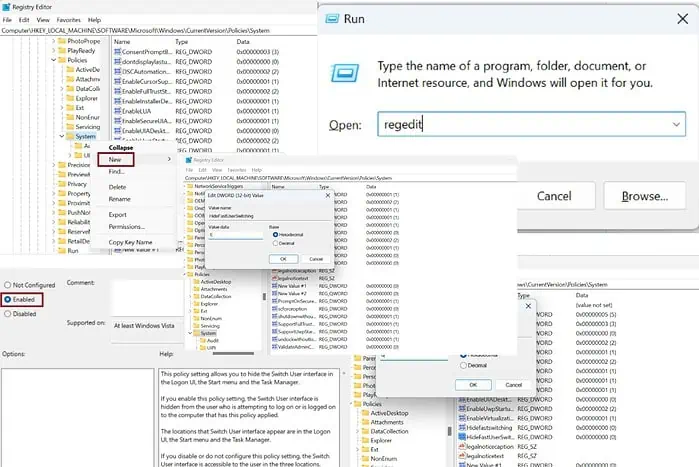
Raskt brukerbytte i Windows 10 lar deg skifte sømløst mellom flere brukerkontoer på en enkelt PC. Her er en rask trinn-for-trinn-guide for hvordan du aktiverer og deaktiverer denne funksjonen. De nevnte metodene vil fungere for både Windows 10 og 11.
Metode 1 - Legg til en "HideFastUserSwitching"-fil i registerredigereren
De registret Editor lar deg se de administrative innstillingene og gjøre endringer på rotnivå i systemet.
Trinn 1 - Trykk "Windows-tasten + R” sammen for å lansere Kjør dialogboks.
Trinn 2 - Tast inn "regedit" i dialogboksen og trykk Enter.
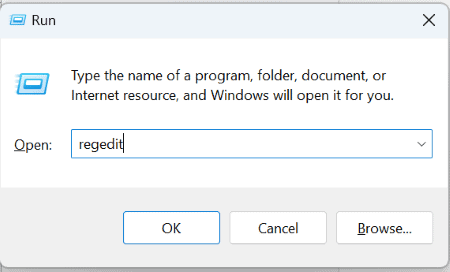
Trinn 3 – Utvid følgende mapper i Registerredigering:
HKEY_LOCAL_MACHINE > SOFTWARE > Microsoft > Windows > CurrentVersion > Retningslinjer
Trinn 4 - Naviger til System mappe og høyreklikk på den.
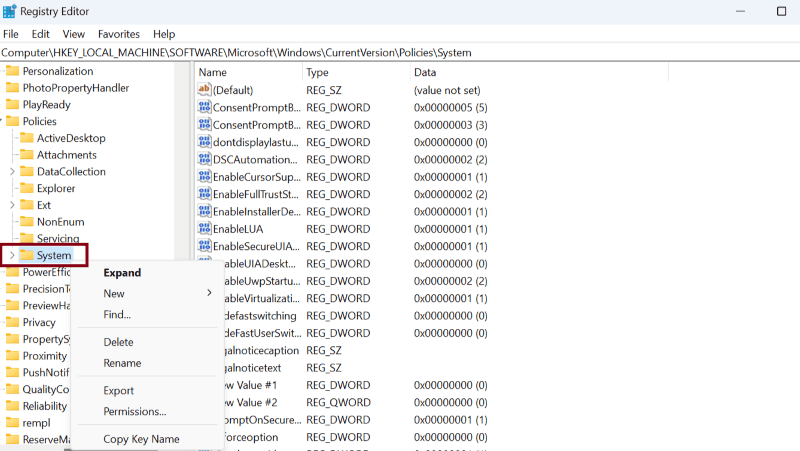
Trinn 5 - Å velge Ny og klikk DWORD (32-biters).
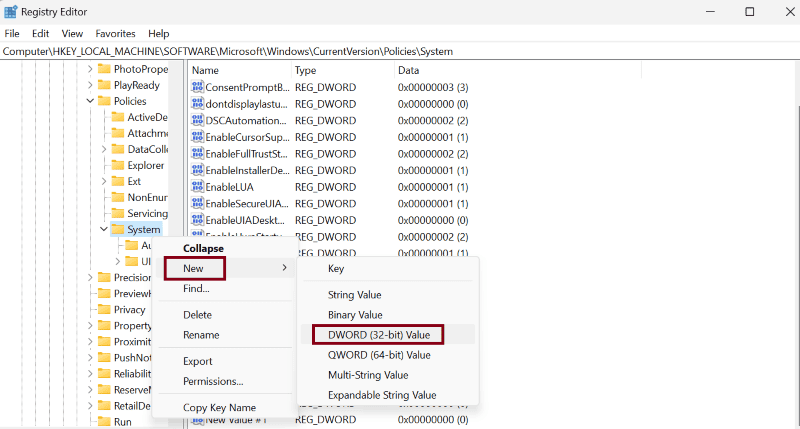
Trinn 6 – Gi nytt navn til den nye filen til "HideFastUserSwitching".
Trinn 7 – Dobbeltklikk på denne nye filen for å åpne den og sørg for at verdien er satt til '0'.
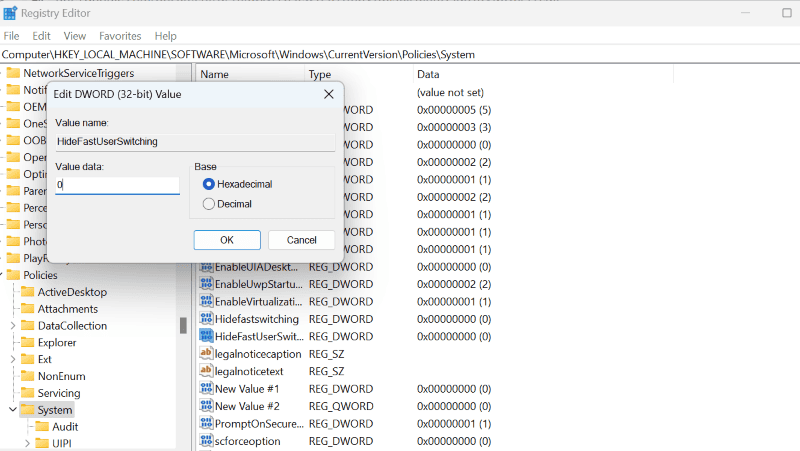
Trinn 8 – Likeså til deaktiver rask brukerbytte, bør verdidataene være satt til '1'.
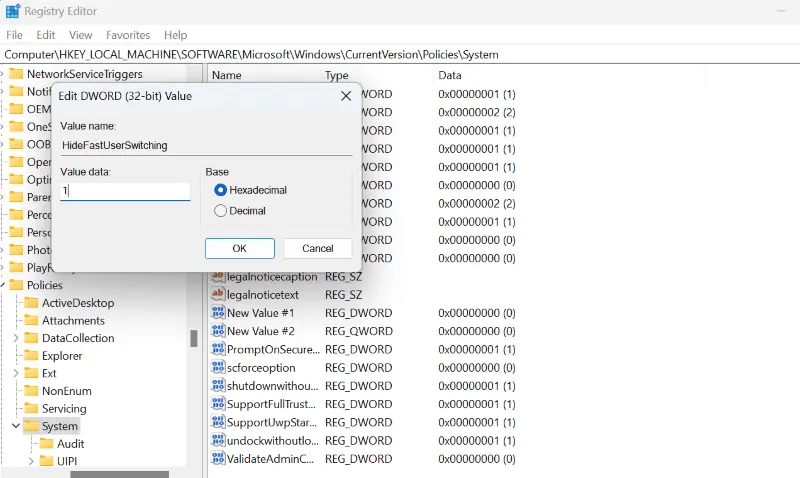
Til slutt, start systemet på nytt for å avgjøre endringene.
Metode 2 – Aktiver/deaktiver i Group Policy Editor
En annen måte å manipulere rask brukerbytte på Windows 10 er gjennom Group Policy Editor:
Trinn 1 - Trykk "Windows-tasten + R” sammen for å lansere Kjør dialogboks.
Trinn 2 - Tast inn "gpedit.msc” i dialogboksen og trykk OK.
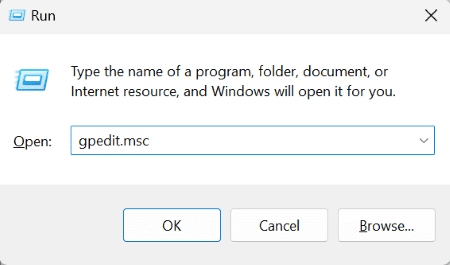
Trinn 3 – Nå vises redigeringsprogrammet for lokal gruppepolicy. Utvid følgende mapper i redigeringsprogrammet:
Lokal datamaskinpolicy > Datamaskinkonfigurasjon > Administrative maler > System
Trinn 4 – Dobbeltklikk på Pålogging mappe.
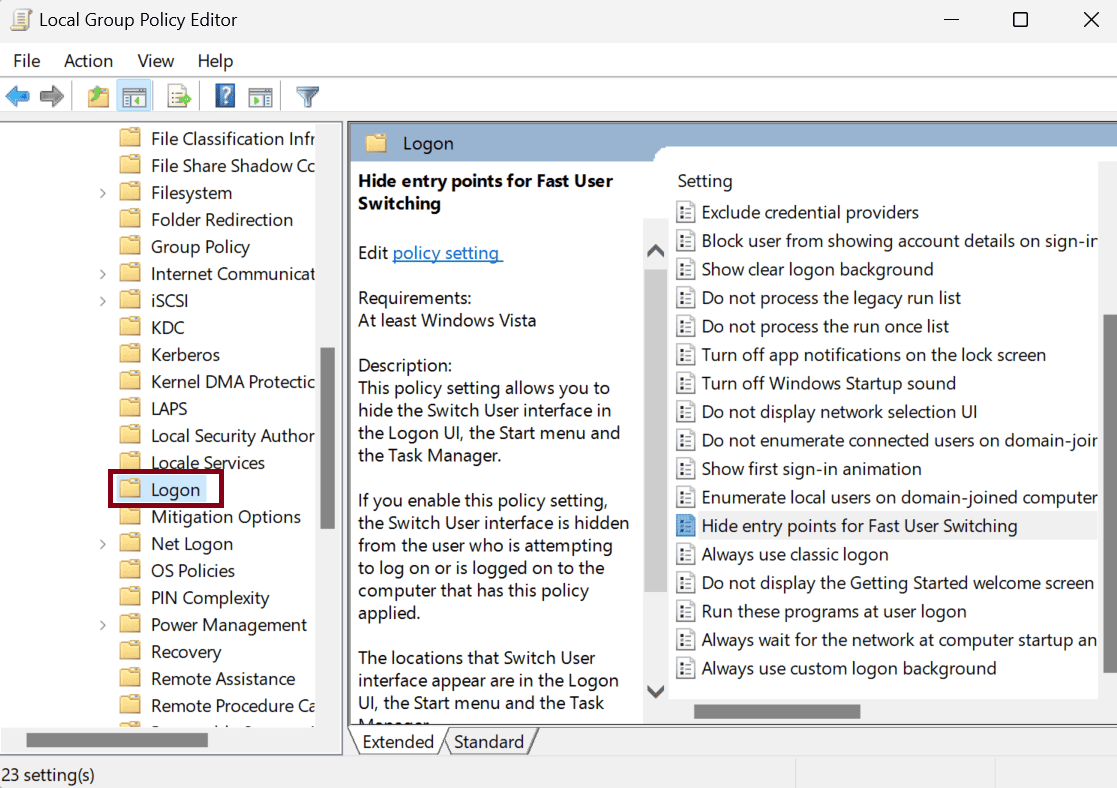
Trinn 5 – Finn filen "Skjul inngangspunkter for rask brukskobling" og dobbeltklikk på den.
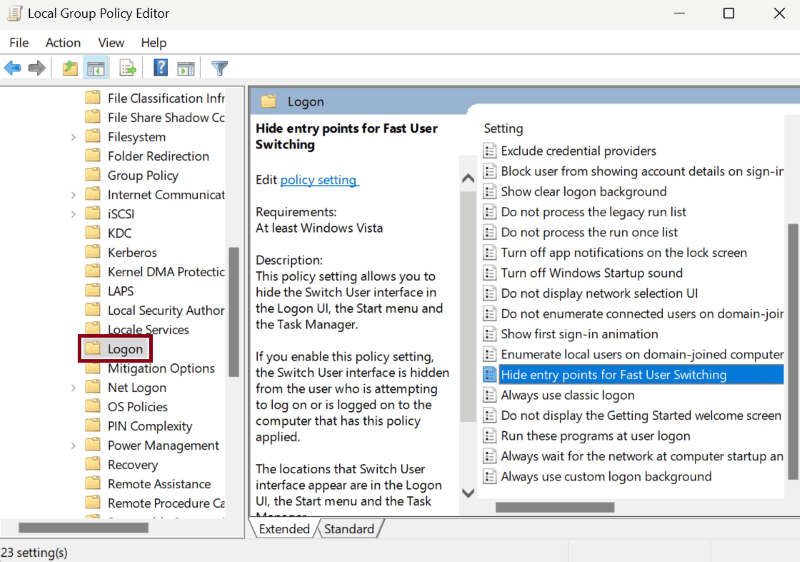
Trinn 6 - Plukke ut "aktivert” i det nye popup-vinduet.
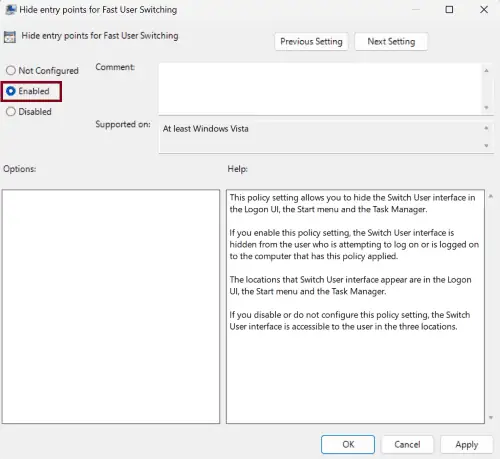
Trinn 7 - Alternativt, velg "Deaktivert" hvis det er det du vil gjøre.
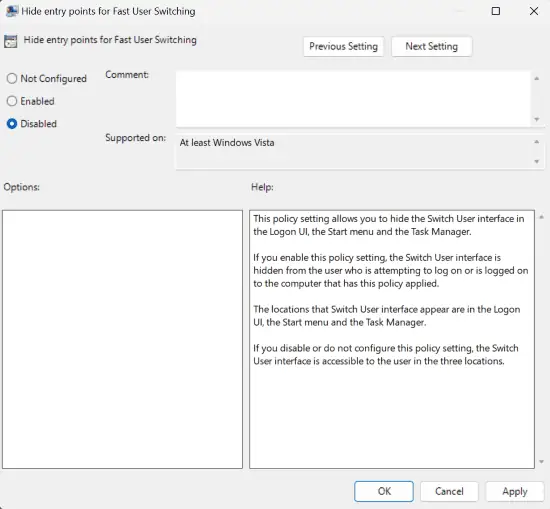
Trinn 8 - Klikk på Påfør og deretter OK knapp.
Så, nå vet du hvordan du aktiverer og deaktiverer rask brukerbytte på Windows 10.
Husk at å kjøre flere profiler på en enkelt datamaskin krever mye ressurser som kan påvirke din PC-ytelse i det lange løp. Så bruk denne funksjonen bare når det virkelig er nødvendig.








