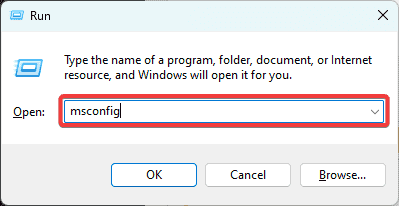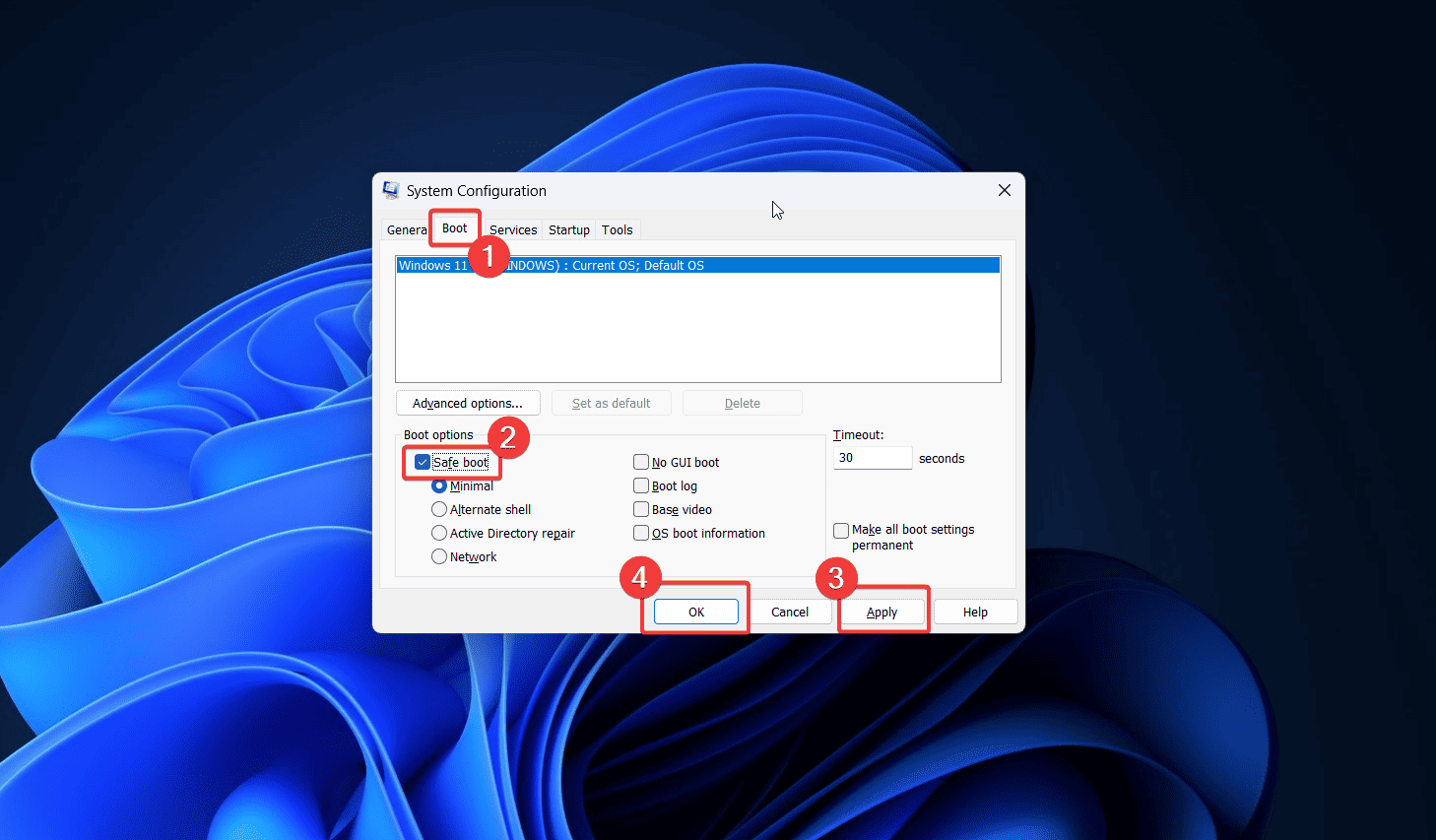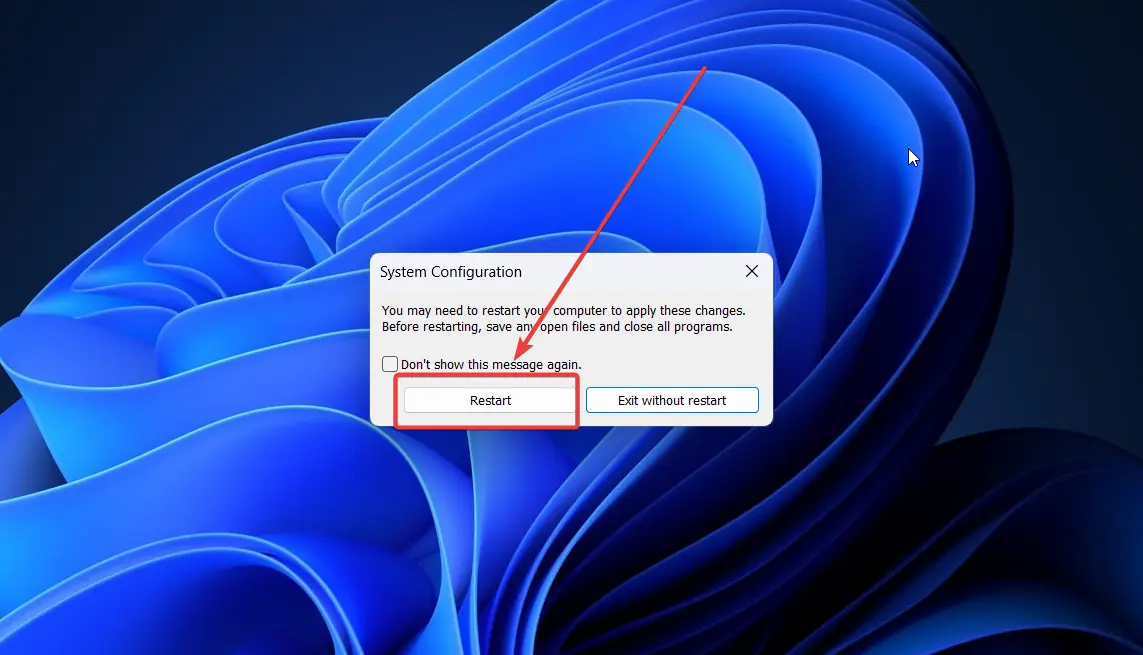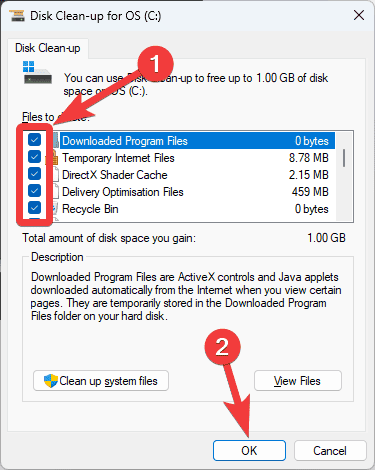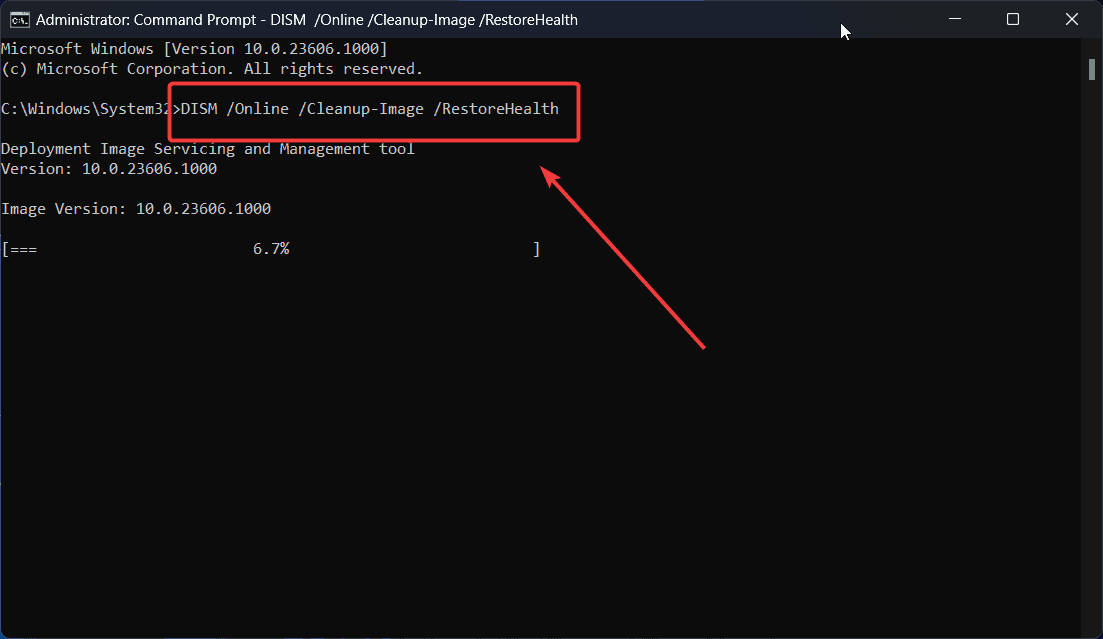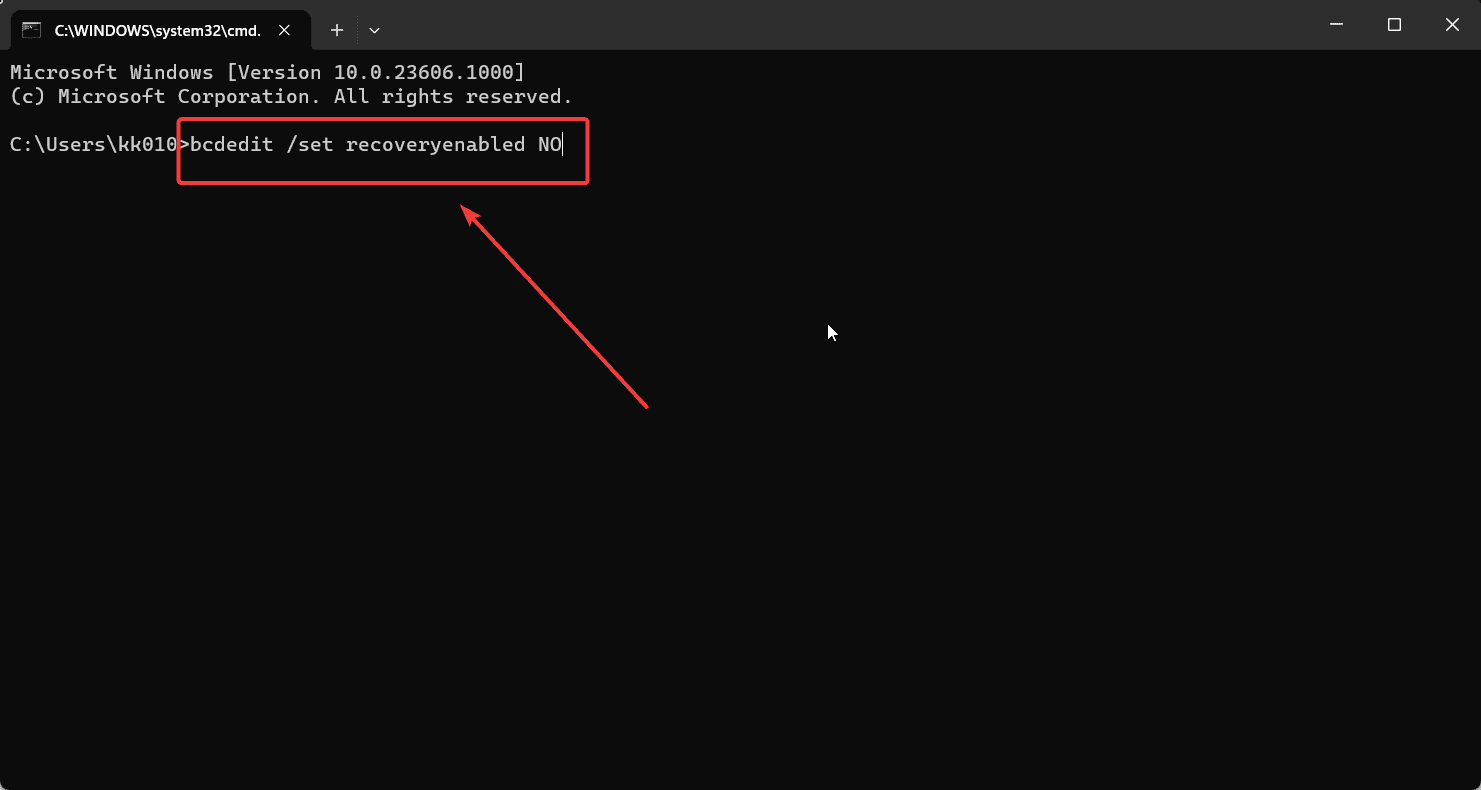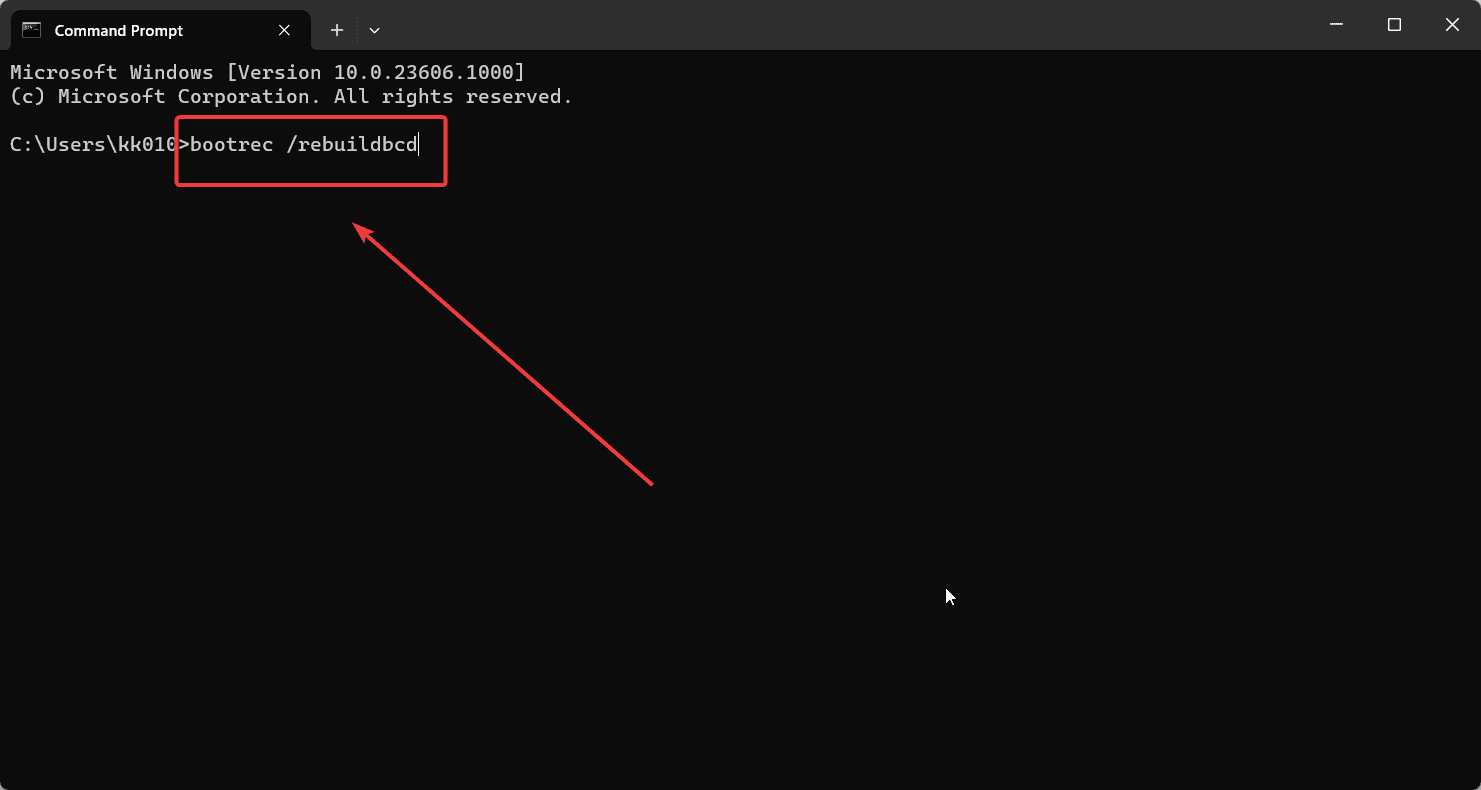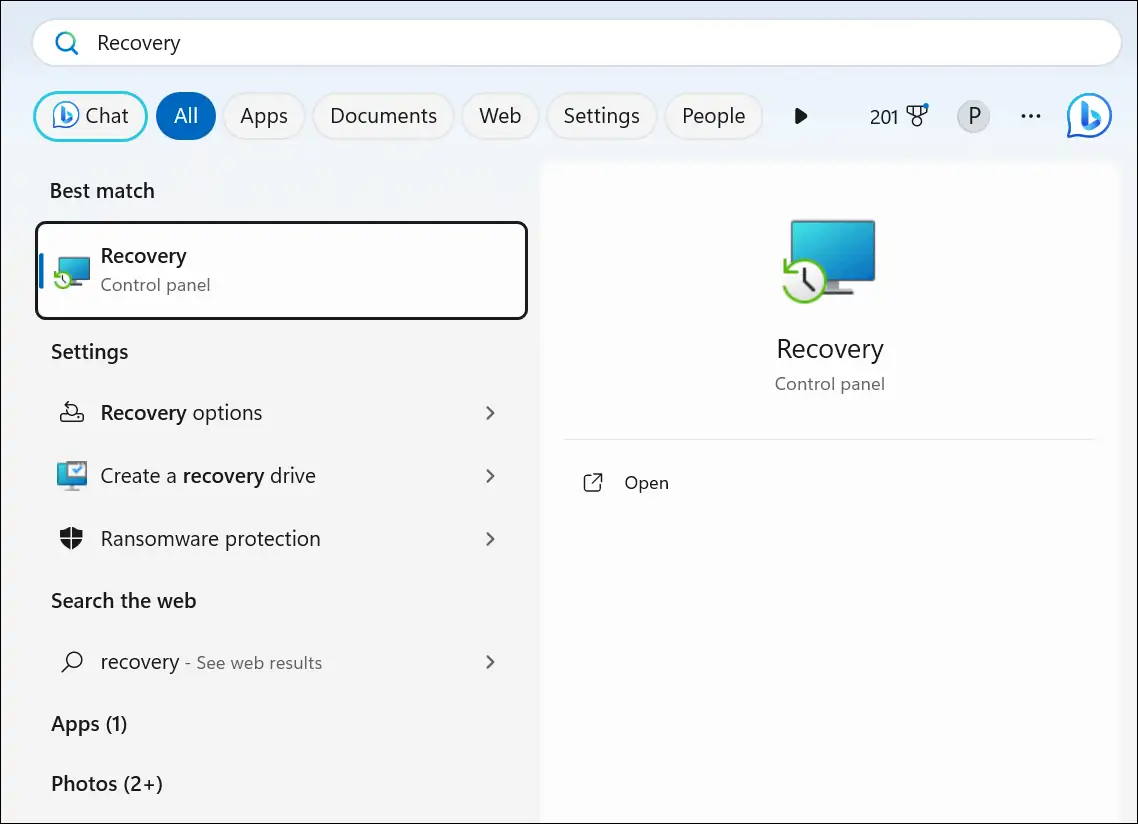"Diagnoserer din PC"-feil - 7 beste løsninger
3 min. lese
Publisert på
Les vår avsløringsside for å finne ut hvordan du kan hjelpe MSPoweruser opprettholde redaksjonen Les mer
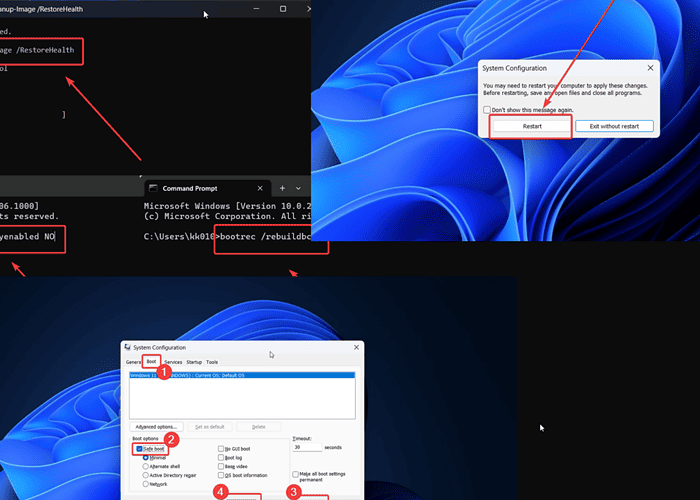
Viser systemet ditt feilmeldingen "Diagnostisering din PC"? Dette skjer vanligvis etter oppdatering av Windows. Det er forårsaket av utilstrekkelig lagringsplass, manglende eller korrupte systemfiler, korrupte BCD og nylige problematiske oppdateringer.
I alle fall, her er hvordan du løser det!
Slik fikser du Windows 10 "Diagnostiser PCen"-feilen
Løsning 1: Start opp i sikkermodus og tøm disklagringen
- Trykk Windows + R for å åpne Kjør vinduet.
- Skriv kommandoen MSCONFIG og treffer Enter å åpne Systemkonfigurasjon vinduet.
- Gå til boot fanen.
- Merk av i avmerkingsboksen knyttet til Sikker oppstart.
- Klikk på Påfør og så videre OK.
- Plukke ut Restart.
- Systemet ditt vil starte på nytt i sikker~~POS=TRUNC med minimale drivere.
- Søk nå etter Diskopprydding i Vindussøk-linjen.
- Åpne Diskopprydding søknad.
- Kryss av i alle boksene.
- Klikk på OK.
- Plukke ut Delete filer.
Løsning 2: Kjør en SFC-skanning
Hvis problemet er forårsaket av korrupte systemfiler, kan en SFC-skanning se etter dem og erstatte dem.
- Søk etter Ledetekst i søkefeltet i Windows.
- Åpne kommandoprompt-vinduet ved å klikke på Kjør som administrator i høyre rute.
- Skriv kommandoen SFC / SCANNOW og trykk Enter for å reparere systemfilene.
Løsning 3: Kjør en DISM-skanning
DISM Scan reparerer systembildet. Det ligner på SFC Scan.
- Søk etter Ledetekst i søkefeltet i Windows.
- Klikk på Kjør som administrator i høyre rute for å åpne Ledetekst vinduet.
- Skriv inn følgende kommando og trykk Enter for å utføre det:
DISM / Online / Cleanup-Image / RestoreHealth
4. Start systemet på nytt etter at kommandoen er utført.
Løsning 4: Avinstaller/rull tilbake nylige Windows-oppdateringer
- Høyreklikk på Start -knappen og velg innstillinger fra menyen.
- Gå til Windows Update >> Oppdateringshistorikk >> Avinstaller oppdateringer.
- Klikk på Avinstaller tilsvarende siste oppdatering.
- Klikk på Avinstaller nok en gang.
Løsning 5: Deaktiver automatisk reparasjon
Noen ganger kan automatisk reparasjon forårsake problemer. Derfor kan du vurdere å deaktivere den.
- Åpne kommandoprompt-vinduet som forklart i løsning 2.
- Skriv inn følgende kommando og trykk Enter for å utføre det:
bcdedit / set recoveryenabled NO
Løsning 6: Gjenoppbygg BCD
Hvis BCD (Boot Configuration Data) er korrupt, kan du vurdere å gjenoppbygge den.
- Åpne kommandoprompt-vinduet som forklart i løsning 2.
- Skriv inn følgende kommandoer:
bootrec / fixmbr
bootrec / fixboot
bootrec / scanos
bootrec / RebuildBcd
Løsning 7: Utfør en systemgjenoppretting
For å tilbakestille systemet til et tidligere punkt, prøv følgende metode:
- Søk etter Gjenoppretting i Windows-søkefeltet og åpne programmet.
- Plukke ut Open System Restore.
- Velg Gjenopprettingspunkt og klikk på neste.
- Klikk på Finish.
Du kan også være interessert i:
Feilen "Diagnostisering av PCen" kan være vanskelig å håndtere. I mitt tilfelle fikset jeg det ved å slette midlertidige filer og opprette plass på systemet. Men hvis denne løsningen ikke fungerer for deg, kan du fortsette med de andre i denne artikkelen.