Kameraet skanner ikke QR-koden? Prøv disse 10+ enkle rettelsene
8 min. lese
Oppdatert på
Les vår avsløringsside for å finne ut hvordan du kan hjelpe MSPoweruser opprettholde redaksjonen Les mer

Skanner ikke kameraet ditt QR-kode? Det er en av de viktigste grunnene til at jeg bruker telefonen min så ofte. Det gjør livet lettere. Jeg kan foreta raske betalinger, oversette ord, åpne lenker, søke etter produkter og mer. Det fungerer som et magisk pass til alt!
Så hvis denne funksjonen ikke fungerer lenger, forstår jeg hvor frustrerende det kan være. Men ikke bekymre deg: denne artikkelen runder opp mine utprøvde rettelser for Android og iOS. Så la oss hoppe rett inn!
Slik feilsøker du kameraet som ikke skanner QR-koden
Det er flere måter å fikse et kamera som ikke skanner en QR-kode. Jeg starter med de enkleste og mest åpenbare løsningene og går videre til de mer kompliserte. Først skal jeg fokusere på Android-enheter, og deretter på iOS.
1. Rengjør kameralinsen
Den første og mest åpenbare løsningen er å rense kameralinsen. Støv, skitt og rusk kan dekke over kameralinsen og dermed hindre den i å skanne QR-koder på riktig måte.
Du kan bruk et mikrofiber eller et mykt stykke tøy for å tørke av kameralinsen. Jeg anbefaler deg imidlertid å gå lett. Hvis du ikke er forsiktig, kan du gni inn mer smuss på linsen, og etterlate permanente riper og skade den ytterligere.
Hvis du har en rensevæske, kan du bruke det med en mikrofiber for å få de beste resultatene. Du kan også dra nytte av visse Android-innstillinger for å aktivere varsler og varsler hver gang kameraet er skittent.
2. Aktiver QR-kodeskanning i kameraappen
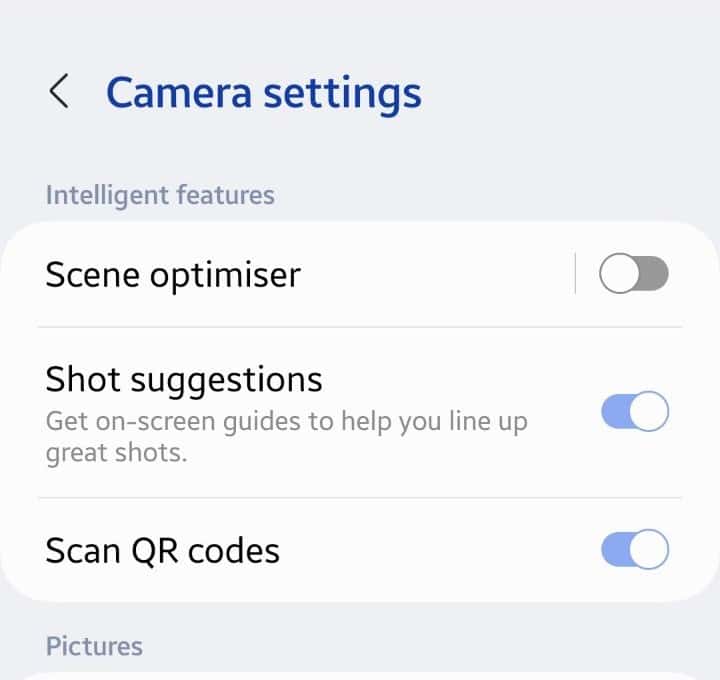
Hvis telefonen din ikke skanner QR-koder, er sjansen stor for at funksjonen ikke er aktivert i Kamera-appen. Hvis det er en ny telefon, har du kanskje ikke aktivert den ennå. Eller du kan ha slått den av ved et uhell da du tilbakestilte telefonen til standardinnstillingene.
Slik aktiverer du QR-kodeskanning:
- Gå til Innstillinger.
- Søk etter Kamerainnstillinger.
- Gå til Skann QR-koder.
- Slå på bryteren hvis den er slått av.
Innstillingene kan være litt forskjellige basert på din Android-enhet og modell. Imidlertid vil de i utgangspunktet ha lignende alternativer.
Du kan også prøve disse trinnene for å aktivere QR-kodeskanning:
- Gå til din Kamera app.
- Klikk på innstillinger ikonet øverst til venstre på skjermen.
- Gå til Skann QR-koder og slå på bryteren.
Når den er slått på, prøv å skanne en QR-kode, og du bør være i gang!
3. Sjekk lyset på QR-koden du prøver å skanne
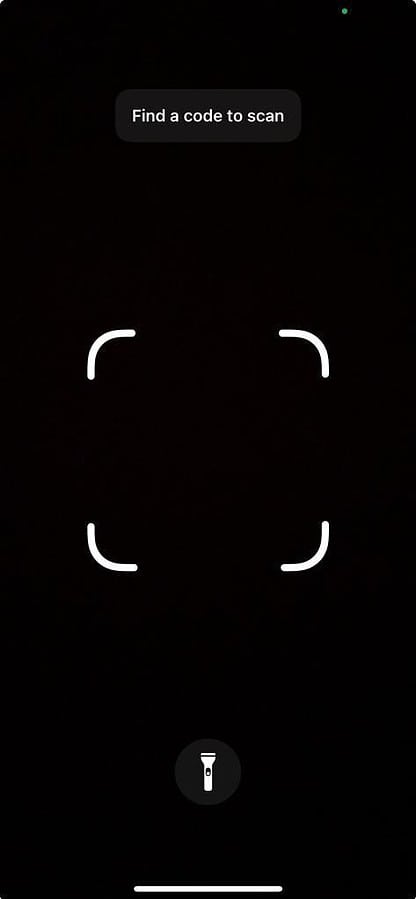
Klarer du ikke å skanne QR-koden fordi det ikke er lys rundt? Funksjonen vil ikke fungere hvis det er for mye eller for lite lys. Eller det kan du være for langt fra QR-koden.
Juster telefonen og beveg deg nærmere QR-koden for å ha større sjanse til å skanne den. Hvis det er for mye lys, kan det være lurt å avstå fra overflødig lys med den andre hånden mens telefonen skanner QR-koden. Eller du kan også flytte inn nærmere for å få et bedre bilde. Hvis det er for mørkt, kan du slå på blitsen.
I de fleste tilfeller slås kamerablitsen automatisk på i mørke omgivelser for å skanne en QR-kode. Hvis det ikke skjer, kan du aktivere det manuelt:
- Gå til Kamera App
- Klikk på blitsikon.
- Slå den på.
For iPhone kan du bruke lommelyktikonet som vist på bildet.
4. Plasser QR-koden slik at den er i midten av søkeren
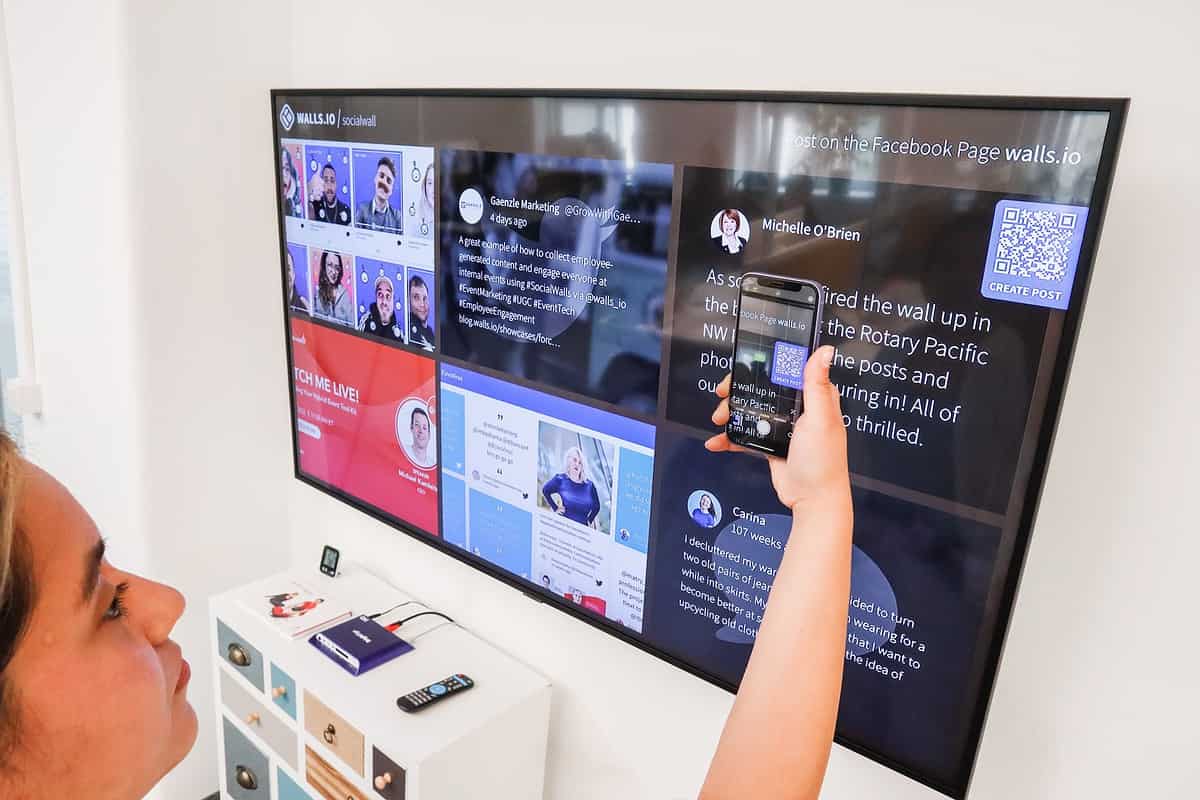
Noen ganger fungerer ikke QR-skanningen fordi du holder telefonen i en merkelig vinkel. Så sørg for det plasser QR-koden slik at den er i midten av appens søker.
Hvis du prøver å skanne, men du er på avstand, kan det være lurt å flytte inn litt nærmere.
5. Last ned eller oppdater Google Lens
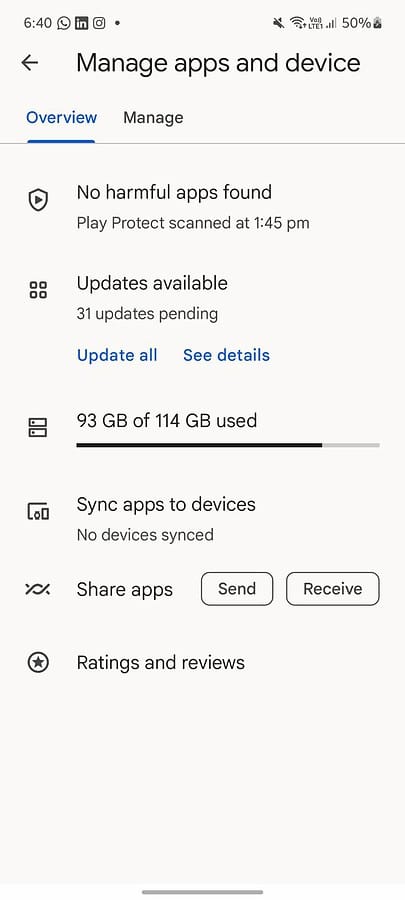
Har du sjekket om du har Google Lens på telefonen? Hvis du ikke har det, er det bare å gå til Google Play Store og laste det ned.
Hvis standardkameraappen din ikke fungerer, kan du bruke Google Lens til å skanne QR-koden din. Faktisk kan bildegjenkjenningsteknologien hjelpe deg å utforske ting visuelt, oversette bilder og finne produkter.
Du kan søke etter hva som helst, inkludert QR-koder, med skanningen.
Hvis du allerede har appen, vil du kanskje forsikre deg om at du bruker den nyeste versjonen. For å oppdatere Google Lens, gå til Google Play Store og følg disse trinnene:
- Klikk på kontoikonet ditt øverst til høyre på skjermen.
- Rull ned til Administrer apper og enheter > Oppdateringer tilgjengelig.
- Du har to alternativer: Oppdater alt og Se detaljer.
- Hvis du heller ikke vil oppdatere alle, klikk på Se detaljer.
- Rull ned til Google Lens og klikk på Oppdater ved siden av.
6. Aktiver funksjonen Google Lens Suggestions
Hvis du har Google Lens og alt er oppdatert, bør du aktivere forslag.
Dette fungerer imidlertid bare for enkelte enheter. Du finner den med søkefeltet i innstillingene.
Følg disse instruksjonene:
- Gå til din Kamera app.
- naviger til innstillinger og slå på Google Lens-forslag.
7. Trykk og hold på kameraskjermen
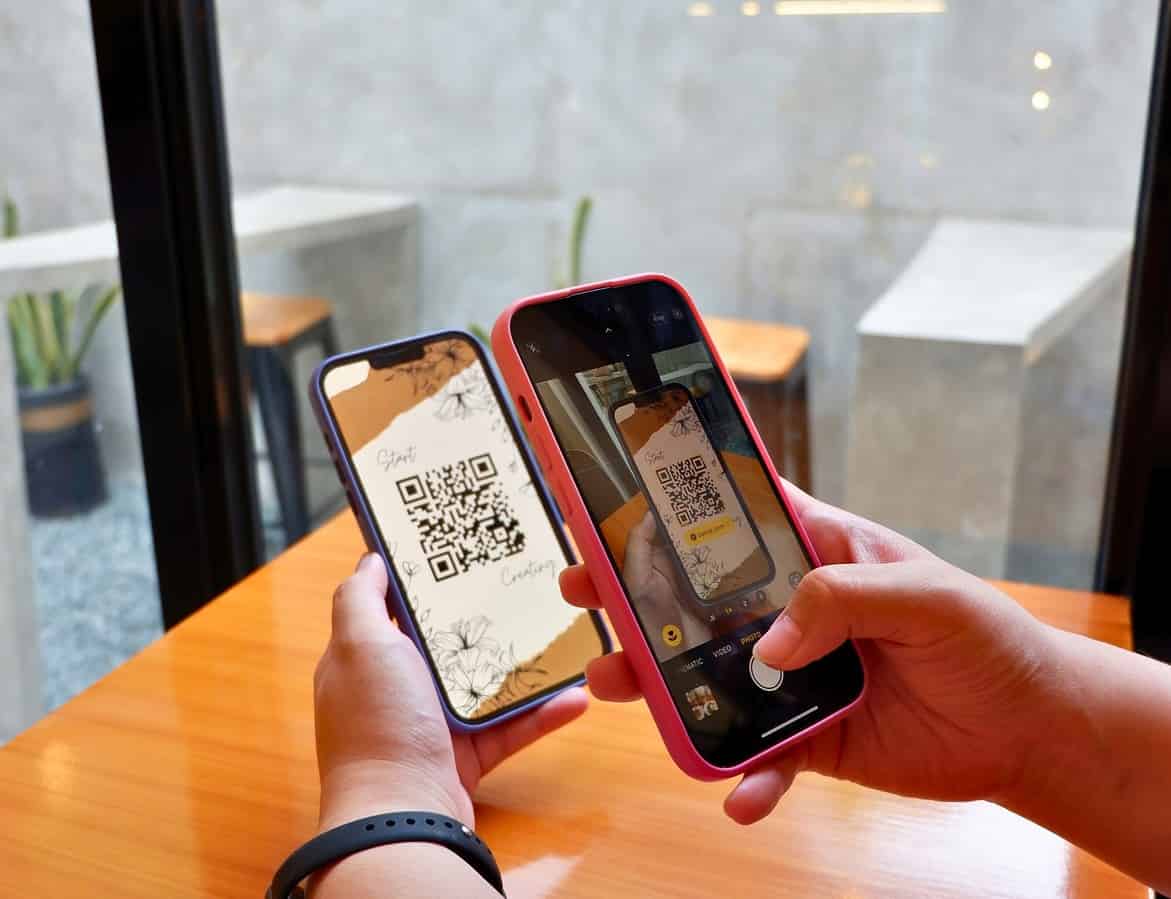
Hvis telefonen din ikke skanner en QR-kode, og du har prøvd alt så langt, anbefaler jeg dette trikset! Sørg for at du har godt lys, pek telefonen mot QR-koden til høyre, og trykk og hold på skjermen.
Det kan gjøre QR-koden mer synlig og lesbar. Likevel vil noen Android-enheter åpne Google Lens når de trykkes på. Så denne metoden fungerer kanskje ikke for deg.
8. Tøm appbufferen
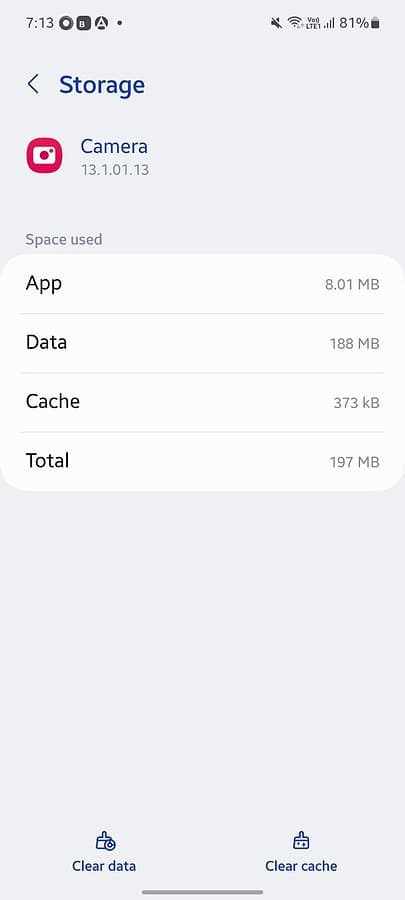
Appbuffer lagrer skript og fildata for å hjelpe appen din å laste raskere. Dette sparer deg fra å laste ned ting om og om igjen. Imidlertid kan bufferen bygges opp gradvis og bremse appen eller hindre den i å fungere normalt.
Derfor anbefaler jeg å tømme hurtigbufferen for kameraet ditt, Google Lens, eller hvilken app du bruker for å skanne en QR-kode:
- Gå til Innstillinger > Apper.
- Klikk på Applikasjon du ser etter.
- Plukke ut Kamera og bla ned til Oppbevaring.
- Klikk på Tøm buffer nederst på skjermen.
Når du er ferdig, kan du laste inn Kamera-appen på nytt og skanne QR-koden. Problemet burde være løst denne gangen!
9. Last ned en annen QR-kodeskanner
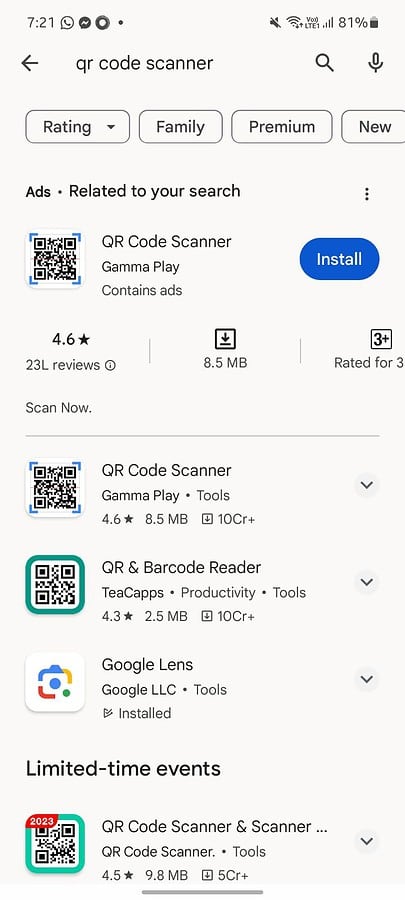
Hvis telefonkameraet ditt fortsatt ikke skanner QR-koder og Google Lens ikke er til mye hjelp, hvorfor prøver du ikke å laste ned en tredjepartsapp?
Du kan gå til Google Play-butikken og søk etter en QR-kodeskanner. Velg en som har 4 stjerner eller høyere. Du må også se etter anmeldelser slik at du ikke ender opp med å laste ned en dårlig app.
Hvis problemet vedvarer selv med en annen skanner, fortsett å lese.
10. Oppdater Android-enheten din
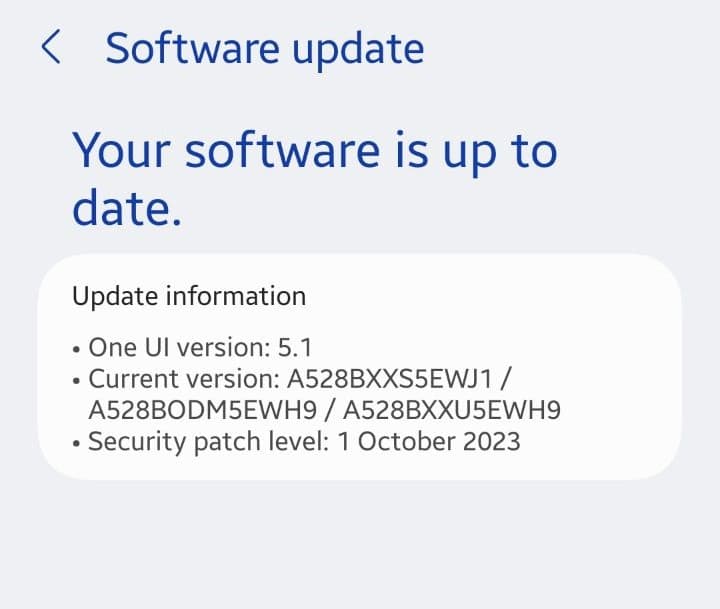
Hvis telefonen din ikke har blitt oppdatert på en stund, kan det være en viktig årsak til at kameraet ikke skanner QR-koder. Faktisk må du oppdatere den med en gang. Følg disse instruksjonene:
- Gå til innstillinger og søke etter Oppdateringer.
- Finn Programvareoppdateringer.
- Klikk på Last ned og installer.
De nøyaktige trinnene er kanskje ikke de samme for hver enhet. Imidlertid vil de være like.
Kameraet skanner ikke QR-koden for iPhone? Prøv disse rettelsene
Hvis du har en Apple-enhet og kameraet ditt ikke skanner QR-koden, kan du prøve noen åpenbare løsninger, som å rense kameralinsen og sørge for at den ikke er skadet. Faktisk kan du også plassere QR-koden riktig, sørge for at det er anstendig belysning i omgivelsene dine, og så videre.
Men her er noen iPhone-spesifikke rettelser for kameraet som ikke skanner QR-kode:
1. Aktiver QR-kodeskanning i iPhone-kameraappen
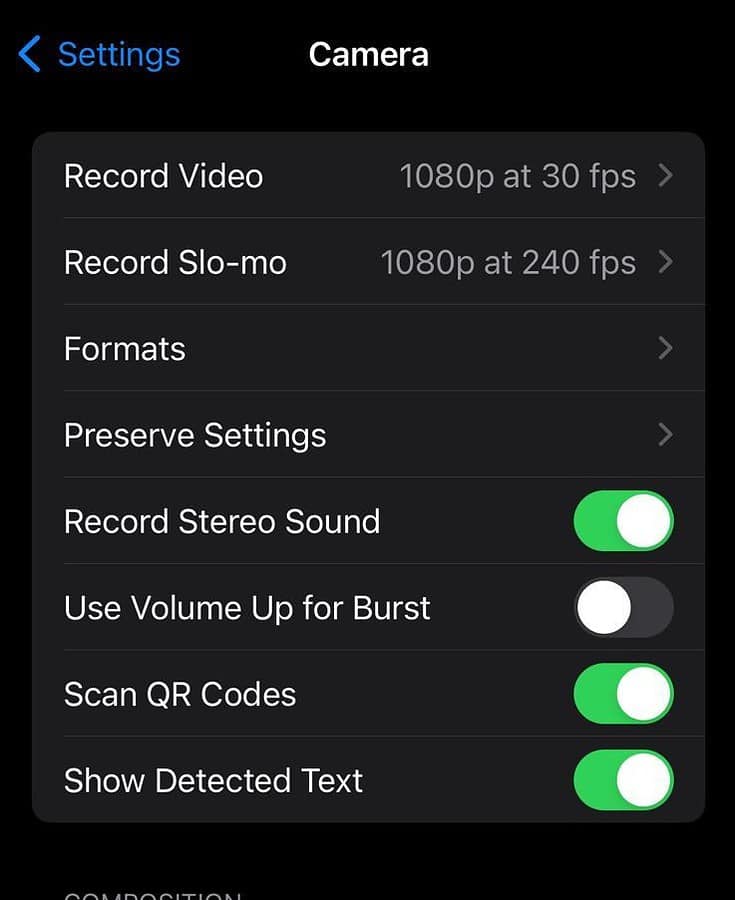
Slik aktiverer du denne funksjonen på iPhone-kameraet ditt:
- Gå til innstillinger app.
- Rull ned til Kamera.
- Aktiver QR-kodeskanning ved å klikke på Skann QR-koder.
2. Bruk Wallet-appen til å skanne QR
Gå til Lommebok-app. Det er en annen Apple-app som kan hjelpe deg med å skanne QR-koder for å betale eller gå ombord på flyreiser. Når du åpner appen, vil du finne noen alternativer:
- Klikk på Skann Kode plassert nederst.
- Du vil kunne skanne alt du vil når QR-koden din passer innenfor den angitte firkanten.
- Hvis det er et problem med QR-koden (og ikke med din iPhone), får du meldingen: Pass er ikke tilgjengelig.
- Hvis det ikke er noe problem, får du et +-ikon for å velge alternativet: Legg til et pass.
3. Gå til Kontrollsenter
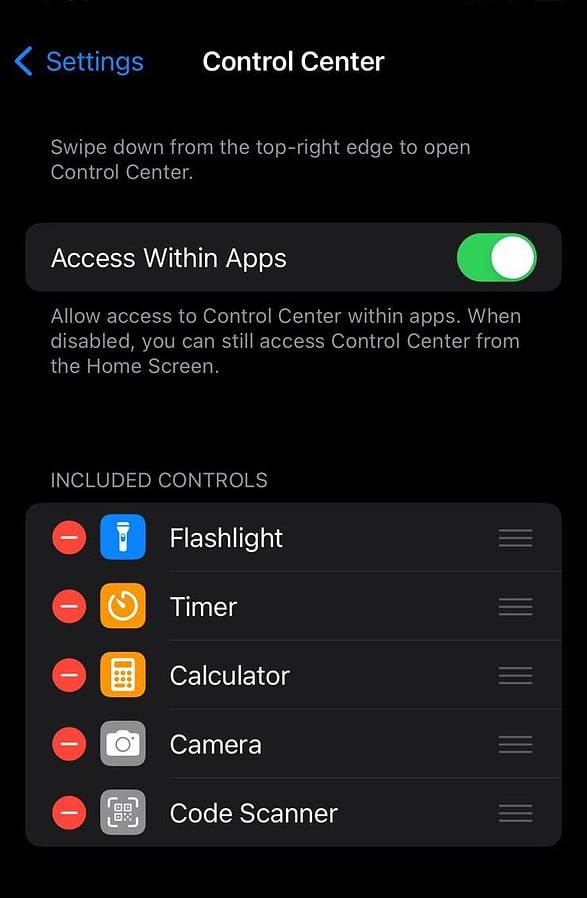
Kontrollsenter kan hjelpe deg med å fikse alt hvis det ikke er et programvareproblem! Gå til Kodeskanner og klikk på den for å skanne hvilken som helst QR-kode du ønsker. Du kan også ha dette som en snarvei for å lette QR-kodeskanning på iPhone, uansett modell.
Du kan også være interessert i:
konklusjonen
Så nå vet du hvordan du fikser kameraet som ikke skanner QR-koden. Hvis du er sikker på at det ikke er et lysproblem, kan du prøve rettelsene jeg har nevnt ovenfor for å aktivere funksjonen på enheten din. Etter min erfaring er det vanligvis på grunn av støv og skitt på kameralinsen eller et problem med appoppdatering.
Del gjerne noen tips i kommentarene nedenfor!








