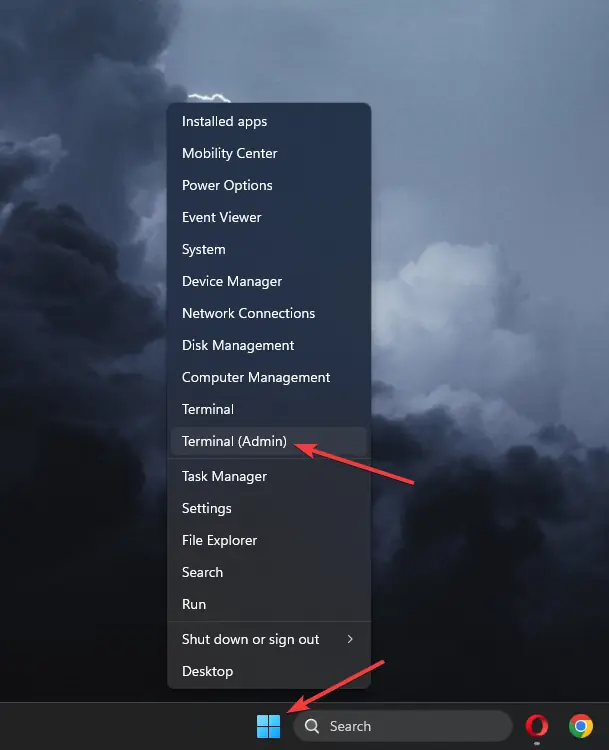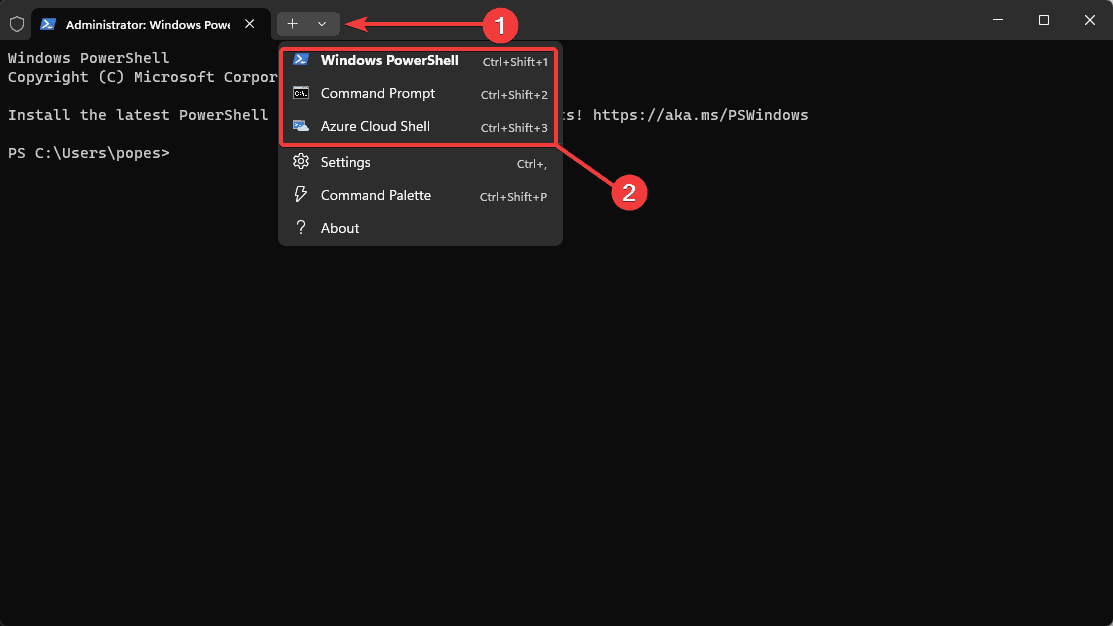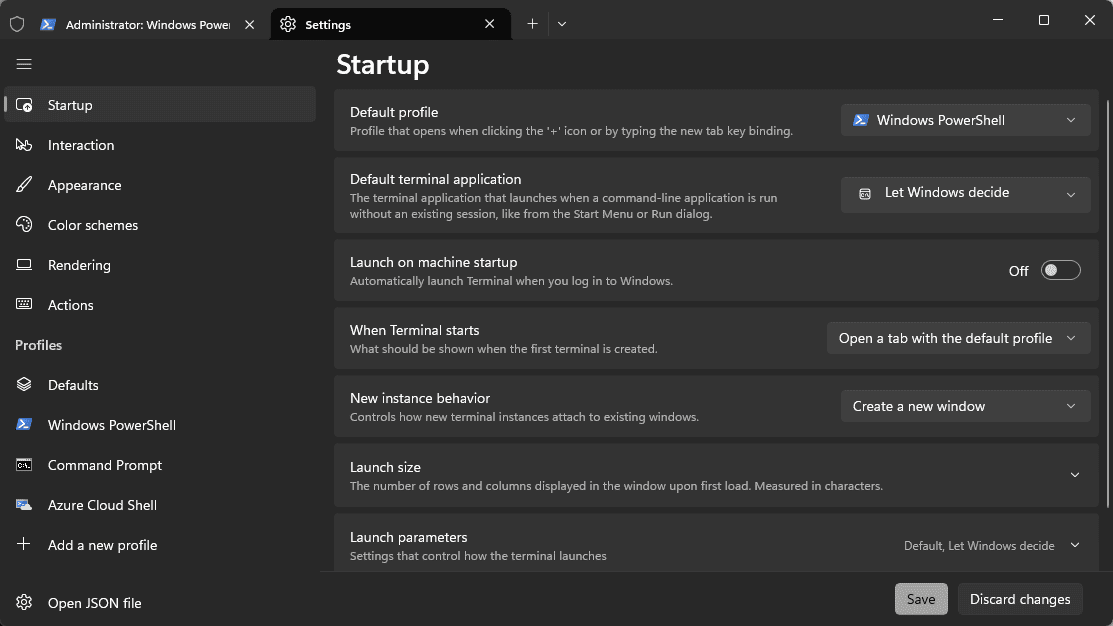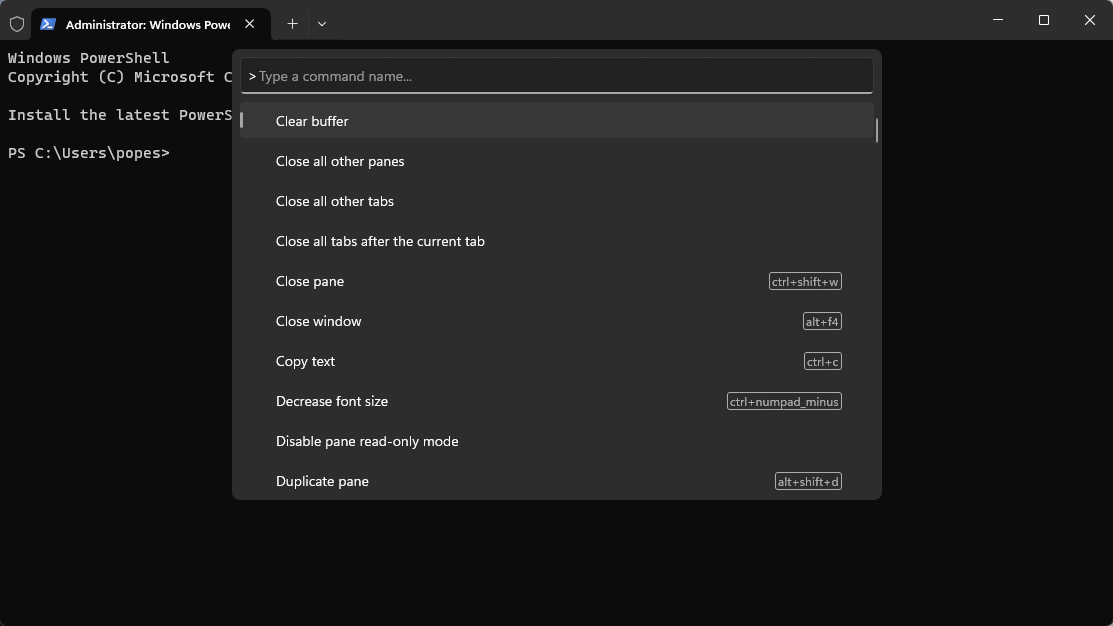Beste terminal for Windows: 10 mest effektive alternativer
9 min. lese
Publisert på
Les vår avsløringsside for å finne ut hvordan du kan hjelpe MSPoweruser opprettholde redaksjonen Les mer
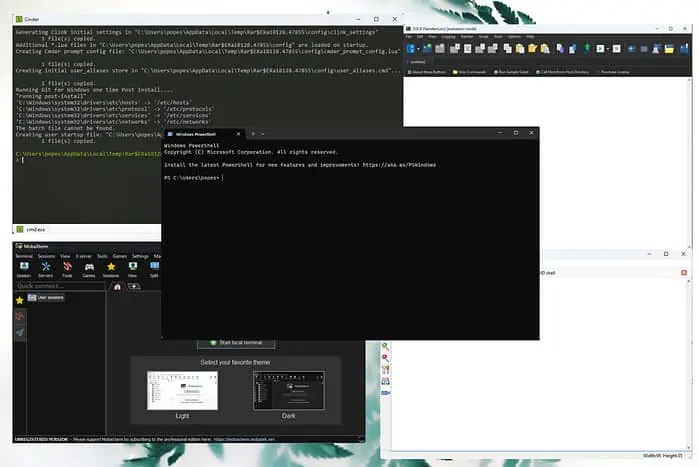
Å finne den beste terminalen for Windows kan være utfordrende gitt alle tilgjengelige alternativer.
For å forenkle denne prosessen, testet jeg mer enn 20 programvarealternativer, og følgende liste inneholder all informasjonen jeg har samlet. Les videre for å finne ut mer.
Beste terminal for Windows
1. Windows-terminal
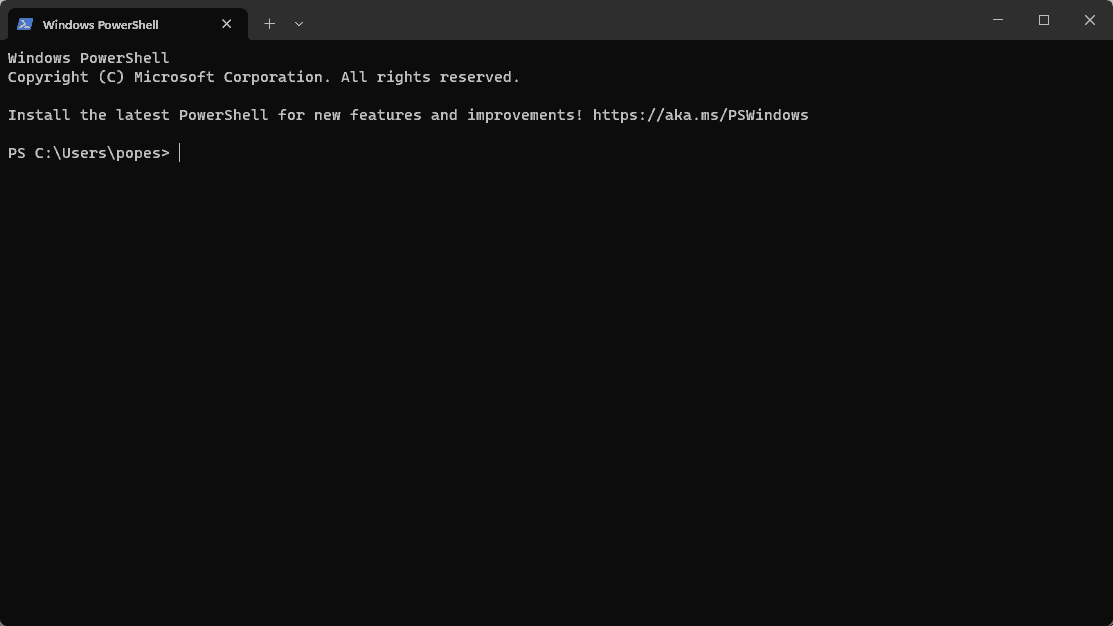
Windows Terminal er innebygd i Windows 11 og 10.
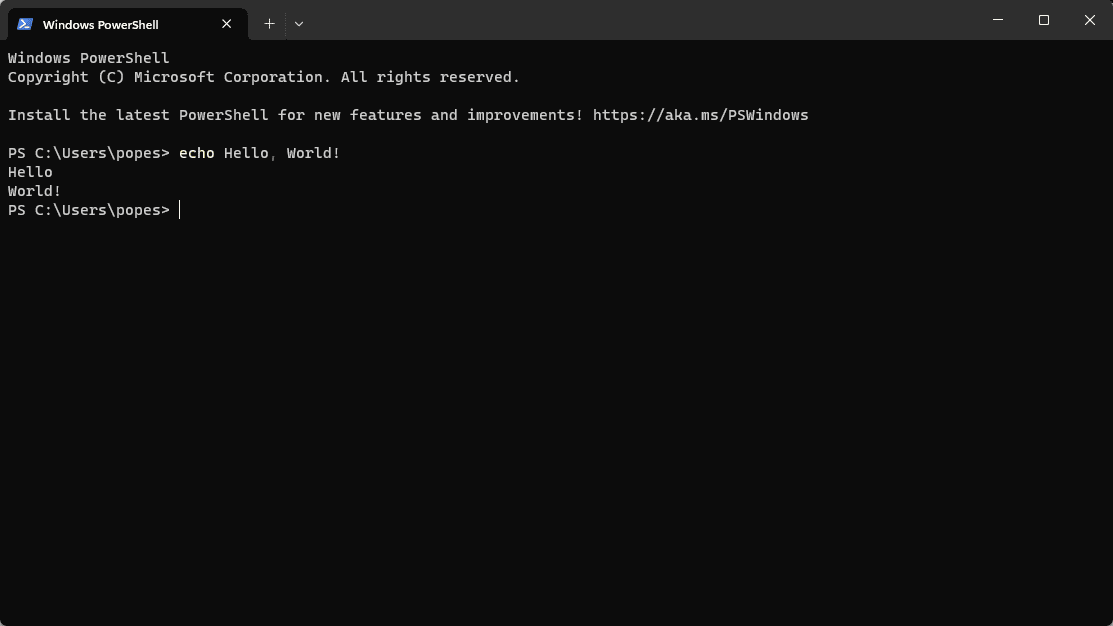
Den eneste ulempen er at den bare er kompatibel med dem. Hvis du bruker en eldre versjon av Windows, kan du utforske andre alternativer nedenfor.
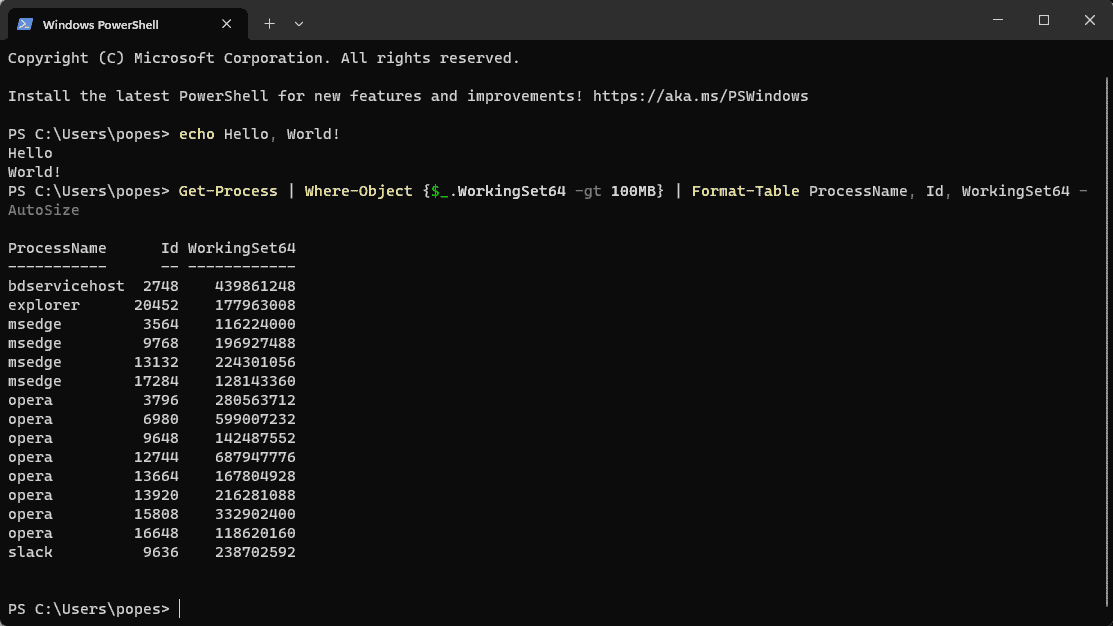
Etter å ha testet denne appen, konkluderte jeg med at den er moderne, rask og utført uten problemer under alle testene mine.
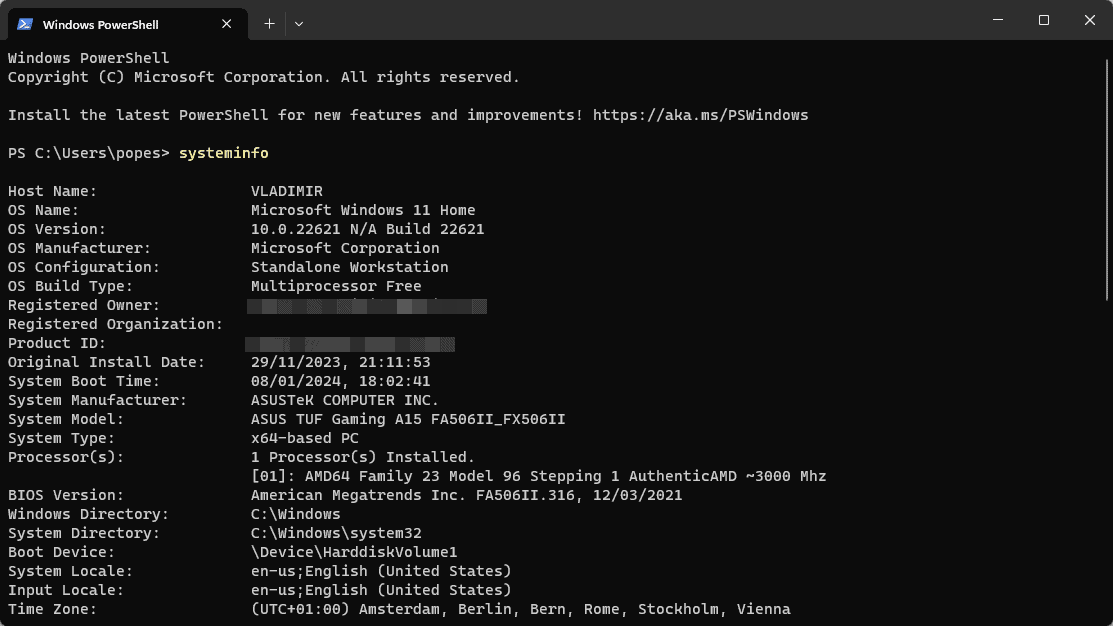
Det som fikk den til å skille seg ut fra mengden var støtten for en rekke kommandolinjeapplikasjoner. Disse inkluderer PowerShell, kommandoprompt og til og med Azure Cloud Shell.
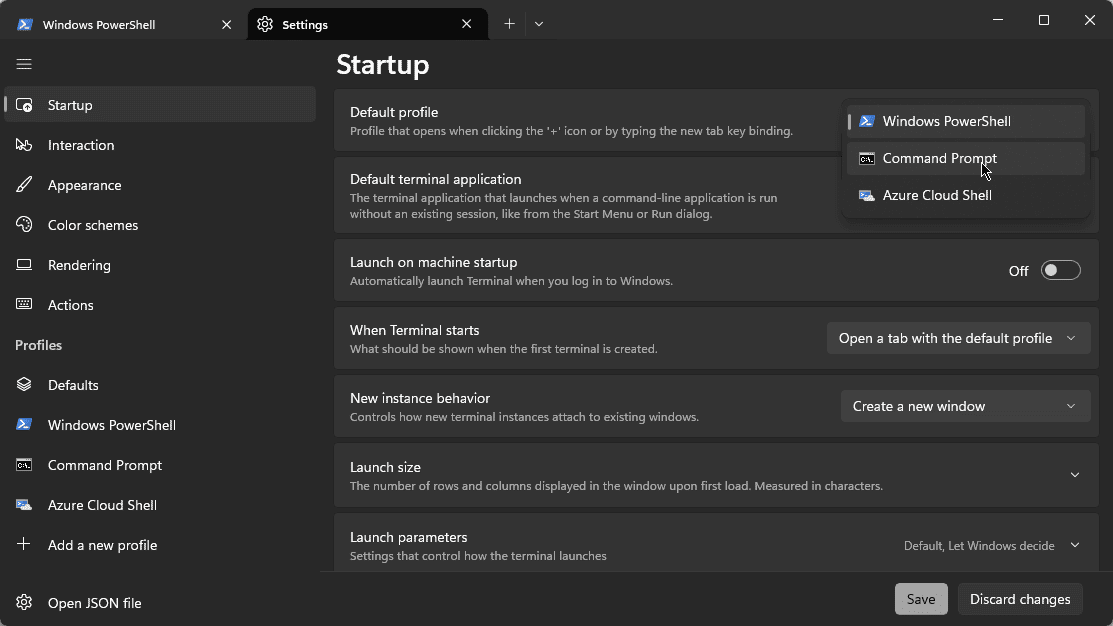
Programvaren har en funksjon som jeg ikke forventet: tilpasningsalternativer. Du kan åpne innstillingene ved å trykke på følgende tastekombinasjon inne i Terminal: ctrl+,.
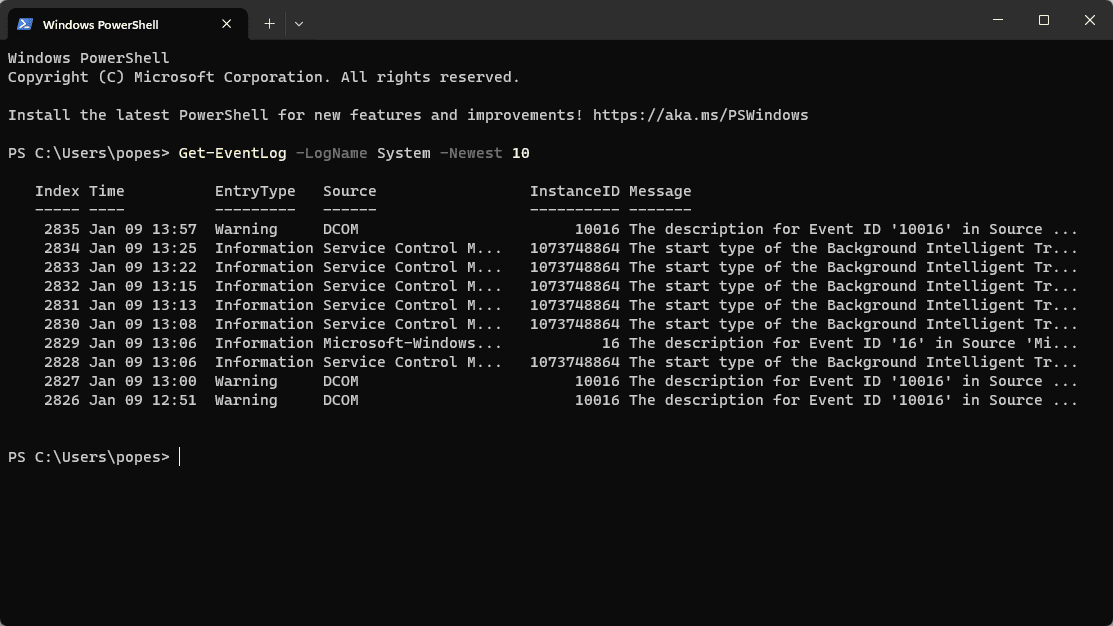
Windows Terminal lar deg lage fargeskjemaer og til og med hurtigtaster.
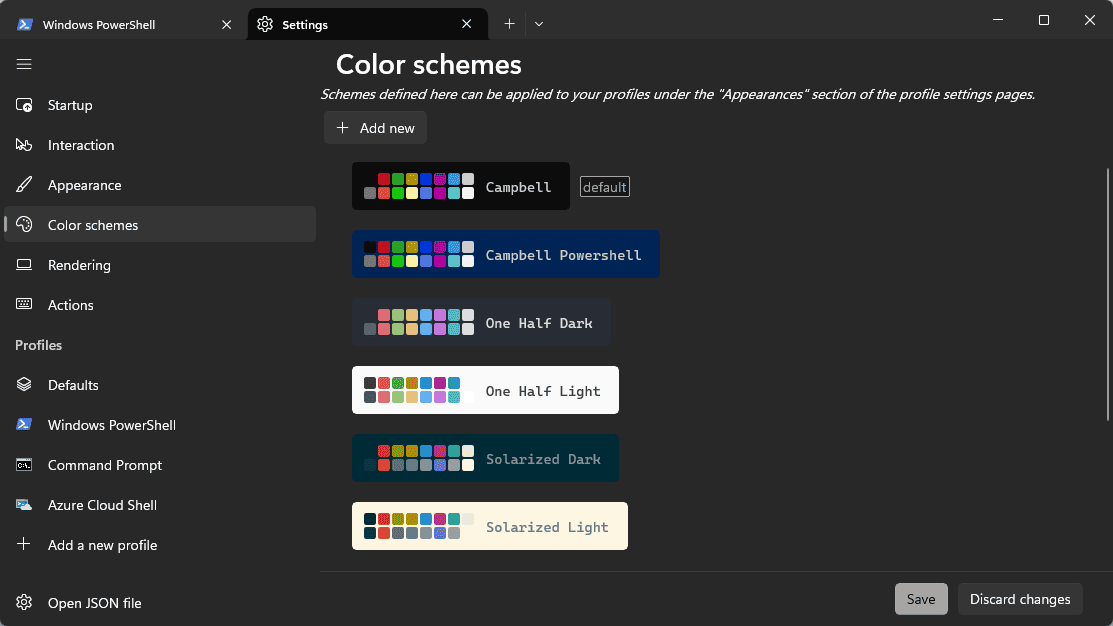
Disse funksjonene sikrer at du kan få en tilpasset opplevelse samtidig som de forbedrer funksjonaliteten betraktelig.
Pros:
- Helt gratis med Windows OS
- Den har et fanebasert grensesnitt som effektiviserer enhver prosess
- Egendefinerte hurtigtaster kan legges til
- Den kan tilpasses med tilpassede temaer
- Tilbyr full støtte for bruk av pekepenn
- Støtter WSL, SSH, PowerShell, kommandoprompt og Azure Cloud Shell
- GPU-akselerert tekstgjengivelse
Ulemper:
- Det støttes ikke på andre plattformer enn Windows 10 og 11
2. FireCMD
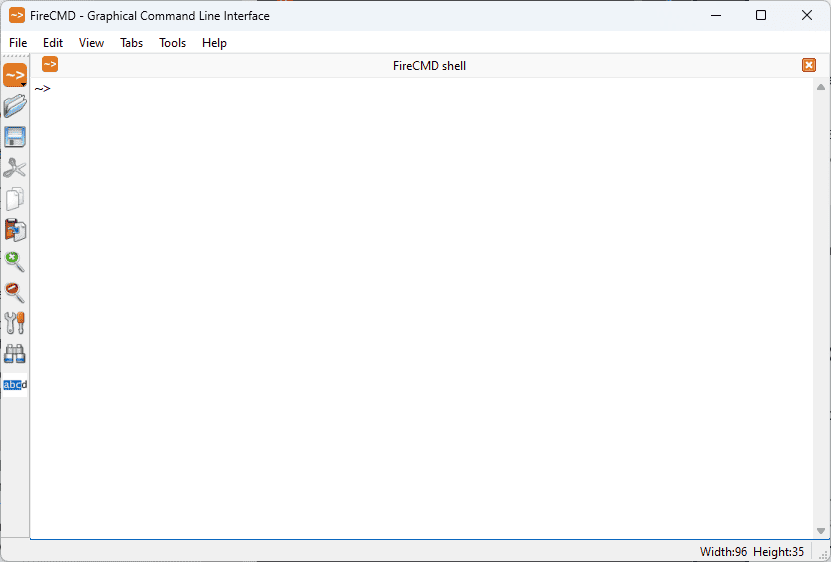
Etter å ha testet FireCMD, kan jeg si at det er vel verdt å prøve hvis du leter etter en kompetent terminal for Windows.
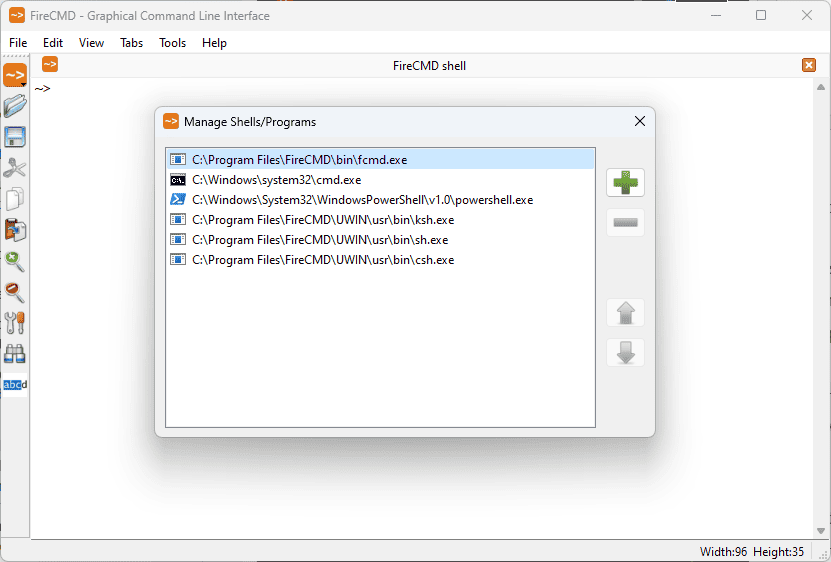
Denne appen overrasket meg med funksjonene, inkludert automatisk fullføring av kommandoer, full HTML- og CSS-støtte, og til og med Unicode-støtte.
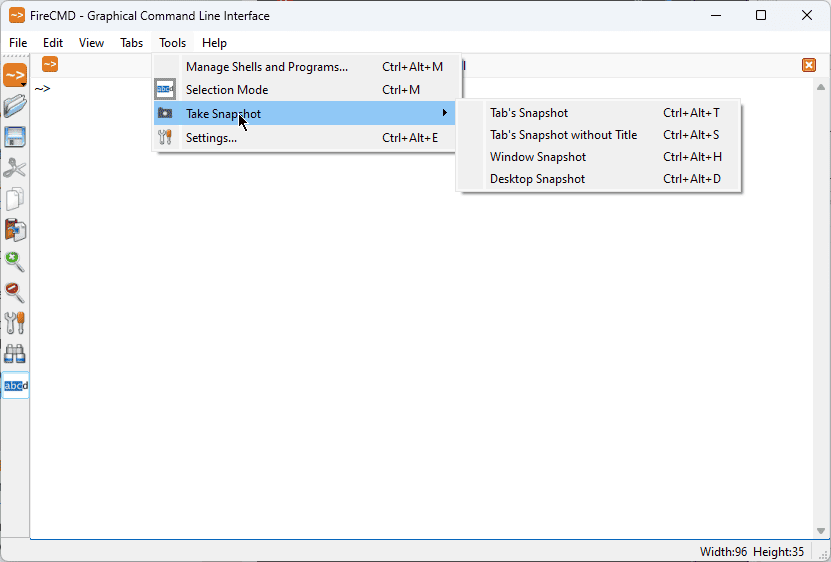
Autofullføringsfunksjonen skilte seg ut, og tilbyr brukere en måte å redusere tid brukt på å skrive kommandoer.
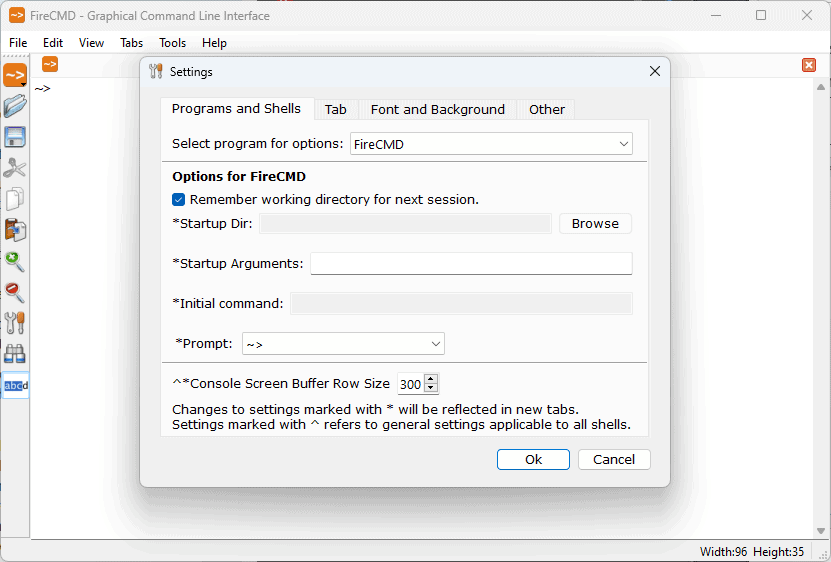
Som i tilfellet med Windows Terminal, lar FireCMD deg åpne flere faner i samme vindu.
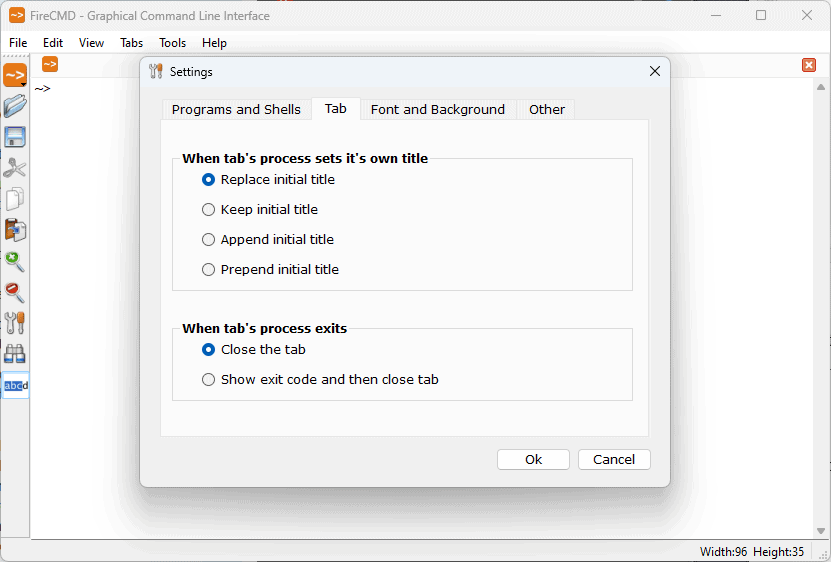
Med denne programvaren kan du åpne flere kommandolinje- eller konsollapplikasjoner, og innvirkningen på systemet er ubetydelig.
Pros:
- Utrolig nyttig autofullføring for enhver kommando
- Lar brukere opprette opptil 500 aliaser
- Har en gratis prøveversjon tilgjengelig
Ulemper:
- Denne terminalen er ikke gratis
- Noen ganger kan flere faner føre til at PC-en går tregere
3. MobaXTerm
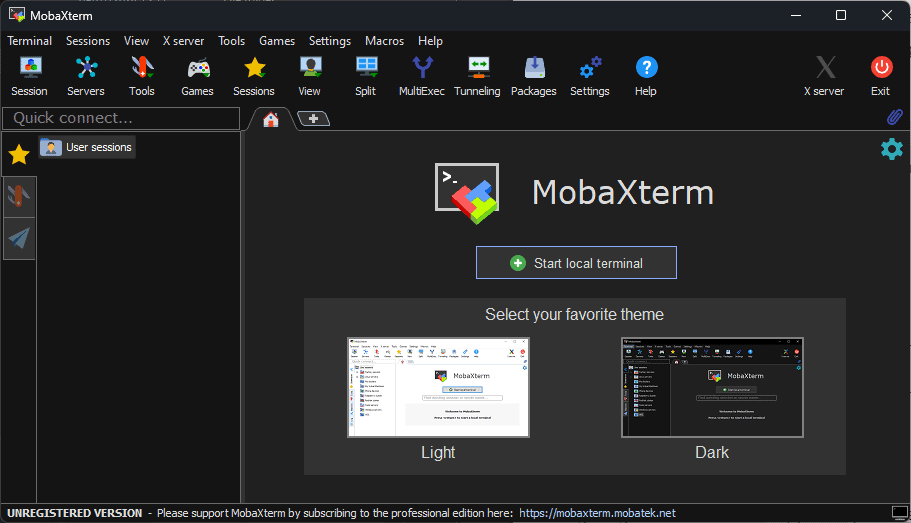
MobaXterm har et fantastisk utvalg av funksjoner og støttefunksjoner.
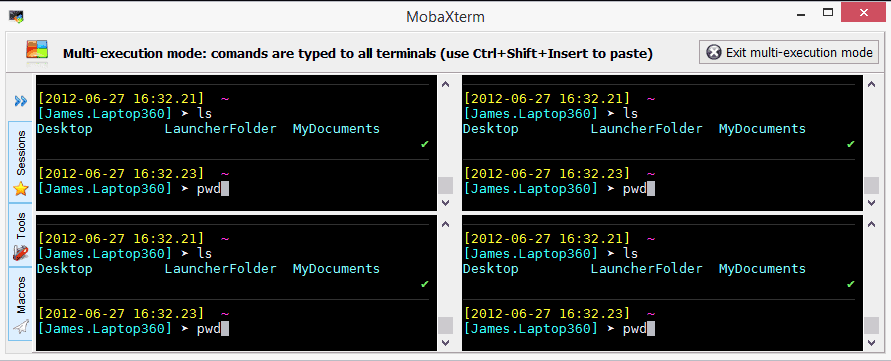
Denne appen støtter fullt ut SSH, Telnet, RDP, VNC, XDMCP, FTP, SFTP og serieøkter. Dette gjør den til en av de mest allsidige terminalappene.

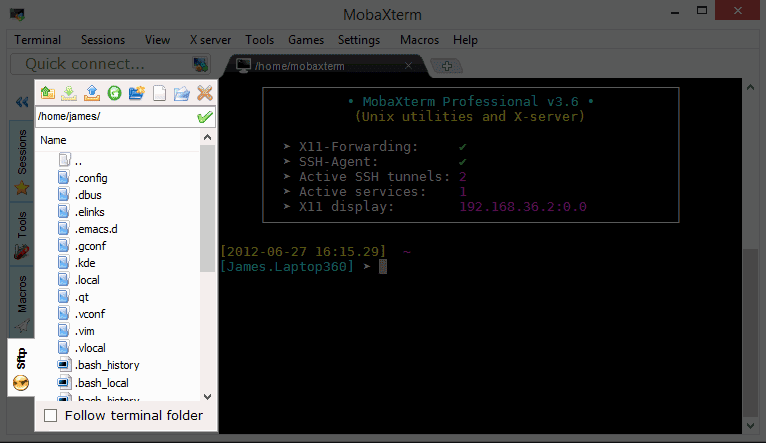
Det som gjorde at den skilte seg enda mer ut fra mengden var SFTP-nettleseren. Dette hendige lille verktøyet vises på venstre sidefelt når du logger på en ekstern SSH-server.
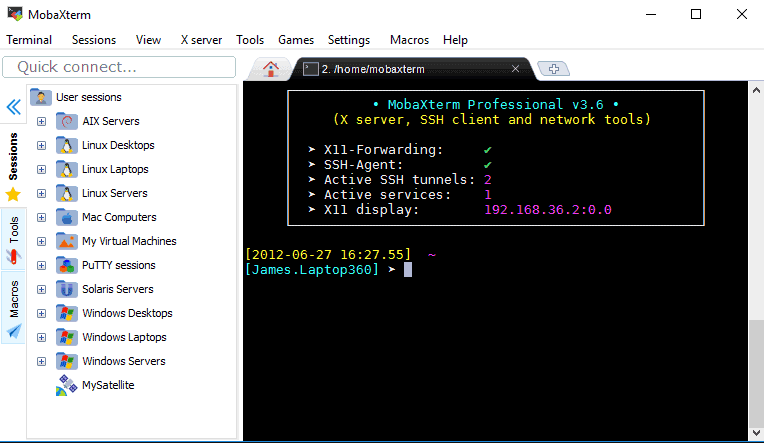
Du kan raskt navigere i databasen og utforske datasettet mer effektivt.
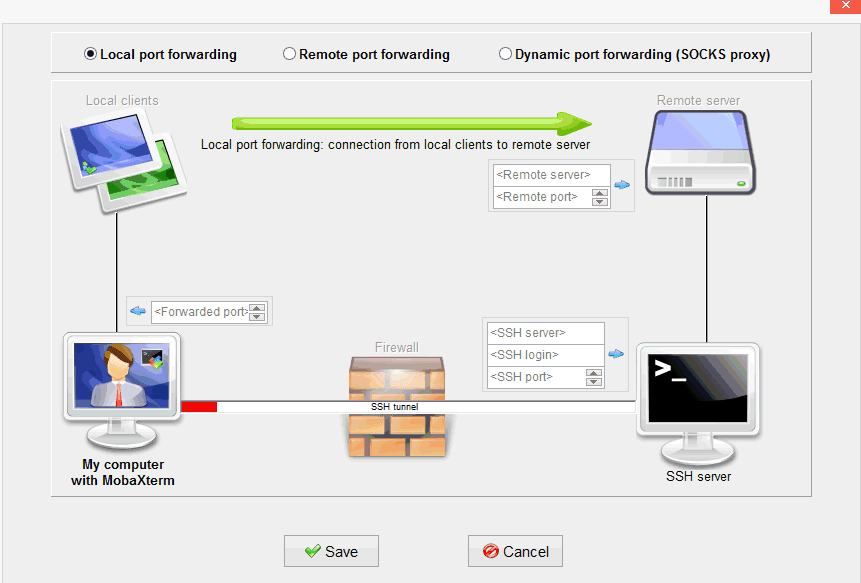
SSH-tunneladministratoren effektiviserer også prosessen ved å la deg utføre portvideresending med letthet.
Pros:
- Høyhastighetsbehandling av kommandoer
- Rask og enkel å laste ned og bruke appen
- Inkluderer støtte for SSH, Telnet, etc.
- Det er enkelt å administrere SSH-tilkoblinger og laste ned filer
Ulemper:
- Brukergrensesnittet kan være litt gammeldags
- Noen brukere rapporterte problemer da tilkoblingen ble stengt
4. Zoc terminal
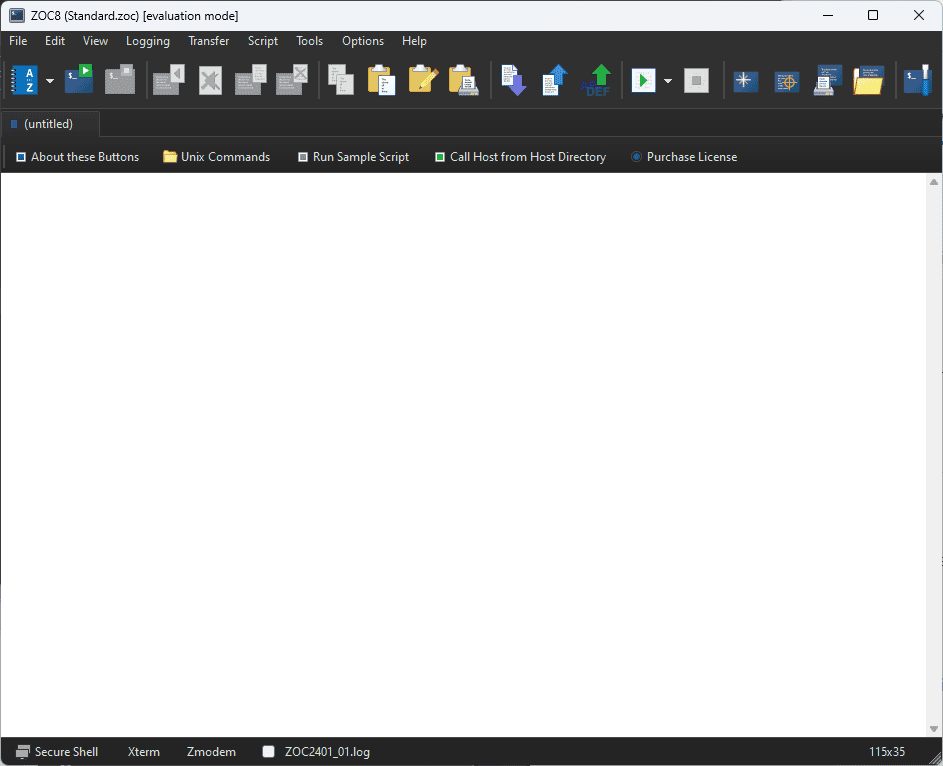
ZOC Terminal er en annen utfordrer for den beste terminalen for Windows.
Denne profesjonelle terminalemuleringsprogramvaren fungerer perfekt både på Windows og macOS.
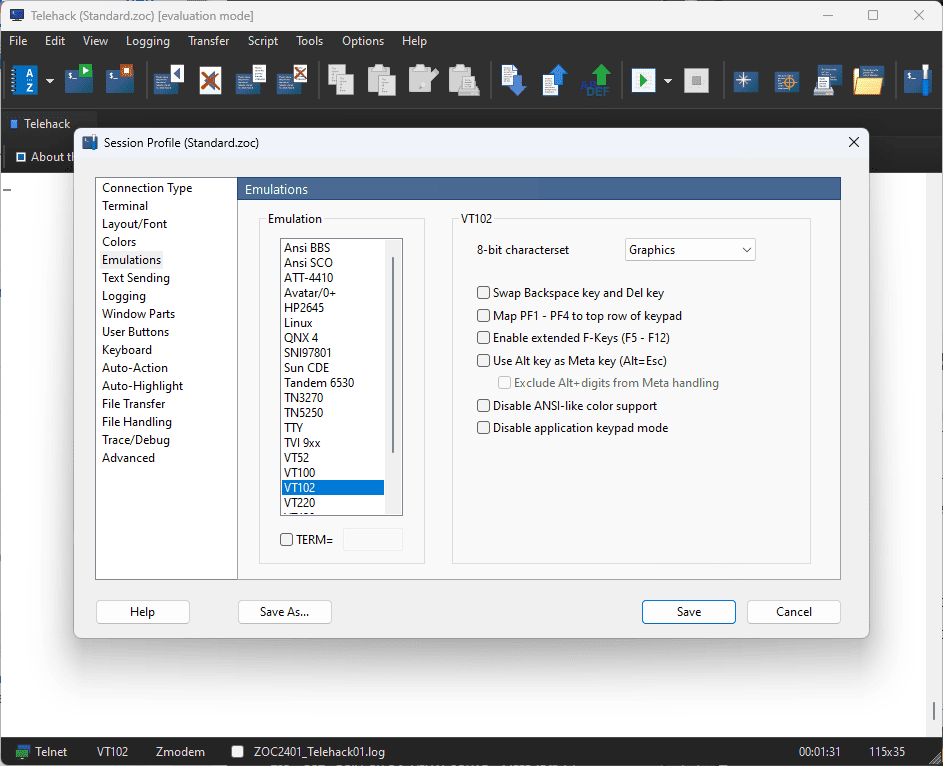
I tillegg til allsidigheten, inneholder ZOC forskjellige funksjoner som gjør den pålitelig når den kobles til verter og stormaskiner via Secure Shell, Telnet og andre.
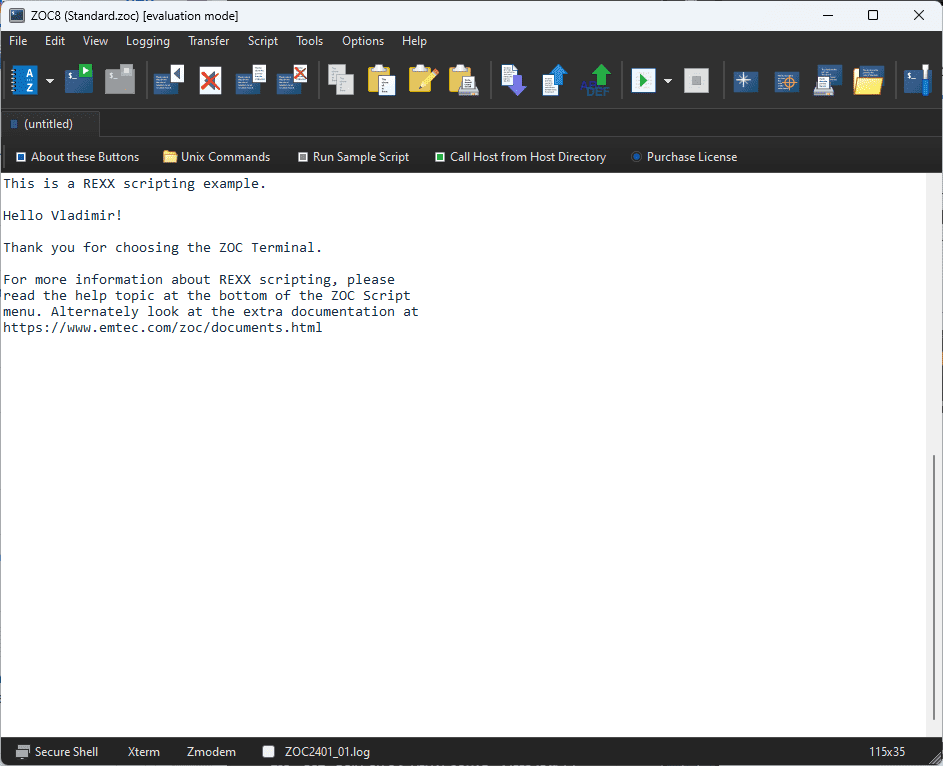
Det veldesignede og brukervennlige grensesnittet gjorde at den skilte seg ut fra mengden.
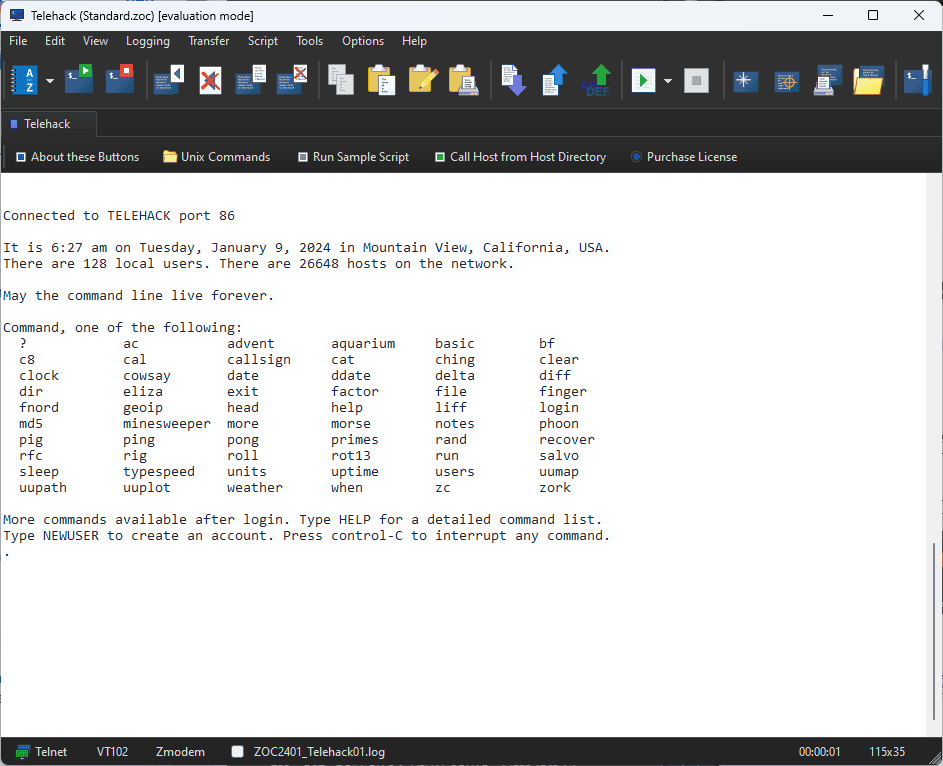
I tillegg kan du tilpasse opplevelsen din.
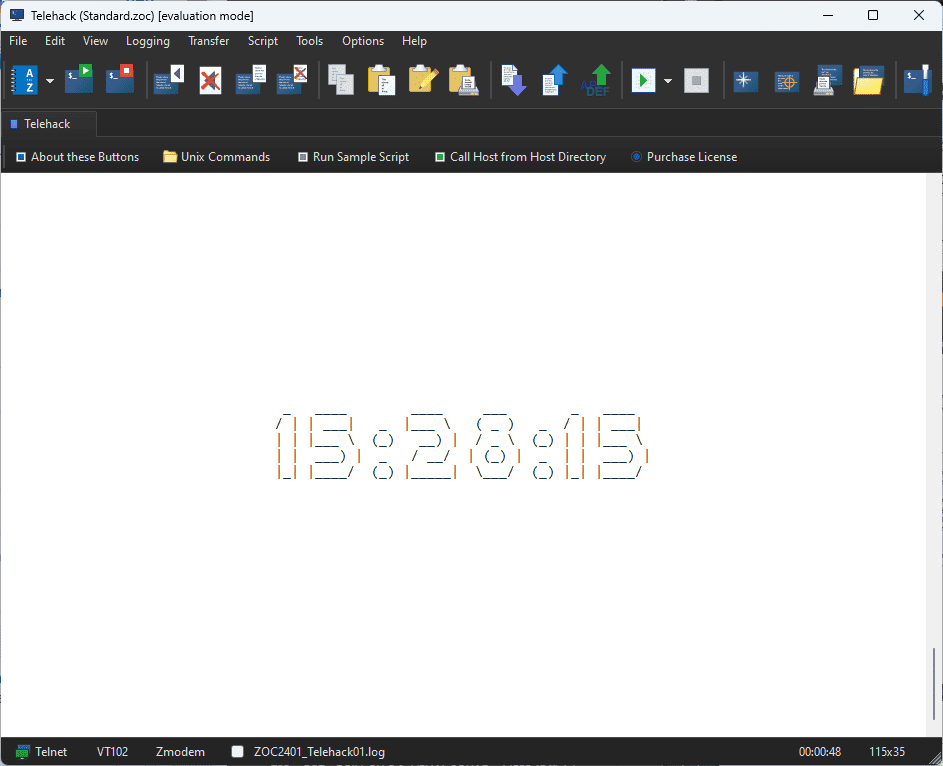
Denne terminalen tilbyr også et kraftig skriptspråk og utløser automatisk handlinger basert på mottatt eller skrevet tekst.
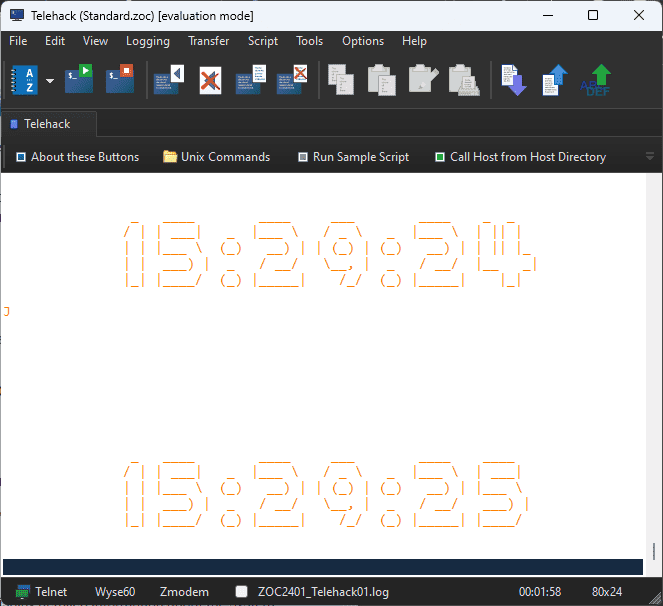
Pros:
- Den kan tilpasses på en rekke måter
- Inkluderer en variert og kraftig skriptfunksjon
- Gjør det mulig å opprette faner for mer effektivitet
Ulemper:
- Denne programvaren er ikke gratis
- Grensesnittdesignet er kanskje ikke for alle
5. Kommando
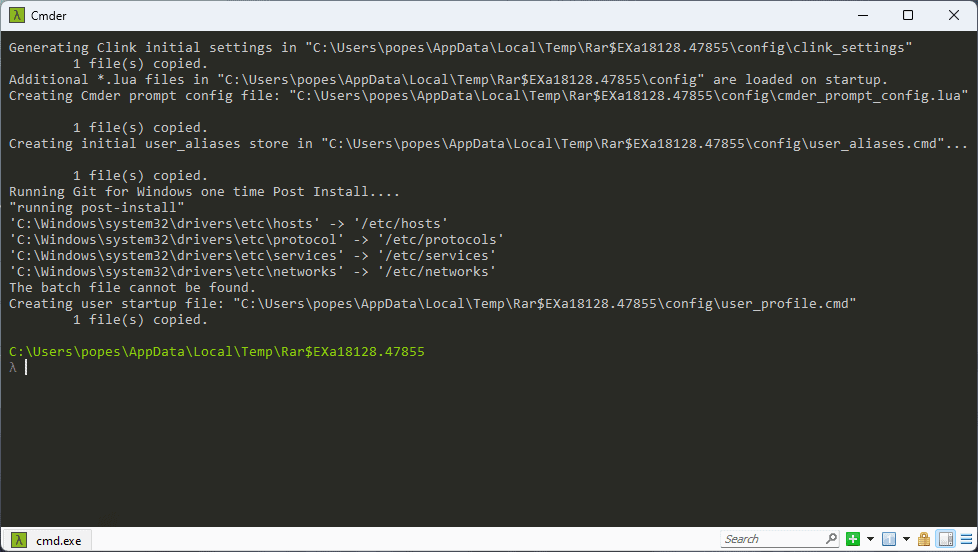
Cmder har overbevist meg om at det er en utmerket bærbar terminal for Windows.
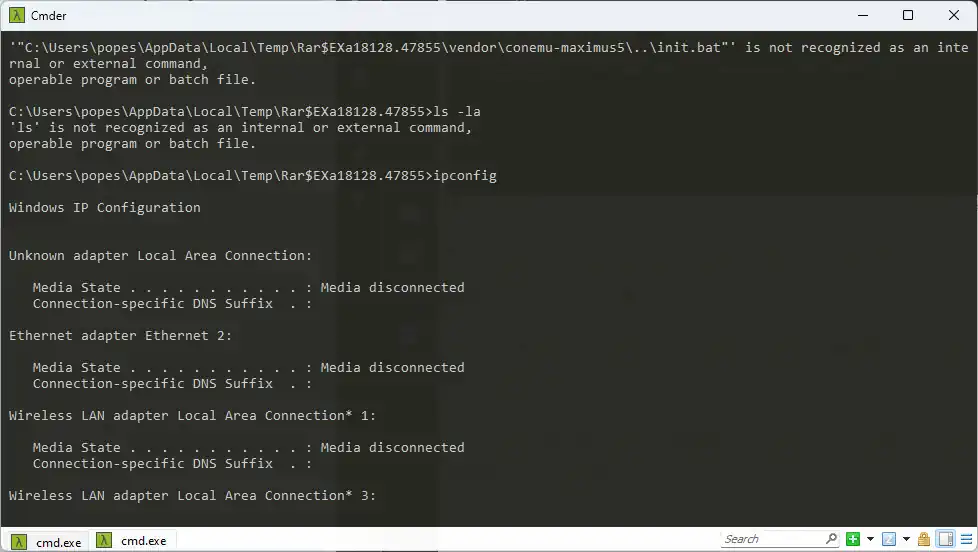
Denne lette terminalen for Windows fungerer som en konsollemulator, og gir et Unix-lignende miljø.
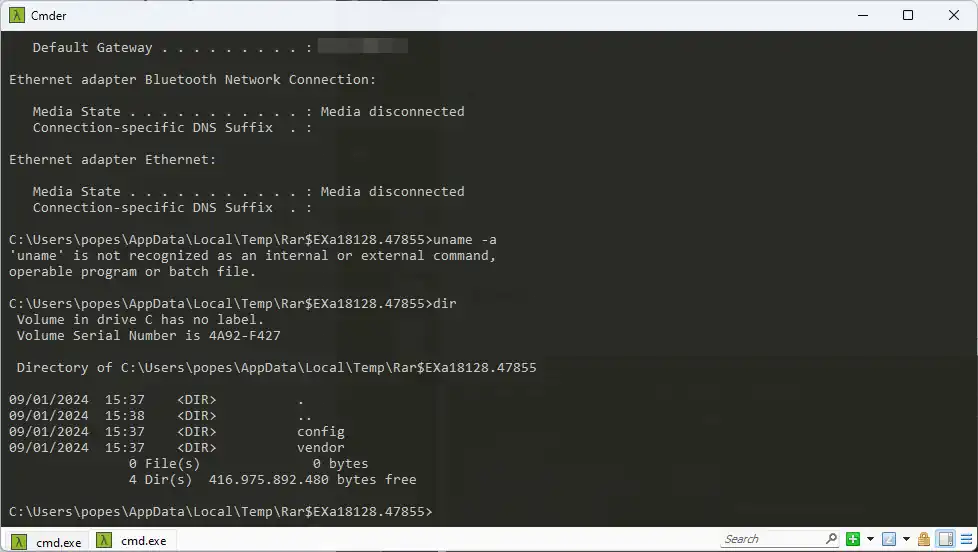
Dette kan være ekstremt nyttig for personer som er vant til Unix-miljøet og tilbyr utmerkede muligheter.
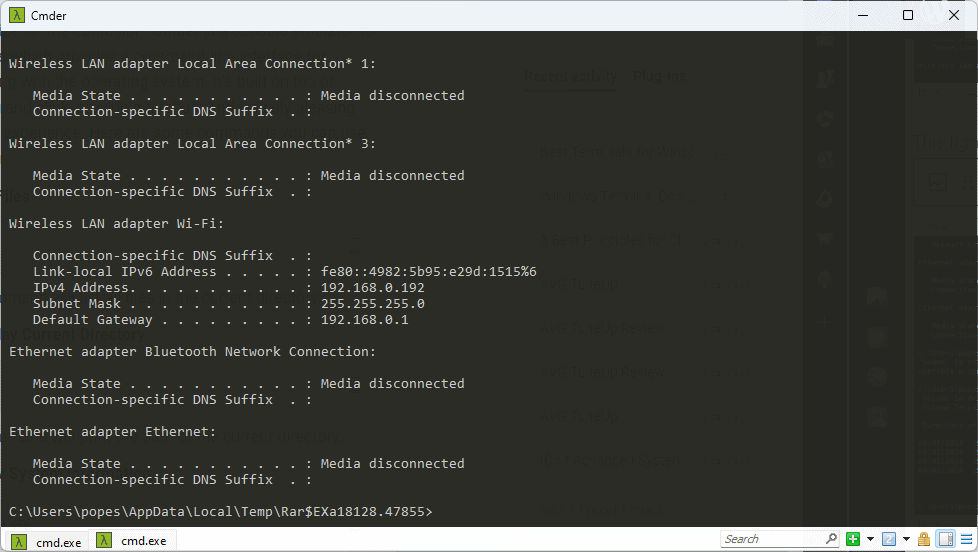
Du kan ha med deg aliaser, innstillinger eller historikk hvor som helst du vil.
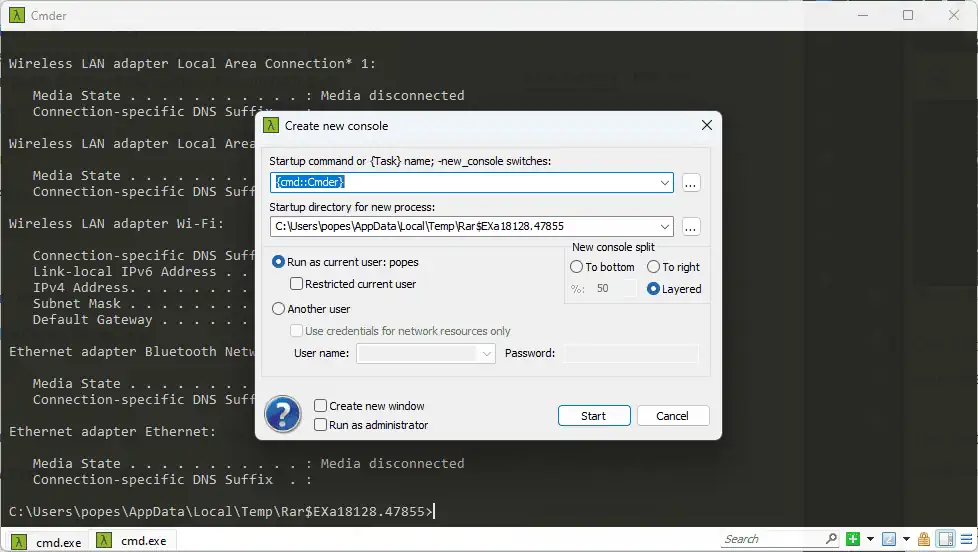
Denne funksjonen gjør Cmder ideell for USB-pinner eller andre lagringsmedier, inkludert skyen.
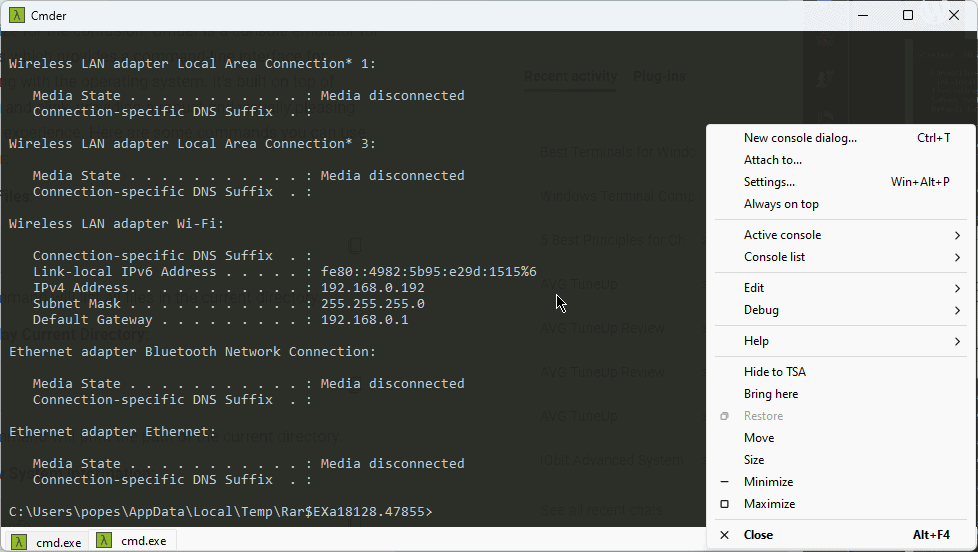
Selv om den ikke tilbyr det samme spekteret av funksjoner som den tidligere nevnte programvaren, er det fortsatt et godt valg.
Pros:
- Bygget på ConEmu-konsollemulatoren
- Den kan brukes som en bærbar terminal
- Inkluderer en innebygd rullegardin i Quake-stil
- Fullt kompatibel med kommandolinjeapplikasjoner
Ulemper:
- Det er vanskeligere å konfigurere enn de tidligere programvarealternativene
- Det store antallet alternativer kan gjøre det vanskelig å finne det du trenger
- Programvaren er ikke gratis
6. ConEmu
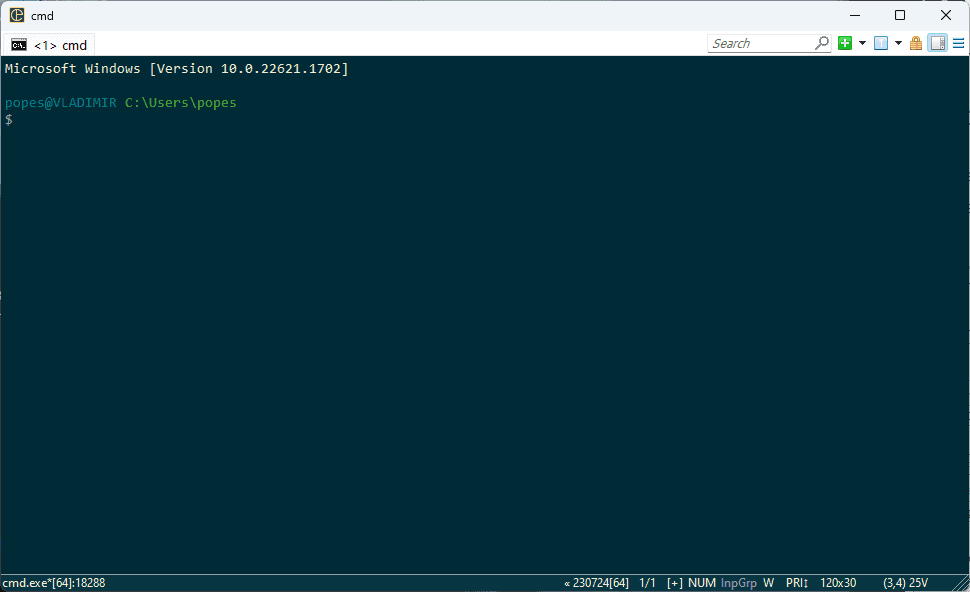
Etter å ha testet ConEmu-programvaren, konkluderte jeg med at det er en avansert konsoll med kapasitet til å kjøre hvilket som helst skall du vil.
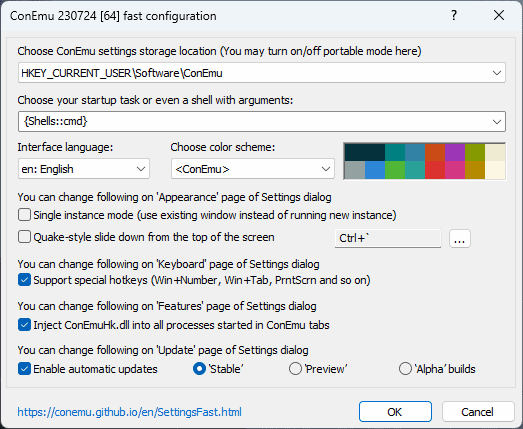
Elementet som får den til å skille seg ut er dens evne til dyp integrasjon.
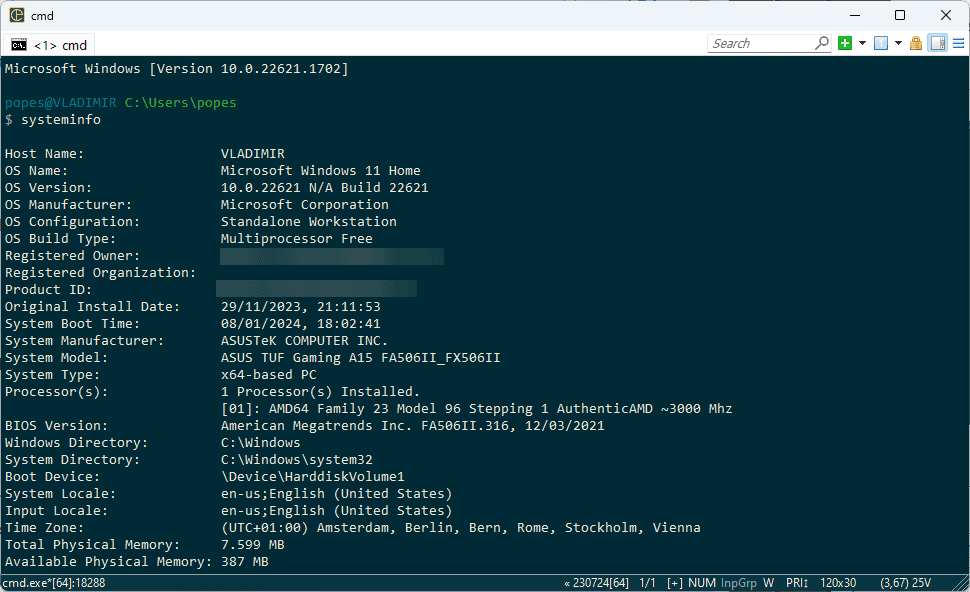
Selv om den ikke er like kraftig som en frittstående app, er den flott når den brukes med Far Manager.
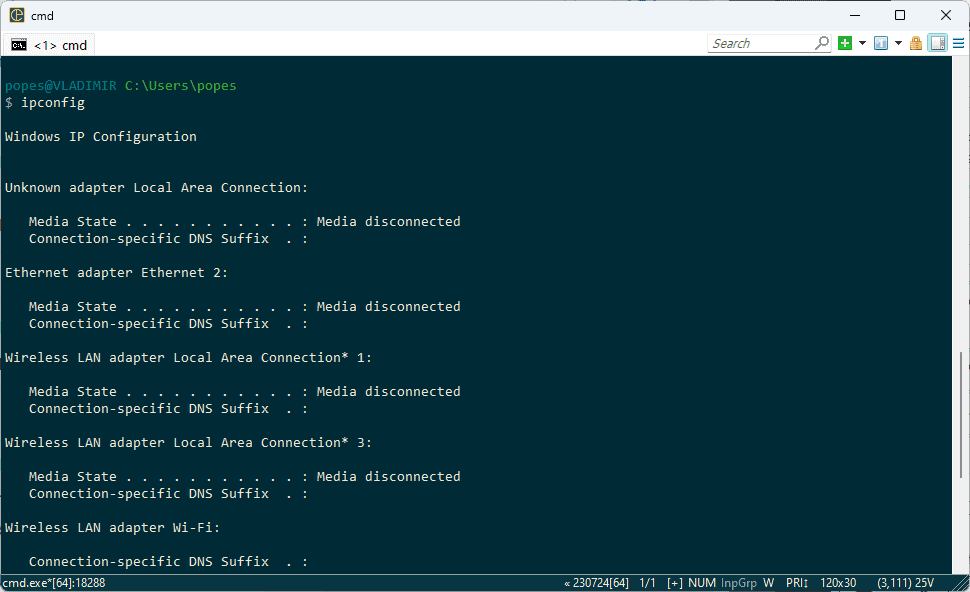
Det faktum at ConEmu fullt ut støtter Cygwin og MSYS gjør det til et verdifullt tillegg til programvarestabelen din.
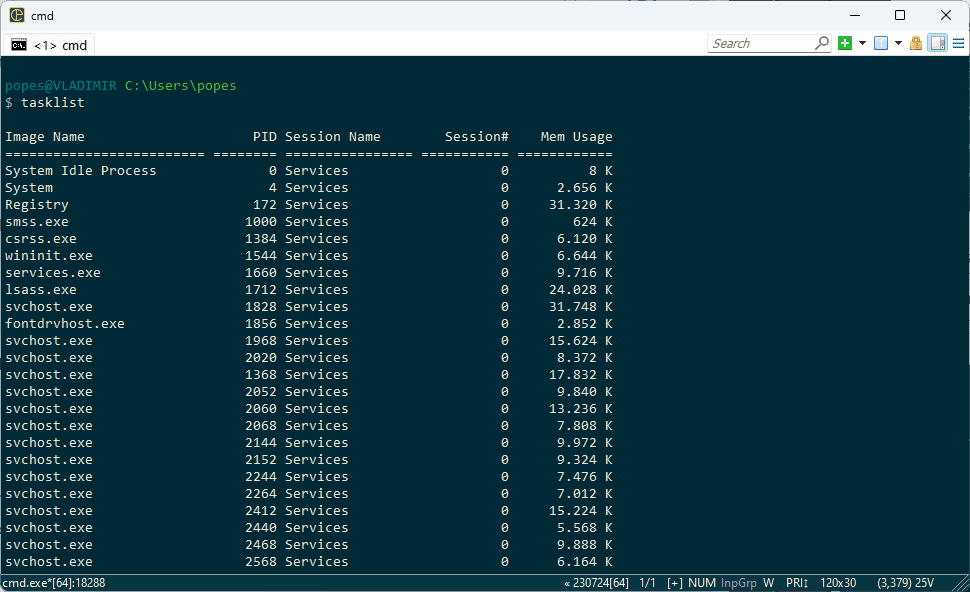
Som med andre alternativer, er ConEmu åpen kildekode og kan brukes på bærbare lagringsenheter.
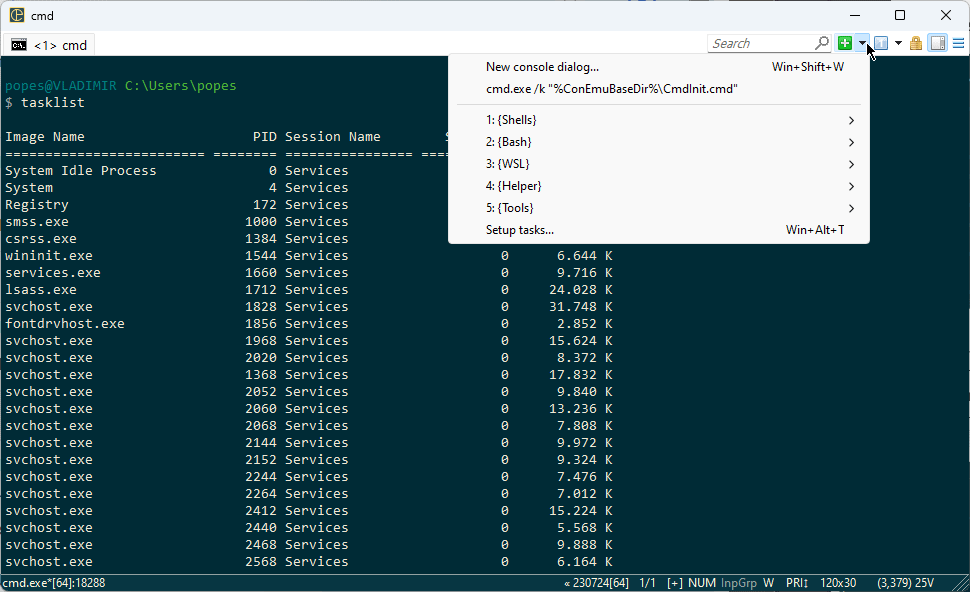
Dette betyr at du kan lagre den på en USB-enhet og ta den med deg uansett hvor du går.
Pros:
- Tilbyr full støtte for Cygwin og MSYS
- Funksjonsrik bygge med et stort antall alternativer
- Den kan brukes på en bærbar lagring
- Open-source
Ulemper:
- Det kan være komplekst å bruke, spesielt for nybegynnere
- Den støtter ikke WSL innfødt
- Den har ikke fanestruktur
7. kitt
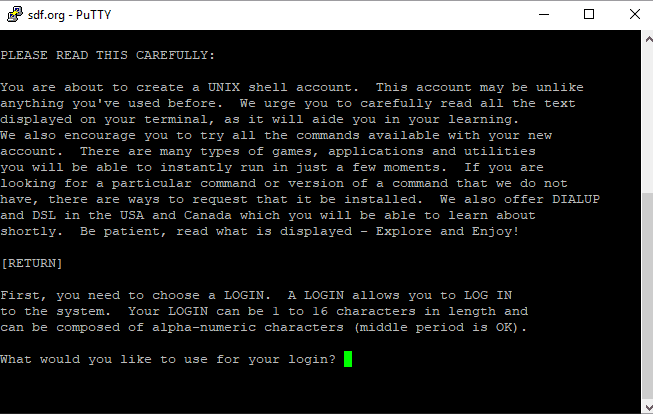
Putty er en gratis terminalemulator med åpen kildekode med mange funksjoner.
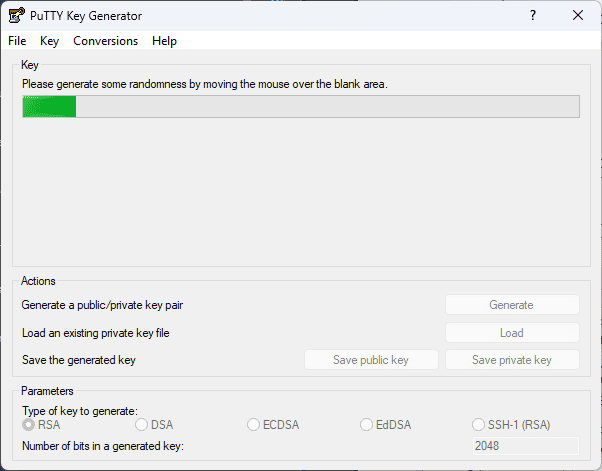
Denne appen støtter flere nettverksprotokoller, inkludert SCP, SSH, Telnet, rlogin og raw socket-tilkoblinger.
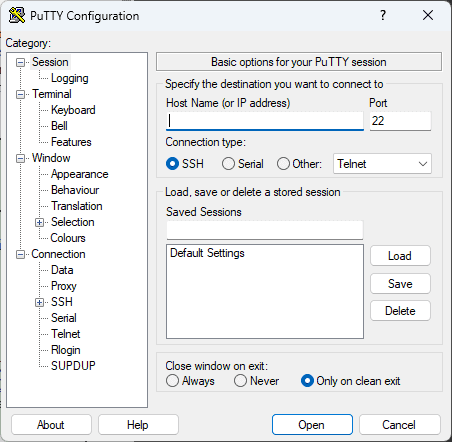
Det som skilte seg ut under testingen var dens evne til å kontrollere SSH-krypteringsnøkler og protokollversjoner fullstendig.
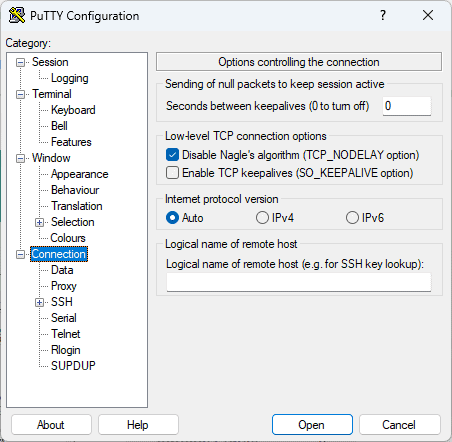
Dette effektiviserer prosessen med å bruke hvilken som helst terminal og sikrer raskere resultater.
Pros:
- Støtter fullt ut SSH, Telnet og serielle tilkoblinger
- Den kan åpnes og reagerer veldig raskt
- Støtter høyreklikkmodus for å lime inn kommandoer
- Gratis og åpen kildekode
Ulemper:
- Sertifikater må konverteres til et PuTTY-format for autentisering
- Kan koble fra mellom øktene
8. termius
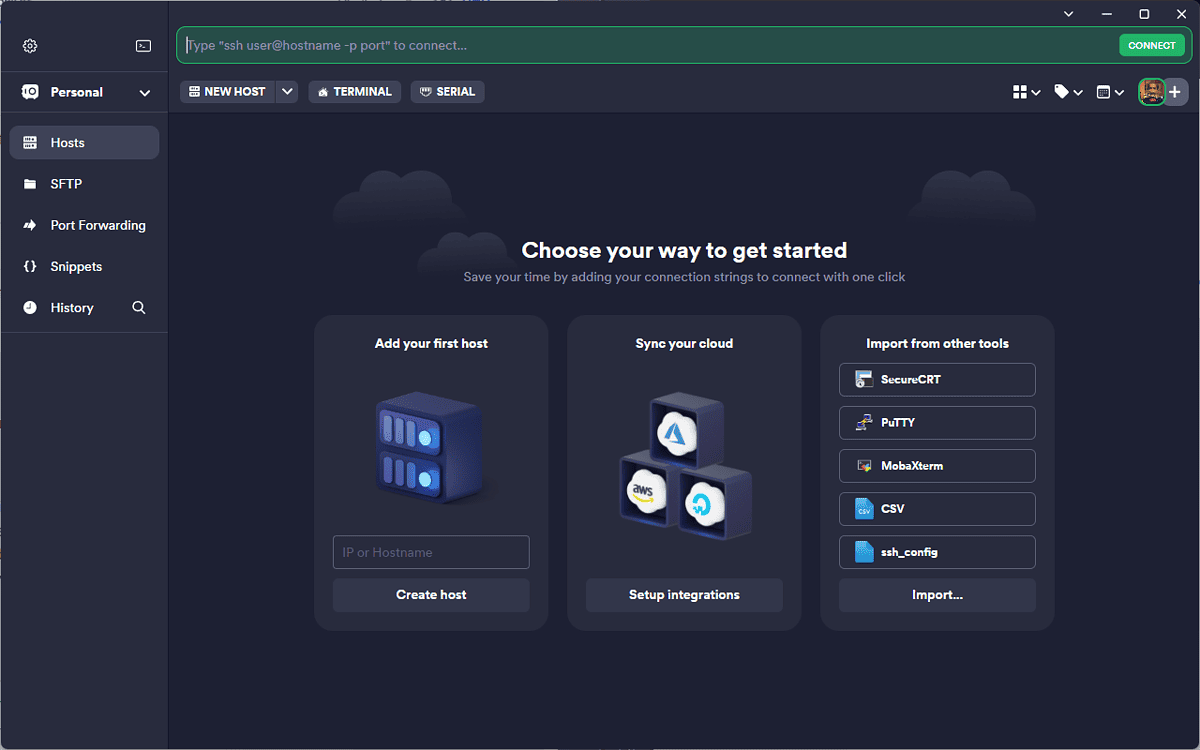
Termius er en annen utmerket Windows-terminalapp som tilbyr god SSH-støtte. Dette sikrer at du enkelt kan administrere flere DevOps og ingeniørteam.
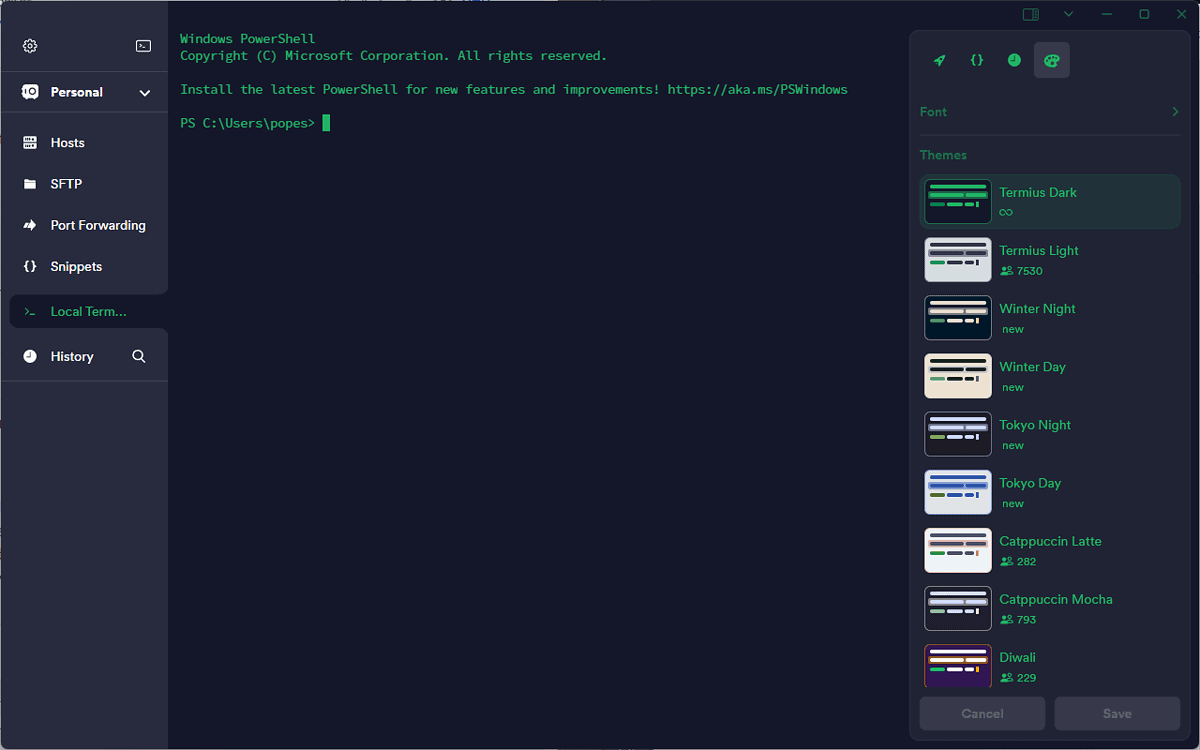
Et element som fikk den til å dukke opp fra de mange appene jeg testet, er dens evne til å spare tid.
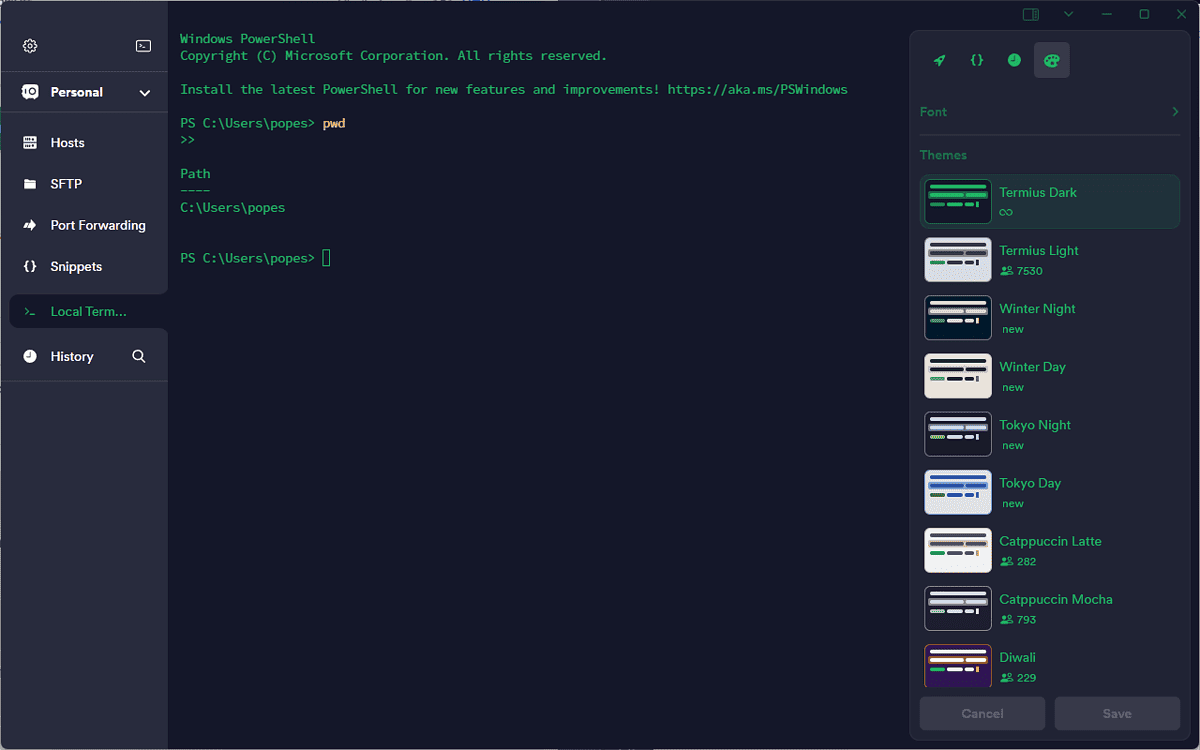
Den gjør dette ved å fjerne kravet om å legge inn IP-adresser, porter, brukernavn og til og med passord på nytt.
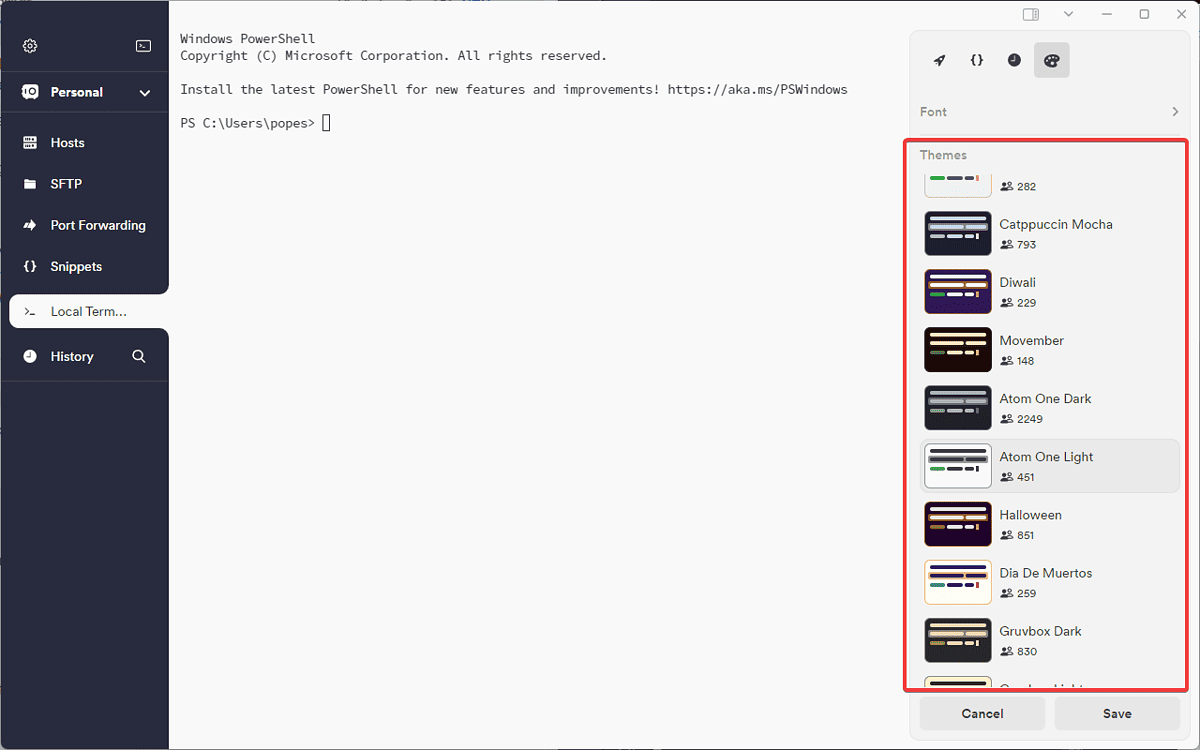
Utformingen av denne programvaren ble laget med UNIX- og Linux-servere i tankene.
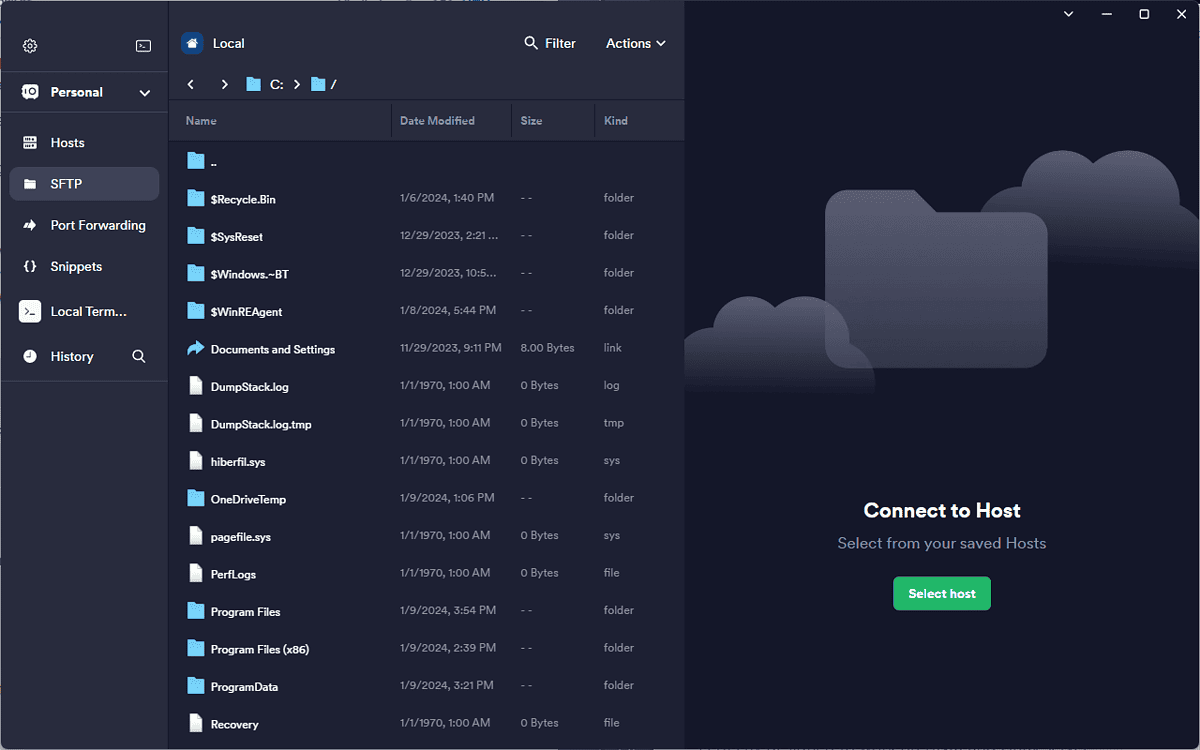
Den tilbyr støtte på tvers av plattformer for enda mer effektiv bruk og kan kjøres flere ganger samtidig.
Pros:
- Perfekt designet for å fungere på UNIX- og Linux-serveradministrasjon
- Tilbyr eksterne tjenester
- Tilbyr støtte på tvers av plattformer
- Støtte for flere økter
Ulemper:
- Litt for dyr sammenlignet med andre apper
- Det kan være tregt på eldre enheter
9. Minty
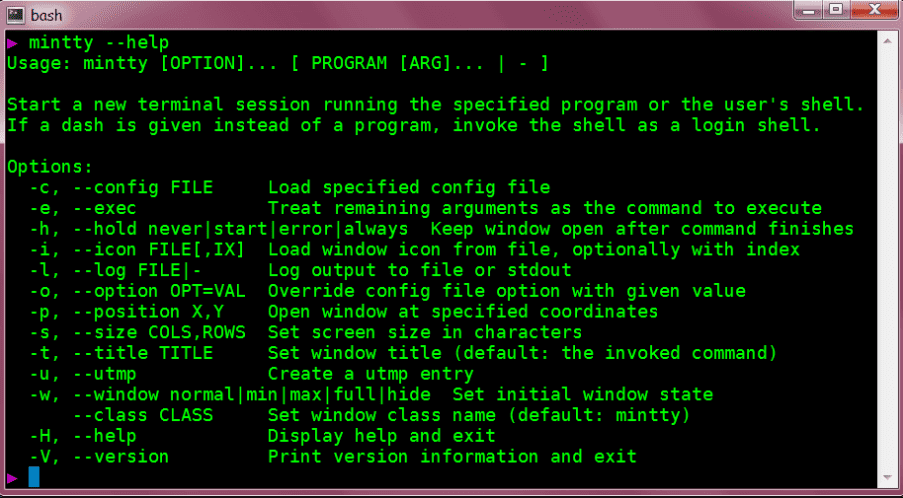
Mintty er et annet utmerket alternativ hvis du leter etter en Windows-terminal. Den fungerer som en terminalemulator og gir full støtte for Xterm-emulering.
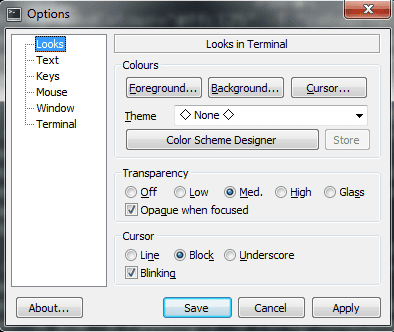
Mintty sikrer at dens omfattende støtte for tegnkoding vil hjelpe arbeidet ditt.
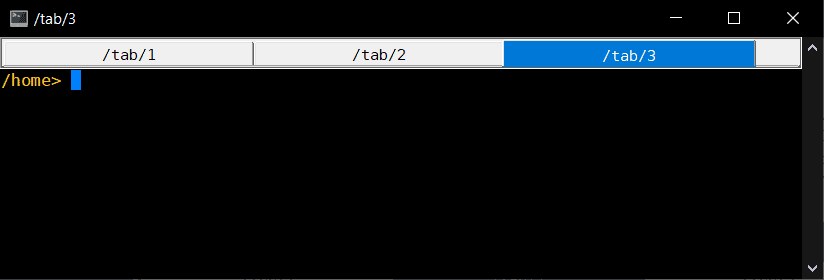
Selv om det ikke er så komplisert som andre alternativer på listen, imponerte det meg likevel.
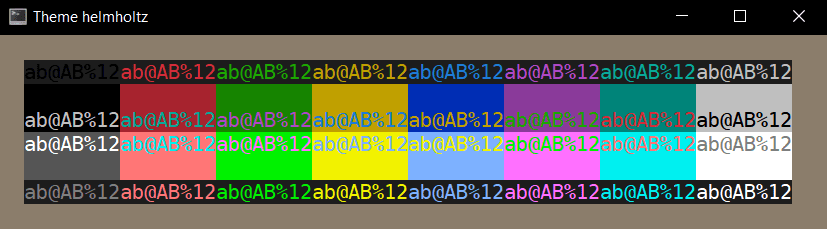
Dette var på grunn av dens fulle støtte for 256 farger og True-Color.
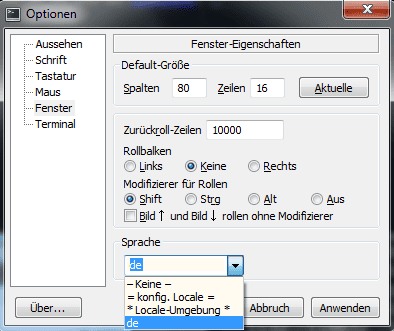
Det brukervennlige grensesnittet oppsummerer også denne appen perfekt.
Pros:
- Støtte for Cygwin og MSYS
- God dokumentasjon forutsatt
- Støtter fullt ut flere økter
- Brukervennlig brukergrensesnitt
- God støtte for rulling i terminalapper
Ulemper:
- Ingen støtte for flere faner er inkludert
- Begrenset kompatibilitet med Windows
- Det kan være buggy noen ganger
10. Git Bash Terminal
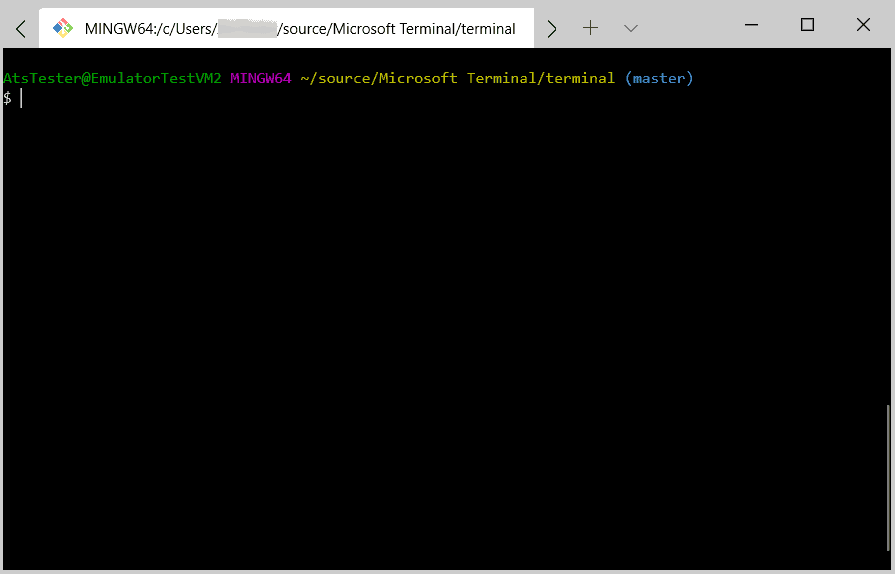
Git Bash Terminal gir deg også en Unix-kommandolinje for Windows.
Dette vil passe deg hvis du er vant til Unix-miljøet.
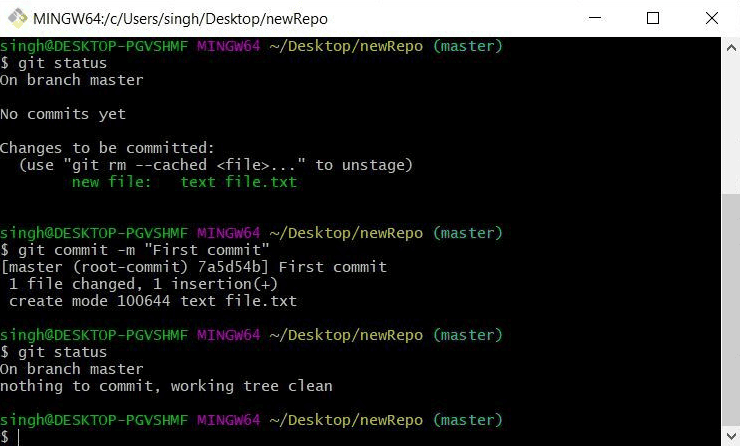
Den kan automatisere manuelle oppgaver med skript du har laget.
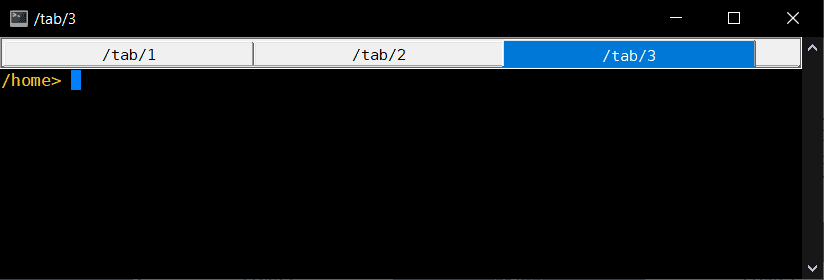
Selv om den ikke er like kompetent som andre alternativer, gir den fortsatt brukerne en passende terminal.
Videre kan du bruke den velkjente dra-og-slipp-prosessen for å trekke ut URL-er fra mapper.
Pros:
- Perfekt kompatibel med alle UNIX-kommandoer
- Det gjør det mulig å dra og slippe mapper for URL-utvinning
Ulemper:
- Noen brukere kan se grensesnittet som forvirrende
Hvordan jeg valgte den beste terminalen for Windows
- I valgte programvare som har en strømlinjeformet installasjonsprosess.
- Det sørget jeg for grensesnittet var brukervennlig og tilpassbart.
- Jeg testet programmets funksjonalitet ved kjører forskjellige kommandoer inne i terminalene.
- Jeg sjekket om appen kan håndtere store utganger eller intensive oppgaver uten å krasje systemet eller henge.
- Jeg ga oppmerksomhet til kompatibilitet av appene med forskjellige skjell og kommandolinjeverktøy.
| Software | Installasjon | Interface | Funksjonalitet | Ytelse | kompatibilitet |
|---|---|---|---|---|---|
| Windows Terminal | Rask og grei | 5/5 | Allsidige terminalfunksjoner | 5/5 | Kompatibel med ulike systemer |
| FireCMD | Enkelt og brukervennlig | 5/5 | Funksjonsrik ledetekst | 4/5 | Kompatibel med Windows |
| MobaXterm | Rask installasjonsprosess | 4/5 | Omfattende sett med verktøy | 5/5 | Cross-platform kompatibilitet |
| Zoc terminal | Enkel installasjon | 3/5 | Omfattende skripting og automatisering | 4/5 | Multiplattformskompatibilitet |
| Kommando | Enkel installasjon | 2/5 | Forbedret konsollemulator | 3/5 | Kompatibel med Windows |
| ConEmu | Rask og enkel oppsett | 3/5 | Fanebasert grensesnitt, omfattende funksjoner | 3/5 | Kompatibel med Windows |
| putty | Enkelt og greit | 2/5 | Standard terminalfunksjonalitet | 2/5 | Cross-platform kompatibilitet |
| Terminus | Rask installasjonsprosess | 5/5 | Legger vekt på moderne funksjoner | 4/5 | Cross-platform kompatibilitet |
| Minty | Rask og grei | 2/5 | Rask og effektiv terminal | 3/5 | Kompatibel med Windows |
| Git Bash Terminal | Inkludert med Git-installasjon | 2/5 | Git kommandolinjefunksjonalitet | 4/5 | Kompatibel med Windows og Git |
Du kan også være interessert i:
- Sett Windows Terminal som standard terminalemulator
- Beste SSH-klient for Windows
- Se hvem som er logget på en ekstern datamaskin
Slik bruker du den beste terminalen for Windows
- Høyreklikk Start Og velg Terminal (admin) fra listen.
- Godta Brukerkontokontroll melding ved å klikke Ja.
- Klikk på pilen ved siden av +-tegnet for å konfigurere og tilpasse terminalen.
- For å få tilgang til appens konfigurasjon, klikk på den samme pilen som ovenfor og velg innstillinger.
- Press Ctrl + Shift + P for å åpne kommandopaletten.
Nå er du mye nærmere å finne den beste terminalen for Windows! Jeg er nysgjerrig på hvilket alternativ du valgte fra listen, så del gjerne denne informasjonen i kommentarene nedenfor.