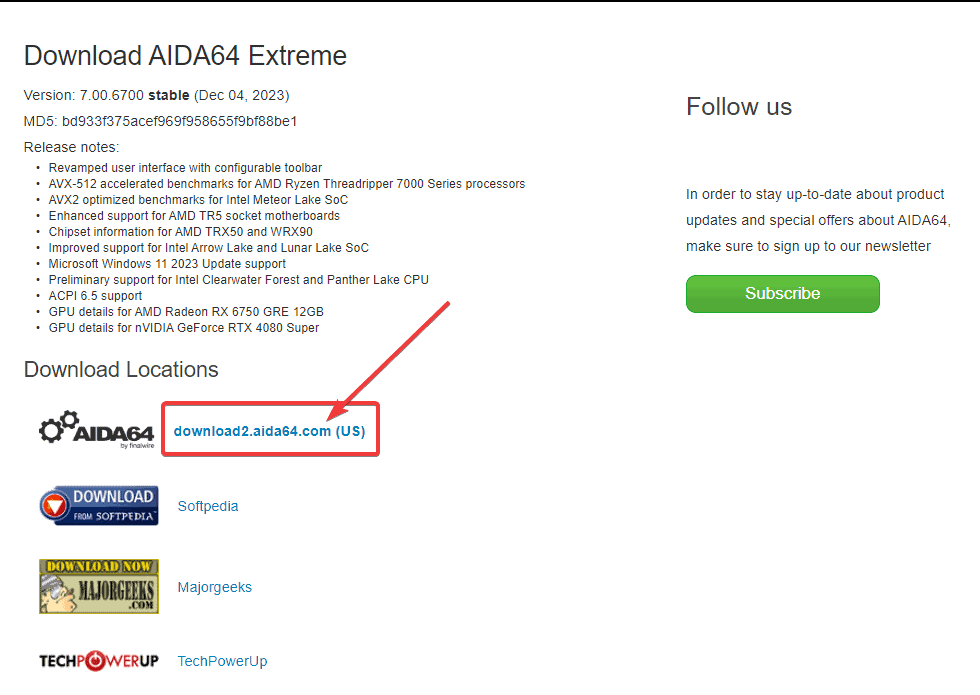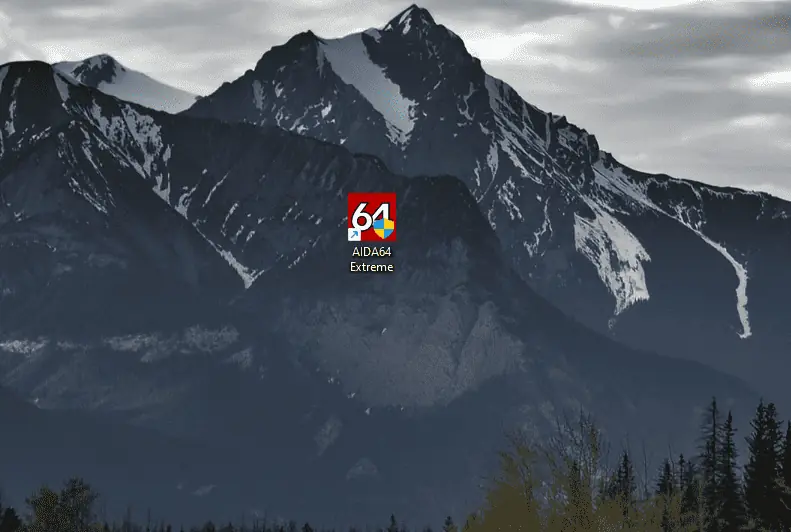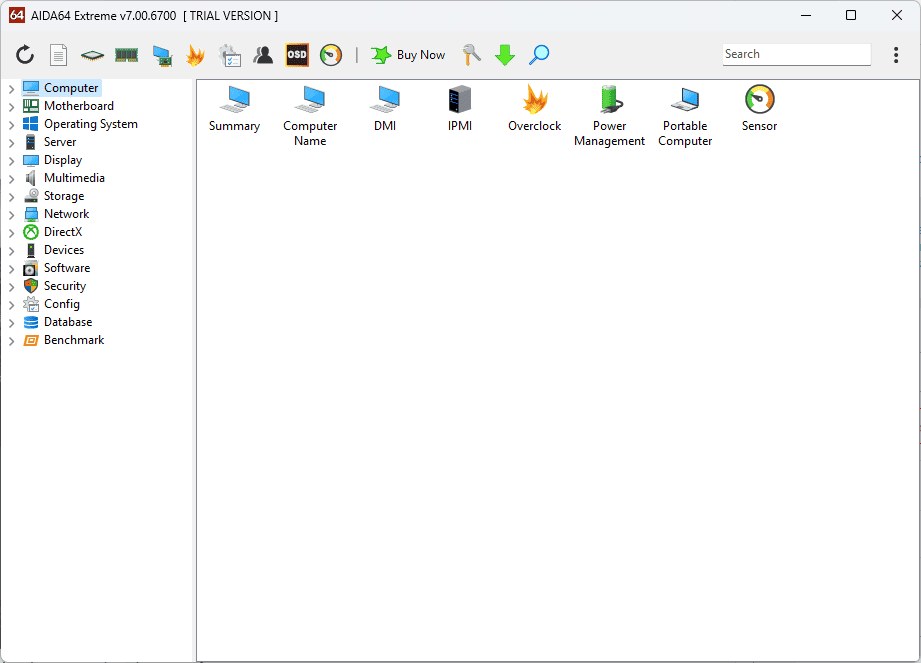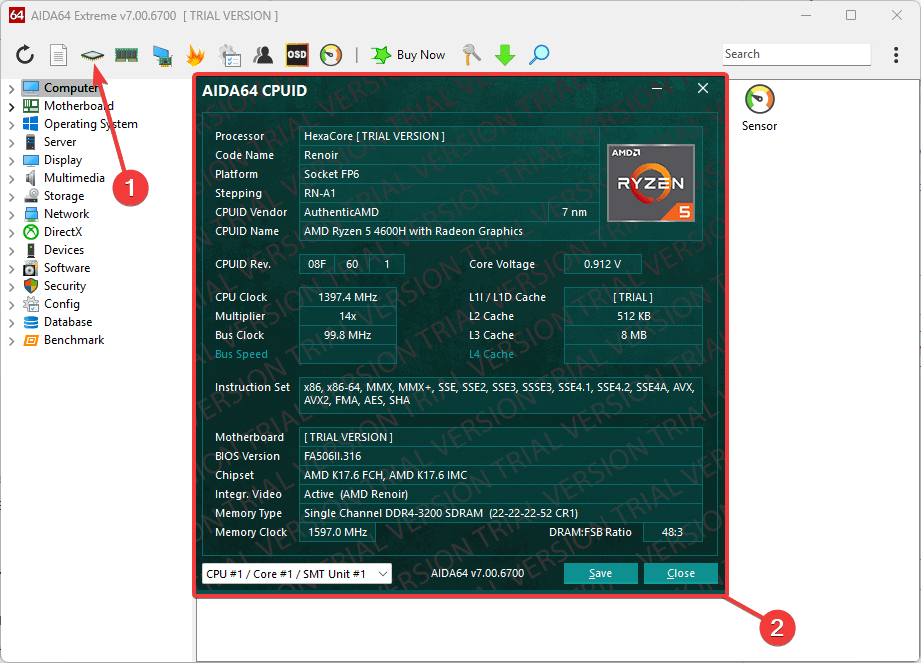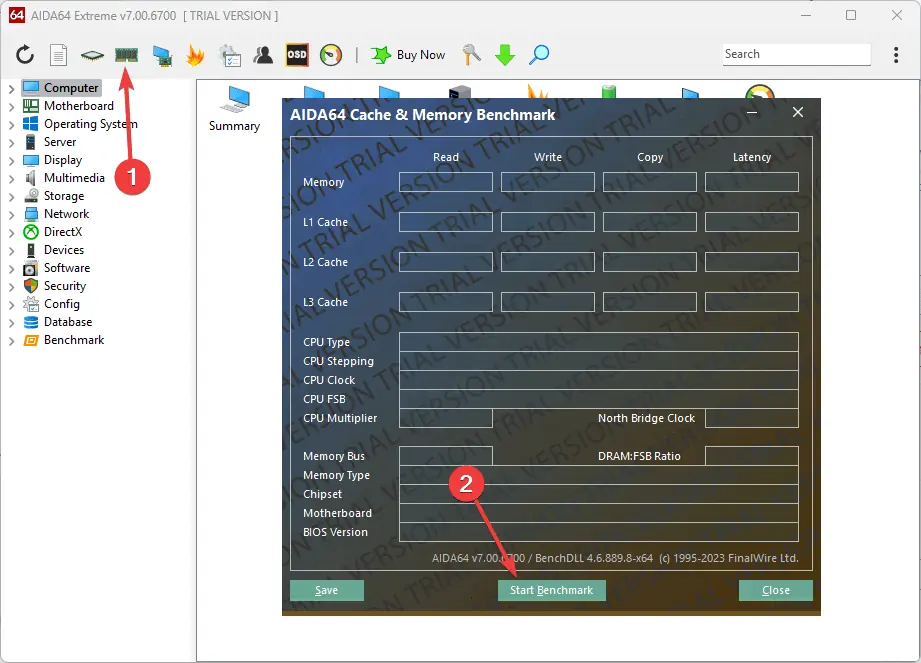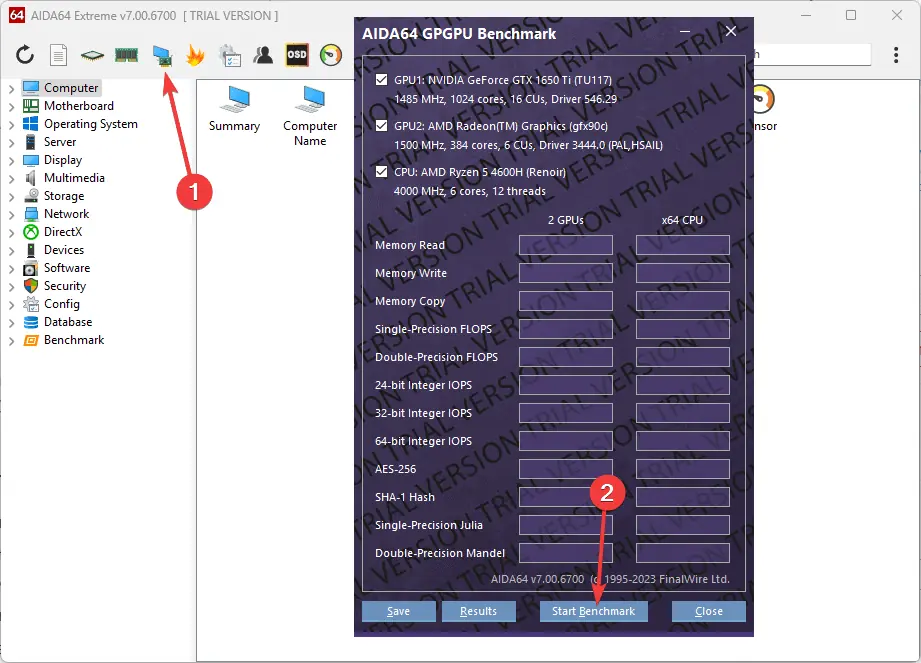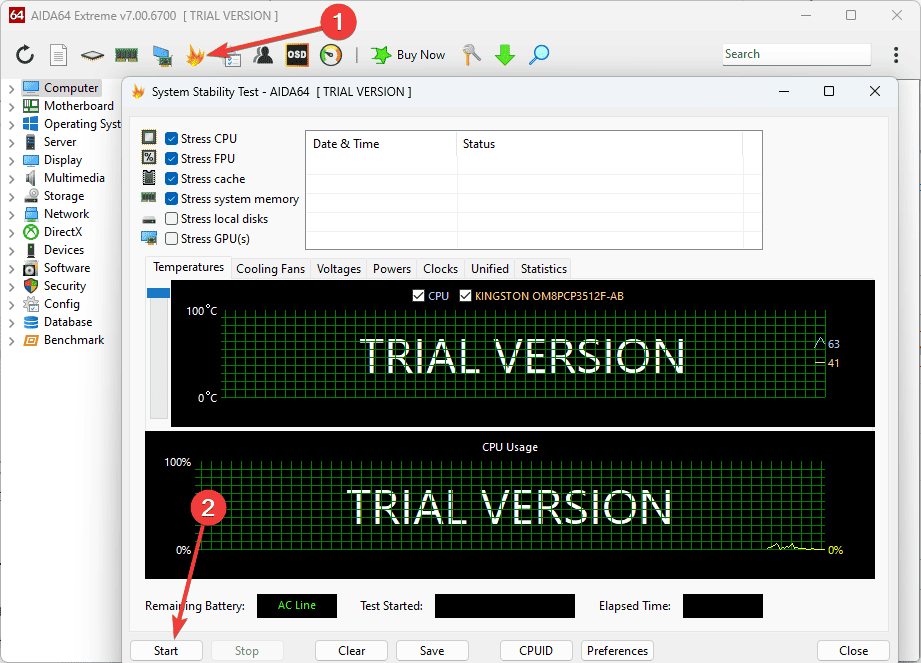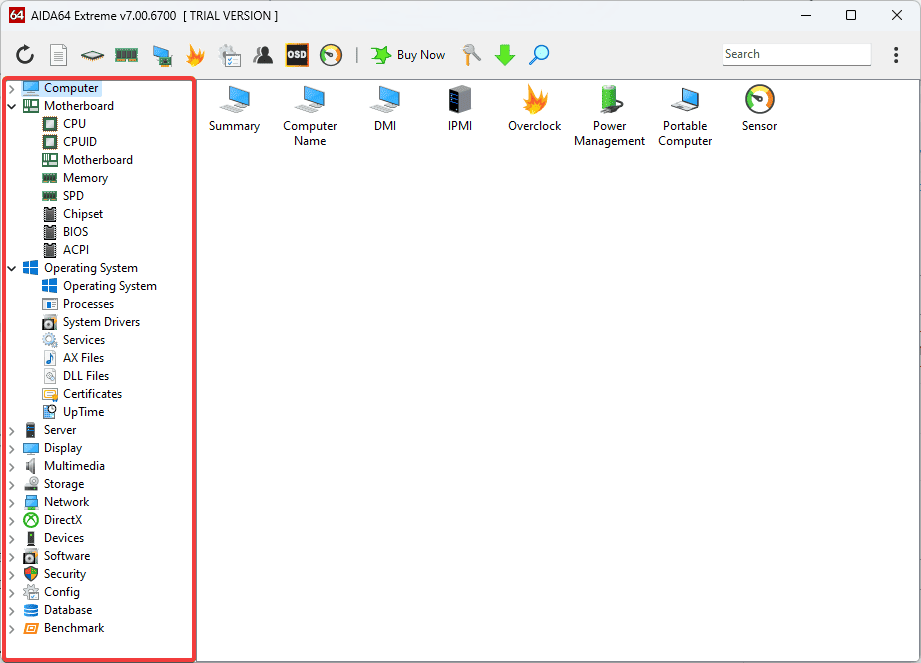Beste maskinvarediagnoseverktøy: 10 brukervennlige alternativer
12 min. lese
Oppdatert på
Les vår avsløringsside for å finne ut hvordan du kan hjelpe MSPoweruser opprettholde redaksjonen Les mer
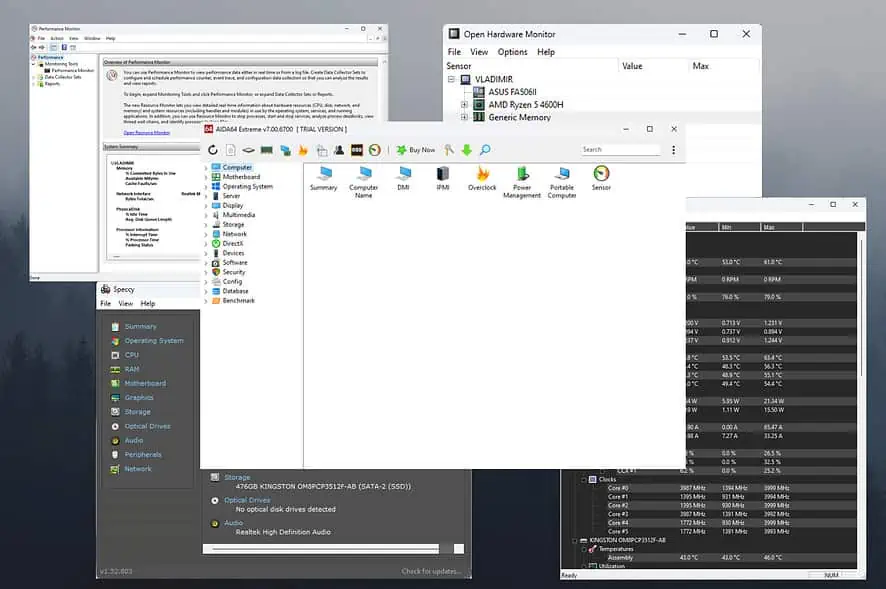
Å velge det beste maskinvarediagnoseverktøyet kan utgjøre en enorm forskjell i din evne til å administrere enheten din. Enten du har problemer med enhetens harddisker eller treg ytelse og fryser, kan denne programvaren hjelpe.
Jeg testet mer enn 25 maskinvarediagnoseverktøy for å velge 10 av de beste alternativene på markedet. Nedenfor ser du også en detaljert beskrivelse av testprosessen min.
Beste maskinvarediagnoseverktøy
1. AIDA64 Extreme
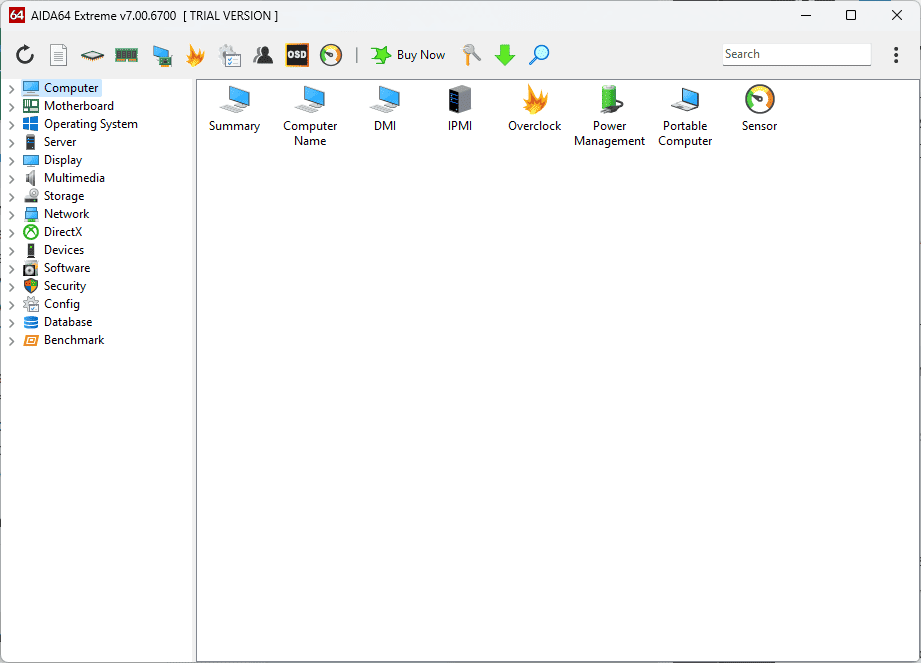
Så snart jeg åpnet AIDA64 Extreme, ble jeg overrasket over spekteret av informasjon den ga meg. Installasjonsprosessen gikk problemfritt, og ingen bloatware eller annonser var til stede.
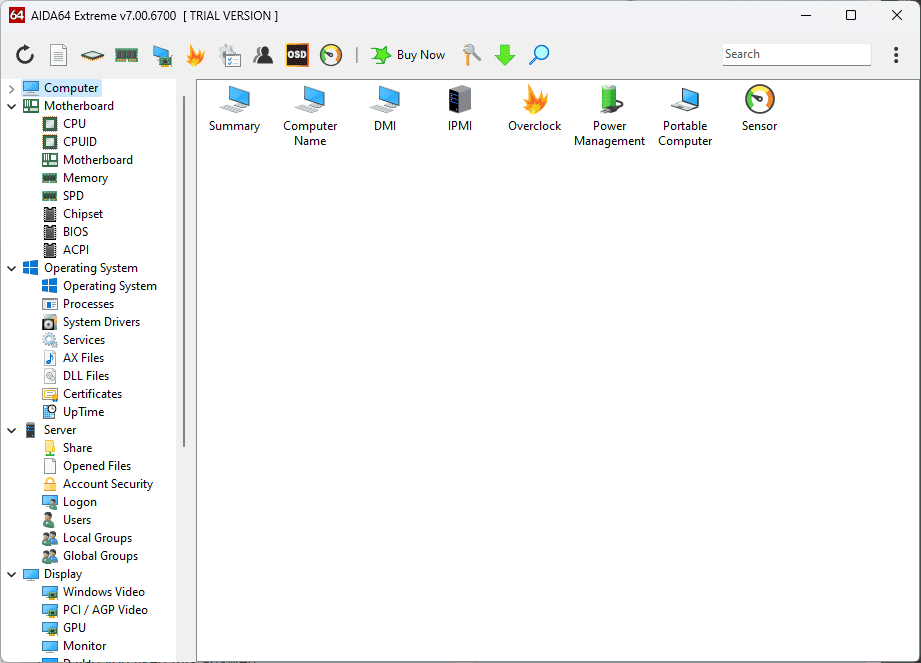
Det som skilte seg ut for meg under testingen var sanntidssporingsmulighetene.
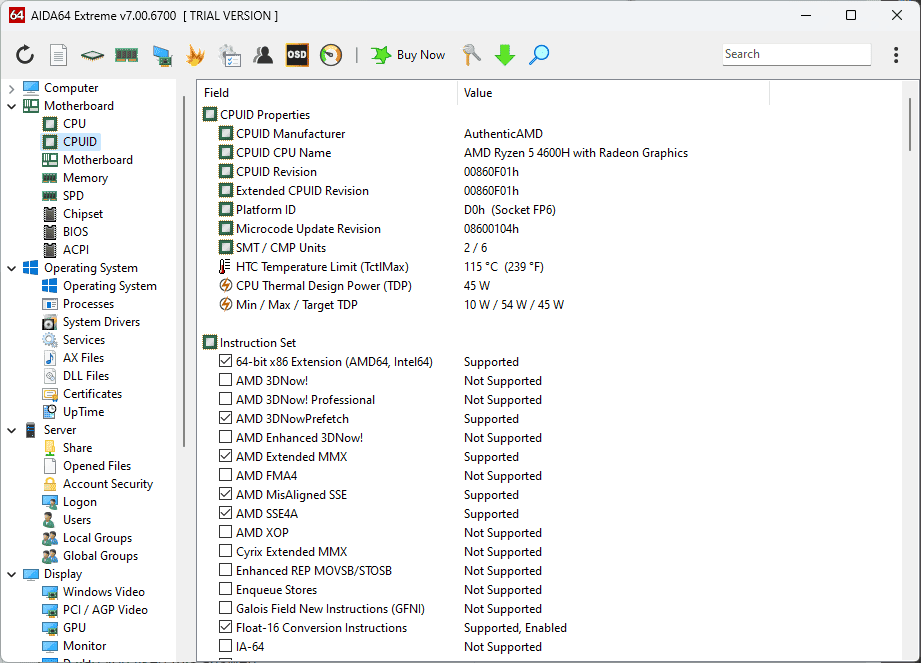
Disse alternativene gir meg en grundig oversikt over systemtemperaturer, spenninger og viftehastigheter.
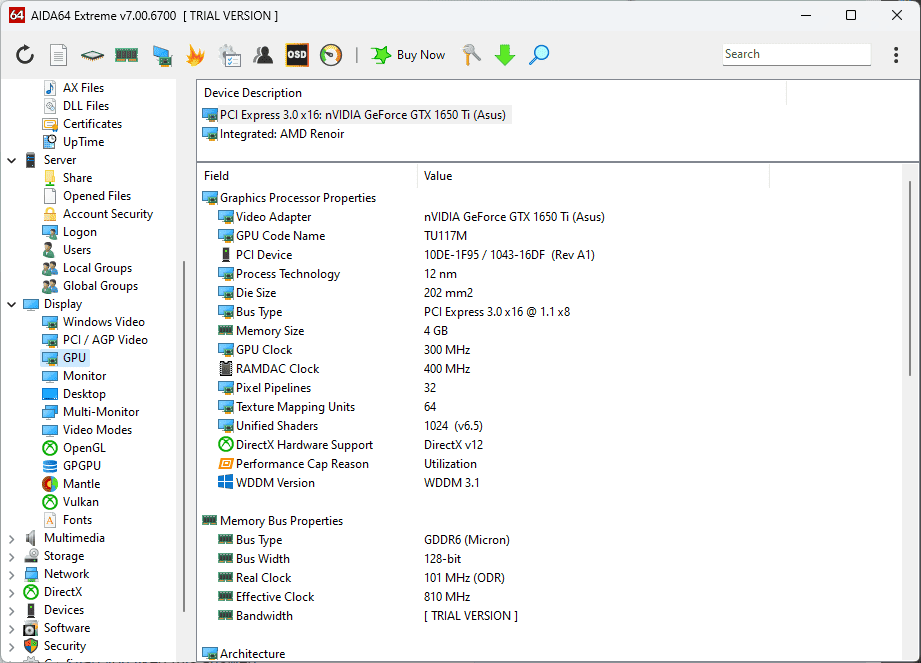
Stresstestmodulen var også veldig nyttig, da jeg prøvde den før jeg spilte noen av favorittspillene mine. Jeg har også prøvd den innebygde GPU-testverktøy.
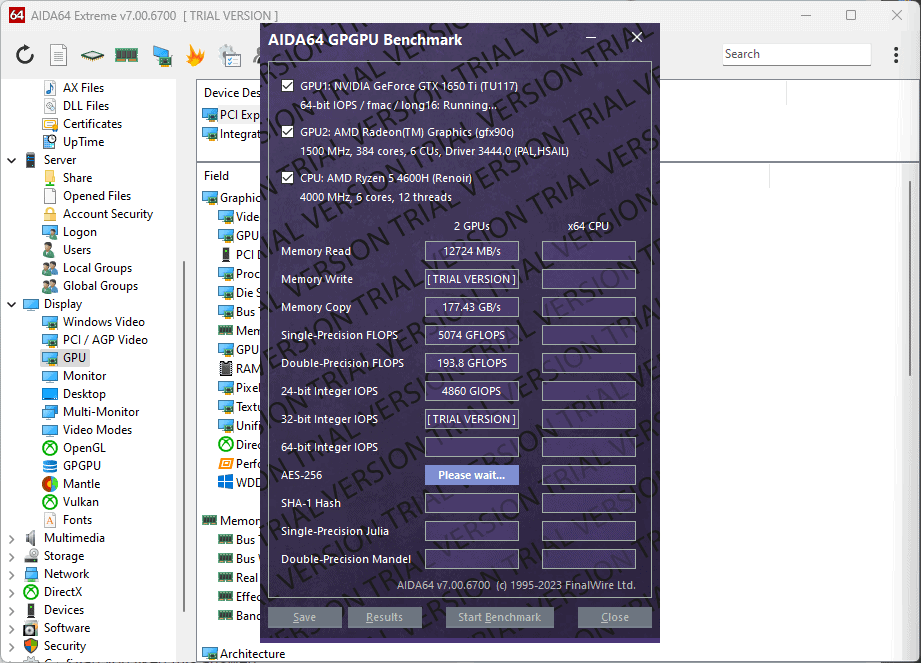
Likevel kan grensesnittet være overveldende for nybegynnere, siden dataene kanskje ikke gir fullstendig mening.
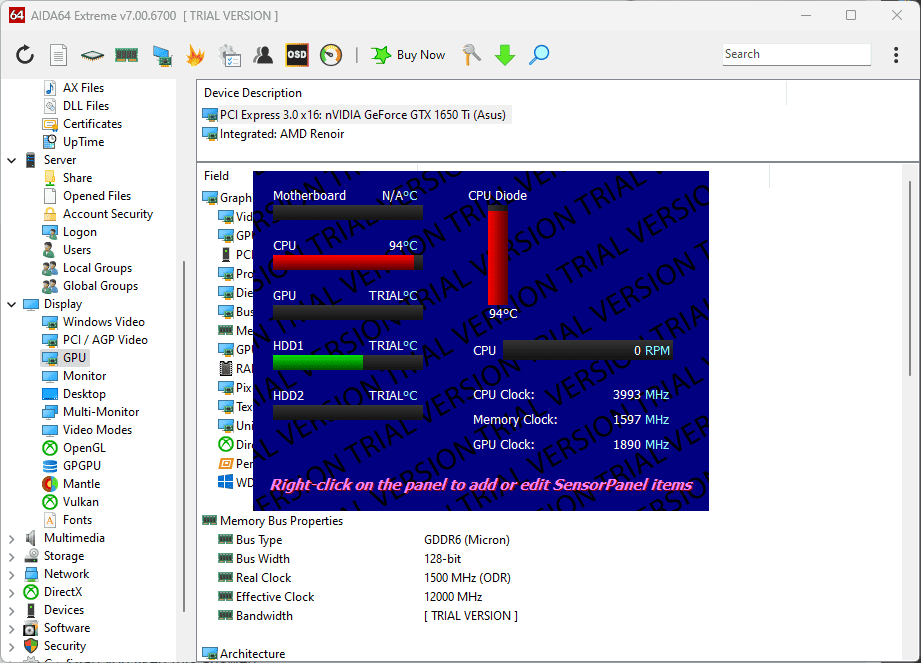
Det er imidlertid ingenting som en bit av nettbasert forskning ikke kan fikse.
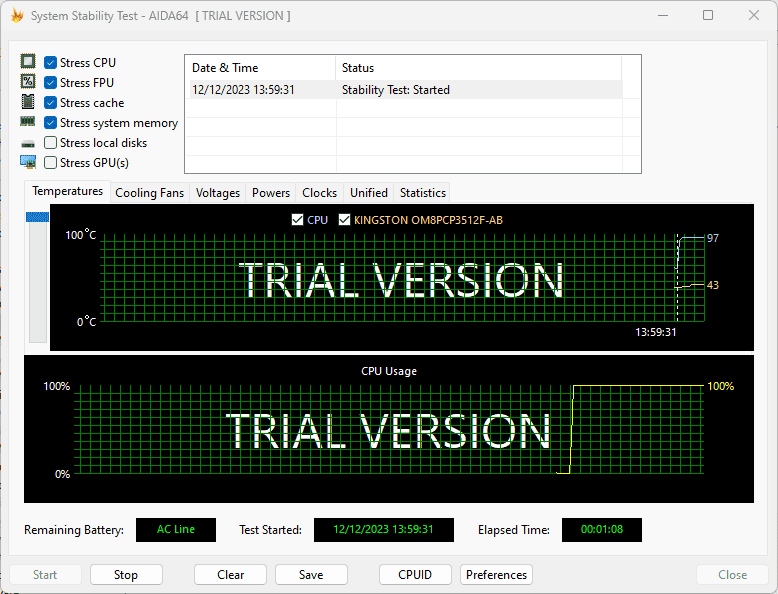
Imidlertid inkluderte det ikke et 3D-benchmarking-verktøy som kan skuffe spillere.
Pros:
- Tilbyr noen utmerkede alternativer som dekker et bredt spekter av PC-elementer
- Har prestert optimalt på varierte konfigurasjoner
- Gir detaljert informasjon
- Sanntidssporingsfunksjon for temperaturer, spenninger og viftehastigheter
- Lav innvirkning på systemressurser, selv ved benchmarking
Cons:
- Den inkluderer ikke et 3D-benchmarking-verktøy
- Grensesnittet kan være litt for komplekst for nybegynnere
- Det er ganske dyrt, spesielt hvis det brukes til overklokking
2. HWMonitor Pro
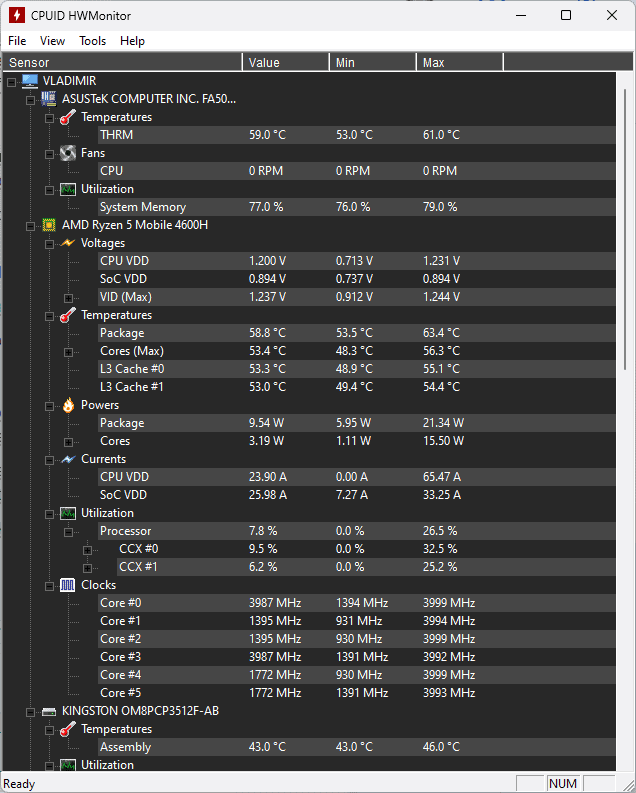
HWMonitor Pro er et brukervennlig og kapabelt diagnoseverktøy. Jeg kunne raskt nå alternativene jeg lette etter ved å bla.
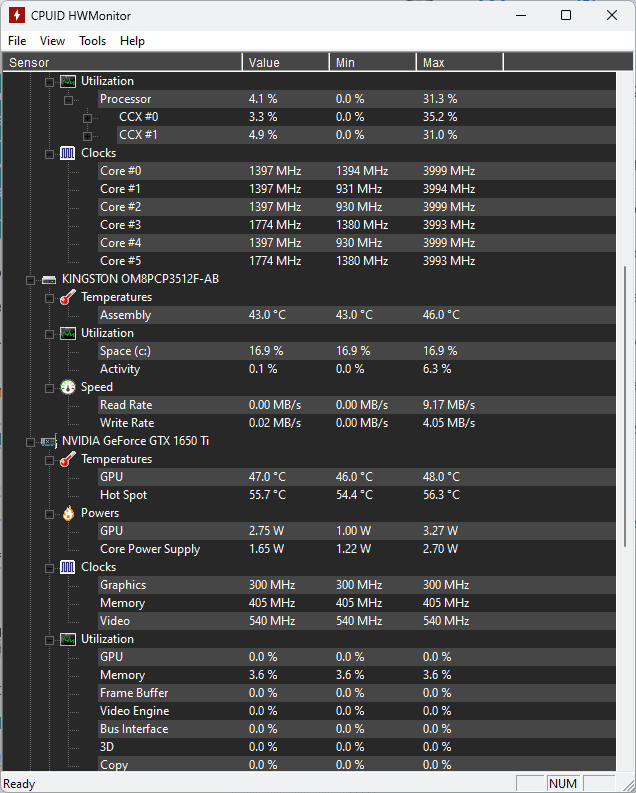
Selv installasjonen tok noen sekunder slik at jeg kunne få tilgang til denne nyttige oversikten umiddelbart.
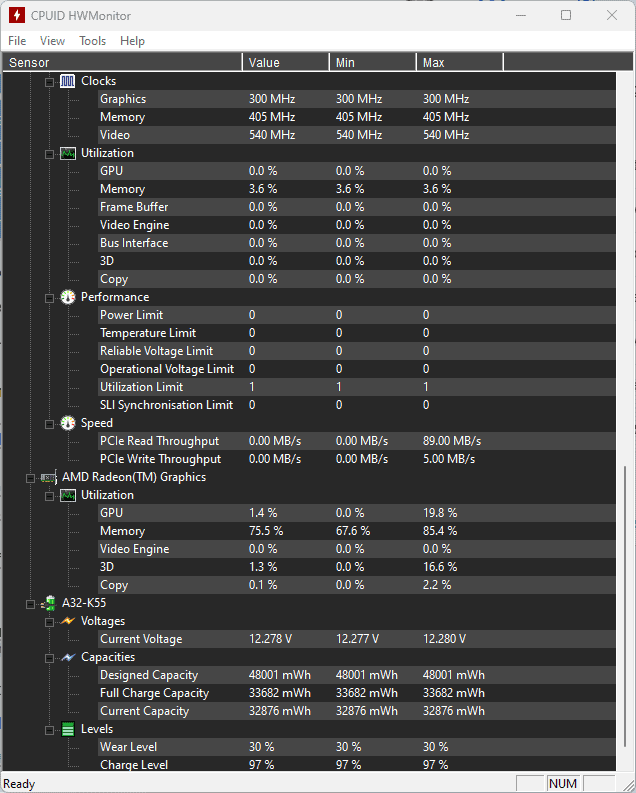
Det som virkelig fikk den til å skille seg ut fra mengden var dens evne til å holde et øye med PC-ens tilstand eksternt.
Nettfunksjonene til denne programvaren har også imponert meg, slik at du kan kjøre deteksjonsprogramvare effektivt.
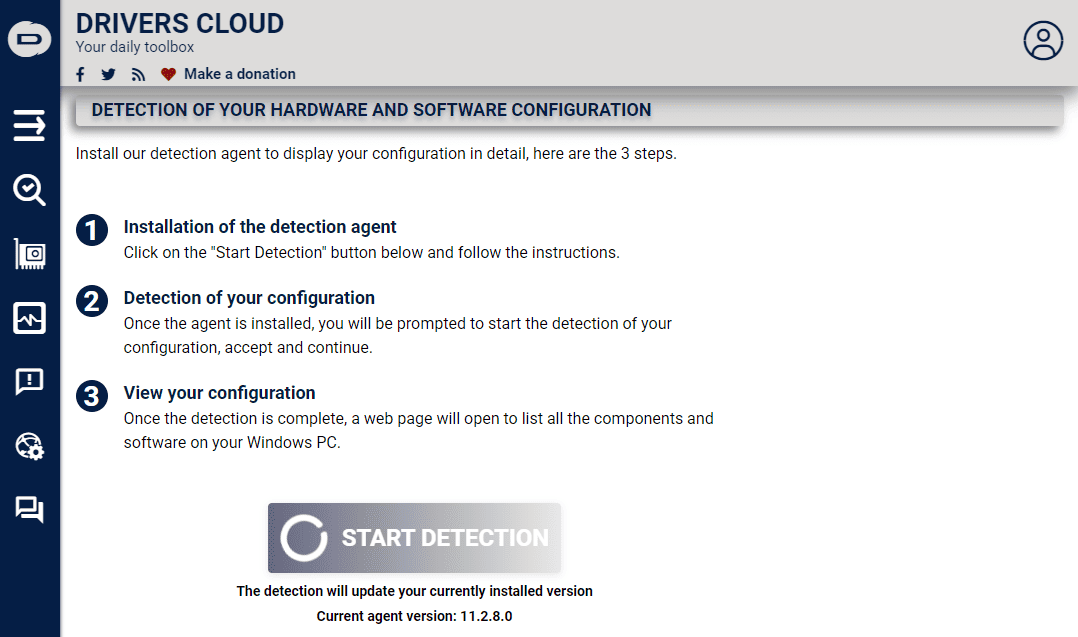
Jeg fant også ut at det samme verktøyet tillater stasjonsidentifikasjon.
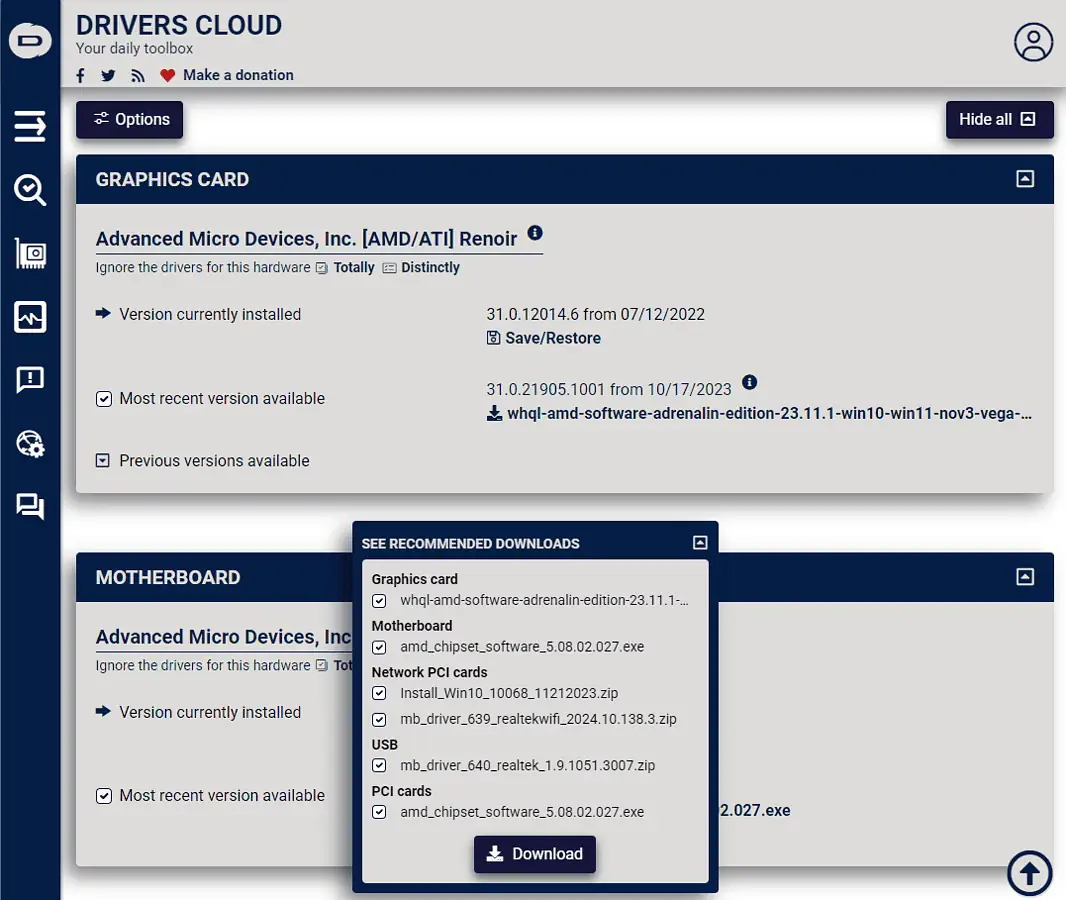
Den skanner enheten din og gir deretter forslag til å laste dem ned fra anerkjente kilder. Du må imidlertid installere den separat.
Å se spenningene er også nyttig under helsesjekkprosessen.
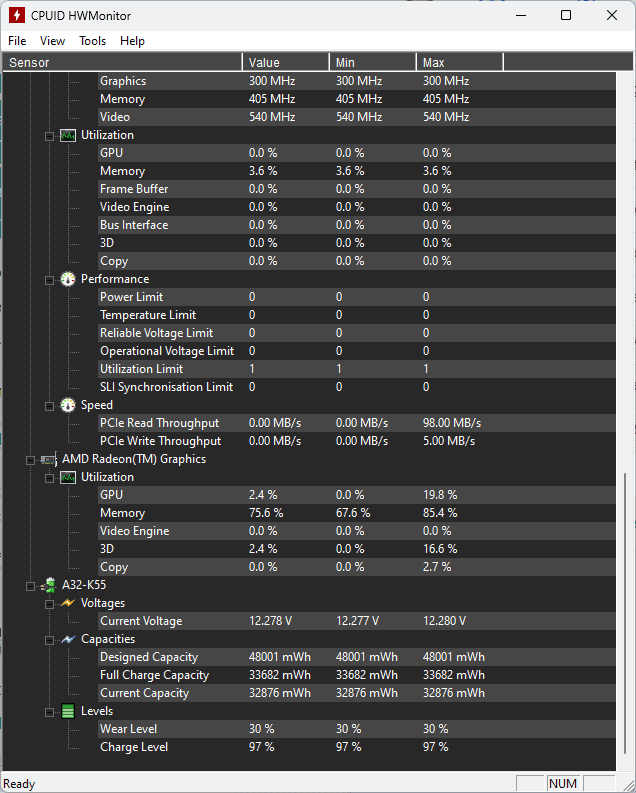
Pros:
- Sanntidsoppdateringer om status for maskinvarekomponenter
- Den kan brukes til å overvåke hvilken som helst enhet eller sett med enheter eksternt
- Sensordataene presenteres i sanntid
- Enkel å bruke og passer for alle brukere
- Den kan legges til en USB-lagring og brukes på hvilken som helst PC
Cons:
- Informasjonssettet som er oppgitt er ikke så dyptgående som andre alternativer
- Den inkluderer ikke et innebygd sett med kontroller for å administrere dataene
- Fungerer ikke på Linux OS
3. Speccy
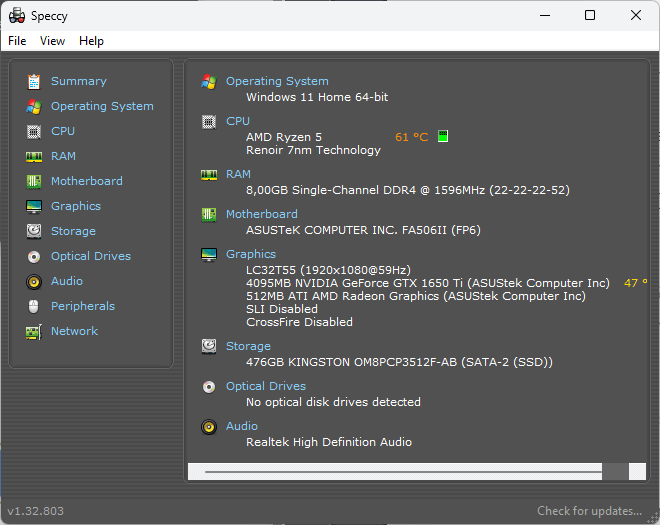
Speccy er et velkjent maskinvareovervåkingsverktøy.
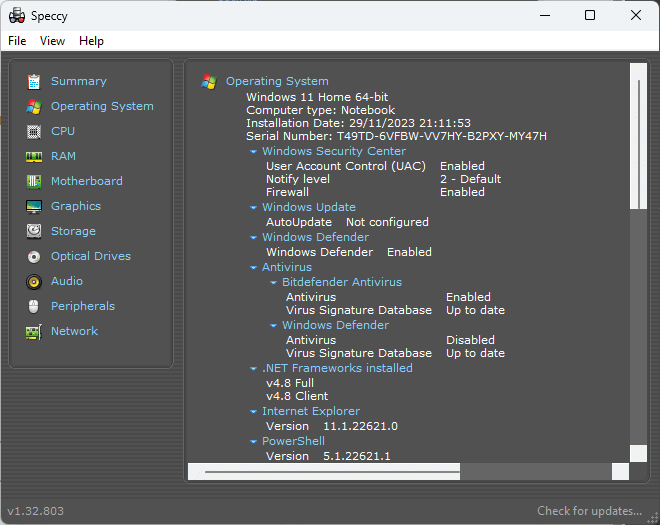
Det er helt gratis å bruke, og gir enkel tilgang til en mengde informasjon om systemet ditt. Disse inkluderer OS (operativsystem), periferiutstyr, minne, lagring og mer.
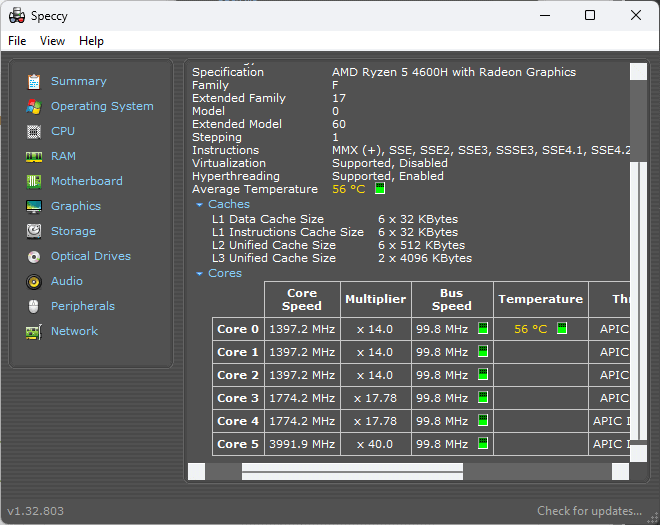
Da jeg utforsket hovedkort, grafikk, nettverk og andre faner, hadde Speccy absolutt ingen problemer med å presentere sanntidsinformasjon.
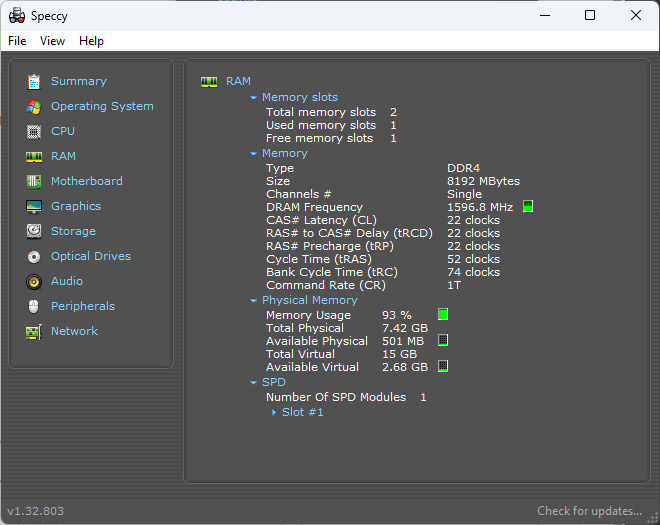
Det kan også lage informasjonsøyeblikksbilder. På den måten kan du eksportere alle dataene fra Speccy til en .TXT-fil.
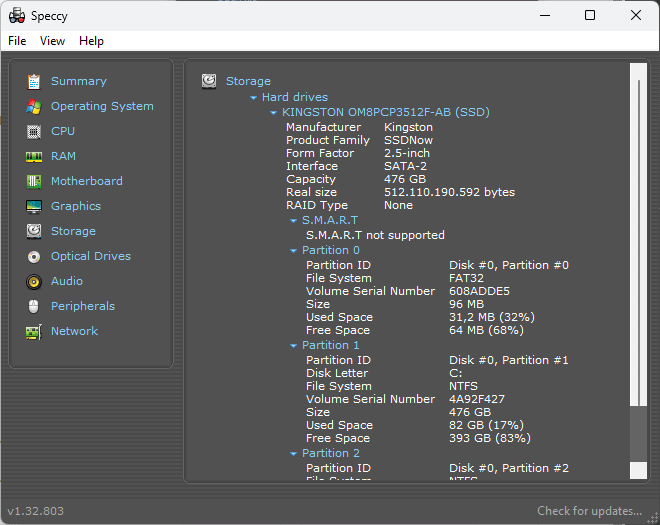
Når det er sagt, mangler Speccy noen viktige funksjoner sammenlignet med andre mer avrundede programvarealternativer.
Pros:
- Brukervennlig grensesnitt med rask tilgang til data
- Gir detaljert informasjon om en rekke maskinvarealternativer
- Den kan enkelt eksportere data ved å bruke en .txt-fil eller Speccy-formatet
- Helt gratis å bruke
- Den kan lastes ned på en enhet eller brukes som en bærbar app
Cons:
- Begrensede funksjoner sammenlignet med lignende programvarealternativer
- Oppdateringer er sjeldnere
- Jeg oppdaget en og annen feil ved forsøk på å hente informasjon
4. Åpne Hardware Monitor
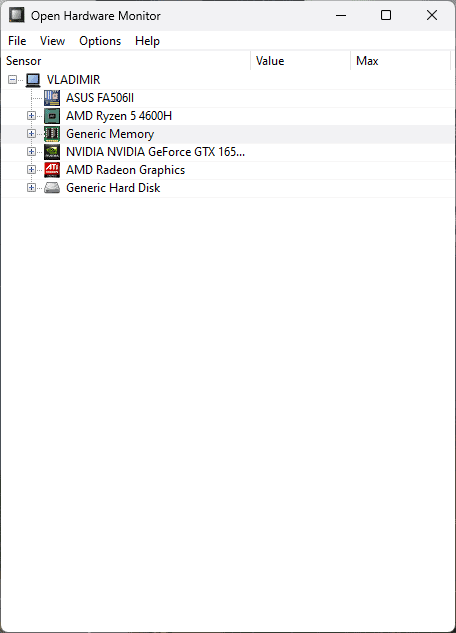
Open Hardware Monitor er en annen lett programvare som kan gi deg all informasjonen du trenger om maskinvaren din.
Den ble laget av utviklerne hos Piriform, som også utviklet CCleaner.
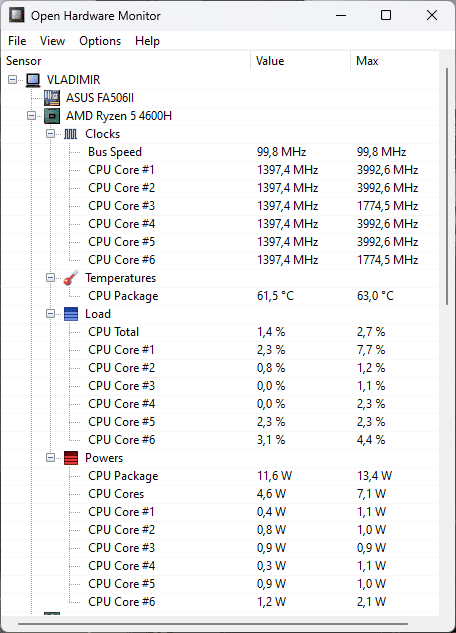
Som du kan se fra bildet ovenfor, gir denne programvaren deg detaljert informasjon om din CPU. Den viser klokker, temperaturer, belastning og til og med kraftspekteret.
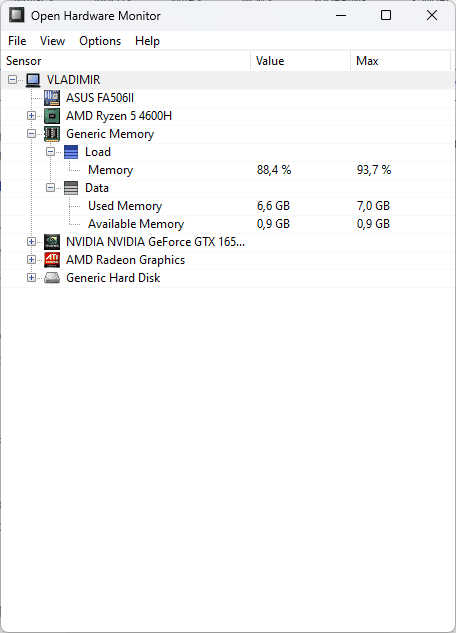
Du får også en god oversikt over enhetens RAM, med oversiktlig og sanntids bruksstatistikk.
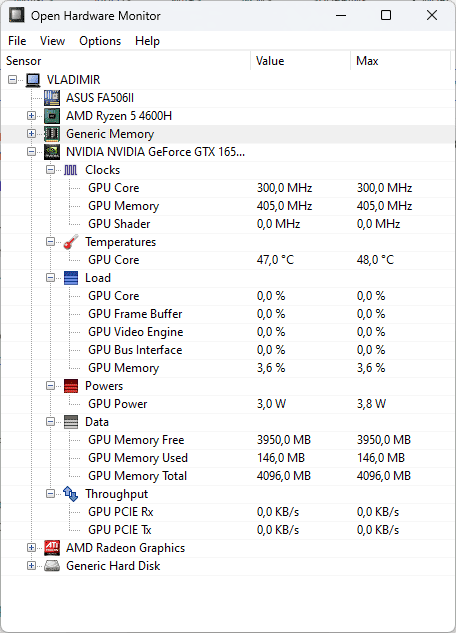
GPUen blir også gransket av denne appen ned til siste detalj.
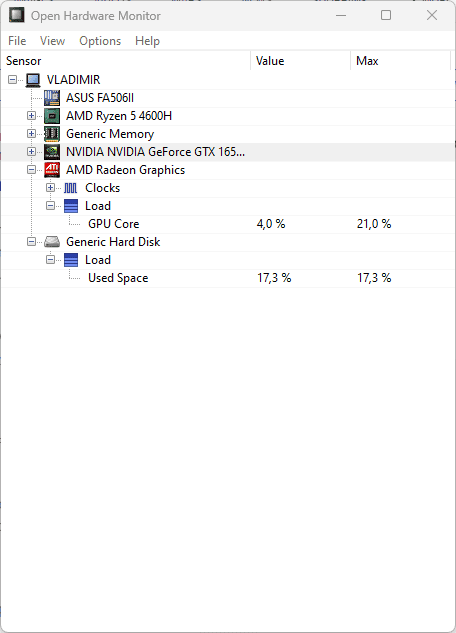
Til slutt dekker Open Hardware Monitor også harddisken din.
Pros:
- Relativt brukervennlig grensesnitt med rullegardinmenyer
- Dekker behovene til et bredt spekter av diagnoseverktøy
- Den lar deg eksportere data enkelt
- Det kan brukes både som et installert program eller bærbart
Cons:
- Den har begrensede funksjoner sammenlignet med andre alternativer
- Noen brukere kan gå seg vill i rullegardinmenystrukturen
5. Windows Performance Monitor
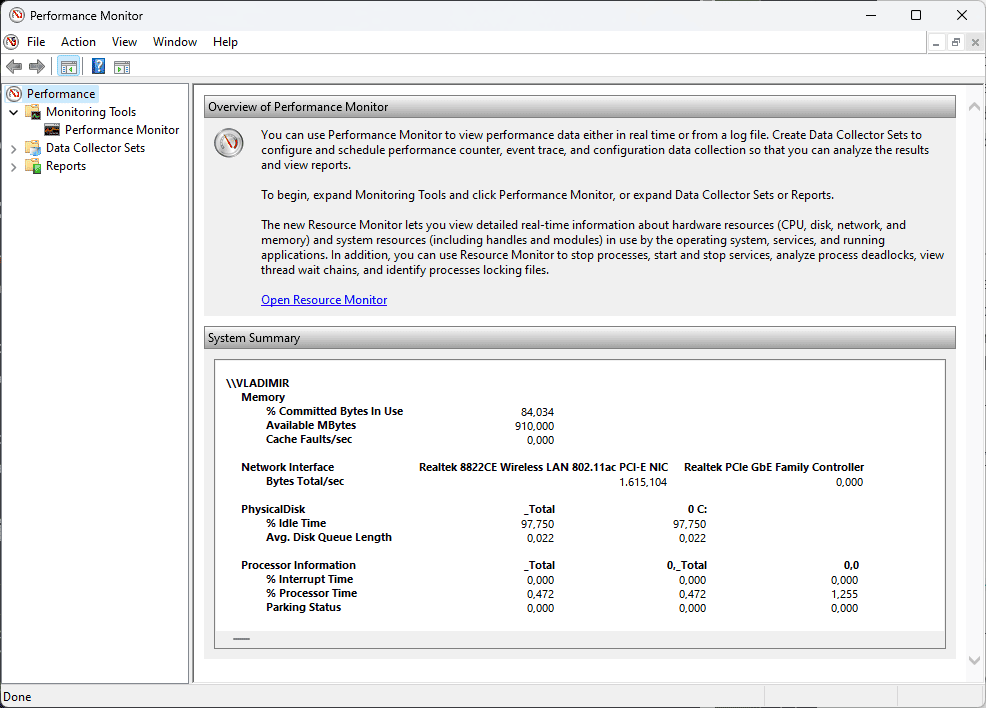
Windows Performance Monitor er et innebygd verktøy som gir en nyttig oversikt over enhetens ytelse. Den er tilgjengelig for Windows 10 og 11.
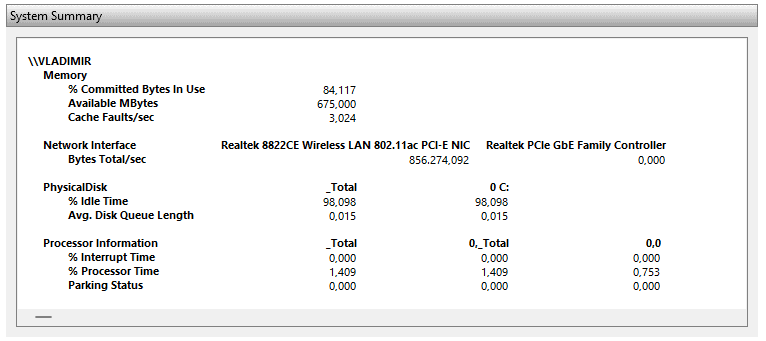
Systemsammendrag-delen viser deg verdiene for enhetens operasjoner i sanntid.
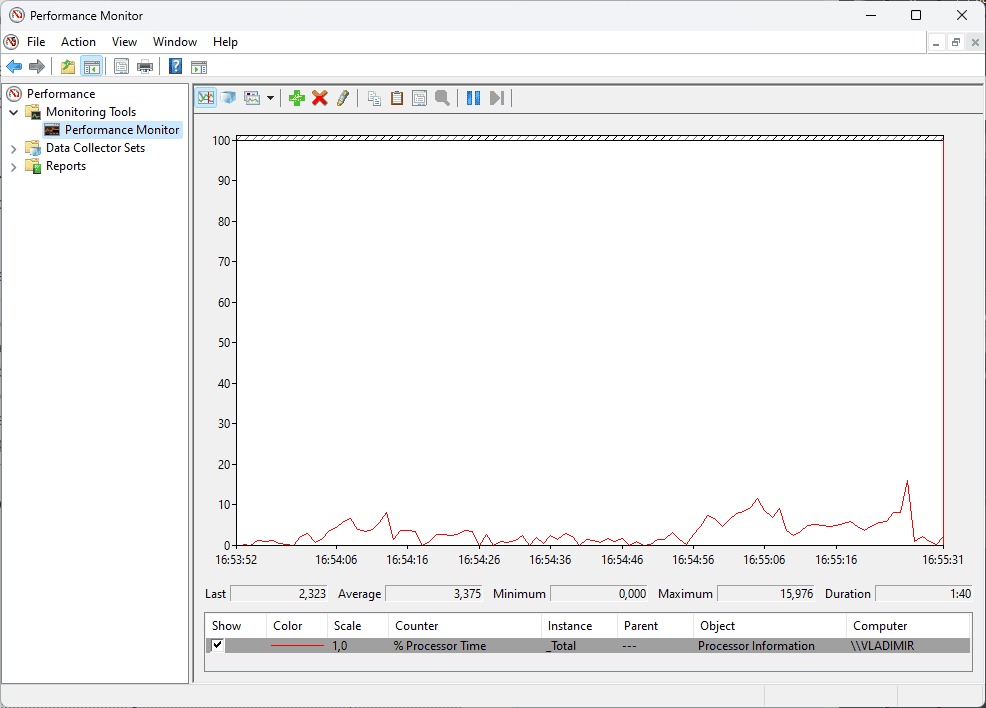
Jeg var raskt i stand til å overvåke systemets minnebruk, nettverksbruk, diskbruk og mer.
Det som gjør det enda mer nyttig er det faktum at jeg kan legge til andre tellere i systemytelsestesten min. Jeg kan gjøre dette ved å klikke på det grønne + (pluss)-ikonet fra toppen av verktøylinjen.
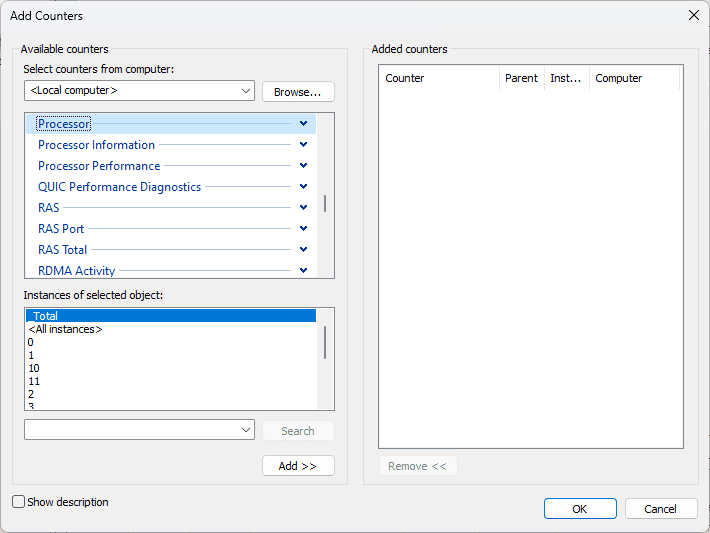
Som du kan se, valgte jeg å legge til en prosessorfrekvensteller. For enkelt å spore det nylig lagt til diagrammet, kan du endre fargen og linjens bredde og stil.
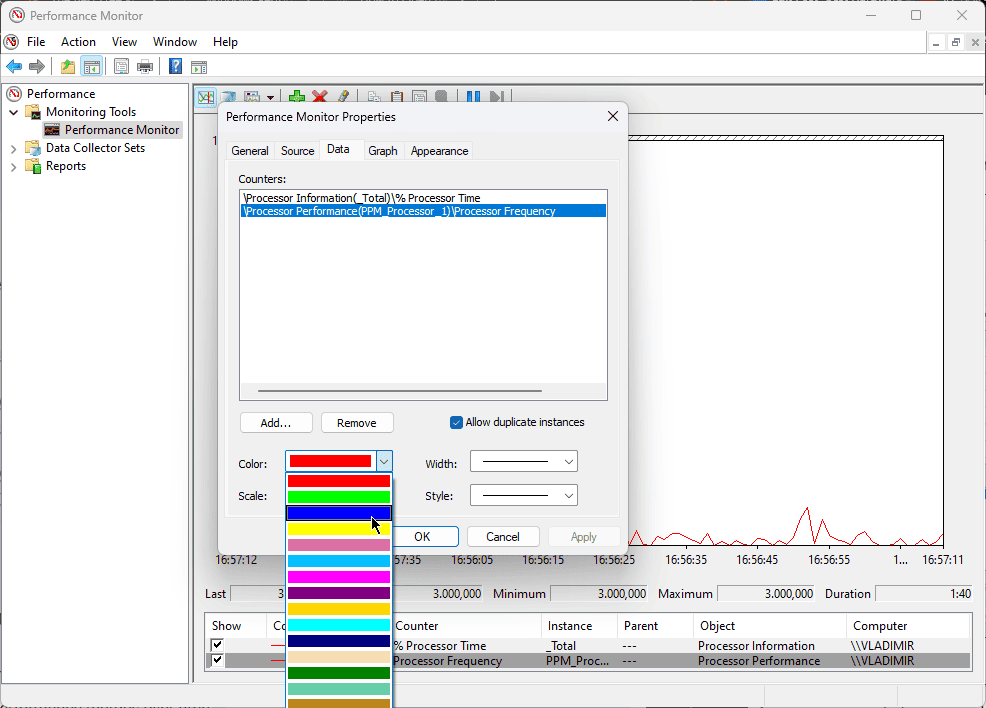
Som et resultat vil telleren min som er lagt til, vises i appoversikten.
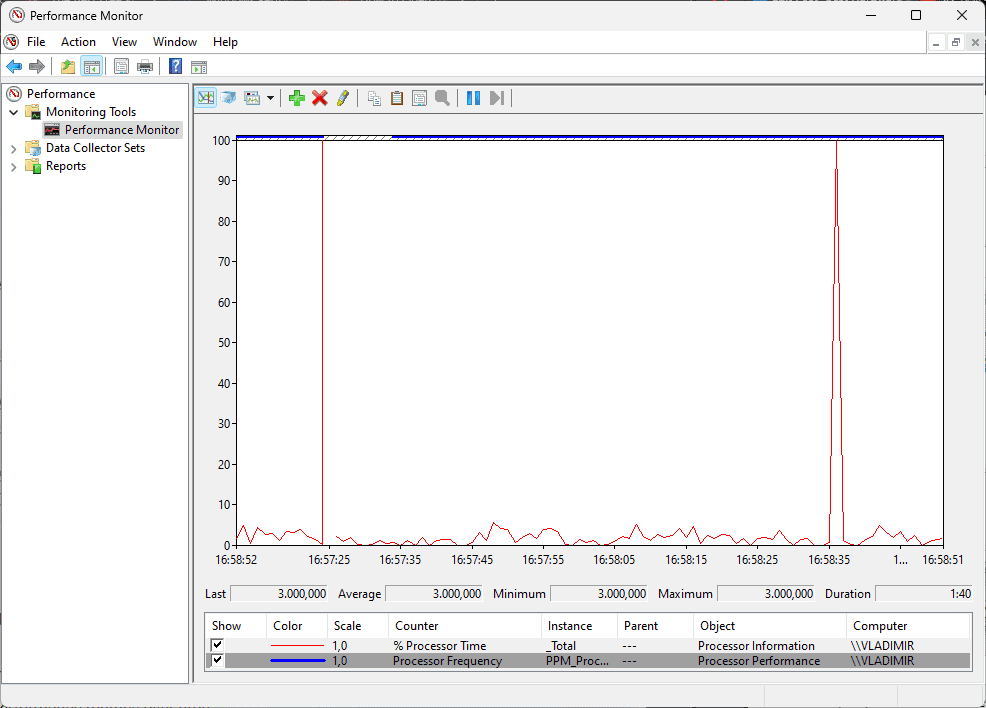
Du kan tilpasse datainnsamlersettene for å sikre at informasjonen er skreddersydd til dine spesifikke behov.
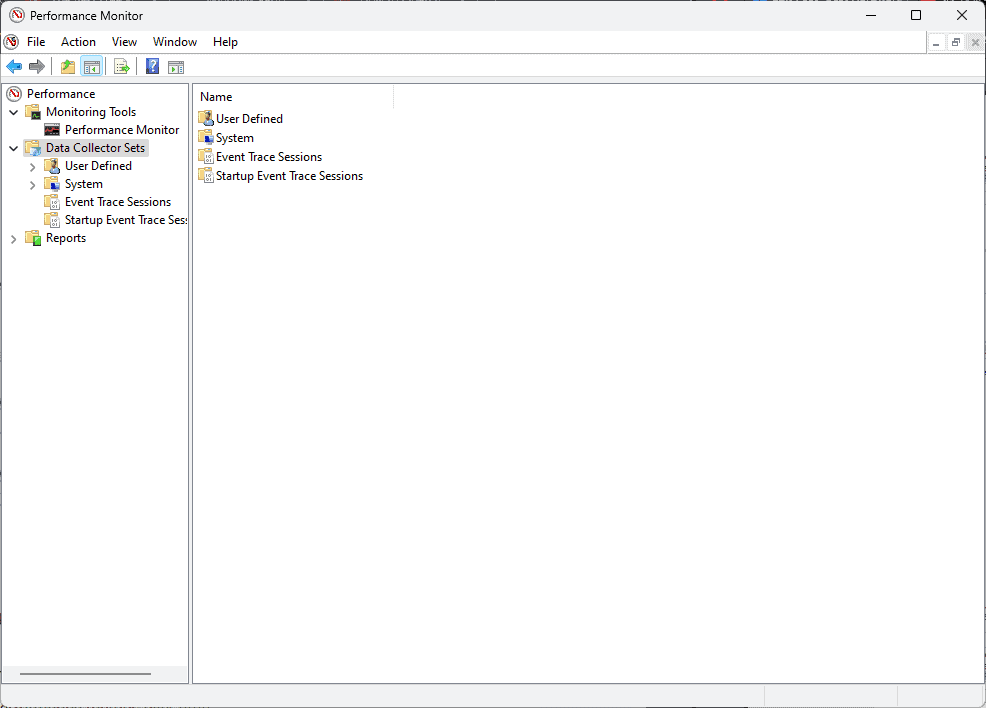
Appen kan også generere nyttige rapporter, slik at informasjonen din alltid vil være tilgjengelig.
Pros:
- Omfattende overvåking med tilpasningsmuligheter
- Ytterligere tellere kan legges til som dekker alle aspekter av PC-ens aktiviteter
- Fanger ytelsesberegninger over tid og i sanntid
- Verktøyet er innebygd i Windows, så det er lett tilgjengelig
- Kan til og med koble til andre datamaskiner og utføre fjernovervåking
Cons:
- Grensesnittet kan være overveldende for nybegynnere
- Det fungerer bare på Windows-enheter
6. CPU-Z
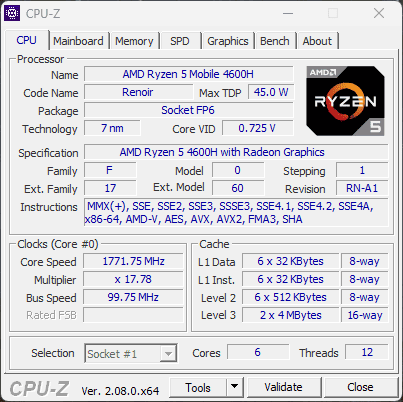
Som navnet antyder, er CPU-Z et hendig verktøy som måler prosessene knyttet til din CPU (prosessor).
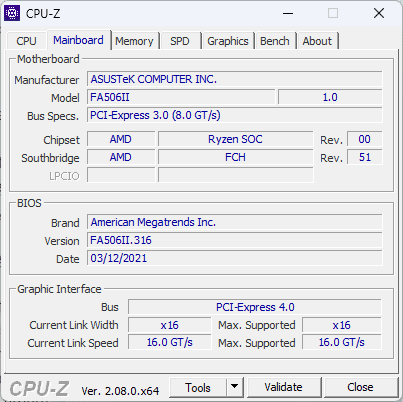
Du kan også få informasjon om hvordan den andre maskinvaren din yter, ned til de minste detaljene.
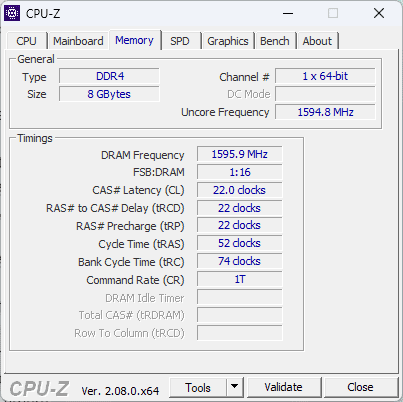
Denne gratisprogramvaren gir sanntidsmålinger av hver kjernes ytelse og til og med frekvensen for minne.

Jeg fant detaljer om PCens CPU-kjerneklokker og -hastigheter, hovedkort og andre.
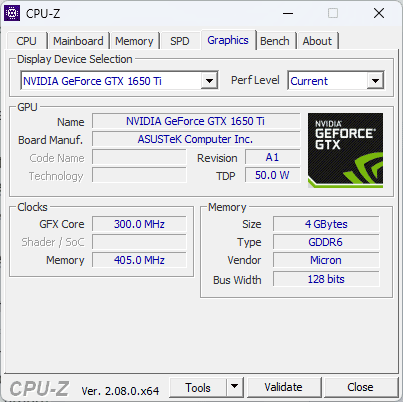
Dessuten kan jeg teste for systemfeil og sikre at stabiliteten opprettholdes.
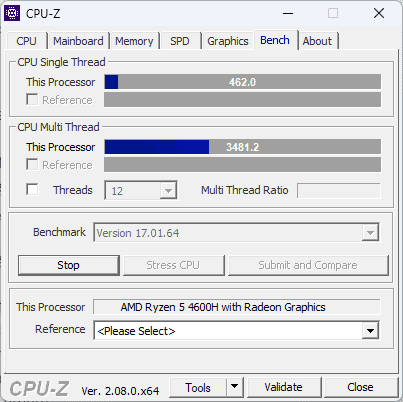
Dette kan gjøres ved å bruke benchmarks, stresstester og tidtakere.
Pros:
- Omfattende overvåkingsfunksjoner
- Enkelt og brukervennlig grensesnitt
- Inkluderer benchmarking og stresstester for systemytelse
- Gir dybderapporter om PC-ens maskinvare
Cons:
- Grensesnittdesign er foreldet
- Analysedybden for noe maskinvare er begrenset
- Den inkluderer ingen kontrollalternativer for dataene som er registrert
- Det fungerer bare på Windows-baserte enheter
7. MSI etterbrenning
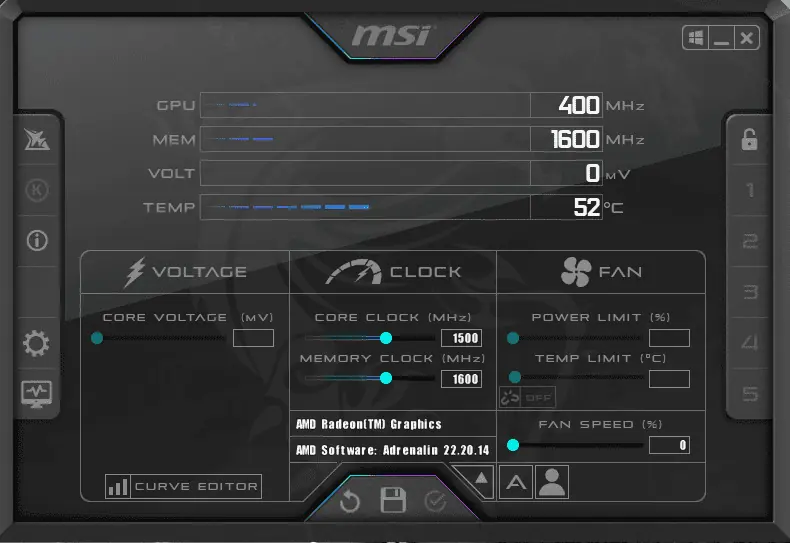
MSI Afterburner er en omfattende GPU-systemkontroller som lar brukere overklokke systemene sine og administrere GPUen.
Du kan også få tilgang til RivaTuner Statistics Server, som er spesielt utviklet for spillere. Denne lille medfølgende appen er et overvåkingsverktøy for bildefrekvens og en videoopptakstjeneste. For å unngå å installere dette elementet, kan du fjerne haken i boksen ved installasjonen (se bildet nedenfor).
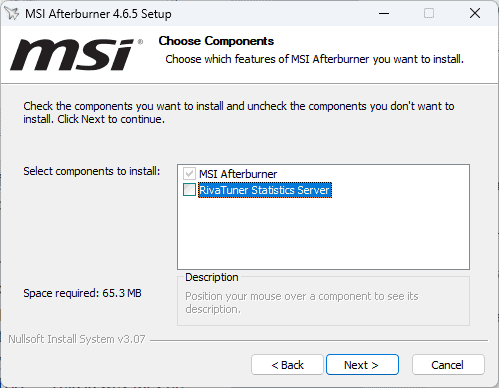
MSI Afterburner-applikasjonen lar deg raskt justere GPUens klokkefrekvens, spenning, minneklokke og til og med GPU-temperaturgrense.
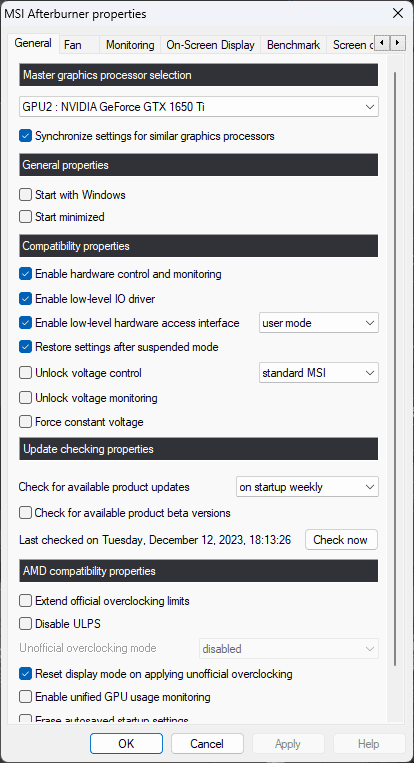
Det jeg virkelig likte da jeg testet denne programvaren var OC Scanner-verktøyet. Det hjelper deg med å bestemme den høyeste stabile overklokkeinnstillingen systemet ditt kan administrere.
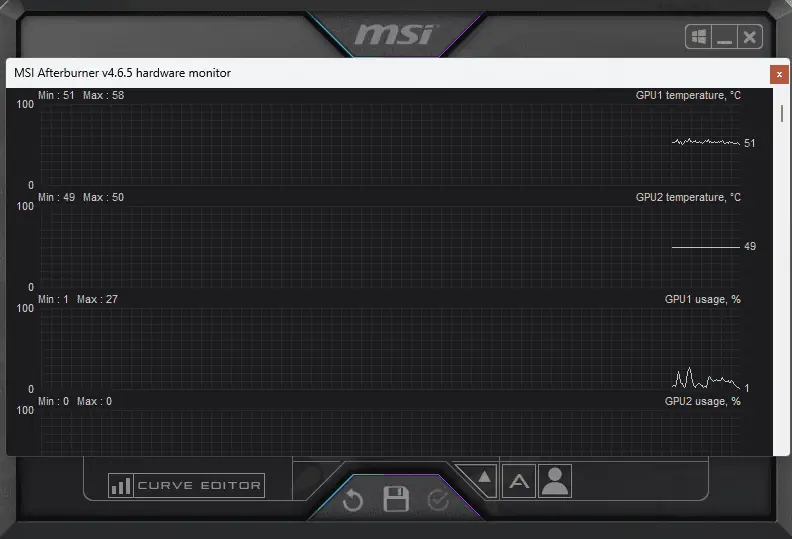
Dette sikrer at du kan overklokke GPUen din uten å bekymre deg for å påvirke systemstabiliteten.
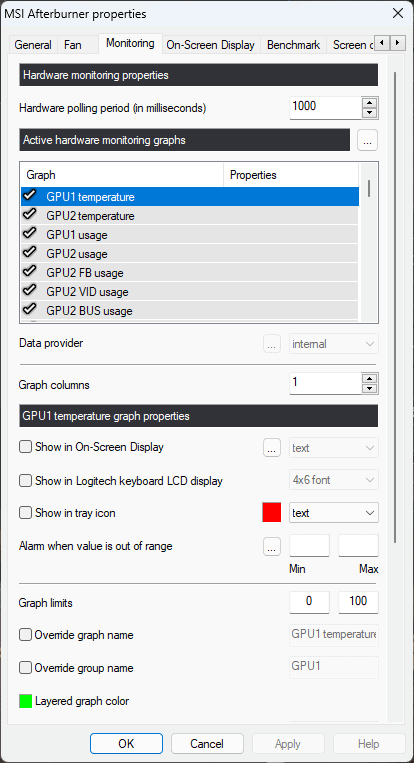
Pros:
- Et allsidig verktøy som tilbyr verdifull informasjon i tillegg til overklokking av GPU
- Bruker automatisk OC-skanneren for stabil overklokking
- Enkelt å bruke grensesnitt med en moderne futuristisk design
- Det er ikke begrenset til MSI-produkter
- Fritt til bruk
Cons:
- Installasjonsprosessen kommer sammen med RivaTuner Statistics Server
- Spillopptak kan være ustabilt
- Grensesnittet kan være forvirrende for førstegangsbrukere
- Den viser bare datapunkter som temperatur, spenninger og frekvenser
8. MiniTool Partition Wizard
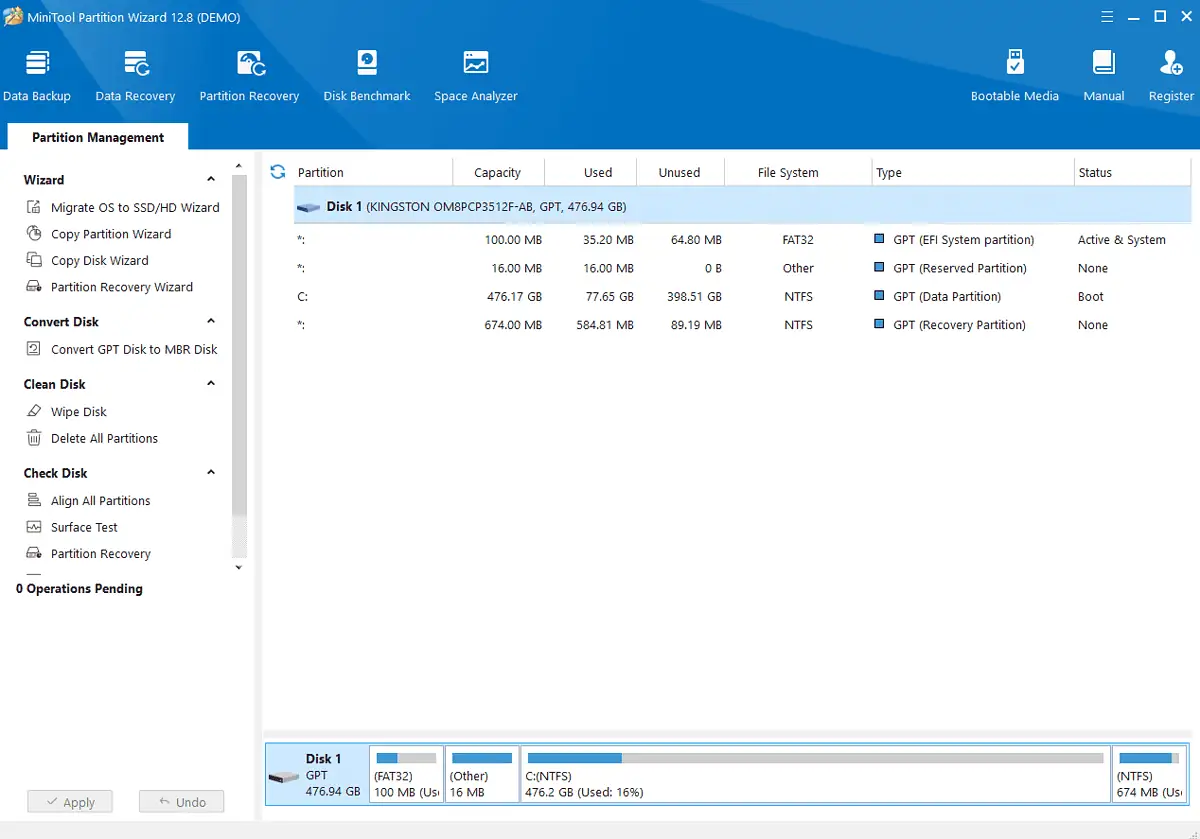
Jeg la umiddelbart merke til MiniTools veldesignede og brukervennlige grensesnitt.
Programvaren ble designet for diskpartisjonering, og under testprosessen min fungerte denne funksjonen feilfritt. Jeg klarte å opprette, slette og formatere partisjoner raskt.
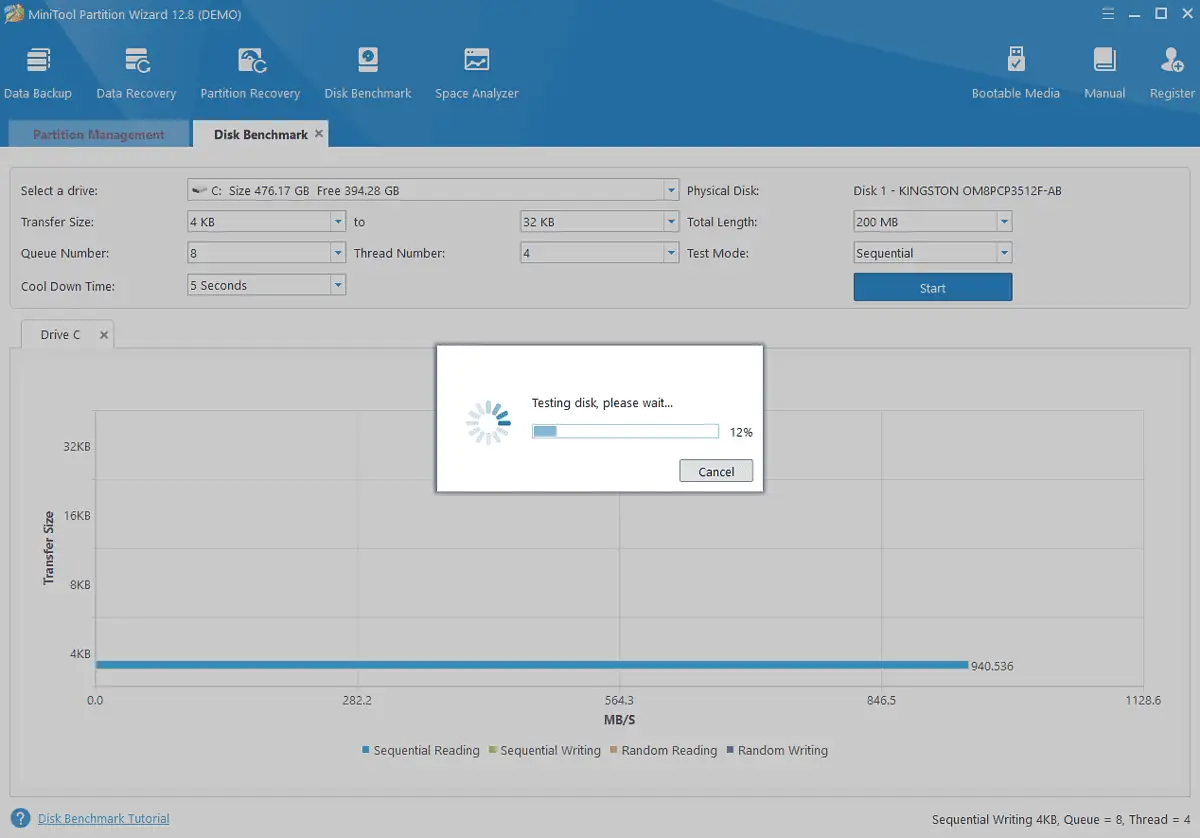
Grunnen til å inkludere den på listen min er analysefunksjonen.
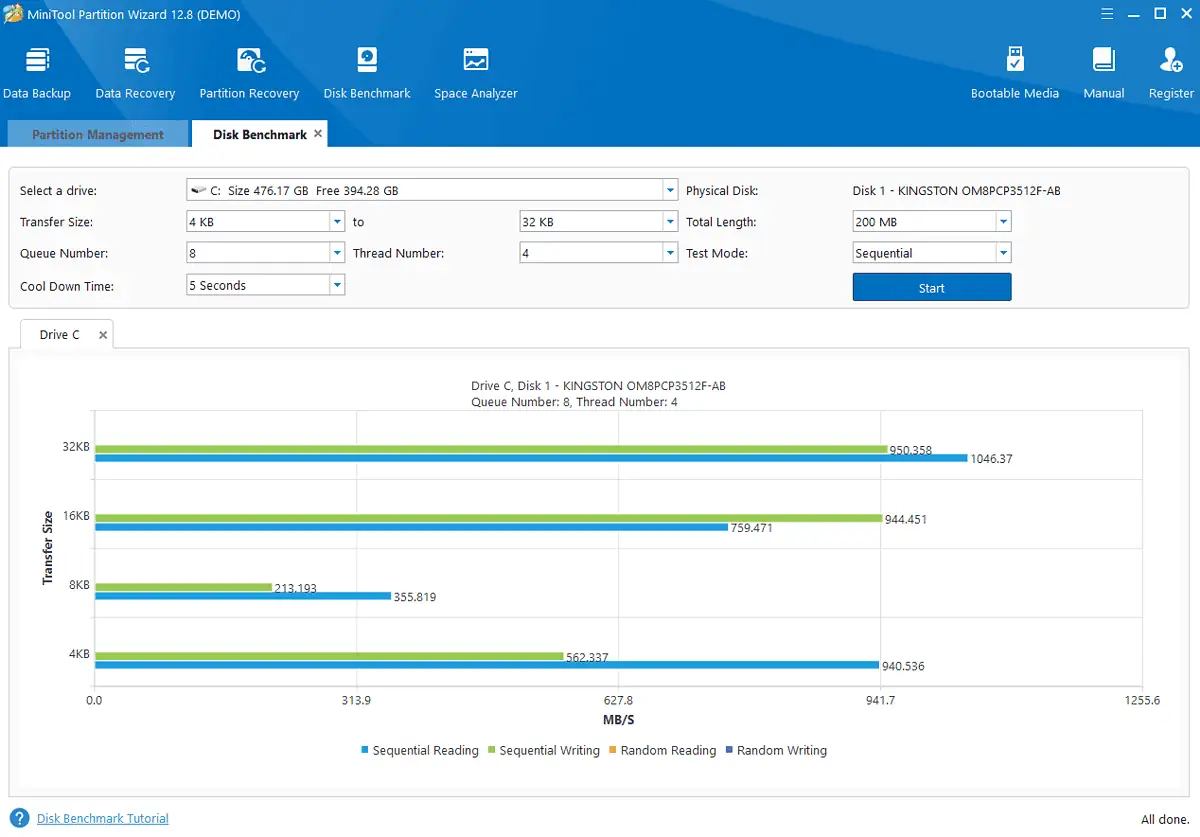
Selvfølgelig er informasjonen bare begrenset til diskytelse, så den kan ikke sammenlignes direkte med andre verktøy.
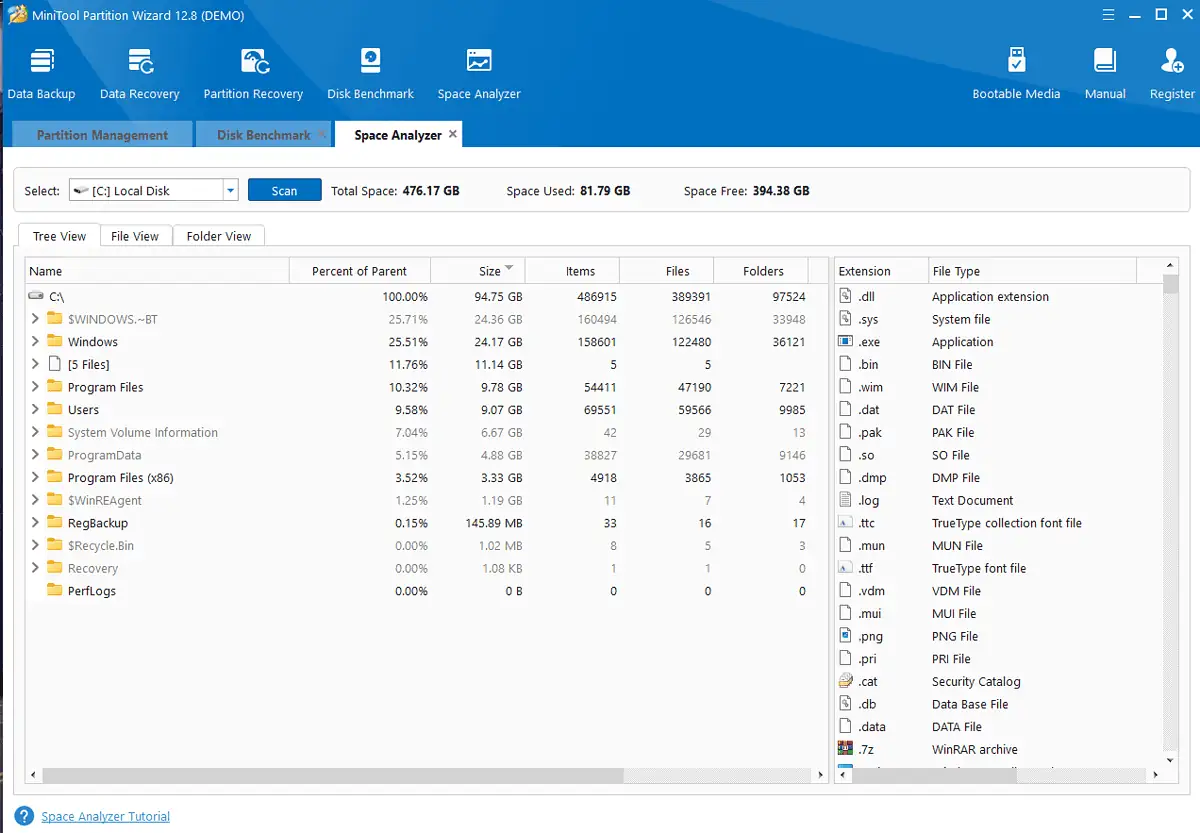
Verktøyet gir også en datagjenopprettingsprosess.
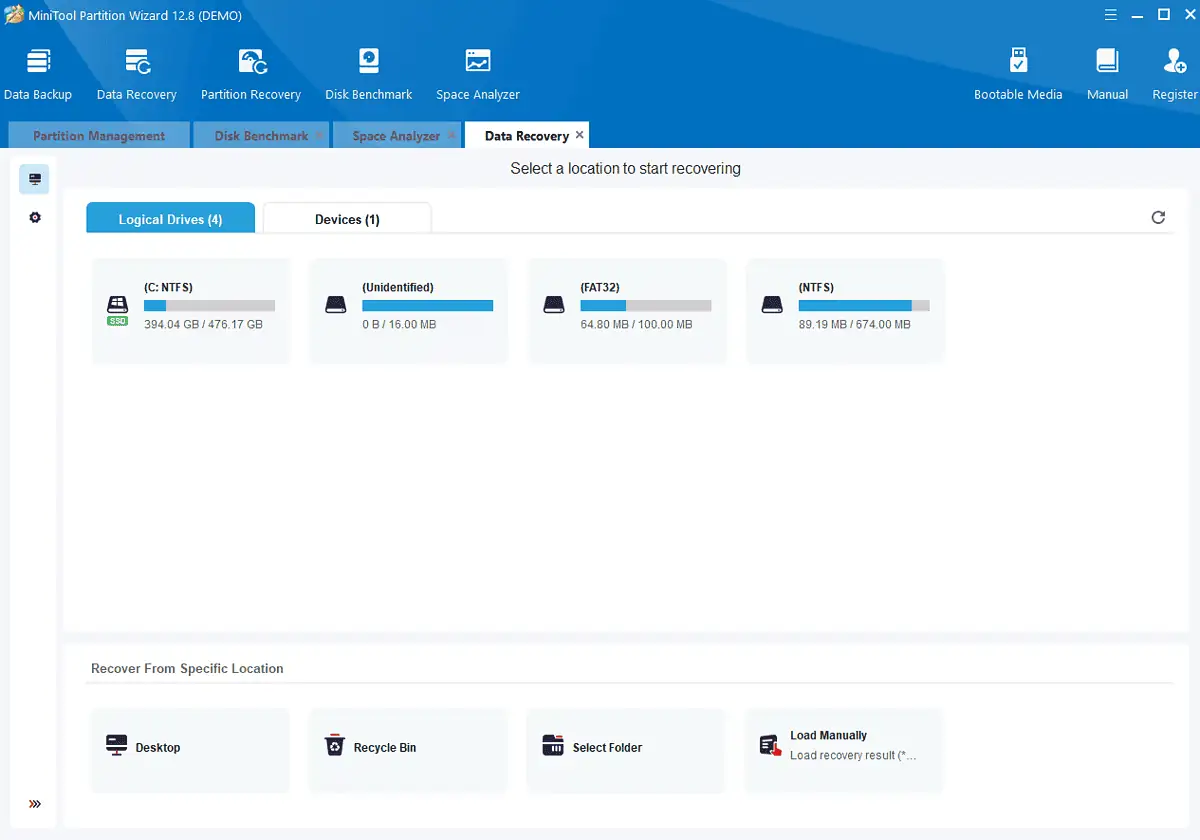
Likevel mangler den spesialisering i å håndtere systemressurser og maskinvaredata.
Pros:
- Grensesnittet er brukervennlig og godt designet
- Dekker et bredt spekter av partisjonsadministrasjonsfunksjoner
- Gir et godt datasett om diskytelse
- Gratisversjonen er kapabel
Cons:
- Du må fjerne merket i en boks under installasjonen for å unngå å delta i Customer Experience Improvement Program
- Forgrunnsvinduer med reklamemeldinger dukket opp etter installasjonen
9. CrystalDiskInfo
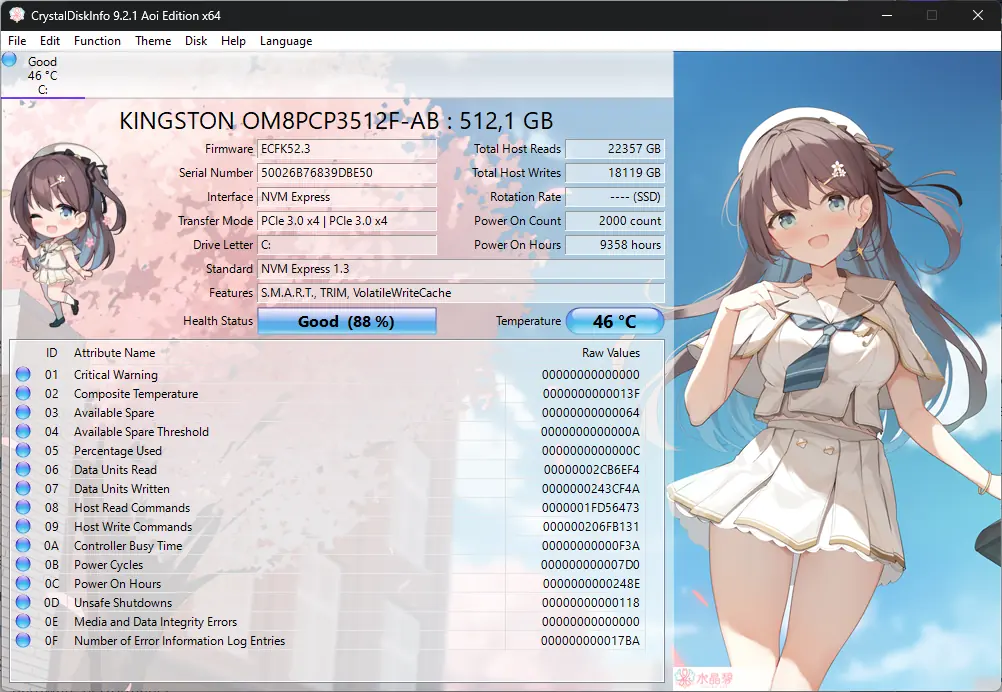
CrystalDiskInfo, selv med sin uvanlige anime-inspirerte design, har vist seg å være et allsidig maskinvareovervåkingsverktøy. Den kjører perfekt på alle Windows-versjoner.
Dette lille verktøyet, som også støtter USB, Intel RAID og NVMe, gir en rask oversikt over sanntidsdata om enheten din. Dessverre er det bare begrenset til informasjon om harddisken.
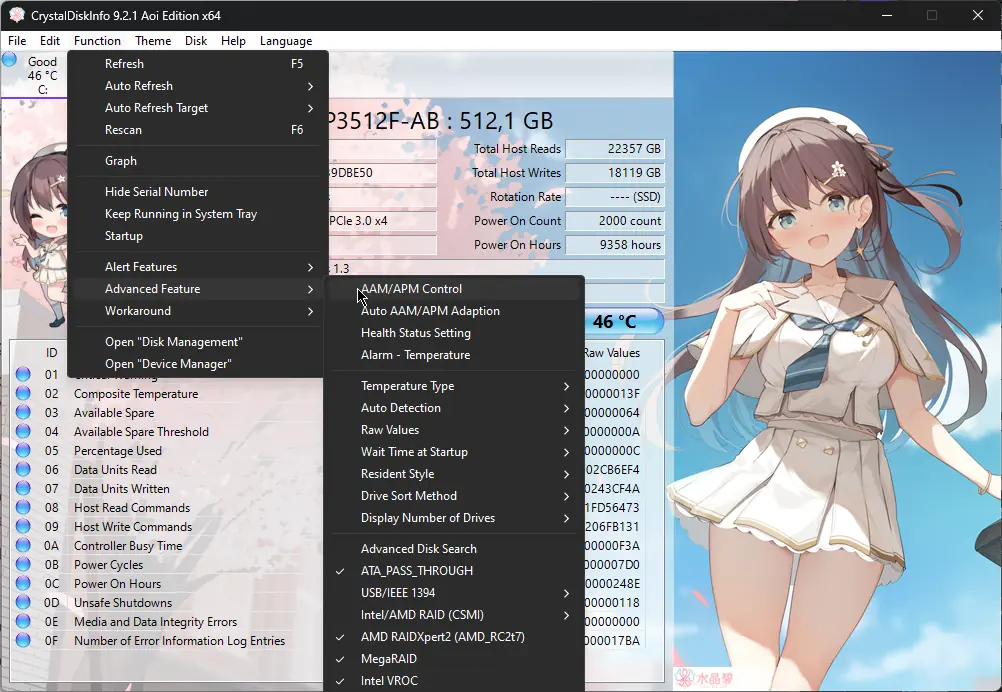
Når det er sagt, dekker det detaljer som stasjonstemperatur, antall mislykkede og lese- eller skriveforsøk, hvor lenge stasjonen har kjørt, og hvor regelmessig den har blitt startet og stoppet.
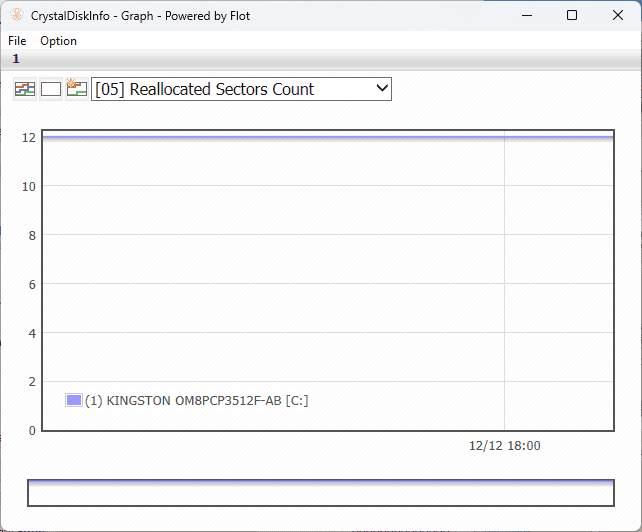
Sanntidsovervåkingen lar programvaren sende varsler når en faktor nærmer seg en farlig terskel. Hvis dette skjer, anbefaler jeg at du oppretter HDD-sikkerhetskopier umiddelbart.
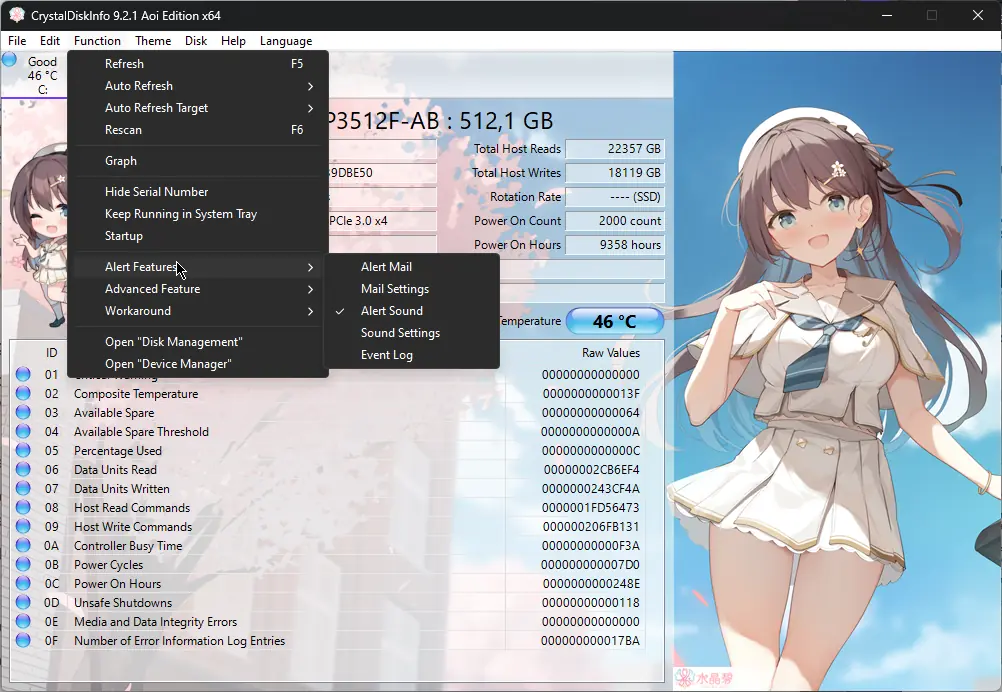
I tillegg til den begrensede maskinvareinformasjonen den gir, er ikke CrystalDiskInfo veldig tydelig når det kommer til forklaringen av spesifikke verdier.
Pros:
- Enkel å navigere og forstå for erfarne brukere
- Gir et vell av informasjon om maskinvareytelse
- Inkluderer et varslingssystem for ulike faktorer
- Støtter en rekke enheter, inkludert USB, Intel RAID og NVMe
- Fritt til bruk
Cons:
- Forklaringen av dataene er svært begrenset, noe som gjør den uegnet for nybegynnere
- Mangler avanserte maskinvareovervåkingsmuligheter
- Den inkluderer ikke kontrollalternativer for dataene den gir
10. Intel Processor Diagnostic Tool (IPDT)
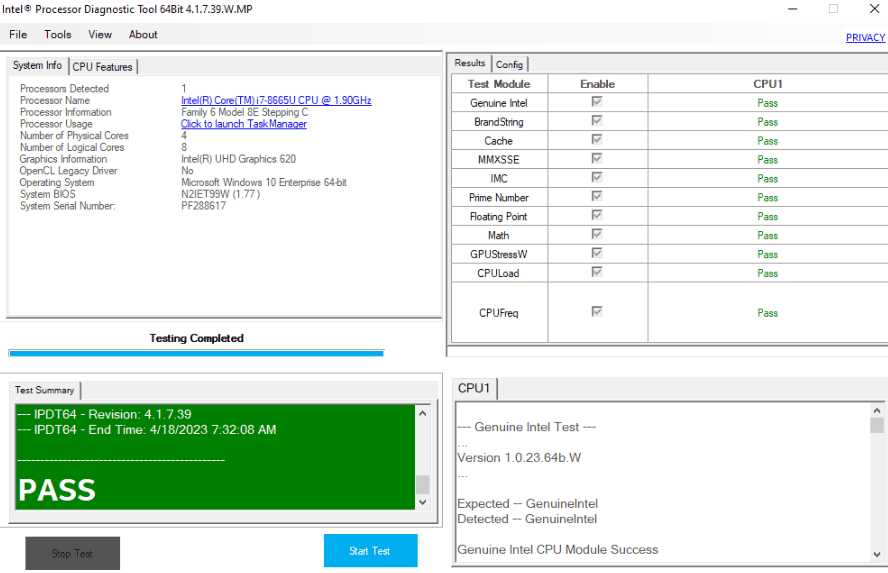
Installasjonen av Intel Processor Diagnostic Tool tok omtrent 10 sekunder, og grensesnittet ovenfor ble presentert.
Som du kan se, er dette verktøyet designet spesielt for enheter med Intel-prosessorer. Den lar deg tilpasse måten din CPU og GPU (skjermkort) fungerer på, og også å verifisere sikkerheten til disse enhetene.
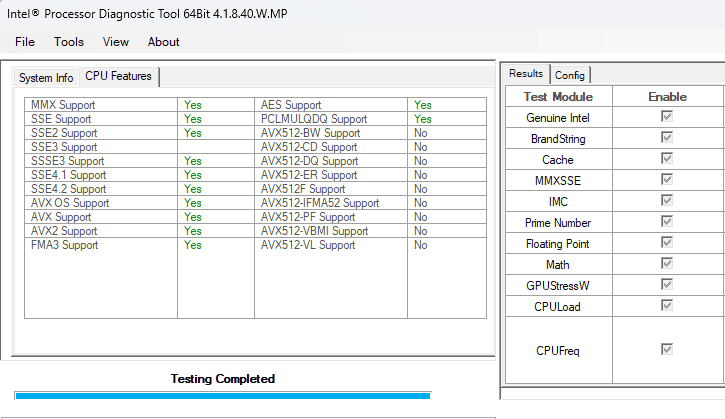
Bare klikk på Start Test-knappen. Dette vil starte skanneprosessene, og du vil se resultatlisten på skjermen til høyre.
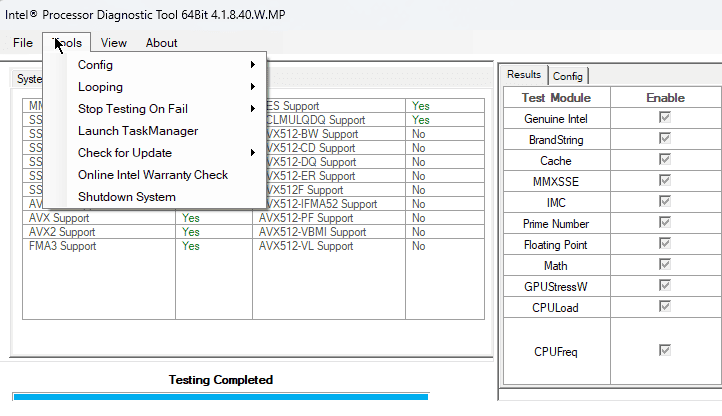
Videre lar appen deg raskt se etter oppdateringer, endre innstillinger og slå av systemet.
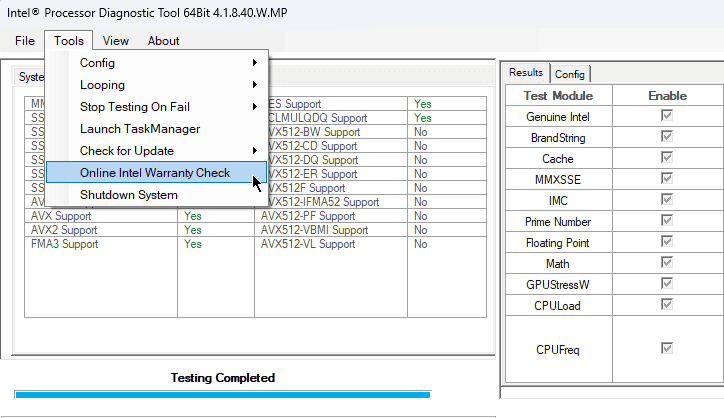
Den eneste Intel-garantisjekken er også nyttig for PC-en din, og sikrer at all maskinvaren består garantikontrollen.
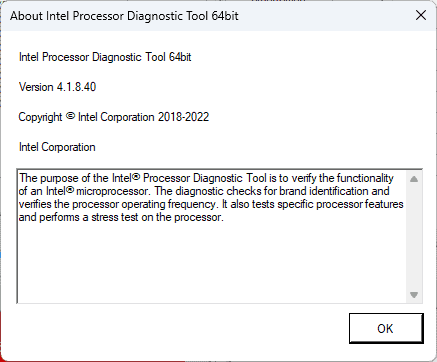
Det beste av alt er at dette verktøyet har svært liten innvirkning på systemressursene.
Pros
- Starter skanneprosessen automatisk
- Identifiserer eventuell Intel-maskinvare og skanner etter problemer
- Inkluderer CPU-driftsfrekvens og en stresstest
- Pålitelig til å oppdage feil og problemer med Intel-maskinvare
Cons:
- Det fungerer bare for Intel-maskinvare
- Den har begrenset bruk
Hvordan jeg valgte det beste maskinvarediagnoseverktøyet
- Jeg startet med å undersøke ulike maskinvarediagnoseverktøy og identifisere de mest nyttige.
- Jeg lastet ned og installerte hvert programvarealternativ og testet deres kompatibilitet med ulike Windows-baserte systemer.
- I utforsket funksjonene, skrive en kort skisse om hver, inkludert sanntidsovervåking, stresstesting, etc.
- I navigerte i grensesnittene av hver programvare for å sikre brukervennlighet.
- I forsket på anerkjente nettkilder for anmeldelser og vurderinger.
- Jeg testet hvert verktøys evner til evaluere ytelse og datanøyaktighet.
- Endelig jeg sett på nivået på støtten hvert selskap gir og oppdateringsfrekvens.
| Software | Ytelse | Nøyaktighet | Brukervennlighet | Egenskaper | Pålitelighet |
|---|---|---|---|---|---|
| AIDA64 Extreme | 5/5 | Svært nøyaktig | 5/5 | Omfattende funksjonssett | Pålitelig diagnostikk |
| HWMonitor Pro | 4/5 | Nøyaktige avlesninger | 5/5 | Real-time overvåkning | Stabil og pålitelig |
| Speccy | 3/5 | Generelt nøyaktig | 5/5 | Grunnleggende funksjonssett | Pålitelig for grunnleggende informasjon |
| Åpne Hardware Monitor | 3/5 | Nøyaktigheten kan variere | 5/5 | Grunnleggende overvåkingsfunksjoner | Avhenger av systemstøtte |
| CPU-Z | 3/5 | Nøyaktig informasjon | 4/5 | Fokuserer på CPU-detaljer | Pålitelig CPU-diagnostikk |
| MSI etterbrenning | 4/5 | Nøyaktige GPU-målinger | 3/5 | Overklokking og overvåking | Svært pålitelig for GPUer |
| MiniTool Partition Wizard | 4/5 | Nøyaktig partisjonsinformasjon | 5/5 | Partisjonshåndtering | Pålitelig for diskoppgaver |
| CrystalDiskInfo | 3/5 | Nøyaktige diskdata | 5/5 | Overvåking av diskhelse | Pålitelig diskdiagnostikk |
| Intel prosessor diagnoseverktøy | 3/5 | Nøyaktighet i diagnostikk | 2/5 | Fokuserer på CPU-diagnostikk | Pålitelig for Intel CPUer |
Du kan også være interessert i:
- 8 måter å fikse forespørselen på mislyktes på grunn av en fatal maskinvarefeil på enheten
- Beste Windows feilsøkingsverktøy
Slik bruker du maskinvarediagnoseverktøy
- Last ned og installer AIDA64 Extreme-appen fra offisiell kilde.
- Kjør programvaren ved å dobbeltklikke på den kjørbare filen fra installasjonsstedet.
- Avhengig av dine behov, naviger i grensesnittet og kontroller systemmaskinvareinformasjon.
- Klikk på AIDA64 CPUID alternativet fra verktøylinjen for å se en oversikt over CPU-informasjon.
- Kjør Cache & Memory Benchmark fra verktøylinjen.
- Kjør GPU benchmark for å samle inn data om PC-ens GPU.
- Kjør Systemstabilitetstest for å sjekke enhetens tilstand.
- Bruk listen til venstre for å navigere mellom datamaskinens maskinvarealternativer og lese den innsamlede informasjonen.
Så nå vet du hva du skal se etter når du søker etter det beste maskinvarediagnoseverktøyet.
Enten du er en nybegynner eller en erfaren teknologientusiast, er det et verktøy på denne listen som vil tilfredsstille dine behov. Sørg for å laste den ned fra offisielle kilder og kjør en antivirusskanning etterpå for å sikre PC-en din.