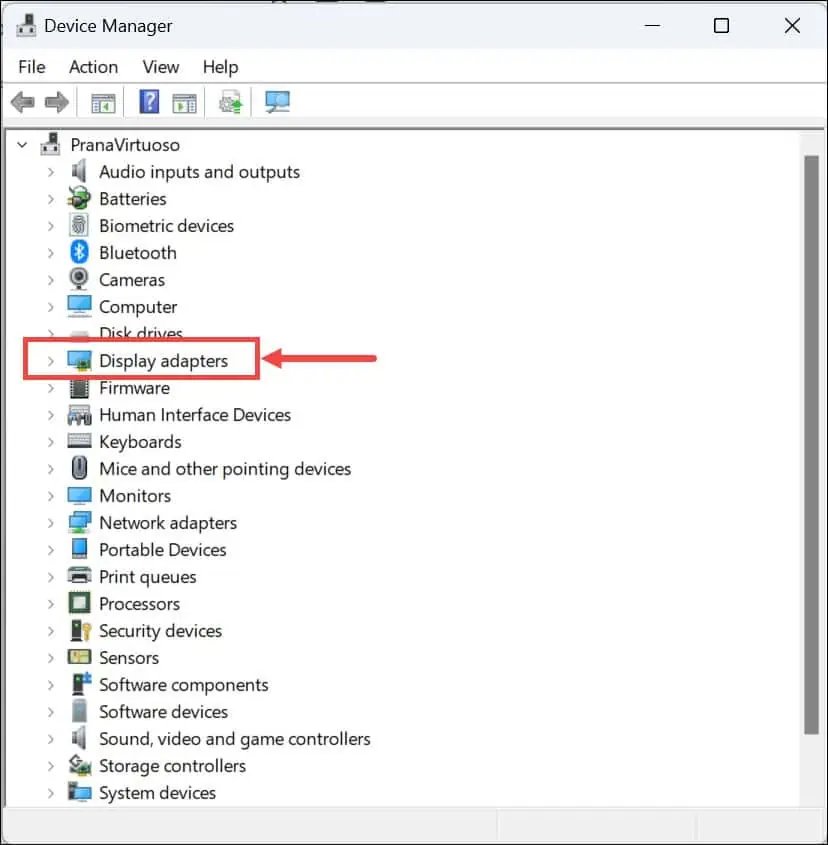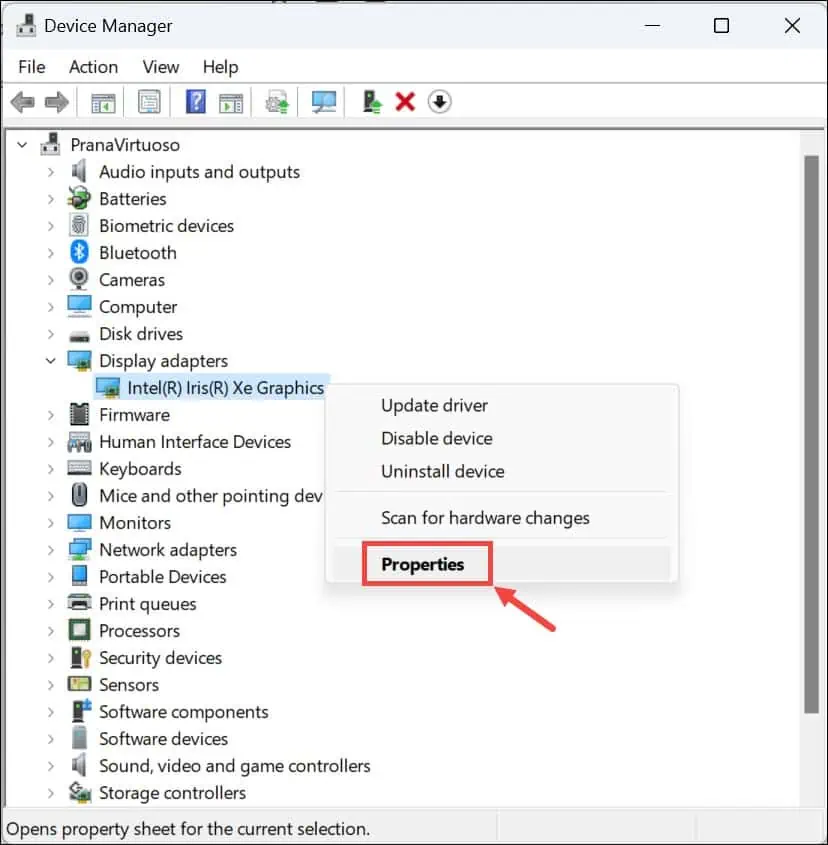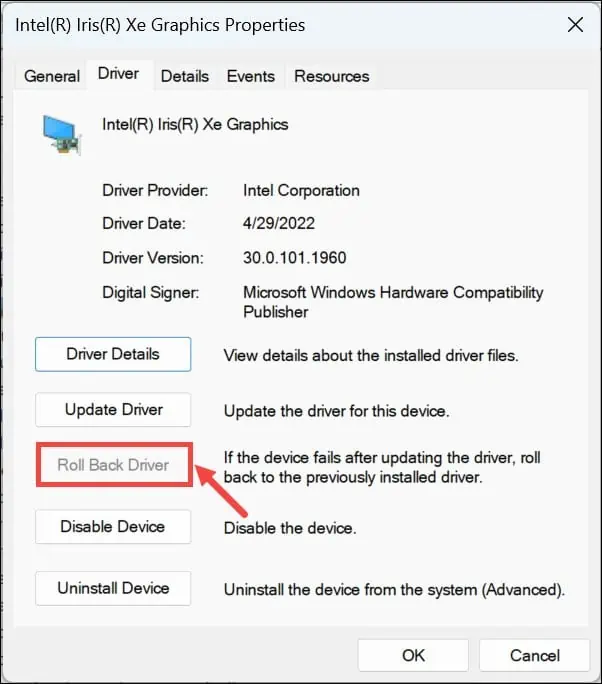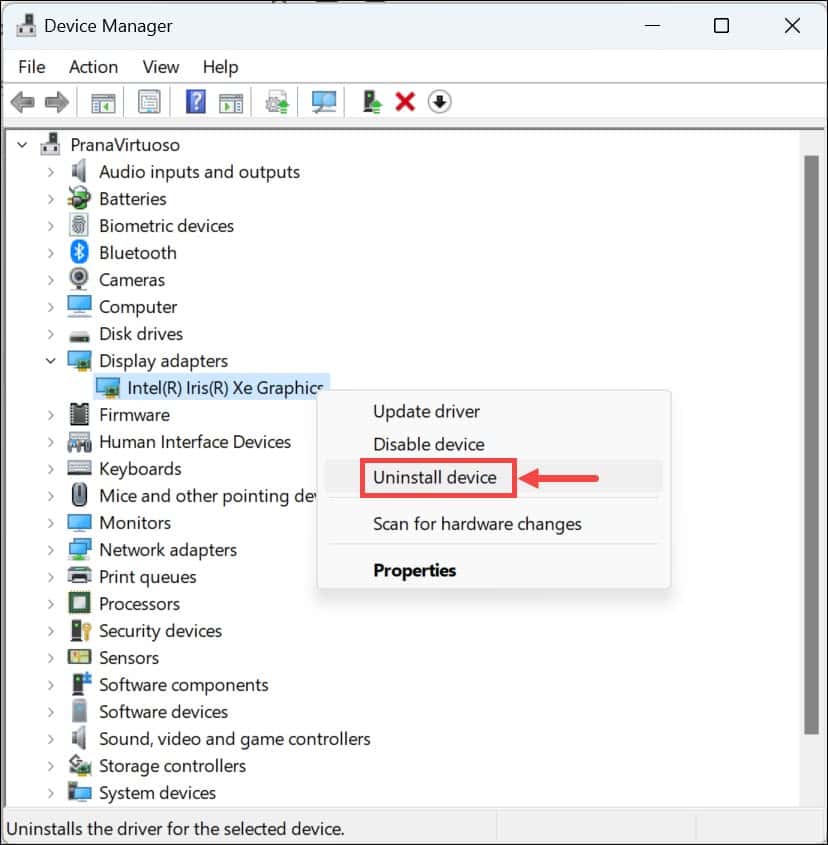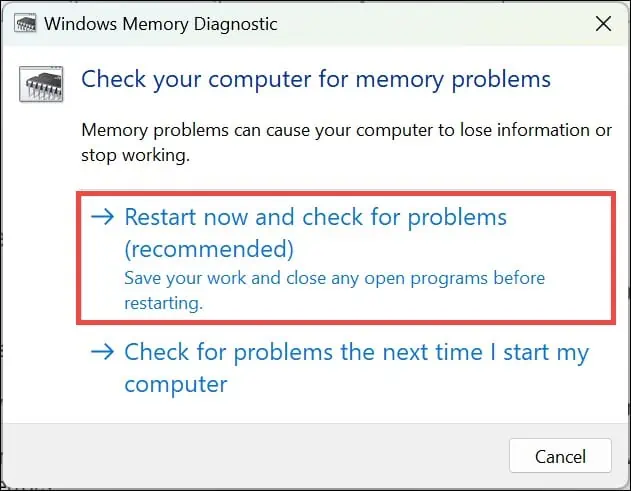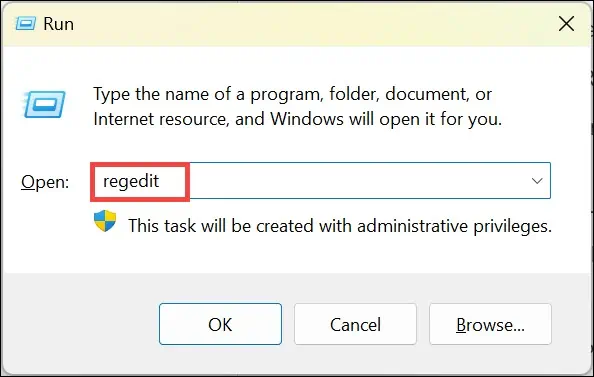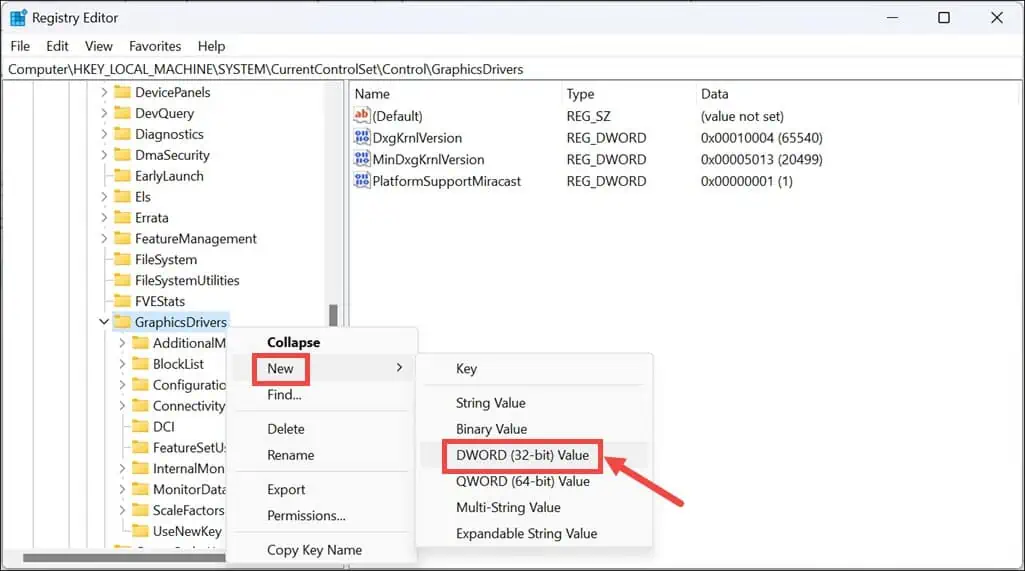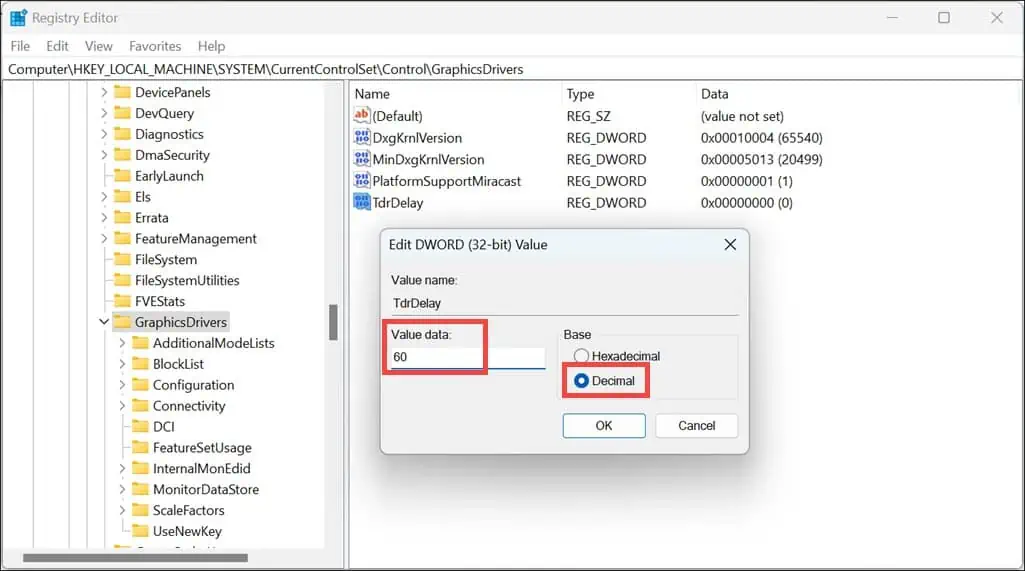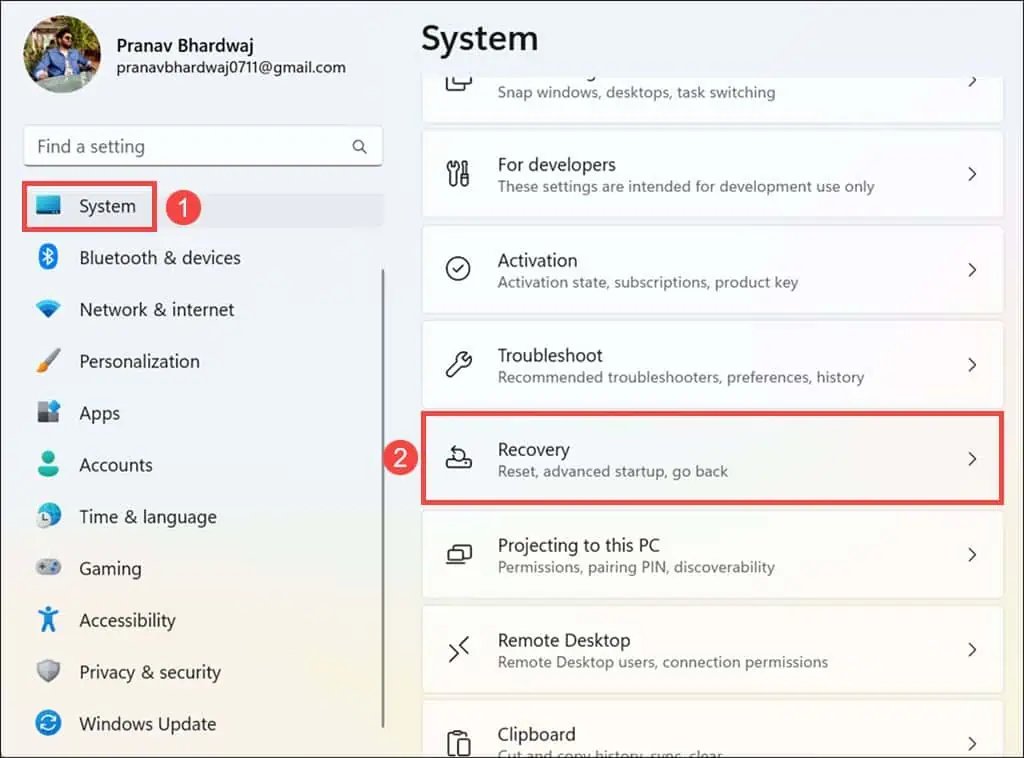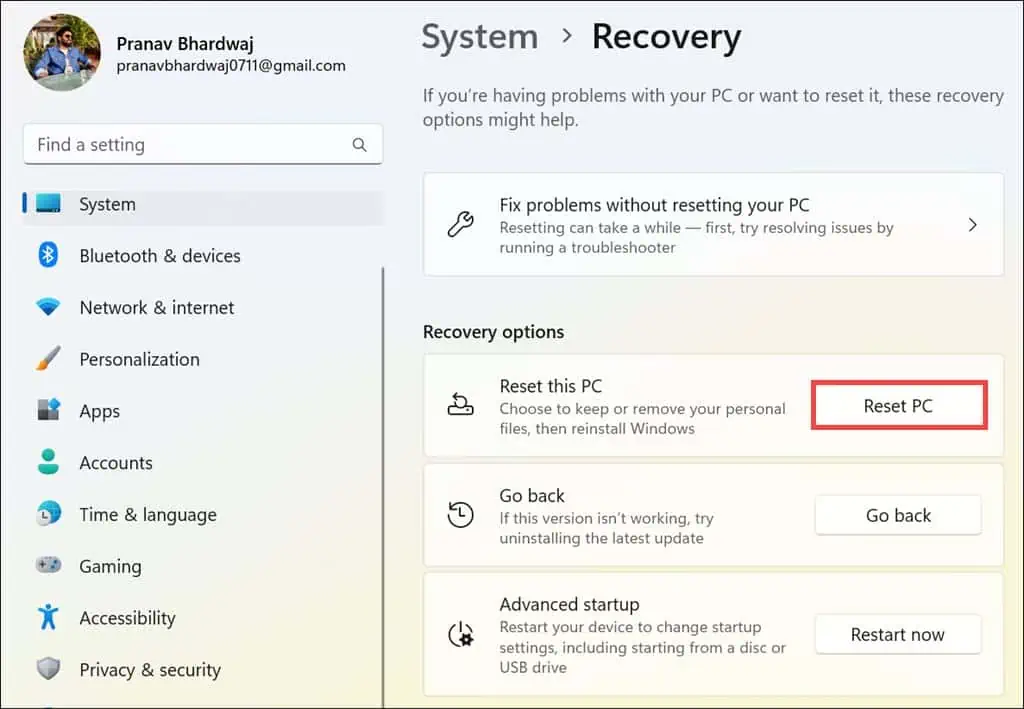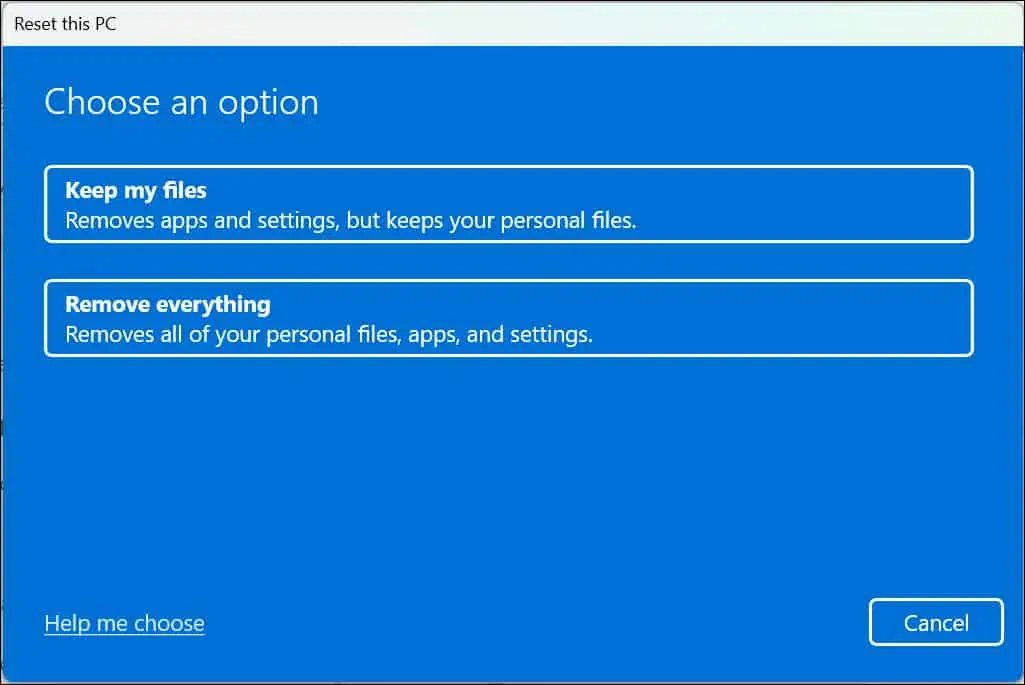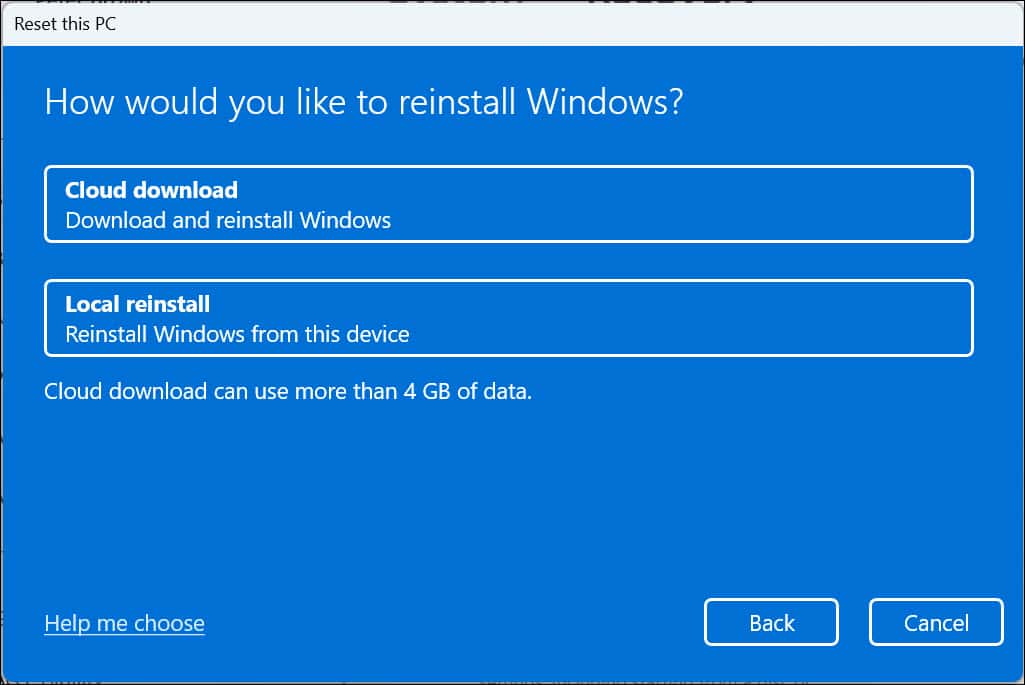0x00000116 VIDEO_TDR_ FEIL - 7 enkle gjør-det-selv-løsninger
6 min. lese
Publisert på
Les vår avsløringsside for å finne ut hvordan du kan hjelpe MSPoweruser opprettholde redaksjonen Les mer
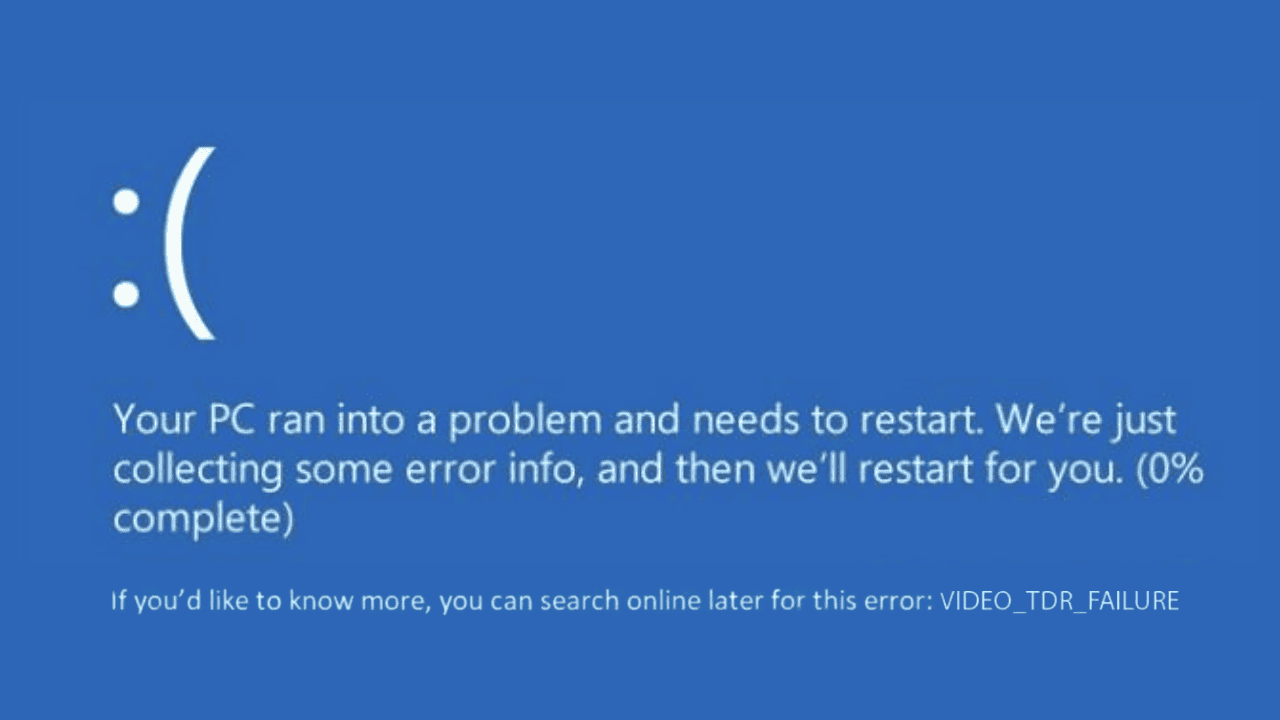
Hvis du leter etter en måte å fikse 0x00000116 VIDEO_TDR_ERROR på Windows-enheten din, kan min erfaring med å løse det være til nytte for deg.
Jeg møtte denne meldingen mens jeg spilte et spill på PC-en min. Det er et ganske vanlig problem under intensive grafiske oppgaver som spill eller videoredigering.
Gjennom prøving og feiling og ved å gå gjennom ulike fora og Reddit-innlegg, klarte jeg å løse det. I denne omfattende veiledningen har jeg samlet alle mulige arbeidsløsninger som jeg fant i min forskning for å hjelpe deg med å fikse dette problemet på kort tid.
Hva er 0x00000116 VIDEO_TDR_ ERROR?
De 0x00000116 VIDEO_TDR_ERROR indikerer en fiasko i Tidsavbrudd deteksjon og gjenoppretting (TDR) prosessen med grafikkortet.
I min forskning lærte jeg at denne feilen oppstår når Windows prøver å tilbakestille skjermdriveren og ikke klarer å gjenopprette etter en tidsavbrudd. Det er ofte ledsaget av en fullstendig systemfrysing eller en BSOD, noe som gjør det til et kritisk problem å ta tak i.
Hva forårsaker 0x00000116 VIDEO_TDR_ FEIL?
0x00000116 VIDEO_TDR_ ERROR er primært forårsaket av problemer relatert til grafikkortet eller dets drivere. Vanlige årsaker inkluderer:
- Utdaterte eller korrupte grafikkdrivere: Drivere som ikke er oppdatert kan føre til inkompatibilitet med ny programvare eller spill.
- Defekt grafikkort: Fysiske problemer med grafikkortet kan også utløse denne feilen.
- overoppheting: Overdreven varme kan føre til at grafikkortet ikke fungerer.
- System overklokking: Å skyve maskinvaren utover standardfunksjonene kan føre til ustabilitet.
- Korrupte systemfiler: Korrupte filer i Windows-operativsystemet kan også bidra til denne feilen.
Slik fikser du 0x00000116 VIDEO_TDR_ ERROR
Avhengig av årsaken til problemet, kan 0x00000116 VIDEO_TDR_ERROR fikses på forskjellige måter. Prøv hvert av følgende og sjekk hvilken som fungerer for deg.
1. Rull tilbake grafikkdrivere
Hvis du nylig har oppdatert driverne eller Windows OS, kan den nyeste driverversjonen være inkompatibel med et avansert program du kjører.
For oppløsningen er det best å rulle tilbake driveren til den eldre versjonen. Heldigvis gir Windows OS en enkel måte å gjøre det på.
Slik gjør du det:
- Høyreklikk på systemet ditt Start-knappen og velg Enhetsbehandling.
- Under Enhetsbehandling-vinduet utvider du Display Adaptere.
- Deretter høyreklikker du på grafikkortet ditt og velger Eiendommer.
- Bytt til Driver kategorien og klikk på Rull driver tilbake knapp. Følg instruksjonene for å gå tilbake til en tidligere driverversjon.
- Start datamaskinen på nytt og sjekk om feilen vedvarer.
2. Installer grafikkdrivere på nytt
Hvis problemet vedvarer, er det mulig at driveren er ødelagt og forårsaker feilen. Å installere grafikkdriveren på nytt kan løse dette.
Her er trinnene for å avinstallere og deretter reinstallere grafikkdriveren på Windows:
- Start Enhetsbehandlingr ved å høyreklikke på Start-knappen og velge den fra menyen.
- Utvid Displayadaptere og se etter grafikkortdriveren.
- Høyreklikk på grafikkortet ditt, og velg Avinstaller enheten.
- Følg instruksjonene på skjermen for å fjerne driveren helt fra systemet.
- Start PC-en på nytt. Windows vil prøve å installere en generisk driver automatisk.
- Du kan også laste ned den nyeste kompatible driveren fra produsentens offisielle nettsted og installere den manuelt.
3. Kjør Windows Memory Diagnostic Tool
I noen tilfeller kan minneproblemer også forårsake 0x00000116 VIDEO_TDR_ ERROR. Å kjøre Windows Memory Diagnostics-verktøyet hjelper til med å identifisere og rette opp dette.
For det, følg disse trinnene:
- Søk etter "minne" i Windows-søkeboksen og velg Windows Memory Diagnostic alternativet fra menyen.
- Velg Start på nytt nå og sjekk for problemer. PC-en din starter på nytt, og verktøyet vil sjekke RAM-en for feil.
- Se gjennom testresultatene etter at du har logget tilbake på Windows.
4. Endre registeret for TDR-forsinkelse
Endring av TDR-forsinkelsen i registeret kan gi systemet mer tid til å gjenopprette etter et grafikkdrivertidsavbrudd, noe som potensielt kan løse feilen. Vær forsiktig med registerredigeringer; de kan ha betydelige systempåvirkninger hvis de gjøres feil.
Slik fortsetter du:
- Press Win + R for å starte Kjør kommando-boksen.
- I Kjør kommando-boksen skriver du inn
regeditog trykk Enter for å åpne Registerredigering. - Under Registerredigering, naviger til HKEY_LOCAL_MACHINE \ SYSTEM \ CurrentControlSet \ Control \ GraphicsDrivers.
- Høyreklikk på GraphicsDrivers-mappen i høyre rute og velg Ny> DWORD (32-bit) verdi. Navngi det TdrDelay.
- Dobbeltklikk på TdrDelay, still inn Verdi data til 60 og sett basen til Desimal. Til slutt klikker du OK.
- Lukk Registerredigering og start PC-en på nytt.
5. Kjør DISM og SFC-kommando
Hvis problemet fortsatt vedvarer på systemet ditt, kan korrupte systemfiler være ansvarlige for feilen. Å kjøre verktøyene Deployment Image Servicing and Management (DISM) og System File Checker (SFC) kan reparere disse filene.
Følg disse instruksjonene:
- Høyreklikk på Start-knappen og velg Terminal (admin).
- Kjør først DISM-kommandoen ved å skrive
DISM /Online /Cleanup-image /Restorehealthog trykk på Enter. - La prosessen fullføre.
- Etter å ha fullført DISM-kommandoen, skriv
sfc /scannowog trykk Enter for å kjøre SFC-kommandoen. - Vent til skanningen er fullført, og start deretter systemet på nytt.
6. Generell feilsøking
Hvis ingen av rettelsene ovenfor fungerte for deg, bør du vurdere andre generelle feilsøkingstrinn som:
- Kjører Windows Defender for å eliminere virustrusler,
- Avinstallerer nylig installert programvare
- Koble fra ekstern maskinvare
- Bytter hurtigoppstartsinnstillinger.
Disse løsningene er generelt effektive mot BSOD-feil.
7. Tilbakestill Windows
Som en siste utvei kan tilbakestilling av Windows løse underliggende problemer ved å oppdatere operativsystemet.
Følg disse trinnene for å tilbakestille PC-en:
- Klikk på Start-knappen og velg Windows innstillinger fra Start-menyen.
- Bytt til System fanen i venstre rute og velg Gjenoppretting alternativet til høyre.
- Klikk på under "Gjenopprettingsalternativer". Tilbakestille PC knapp.
- Velg Hold filene mine or Fjern alt, avhengig av hva du foretrekker.
- Deretter velger du hvordan du vil installere Windows på nytt – enten gjennom Sky nedlasting or Lokal installasjon på nytt.
- Følg instruksjonene på skjermen for å tilbakestille PC-en.
Du kan også være interessert i:
- 0x00000023 FAT_FILE_SYSTEM Feil
- WORKER_THREAD_RETURNED_AT_BAD_IRQL Feil
- DRIVER_CORRUPTED_MMPOOL Feil
Oppsummering
0x00000116 VIDEO_TDR_ FEIL kan være frustrerende. Heldigvis er det ikke vanskelig å løse det. Bortsett fra metodene som er nevnt i denne veiledningen, trenger du ikke lete lenger.
Prøv alle løsninger i rekkefølge, fra å rulle tilbake eller installere drivere på nytt til å endre systemregisteret og tilbakestille Windows.
Del gjerne i kommentarfeltet under hva som fungerte for deg til slutt!