Windows Update-fout 0x80080005: 8 beste manieren om dit te verhelpen
6 minuut. lezen
Bijgewerkt op
Lees onze openbaarmakingspagina om erachter te komen hoe u MSPoweruser kunt helpen het redactieteam te ondersteunen Lees meer
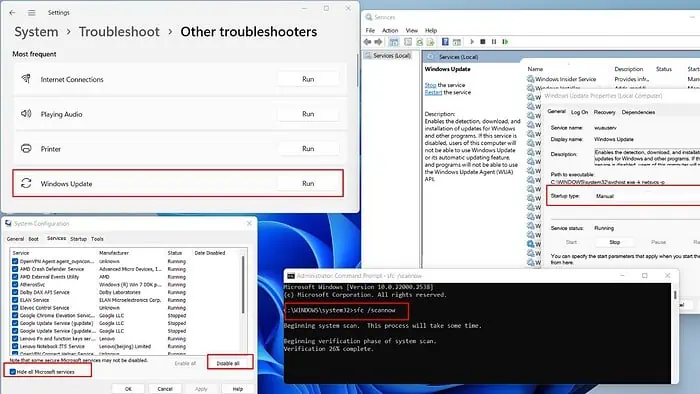
Als u de Windows Update-fout 0x80080005 bent tegengekomen, hoeft u zich geen zorgen te maken: u bent niet de enige. Veel gebruikers worden met dit probleem geconfronteerd tijdens het updaten van hun Windows-besturingssysteem.
Gelukkig zijn er praktische oplossingen beschikbaar. In dit artikel geef ik een complete gids voor het efficiënt oplossen van dit probleem.
Wat is Windows Update-fout 0x80080005?
De Windows Update-fout 0x80080005 betekent dat er een probleem is met het downloaden of installeren van updates voor Windows 10. Hieronder heb ik een lijst samengesteld met veelvoorkomende redenen die dit kunnen veroorzaken:
- Beschadigde systeembestanden
- Onderdelen/serviceproblemen met Windows Update
- Onvoldoende opslagruimte
- Onstabiele internetverbinding
- Antivirusinterferentie van derden
- Verouderd moederbord-BIOS.
Hoe Windows Update-fout 0x80080005 op te lossen?
Voordat u zich gaat verdiepen in het oplossen van concrete problemen, voert u deze voorafgaande controles uit:
- Voer een volledige systeemscan uit met uw geïnstalleerde antivirusprogramma of Windows Defender om te controleren op schadelijke software.
- Zorg ervoor dat uw internetverbinding stabiel is om updatefouten te voorkomen.
- Zorg ervoor dat alle apparaatstuurprogramma's en het BIOS van het moederbord is up-to-date.
1. Voer de probleemoplosser voor Windows Update uit
1. Type "-update' op het tabblad Zoeken en klik op beste match (Controleren op updates).
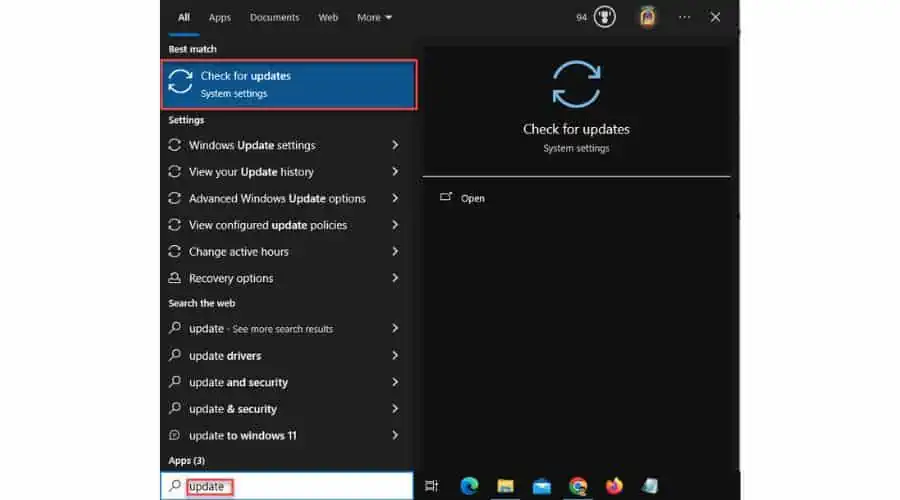
2. kiezen Problemen uit het menu aan de linkerkant. Selecteer in het rechterdeelvenster klik op Aanvullende probleemoplossers.
3. Kiezen Windows update en klik op Voer de probleemoplosser uit.
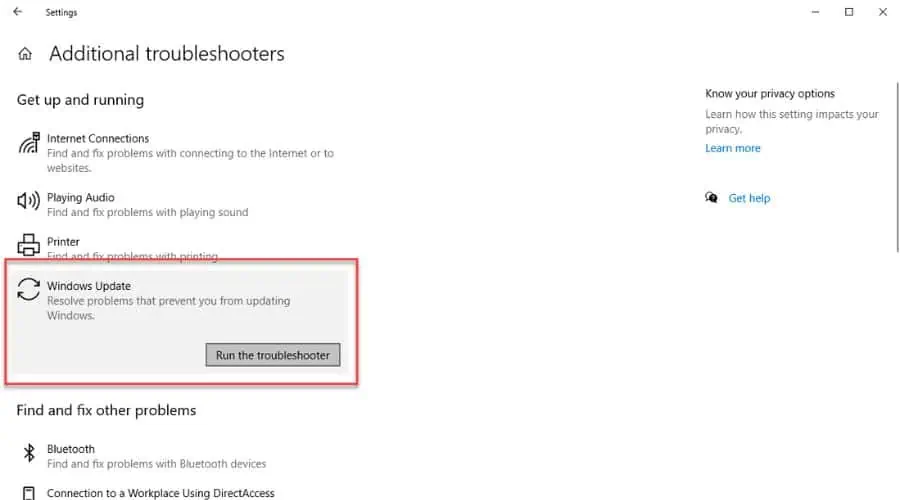
4. Volg de instructies op het scherm om de probleemoplosser te voltooien. In mijn geval heeft de probleemoplosser voor Windows Update de fout bij de serviceregistratie gevonden en opgelost.
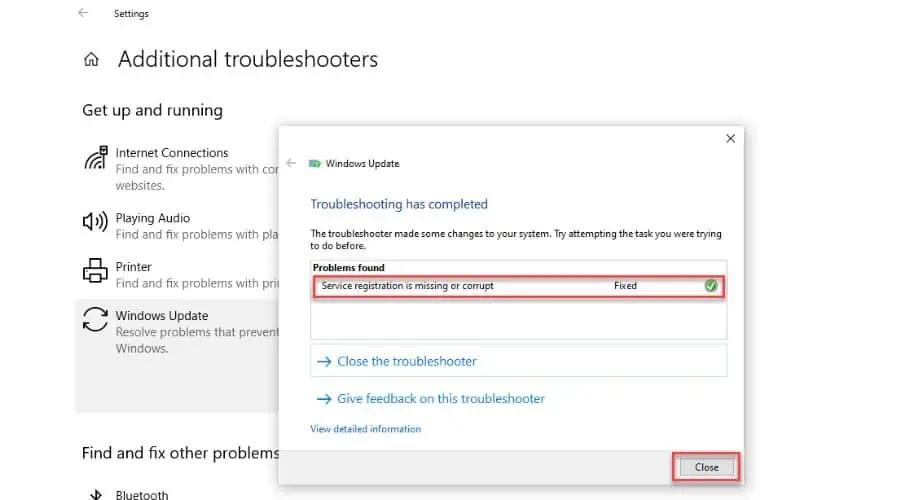
2. Controleer op beschadiging van systeembestanden
De System File Checker (SFC)-opdracht kan de beschadigde bestanden repareren:
1. Type "commando' op het tabblad Zoeken en kies de beste match (Command Prompt).
3. Klik met de rechtermuisknop Command Prompt en selecteer Als administrator uitvoeren.
4. Type "sfc / scannow' in het opdrachtpromptvenster en druk op Enter.

5. Wacht tot het scanproces is voltooid en start uw pc opnieuw op om de wijzigingen toe te passen.
Soms werkt SFC mogelijk niet als Windows-bestanden beschadigd zijn. Gebruik in plaats daarvan de DISM-tool om de afbeelding te repareren. Gebruik vervolgens SFC om het probleem op te lossen zonder Windows opnieuw te installeren.
1. Lopen Command Prompt als beheerder.
2. Type "DISM / Online / Cleanup-Image / RestoreHealth”En druk op Enter.

3. Wacht tot je de melding ‘De bewerking is voltooid.’ Gebruik daarna opnieuw de SFC-tool.
3. Gebruik CHKDSK
CHKDSK controleert op fouten in het bestandssysteem van uw schijf. U kunt aanvullende parameters zoals /f en /r gebruiken om fouten te herstellen en leesbare informatie uit slechte sectoren te herstellen. Zorg ervoor dat het niet wordt onderbroken tijdens het hardlopen; de schijf moet worden vergrendeld om zijn werk te voltooien.
1. Lopen Command Prompt als beheerder.
2. Type "chkdsk e: /f /r”En druk op Enter (e: is bijvoorbeeld mijn E volume.)
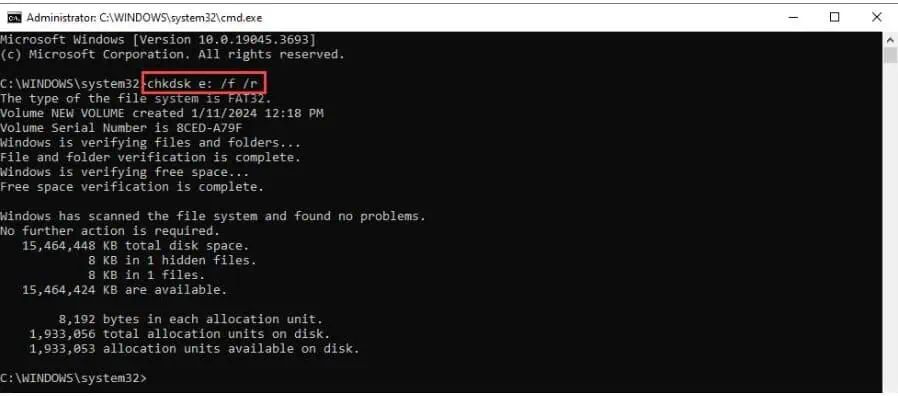
4. Voer een schone start uit
Ik raad aan om Windows schoon op te starten om softwareconflicten te elimineren die Windows Update-fout 0x80080005 kunnen veroorzaken:
1. druk de Win + R toetsen om de te openen Uitvoeren dialoogvenster.
2. Type "msconfig”En druk op Enter om de te openen Systeemconfiguratie venster.

3. Op het tabblad Services van Systeemconfiguratie selecteert u “Verberg alle Microsoft-services"En klik vervolgens op"allemaal uit te schakelen' om alle andere services uit te schakelen.
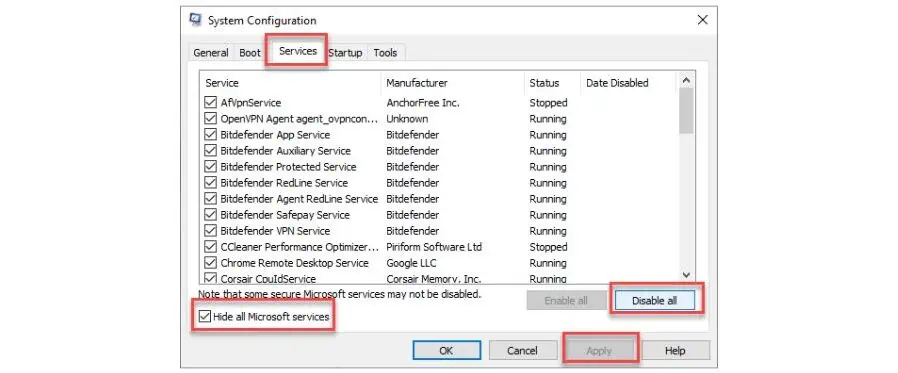
4. Wijzigingen bevestigen aan Solliciteer en OK. Start daarna uw pc opnieuw op.
5. Probeer na het opnieuw opstarten Windows Update opnieuw te starten om te controleren of het probleem is opgelost.
5. Schakel tijdelijk uw antivirusprogramma van derden uit
Antivirussoftware van derden kan het downloaden verhinderen of sommige bijgewerkte bestanden zelfs verwijderen of beschadigen. Om dit probleem op te lossen, kunt u proberen bepaalde functies uit te schakelen of uw antivirusprogramma volledig uit te schakelen voordat u de update installeert. Welke stappen u moet nemen, is afhankelijk van uw app.
Ik gebruik bijvoorbeeld Bit Defender en kan de bescherming naar believen pauzeren, zoals in dit voorbeeld:
1. Klik met de rechtermuisknop op het Bit Defender-pictogram op de taakbalk en kies Laten zien.
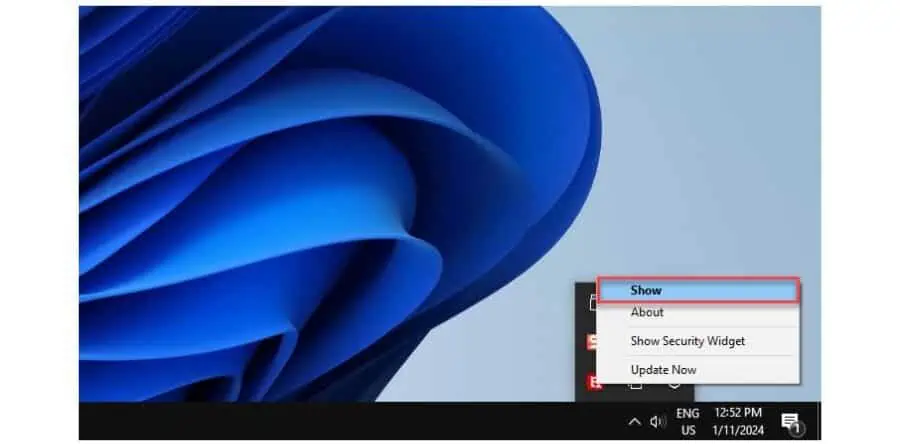
2. kiezen Bescherming in het linkerdeelvenster en klik op Openen onder de antivirus optie.
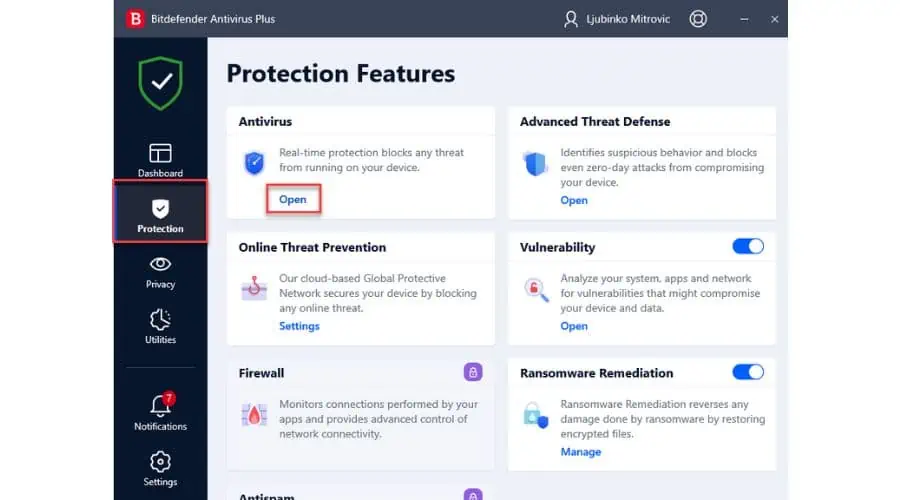
3. Klik nu op Geavanceerd en schakel Bitdefender Shield uit. Klik op het vervolgkeuzemenu en kies de gewenste optie.
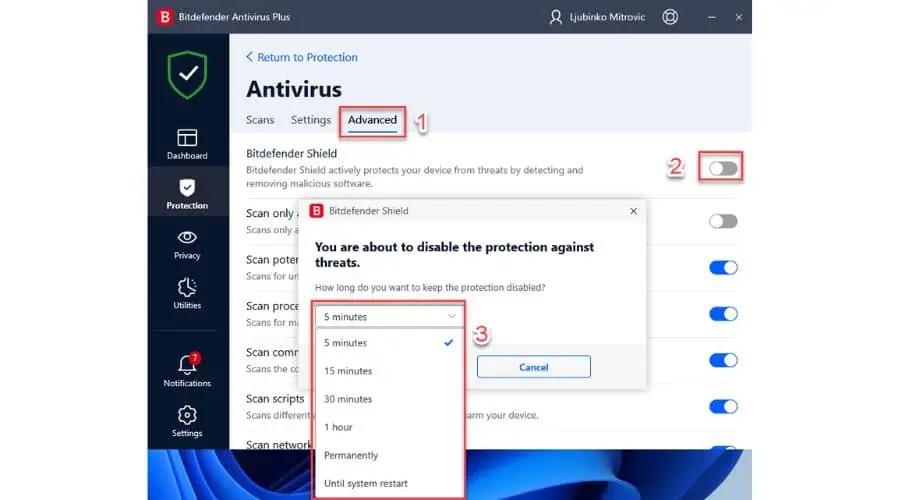
6. Verleen toegang tot de directory met systeemvolume-informatie
Windows Update-fout 0x80080005 kan verschijnen als u geen toestemming heeft om toegang te krijgen tot de map Systeemvolume-informatie.
1. Lopen Command Prompt als beheerder.
2. Type "icacls “C:\Systeemvolume-informatie” /grant Gebruikersnaam:F”En druk op Enter om volledige toegangsrechten te verlenen voor uw beheerdersaccount tot de map “C:\System Volume Information.” Vervang de gebruikersnaam door de accountnaam van uw beheerder. In mijn geval is het “ljmitrovic. '
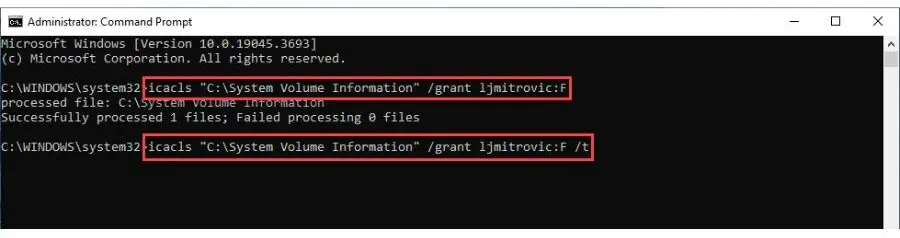
3. Type "icacls “C:\Systeemvolume-informatie” /grant Gebruikersnaam:F /t'.
7. Reset Windows Update-componenten
De Windows Update-foutcode 0x80080005 verschijnt vaak als er problemen zijn met Windows Update-componenten. Om dit probleem op te lossen, moet u de benodigde componenten handmatig resetten.
1. Lopen Command Prompt als beheerder.
2. Voer de volgende opdrachten in om te stoppen BITS (Achtergrond Intelligente Overdrachtsdienst), Cryptographic en Windows update Diensten. Druk op Enter na elke:
net stop wuauserv
net stop cryptsvc
net stop bits
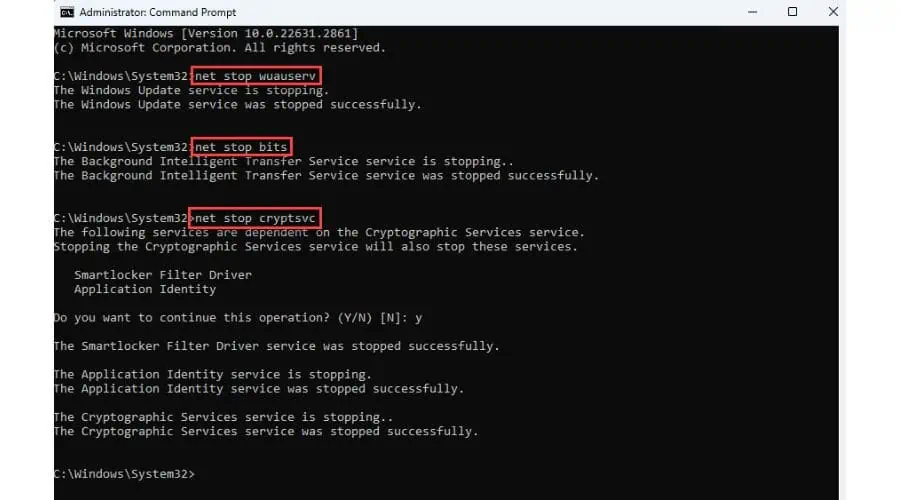
Sluit de Command Prompt venster.
3. Hernoem nu de Software distributie en Catroot 2 mappen door te typen:
ren %systemroot%\SoftwareDistribution SoftwareDistribution.old
ren %systemroot%\System32\Catroot2 Catroot2.old
4. Start ten slotte de BITS, Cryptographic, MSI Installer en Windows Update Services opnieuw op met behulp van deze opdrachten:
net start wuauserv
net start cryptSvc
net start bits
8. Start de Windows Update-service opnieuw
1. druk de Win + R toetsen om de te openen Dialoogvenster uitvoeren.
2. Type "services.msc' en druk op Enter om het venster Services te openen.
3. Zoek de Windows update service en dubbelklik erop om de eigenschappen ervan te openen.
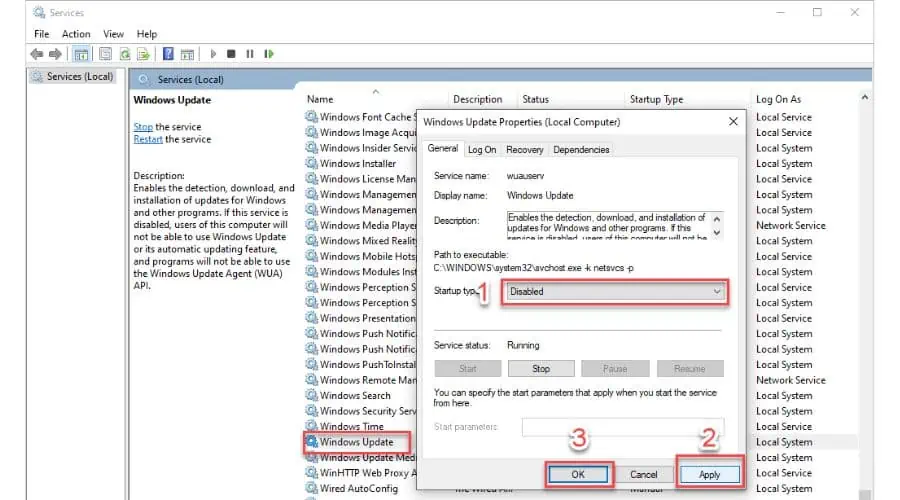
4. Stel het Opstarttype in op invalide en klik op Solliciteer en OK om wijzigingen te bevestigen. Start daarna uw pc opnieuw op.
5. Nadat u uw pc opnieuw hebt opgestart, opent u het venster Services, zoekt u de Windows Update-service, stelt u Opstarttype in op Automatisch en start u de service.
6. Controleer of Windows Update-fout 0x80080005 is opgelost.
Mogelijk bent u wellicht ook geïnteresseerd in:
- Herstel de Windows 11-updatefout in 6 eenvoudige stappen
- Controleren op updates die vastzitten op Windows – 6 eenvoudige oplossingen
- Windows Update Repair Tool – 10 meest robuuste opties
Samengevat
Ik hoop dat deze handleiding u heeft geholpen te begrijpen hoe u de Windows Update-fout 0x80080005 kunt oplossen.
Zoals de "Klasse niet geregistreerd” Windows 11 fout, kan het lastig zijn om deze zelf op te lossen. Ik heb acht verschillende methoden gegeven, waaronder het uitvoeren van de probleemoplosser, het controleren van corruptie van systeembestanden en het opnieuw opstarten van de Windows Update-service.
Om te voorkomen dat u deze fout in de toekomst tegenkomt, moet u uw Windows-systeem up-to-date houden, programma's van derden uitschakelen die updates kunnen verstoren en indien nodig uw antivirusprogramma tijdelijk uitschakelen.








