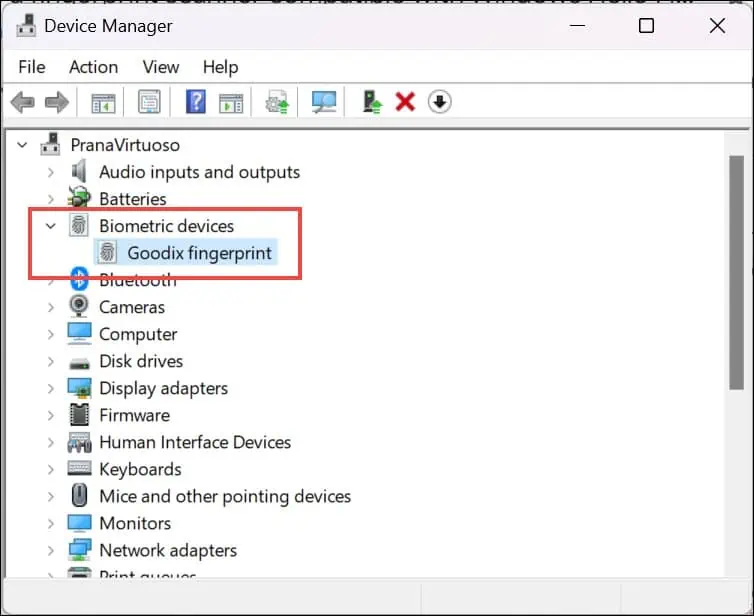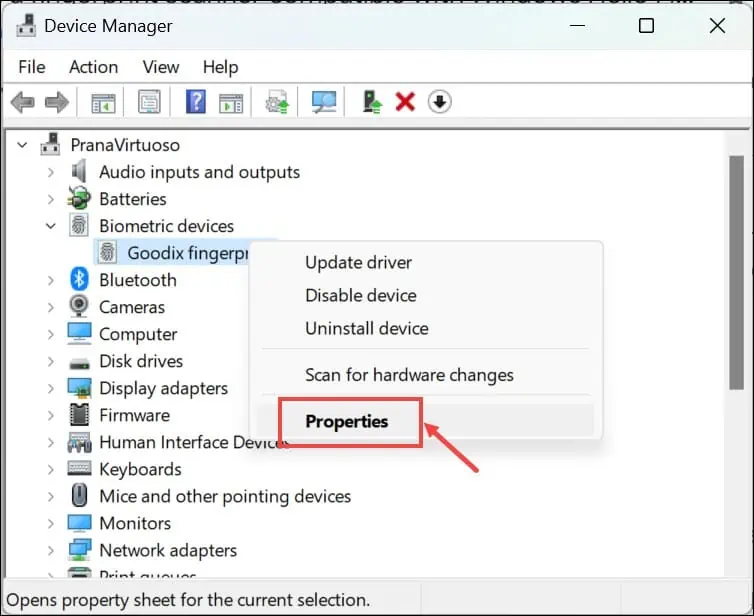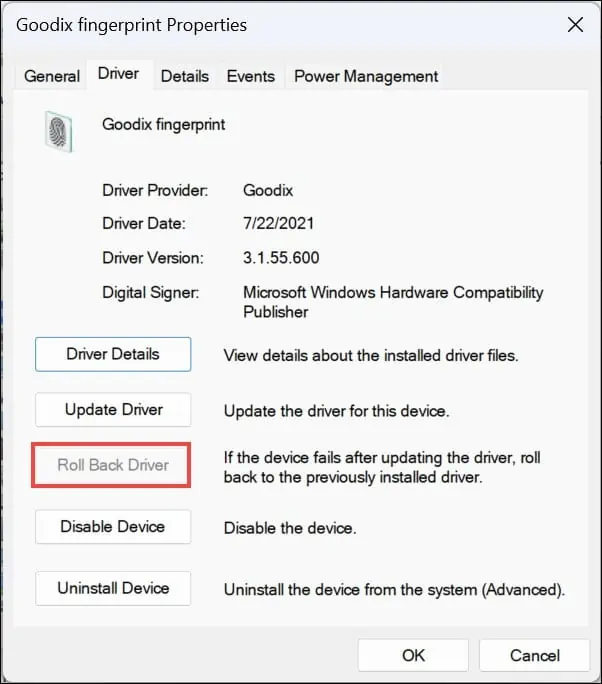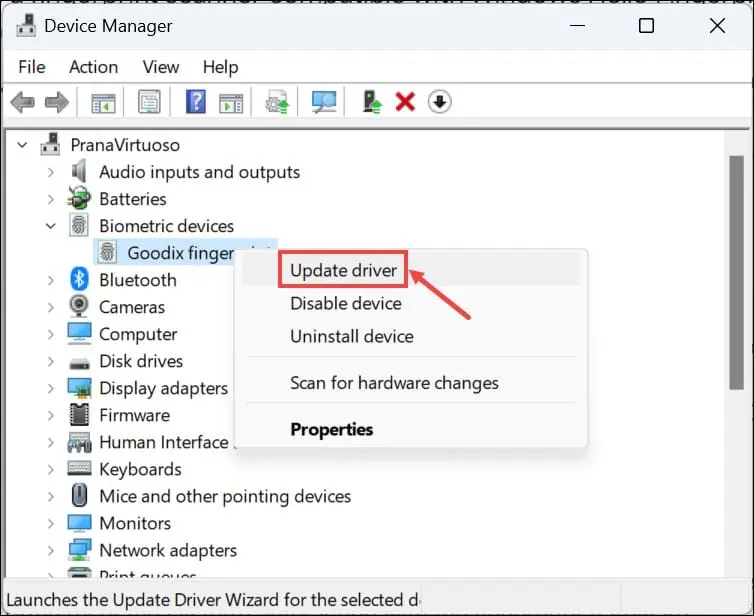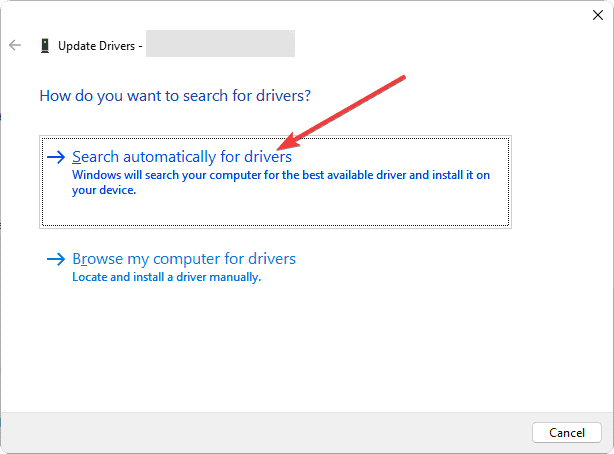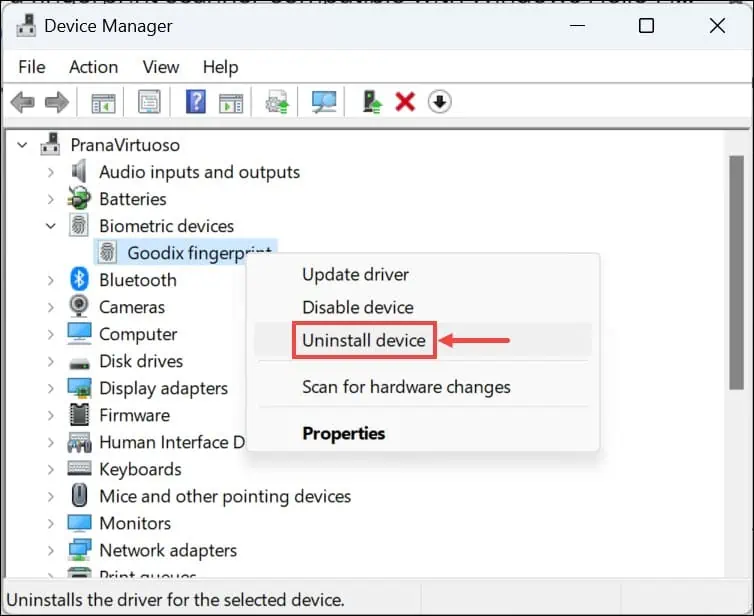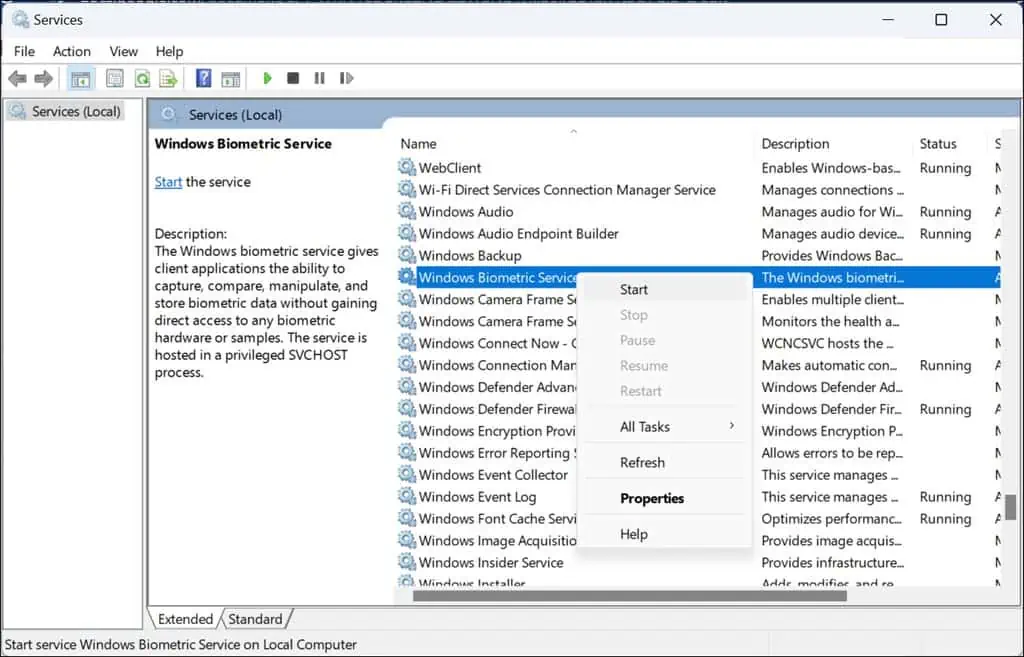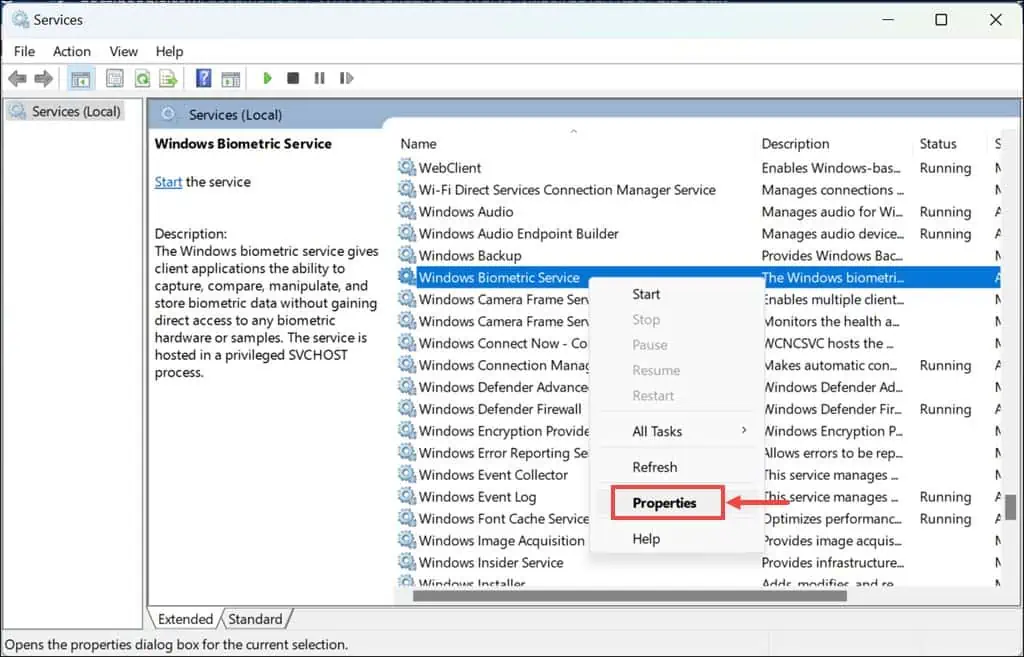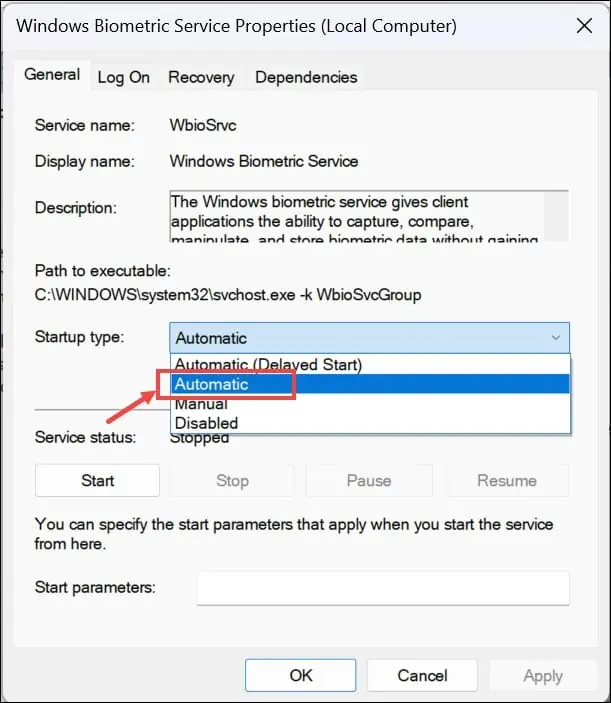"We konden geen vingerafdrukscanner vinden die compatibel is met Windows Hello Fingerprint" [Opgelost]
4 minuut. lezen
Uitgegeven op
Lees onze openbaarmakingspagina om erachter te komen hoe u MSPoweruser kunt helpen het redactieteam te ondersteunen Lees meer
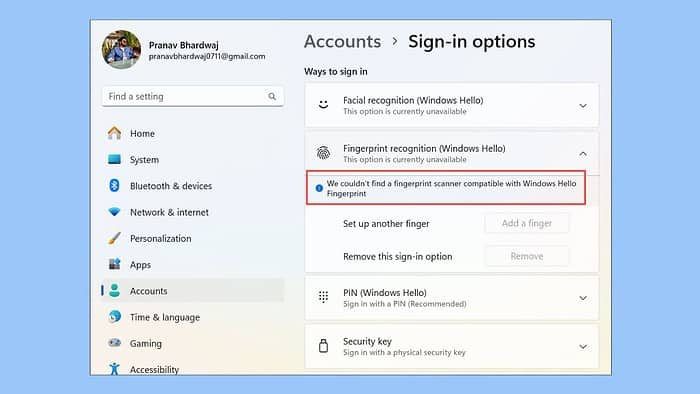
Bent u een foutmelding tegengekomen die zegt: “We konden geen vingerafdrukscanner vinden die compatibel is met Windows Hello-vingerafdruk“? Ik had onlangs dit probleem met een Lenovo Ideapad-laptop met een vingerafdrukscanner. Ik kon niet inloggen op mijn Windows 11-systeem. Het betekent dat mijn vingerafdrukscanner beschadigd is of dat Windows deze op de een of andere manier niet kan detecteren.
Gebaseerd op mijn eerdere ervaring met het omgaan met Windows-problemen en door verschillende online forums te doorlopen, heb ik deze oplossingen gevonden.
1. Controleer op fysieke schade aan de sensor
Zorg ervoor dat de vingerafdruksensor zelf niet fysiek beschadigd raakt, omdat hardwareproblemen vaak dergelijke fouten kunnen veroorzaken.
- Inspecteer de sensor: Kijk goed naar de vingerafdruksensor op tekenen van fysieke schade, zoals scheuren of krassen.
- Reinig de sensor: Maak de sensor voorzichtig schoon met een zachte, droge doek om vuil of vlekken te verwijderen.
- Test de sensor: Probeer de vingerafdrukscanner opnieuw te gebruiken om te zien of het probleem is opgelost door deze te reinigen of te inspecteren.
2. Voer het hulpprogramma voor probleemoplossing voor hardware en apparaten uit
Windows bevat een ingebouwd hulpprogramma voor het diagnosticeren en oplossen van hardwaregerelateerde problemen, wat in deze situatie handig kan zijn.
- Media Windows + R om het venster Opdracht uitvoeren te openen.
- Typ de opdracht, of kopieer en plak deze
msdt.exe -id DeviceDiagnosticEn druk vervolgens op Enter. - Klik Volgende om het probleemoplossingsproces te starten.
- Windows begint te scannen op hardwaregerelateerde problemen.
- Als er problemen worden gevonden, klikt u op Pas deze fix toe.
3. Draai het vingerafdrukstuurprogramma terug
Als een recente update van het stuurprogramma compatibiliteitsproblemen met uw vingerafdrukscanner veroorzaakt, kan het terugzetten naar een eerdere versie een tijdelijke oplossing zijn.
- Klik met de rechtermuisknop op de Start-knop en selecteer Device Manager.
- Zoek de vingerafdruksensor door het uit te vouwen Biometrische apparaten pagina.
- Klik met de rechtermuisknop op de sensor en selecteer Properties.
- Schakel over naar de bestuurder tabblad en klik op ‘Roll Back Driver‘indien beschikbaar. Volg de aanwijzingen.
- Nadat u het stuurprogramma hebt teruggedraaid, start u uw computer opnieuw op en test u de vingerafdrukscanner.
Als de optie “Roll Back Driver” niet werkt, moet u de recente Windows-updates verwijderen.
4. Update het vingerafdrukstuurprogramma
Het up-to-date houden van uw vingerafdrukstuurprogramma is van cruciaal belang voor de compatibiliteit, vooral na een systeemupgrade zoals de overstap naar Windows 11.
- Klik met de rechtermuisknop op de Start-knop en kies Device Manager.
- Zoek de vingerafdruksensor onder ‘Biometrische apparaten'.
- Klik met de rechtermuisknop op de vingerafdruksensor en selecteer Stuurprogramma bijwerken.
- Kiezen 'Zoek automatisch naar stuurprogramma's‘. Volg de aanwijzingen op het scherm.
- Nadat u het stuurprogramma hebt bijgewerkt, start u uw pc opnieuw op en test u de vingerafdrukscanner.
Voor eenvoudiger en sneller stuurprogrammabeheer is het altijd een goed idee om een gespecialiseerde stuurprogramma-updater te gebruiken, zoals IObit Driver Booster. Deze tool kan uw hele systeem scannen, de ontbrekende of verouderde stuurprogramma's identificeren en u vervolgens binnen een paar minuten laten downloaden en installeren.
5. Verwijder het vingerafdrukstuurprogramma
Als het updaten van het stuurprogramma niet werkt, kan het verwijderen en opnieuw installeren van het stuurprogramma de interactie van het systeem met de vingerafdrukhardware resetten.
- Ga zoals voorheen naar Apparaatbeheer.
- Klik met de rechtermuisknop op de vingerafdruksensor in ‘Biometrische apparaten’ en kies Apparaat verwijderen.
- Bevestig eventuele aanwijzingen.
- Start uw pc opnieuw op. Windows zou bij het opnieuw opstarten automatisch moeten proberen het stuurprogramma opnieuw te installeren. Zo niet, dan kan dat handmatig downloaden en installeren.
6. Controleer of de Windows Biometric Service actief is
De Windows Biometric Service beheert de functionaliteiten voor het vastleggen, beheren en apparaatbeheer van biometrische apparaten zoals vingerafdrukscanners.
- Media Windows-toets + Rtype
services.mscen druk op Enter. - Blader door de lijst met services en zoek ‘Windows biometrische service'.
- Als de service niet actief is, klikt u er met de rechtermuisknop op en selecteert u Start. Als het actief is, klikt u met de rechtermuisknop en kiest u Herstart.
- Klik vervolgens met de rechtermuisknop op de service en selecteer Properties.
- Stel het opstarttype in op Automatisch, Klik Solliciteer en OK.
Als geen van de bovenstaande stappen heeft gewerkt, probeer dan het volgende:
- In afwachting van Windows-updates installeren – Ga naar Instellingen>Windows Update>Controleren op updates>Alles installeren. Start uw systeem opnieuw op om ze toe te passen.
- Reset Windows – Start uw systeem herhaaldelijk opnieuw op totdat het binnenkomt Automatische reparatiemodus. Ga vervolgens naar Problemen oplossen>Deze pc opnieuw instellen>Mijn bestanden bewaren of Alles verwijderen>Cloud downloaden of lokaal opnieuw installeren>Reset.
Nu weet u dus hoe u de fout 'We konden geen vingerafdrukscanner vinden die compatibel is met Windows Hello Fingerprint' in Windows 11 kunt aanpakken. Van het controleren op fysieke schade en het uitvoeren van probleemoplossers voor hardware tot het updaten van stuurprogramma's en het opnieuw instellen van Windows, al deze stappen hebben betrekking op verschillende oorzaken.