Stuurprogramma's handmatig installeren Windows 11: 2 beste methoden
3 minuut. lezen
Uitgegeven op
Lees onze openbaarmakingspagina om erachter te komen hoe u MSPoweruser kunt helpen het redactieteam te ondersteunen Lees meer
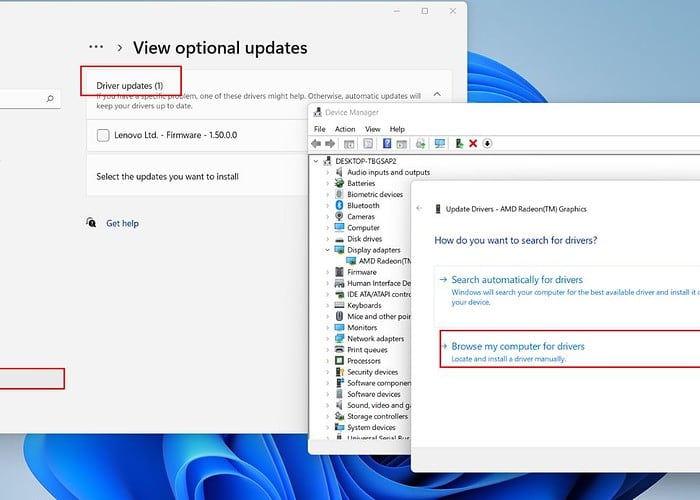
Vraagt u zich af hoe u stuurprogramma's handmatig kunt installeren op Windows 11? Soms kunnen er situaties zijn waarin Windows 11 specifieke apparaten niet kan herkennen. In dat geval moet u zelf stuurprogramma’s downloaden en installeren. Hier is hoe!
Hoe stuurprogramma's handmatig te installeren op Windows 11
1. Gebruik Windows Update
1. Klik met de rechtermuisknop op de startmenu En kies Instellingen.
2. Klik eerst op “Controleren op updates”, en als Windows geen nieuwe updates aanbiedt, selecteert u “geavanceerde opties"Hieronder.
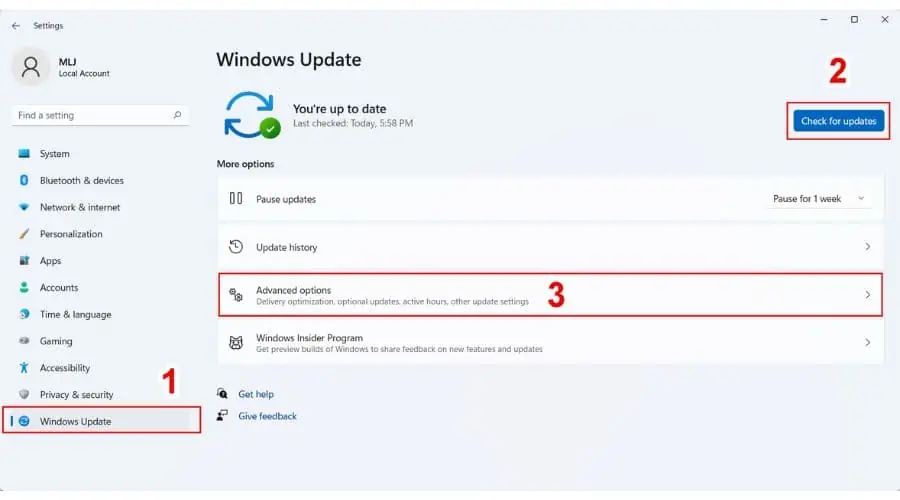
3. Scroll naar beneden en klik op "Optionele updates. '
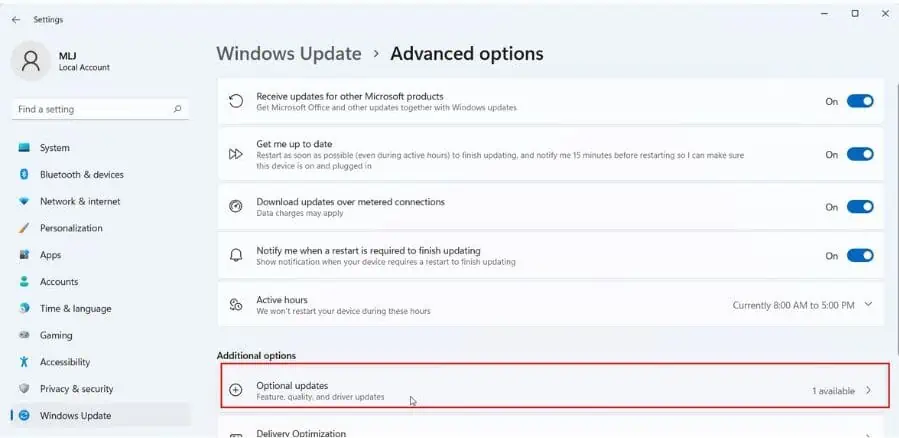
3. U ziet nu de optie Stuurprogramma-update met het aantal beschikbare stuurprogramma's om te installeren. Vink degene aan die u wilt installeren en klik op de “Downloaden en installeren"Knop.
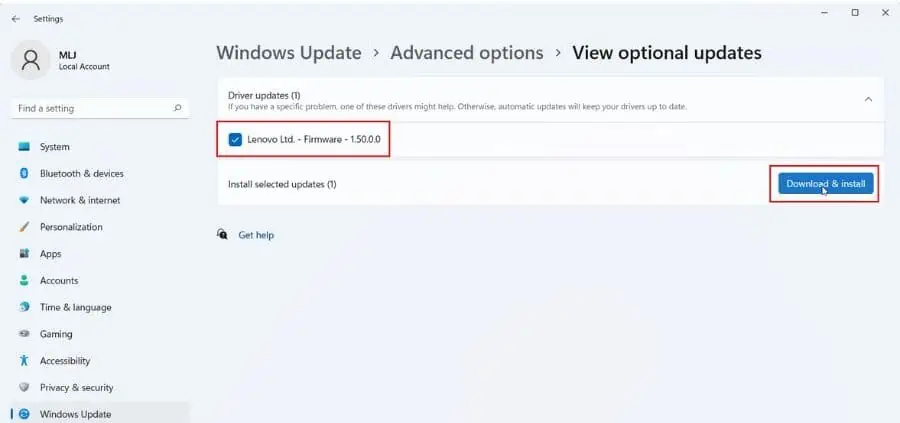
4. Wacht tot de installatie is voltooid en reset uw computer.
2. Gebruik Apparaatbeheer
Als u stuurprogramma's handmatig moet installeren, raad ik u aan het pakket te downloaden van de ondersteuningswebsite van de fabrikant en vervolgens Apparaatbeheer te gebruiken om de update toe te passen. Houd er rekening mee dat elke ondersteuningswebsite anders is, dus volg zorgvuldig hun instructies.
Hier vindt u links naar de ondersteuningspagina's van enkele populaire fabrikanten voor het downloaden van apparaatstuurprogramma's:
Nu laat ik u zien hoe u een AMD grafische kaartstuurprogramma voor mijn Lenovo-laptop installeert.
1. Zoek het AMD grafische kaartstuurprogramma voor uw apparaat. In mijn geval is het een geïntegreerde (IGP) driver voor de Ryzen 7 5700U in mijn Lenovo IdeaPad 3-laptop.
2. Download het Windows 11-stuurprogramma op uw computer. Pak het uit naar een map en onthoud de locatie.
3. Klik met de rechtermuisknop op de startmenu en kies Apparaatbeheer.
4. In de Device Manager vind de Beeldschermadapters categorie en vouw deze uit om uw grafische kaart te zien.
5. Klik met de rechtermuisknop op de GPU en selecteer Properties om de te controleren huidige driverversie.
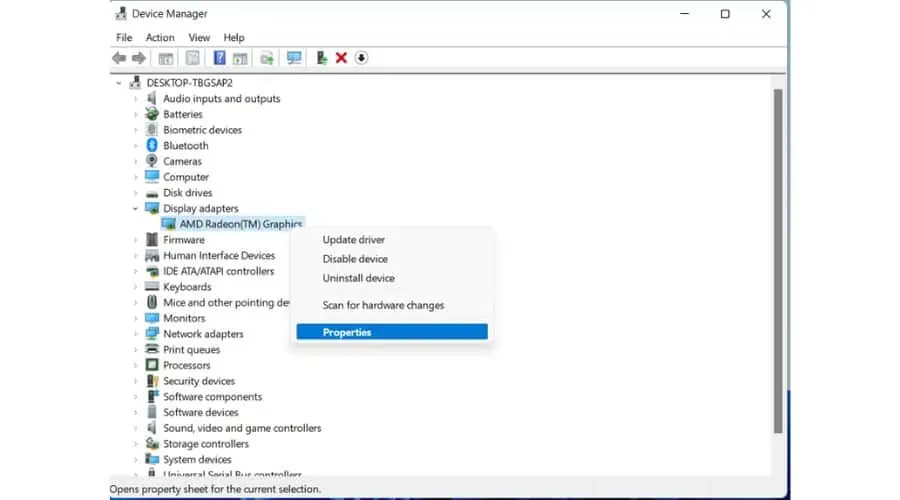
6. Selecteer het tabblad Stuurprogramma en controleer de huidige stuurprogrammaversie. Dichtbij OK.
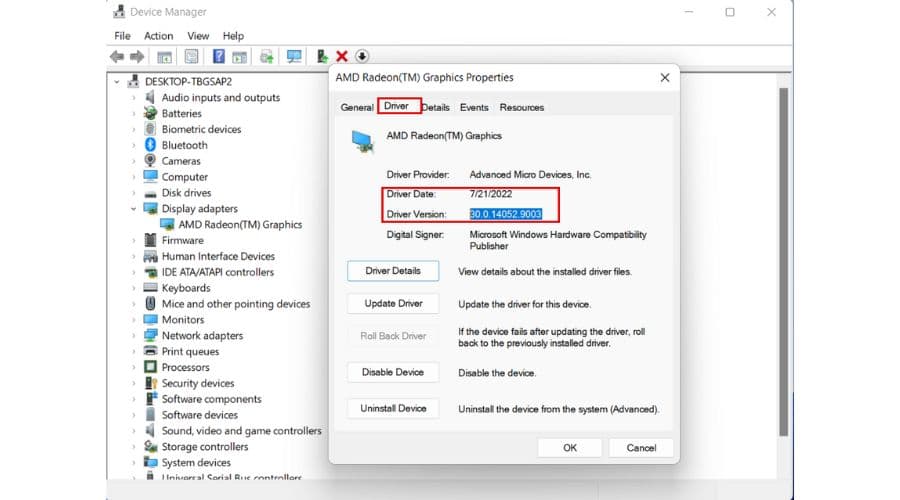
7. Klik met de rechtermuisknop op de GPU en selecteer Stuurprogramma bijwerken.

8. Selecteer nu Zoek op mijn computer naar stuurprogramma's.

9. Zoek naar de locatie waar u het nieuwe GPU-stuurprogramma hebt uitgepakt (C:\DRIVERS in mijn voorbeeld.) en klik op Next.
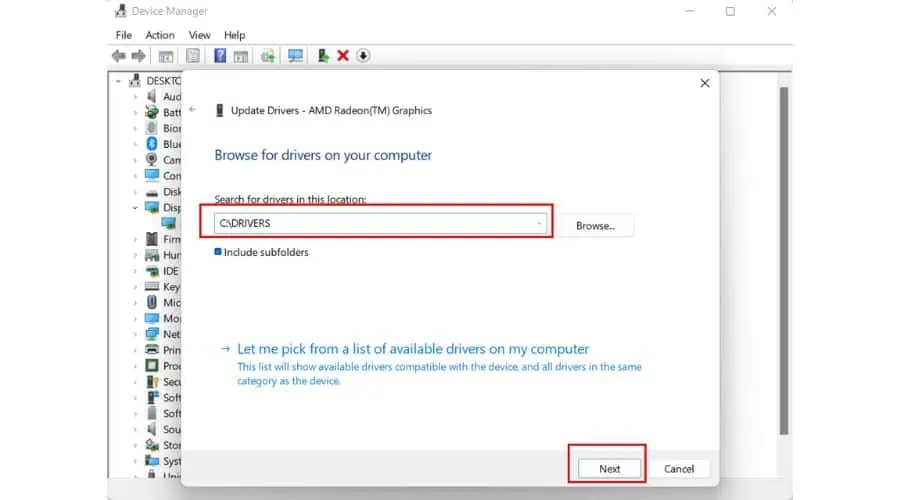
10. Wacht tot het nieuwe GPU-stuurprogramma is geïnstalleerd. Uw scherm wordt mogelijk een paar keer gedimd en de resolutie verandert totdat de installatie is voltooid.
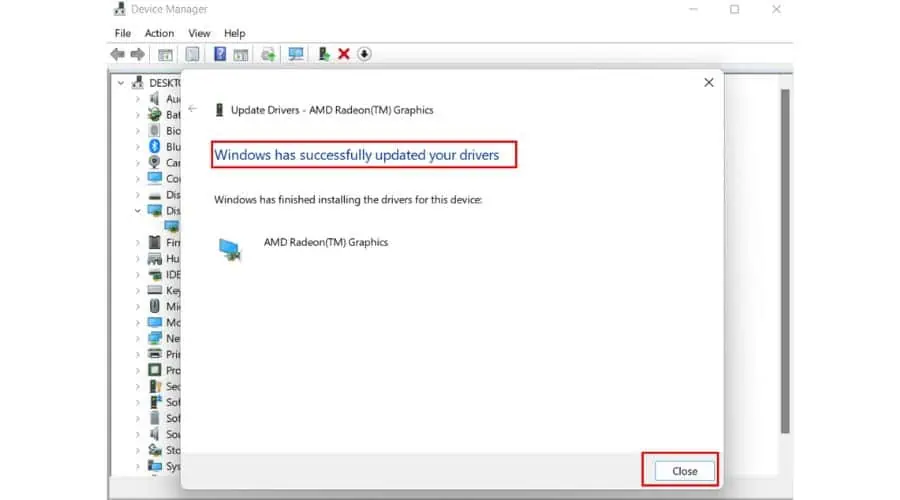
Als u het nieuwste GPU-stuurprogramma niet kunt vinden op de website van de fabrikant van uw laptop/grafische kaart, download het dan van de AMD officiële website.
Hoe kan ik de installatie van het stuurprogramma op Windows 11 verifiëren?
Volg deze stappen om te controleren of een stuurprogramma met succes is geïnstalleerd op Windows 11:
1. Klik met de rechtermuisknop op de startmenu En kies Apparaat beheerder.
2. Vind de Beeldschermadapters categorie en vouw deze uit om uw grafische kaart te zien.
3. Klik met de rechtermuisknop op de GPU en selecteer Properties.
4. Selecteer het tabblad Stuurprogramma en controleer de huidige stuurprogrammaversie.
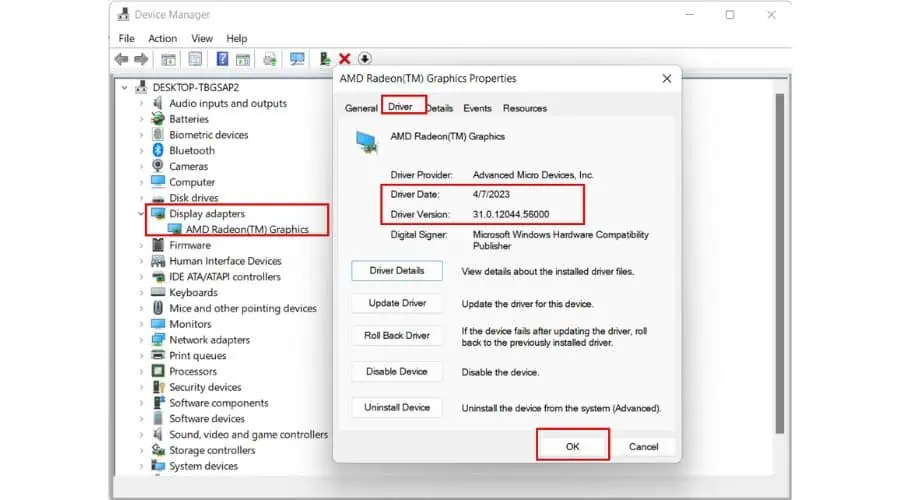
Zoals we kunnen zien, is er een nieuwe GPU-stuurprogrammaversie op mijn laptop geïnstalleerd.
Mogelijk bent u wellicht ook geïnteresseerd in:
- 7 Beste stuurprogramma-updatesoftware voor Windows 10 en 11
- Gratis Windows Driver Updater: 10 beste opties
Nu weet u dus hoe u stuurprogramma-updates handmatig kunt installeren op Windows 11. Meestal is het geweldig om uw stuurprogramma's up-to-date te houden, maar soms mist het misschien een update of twee.
Na een grote Windows-update is het altijd een goed idee om ook op stuurprogramma’s te controleren. En als je een gamer bent, is het een goed idee om je GPU-stuurprogramma’s up-to-date te houden wanneer er een nieuwe bekende game wordt uitgebracht. Vergeet bovendien niet te controleren of er gerelateerde stuurprogramma's zijn wanneer u een nieuw randapparaat aansluit.








