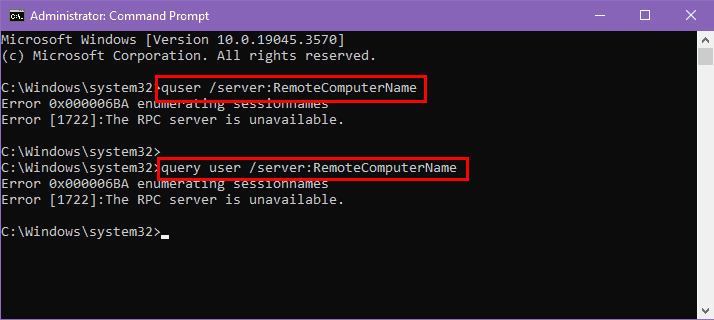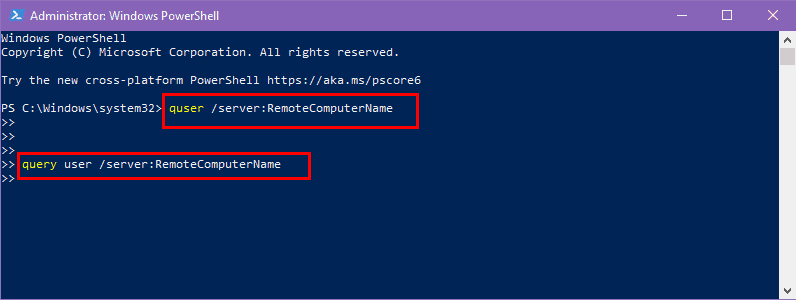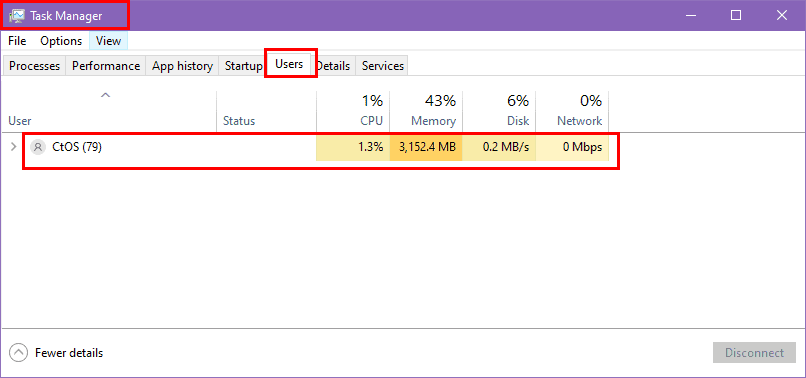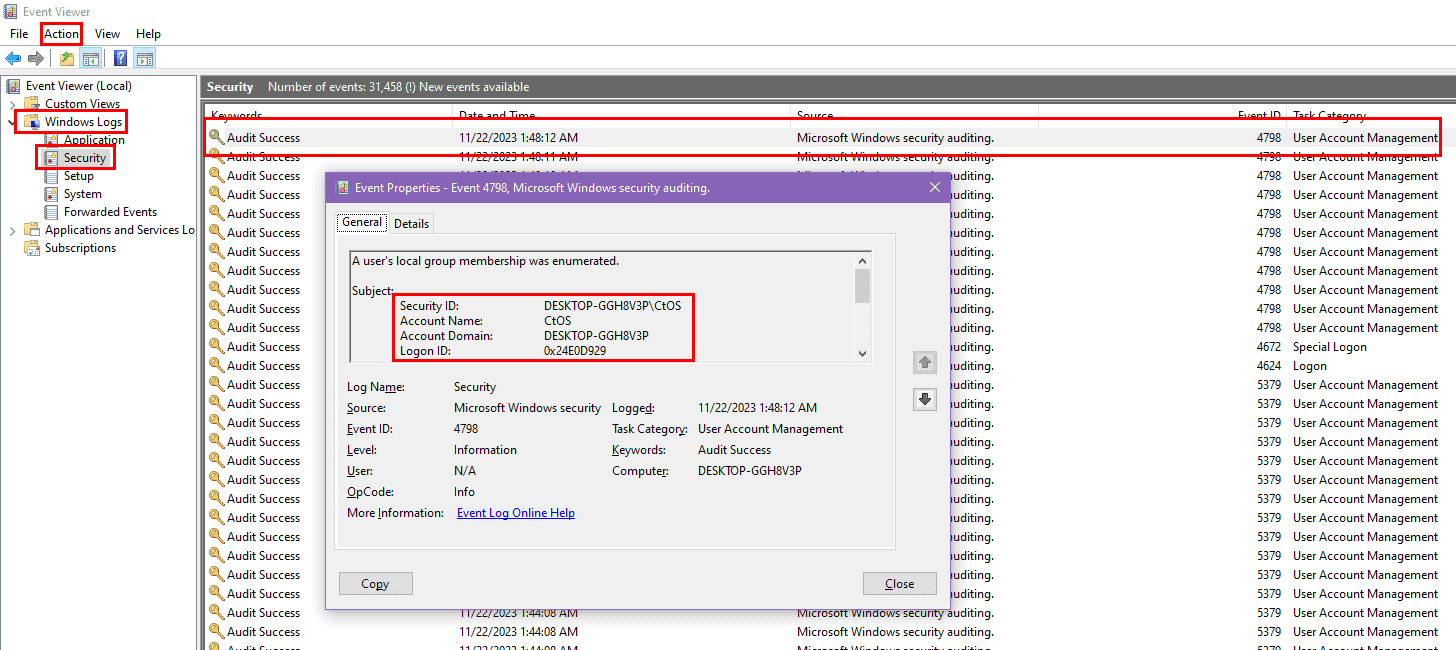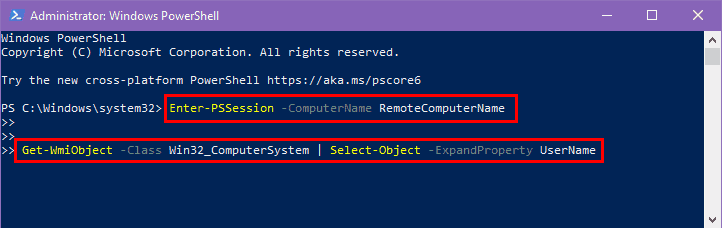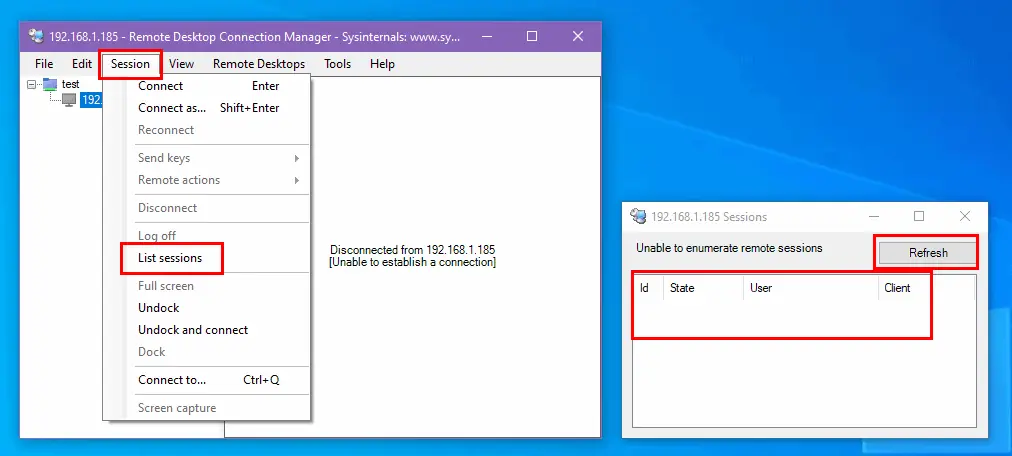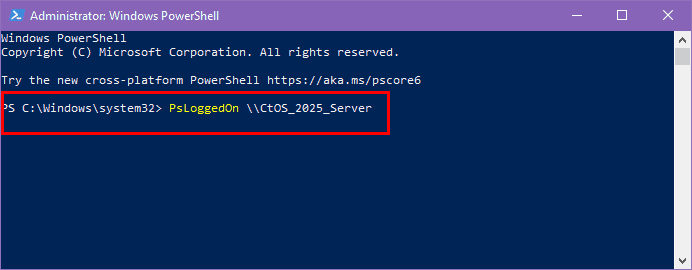Kijk wie er is ingelogd op een externe computer: de 6 beste manieren
5 minuut. lezen
Bijgewerkt op
Lees onze openbaarmakingspagina om erachter te komen hoe u MSPoweruser kunt helpen het redactieteam te ondersteunen Lees meer
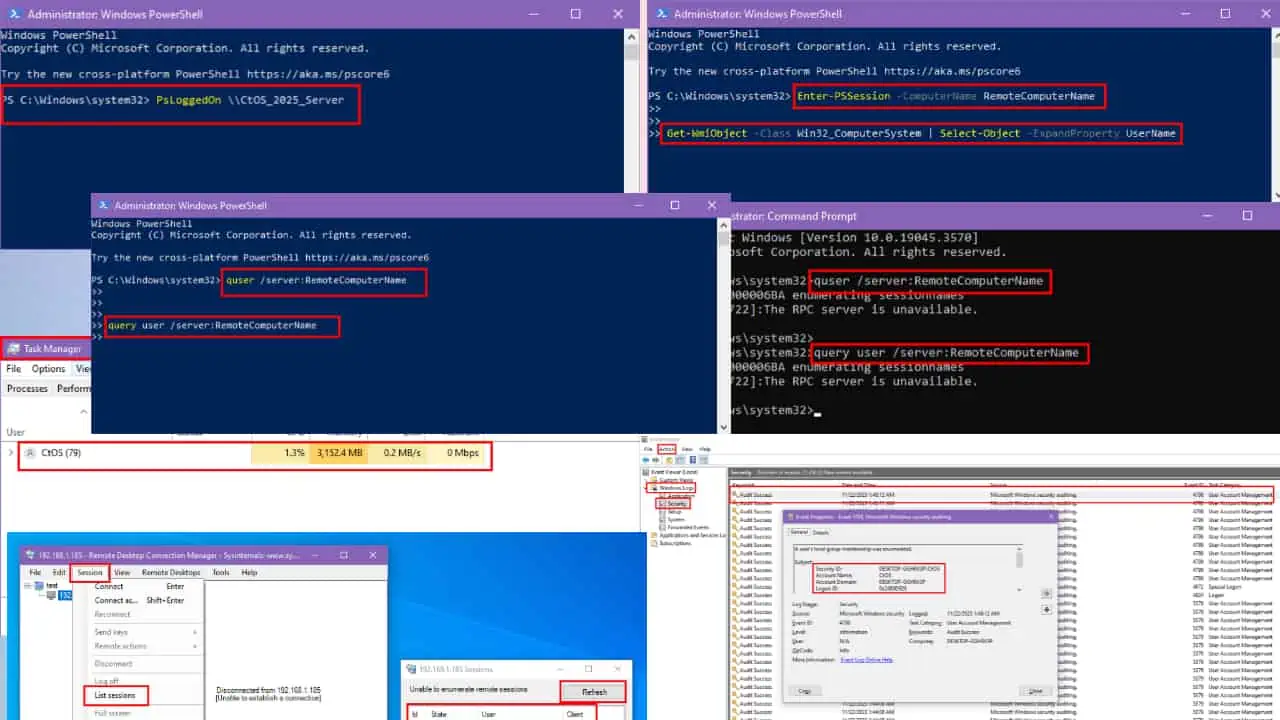
Wilt u zien wie er op een externe computer is ingelogd?
Sometimes, we’re not near it and others might use those systems. As an employer managing a company or the supervisor of a computer lab, you’ll need to know from a remote location who logged in.
I’ll cover all the methods below, so read on!
Hoe kunt u zien wie er is ingelogd op een externe computer?
Zo kunt u externe aanmeldingen bijhouden:
Oplossing 01: gebruik de opdrachtprompt of PowerShell
De meest gebruikelijke methode om de gebruiker van een externe computer te zien, is door gebruik te maken van Command Prompt or PowerShell.
Voor opdrachtprompt
- Druk op de Dakramen en raamkozijnen + R -toetsen om het vak Uitvoeren te openen.
- Type cmd en druk op de Enter sleutel.
- De Command Prompt tool wordt op het scherm geopend.
- Plak een van de volgende opdrachten en druk op Enter. U moet de naam van uw externe computer typen in plaats van Naam externe computer.
quser /server:RemoteComputerNamequery user /server:RemoteComputerName - Nu kunt u de naam van de externe computergebruiker zien.
Voor PowerShell
- Druk op de Dakramen en raamkozijnen + R toetsen om de te openen lopen doos.
- Type PowerShell in de doos en druk op de Enter sleutel.
- Plak een van de volgende opdrachten en druk op Enter. U moet de naam van uw externe computer invoeren in plaats van Naam externe computer.
quser /server:RemoteComputerNamequery user /server:RemoteComputerName - De PowerShell-terminal geeft de naam weer van de gebruiker die de betreffende externe computer gebruikt.
Oplossing 02: gebruik Taakbeheer
Een andere manier om de gebruiker van een externe computer te identificeren is door gebruik te maken van de Task Manager utility.
- Eerst moet je openen Task Manager door te drukken Ctrl + anders + Verwijder or Ctrl + Shift + Esc.
- Je kunt het ook openen door op te klikken Task Manager optie in het taakbalkmenu of het menu Start.
- Selecteer het Gebruikers tabblad. Het tabblad kan in sommige gevallen worden weergegeven door het pictogram van twee mensen Dakramen en raamkozijnen versies.
- Daar kunt u alle gebruikers van uw lokale en externe computers zien.
Oplossing 03: gebruik Logboeken
event Viewer is een Microsoft-tool die wordt meegeleverd met Windows OS. Het toont het logboek van systeem- en applicatieberichten. U kunt het ook gebruiken om de gebruikers van een externe computer te controleren met de volgende stappen:
- Type event Viewer in de Ontdek veld van de Windows-computer.
- Klik op het beste matchresultaat om deze tool te openen.
- Klik nu op de Actie Tab en selecteer Verbinding maken met een andere computer...
- Wanneer u verbonden bent, dubbelklikt u op het Windows-logboeken in het linkerpaneel om het uit te vouwen.
- kies Security om de lijst met aanmeldingsgebeurtenissen te openen.
- Selecteer een aanmeldingsgebeurtenis (Audit succes Met Gebeurtenis-ID 4798) volgens de datum en tijd om te zien wie zich op dat moment heeft aangemeld.
Met deze methode kunt u controleren wie het systeem op een bepaald moment heeft gebruikt.
Oplossing 04: gebruik PowerShell Remoting
PowerShell Remoting is een methode waarmee u Windows PowerShell-opdrachten op externe computers kunt uitvoeren. Als u dit op uw externe computer hebt ingeschakeld, kunt u eenvoudig de volgende stappen uitvoeren om erachter te komen wie heeft ingelogd.
- Open PowerShell op uw lokale computer door te typen PowerShell in het zoekveld.
- U moet een externe sessie tot stand brengen met uw externe systeem met behulp van de volgende opdracht. Vervangen Naam externe computer met de naam van de externe computer.
Enter-PSSession -ComputerName RemoteComputerName - Nadat u de externe sessie hebt geopend, gebruikt u het volgende PowerShell-opdracht om meer te weten te komen over de ingelogde gebruikers.
Get-WmiObject -Class Win32_ComputerSystem | Select-Object -ExpandProperty UserName - Als alternatief kunt u gebruiken
quserorquery useropdrachten om de gebruikers van het externe systeem te vinden.
Oplossing 05: gebruik Remote Desktop Services Manager
Remote Desktop Services bieden veilige externe computertoegang. U kunt het ook gebruiken om meer te weten te komen over de externe computergebruikers met de volgende stappen:
- Openen Beheerder van extern bureaublad-services.
- Navigeer naar Remote Desktop Services.
- Klik nu op Collecties en Sessie gastheer.
- Kies de juiste collectie.
- Navigeer naar de Gebruikerssessies tabblad. Hierdoor worden de actieve gebruikerssessies weergegeven.
Oplossing 06: gebruik Sysinternals Suite
Sysinternals Suite is een verzameling hulpprogramma's of tools voor probleemoplossing. Als u deze suite op uw computer hebt geïnstalleerd, kunt u de PsLoggedOn opdracht op PowerShell of opdrachtprompt. Hier is hoe:
- Druk op de Dakramen en raamkozijnen + R -toetsen op uw Windows-computer om het lopen doos.
- Typ cmd om de opdrachtprompt te openen of PowerShell om PowerShell te openen.
- Druk op de Enter sleutel.
- Wanneer het scherm verschijnt, plakt u de volgende opdracht. In plaats van Naam externe computer, moet u de oorspronkelijke naam van het externe systeem typen.
PsLoggedOn \\RemoteComputerName - Nu verschijnen de namen van de ingelogde gebruikers van het externe systeem.
Conclusie
Op de hoogte zijn van externe gebruikers is een essentiële manier om de veiligheid van uw systeem te garanderen wanneer u niet aanwezig bent. Vanaf nu kunt u, wanneer u wilt zien wie is ingelogd op een externe computer waarvan u de eigenaar bent, gewoon een van de hierboven genoemde benaderingen implementeren.
Vergeet ook niet om in de reacties hieronder te delen welke van deze methoden het nuttigst was.