Windows 10 Build 14328 voor pc nu beschikbaar voor Insiders
17 minuut. lezen
Uitgegeven op
Lees onze openbaarmakingspagina om erachter te komen hoe u MSPoweruser kunt helpen het redactieteam te ondersteunen hhh
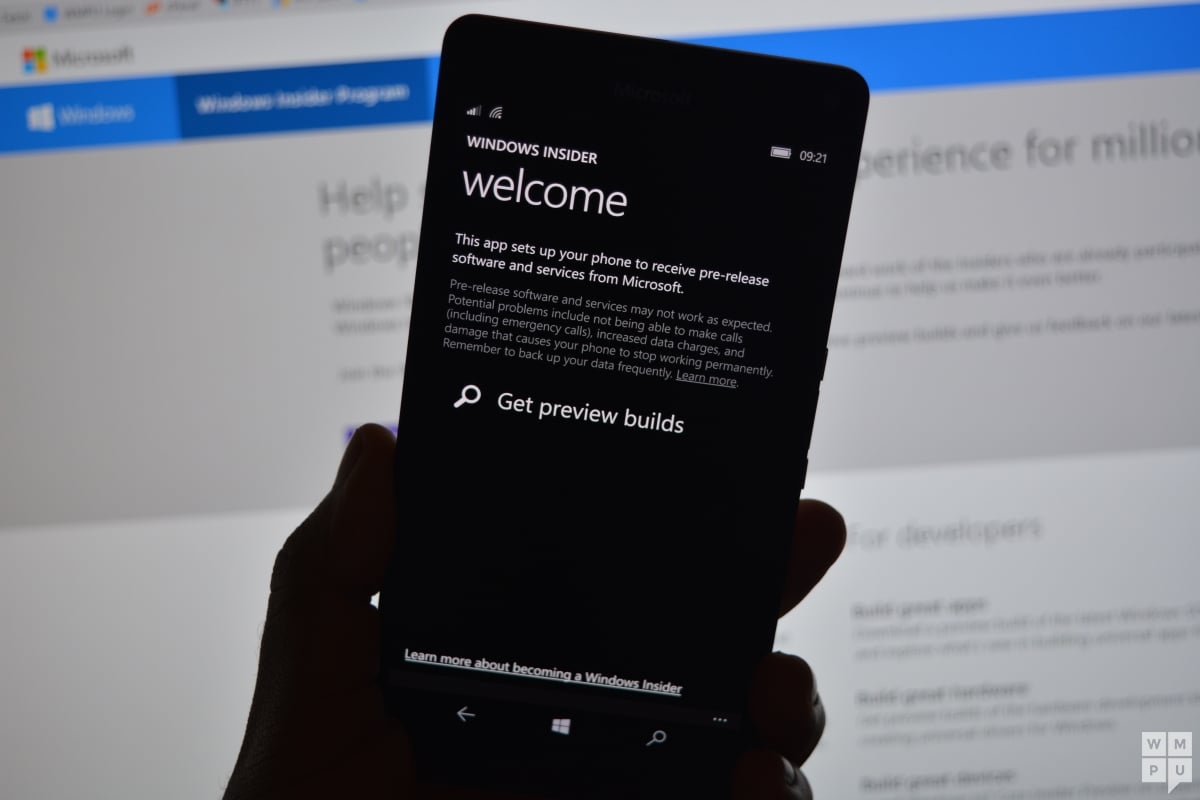
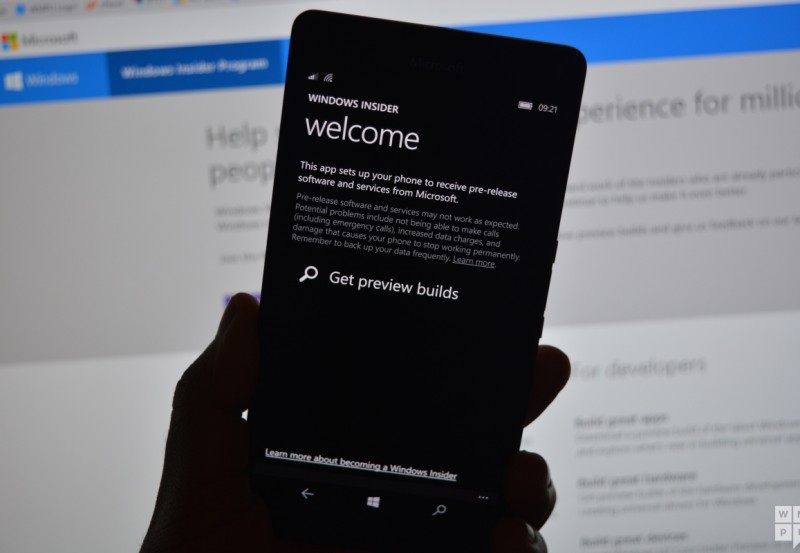
Microsoft heeft nu Windows 10 Insider Preview Build 14328 voor zowel pc als mobiel naar de Fast Ring gemaakt.
De build is slechts iets nieuwer dan de mobiele build die Microsoft op woensdag heeft uitgebracht, dus er is niet veel nieuws voor mobiel. Voor pc is dit echter een grote build, boordevol nieuwe functies en verbeteringen, waaronder Windows Ink, bijgewerkte Start en meer.
Microsoft waarschuwt voor pc dat deze build enigszins ruw is, en mensen met een nerveuze aanleg zouden het waarschijnlijk niet moeten installeren en willen misschien overschakelen naar de langzame ring. Preview Builds, vooral Fast ring, zouden waarschijnlijk niet op productie-apparaten moeten worden geïnstalleerd.
De update brengt de volgende nieuwe functies:
Dit is wat er nieuw is in Build 14328 voor pc
Windows Ink
We aangekondigd Windows Ink op Build 2016 een paar weken geleden als een geheel nieuwe ervaring met de Windows 10-jubileumupdate later deze zomer. Beginnend met de build van vandaag: u kunt de nieuwe Windows Ink-ervaring zelf uitproberen. Windows Ink brengt de kracht van Windows in de punt van uw pen, zodat u op uw apparaat kunt schrijven zoals op papier, plaknotities kunt maken, op een whiteboard kunt tekenen en eenvoudig uw analoge gedachten kunt delen in de digitale wereld. Windows Ink is ook geïntegreerd in apps zoals Maps, Microsoft Edge en Office.

Als je een apparaat hebt met een actieve pen zoals de Surface Pro 4 of Surface Book, is Windows Ink Workspace standaard ingeschakeld en toegankelijk via de penknop in het systeemvak van je taakbalk. U ziet deze knop niet als er geen actieve pen aan uw apparaat is gekoppeld. Voor degenen onder u die echter geen apparaat met een actieve pen hebben maar Windows Ink Workspace willen uitproberen, kunt u met de rechtermuisknop op de taakbalk klikken en "Toon Windows Ink Workspace-knop" kiezen.

Probeer Windows Ink eens uit en laat ons weten wat u vindt van deze opwindende nieuwe ervaring die deze zomer gratis wordt aangeboden aan alle Windows 10-klanten. Voor meer informatie over Windows Ink kunt u: lees deze blogpost van Andrew Shannon. En als je een ontwikkelaar bent, kan dat lees deze blogpost over het bouwen van apps aangedreven door Windows Ink.
Bijgewerkte startervaring
We hebben verbeteringen aangebracht aan de Start-ervaring in Windows 10 waarvan we denken dat dit de efficiëntie en vindbaarheid van al je apps verbetert en consistenter is op pc, tablet en mobiel.

We hebben de lijst met meest gebruikte apps en de lijst Alle apps samengevoegd tot één weergave en verhoogd naar het hoogste niveau van de gebruikersinterface om klikken en scrollen te verminderen. U hebt nu toegang tot al uw apps met één klik op het menu Start. We hebben ook belangrijke functies, zoals Power, Instellingen en Verkenner, verplaatst, zodat ze altijd zichtbaar zijn in de linkerrail in het menu Start, en we hebben de sectie Recent toegevoegd bijgewerkt, zodat er nu 3 items worden weergegeven in plaats van slechts 1, en kan worden uitgebreid om de volledige lijst met nieuwe apps te zien.
Ten slotte zijn met dit nieuwe ontwerp alle extra mappen die u hebt gekozen om op Start te verschijnen (via Instellingen> Personalisatie> Start zoals Documenten of Afbeeldingen) nu onmiddellijk beschikbaar in Start en hoeft u niet langer de hamburgerknop te openen om toegang te krijgen hen.
Verbeteringen in tabletmodus
In de tabletmodus hebben we functies toegevoegd die de ruimte op het scherm zouden benutten en de tabletmodus meer meeslepend zouden maken.
Lijst met alle apps op volledig scherm in Start: Voor Start op tablets hebben we de lijst met Alle apps op volledig scherm teruggebracht. Dit was een topverzoek van Windows Insiders. De rasterachtige implementatie van de lijst met alle apps op volledig scherm is bedoeld om efficiëntie te bieden en tegelijkertijd te profiteren van het extra onroerend goed op het startscherm op een tablet. We hebben met name gekeken naar het vinden van een balans tussen dichtheid en "scanbaarheid" (hoe gemakkelijk het is om de lijst te scannen om de gewenste app te vinden). We hebben het ook gemakkelijker gemaakt om te schakelen tussen uw vastgezette tegels en de lijst Alle apps op het startscherm door deze opties in de linkerrail aan te bieden, wat consistent is met de gebruikersinterface die in Windows wordt gebruikt.

Taakbalk automatisch verbergen in tabletmodus: U kunt er nu voor kiezen om de taakbalk alleen automatisch te verbergen in tabletmodus. Door de taakbalk te verbergen, kunnen apps optimaal profiteren van het scherm voor een meeslepende en afleidingsvrije ervaring. De instelling is te vinden in Instellingen, onder Systeem > Tabletmodus. Wanneer de taakbalk verborgen is, verschijnt deze door omhoog te vegen vanaf de onderkant van het scherm. Als u dit opnieuw doet, verdwijnt het.
Cortana en zoekverbeteringen
Cortana op je vergrendelscherm: Je kunt nu Cortana op je vergrendelscherm hebben, waar je haar vragen kunt stellen zoals "Herinner me eraan de vuilnis buiten te zetten als ik thuiskom" of "Wanneer is de volgende Mariners-game?" en krijg een meeslepende Cortana-ervaring zonder dat u uw apparaat hoeft te ontgrendelen. Je kunt Cortana ook vragen: "Hoe is het verkeer op weg naar huis?" of "Hoe ziet mijn schema voor morgen eruit?" Voor gevoelige taken of die waarmee toepassingen worden gestart, vraagt Cortana u om uw apparaat te ontgrendelen.


Om Cortana op uw vergrendelscherm in te schakelen: ga naar de instellingen van Cortana en schakel onder "Vergrendelschermopties" de optie "Laat me Cortana gebruiken, zelfs als mijn apparaat is vergrendeld" in en zorg er ook voor dat u ook "Hey Cortana" hebt ingeschakeld.
Meer manieren om Cortana-herinneringen te maken: We maken het gemakkelijker en sneller om een herinnering in Cortana in te stellen met 2 nieuwe spannende manieren om herinneringen te maken. Je kunt nu een fotoherinnering maken door een foto te maken van iets waaraan je herinnerd wilt worden, zoals dat bier dat je net hebt geproefd en dat je de volgende keer dat je in de winkel bent, wilt ophalen. U kunt nu ook herinneringen instellen voor inhoud van UWP-apps die gebruikmaken van het deelcontract in Windows, zoals Microsoft Edge en de Nieuws-app, zodat u niet vergeet het artikel te lezen dat uw vriend u heeft gestuurd. U kunt een artikel uit de Nieuws-app delen met Cortana en haar u eraan laten herinneren het op een later tijdstip te lezen. Dit werkt zelfs met foto's uit je verzameling in de Foto's-app! Probeer het eens.
Functies voor meerdere apparaten van Cortana: Met het doel om u perfect synchroon te houden op alle apparaten waarop u Cortana gebruikt, hebben we nieuwe apparaatoverschrijdende functies voor Cortana geïntroduceerd met de laatste pc-build, maar deze functies werkten niet correct met build 14295 op mobiel. Met de nieuwe mobiele build van vandaag zouden deze functies nu correct moeten werken. Cortana zal u nu informeren over een laag batterijvermogen op uw mobiele apparaten, zoals uw Windows-telefoon. Bovendien kunt u Cortana vragen uw telefoon te zoeken en te bellen, en kunt u kaarten delen op al uw apparaten.
Cortana gebruiksvriendelijker maken: Vanaf deze build kunt u meteen aan de slag met Cortana zonder enige configuratie of aanmelding. Het doel hier is om het voor mensen die nieuw zijn in Cortana heel gemakkelijk te maken om Cortana uit te proberen. Zonder Cortana in te stellen of in te loggen, kunt u Cortana eenvoudige vragen over de wereld stellen, zoals "Hoe hoog is de Eiffeltoren?", een zoekopdracht op internet uitvoeren, haar een grap laten vertellen of documenten op uw apparaat doorzoeken. Als je Cortana nuttiger vindt en wilt dat ze meer voor je doet, zal ze je vragen om in te loggen en alleen om de details vragen die nodig zijn om je te helpen. De beste ervaring voor Cortana is nog steeds een aangemelde ervaring met volledige personalisatie, maar we zijn verheugd om nog meer mensen de kans te geven om Cortana te leren kennen. Deze update zal voor iedereen beschikbaar zijn wanneer we deze zomer de Windows 10 Jubileumeditie uitbrengen.
Uitgebreider zoeken naar bestanden, inclusief OneDrive-resultaten: U kunt nu snel uw bestanden doorzoeken, of ze nu op uw pc staan of uw persoonlijke OneDrive in de cloud. U kunt zoeken naar documenten, foto's, muziek en video's die zijn opgeslagen op OneDrive. Zoek gewoon naar iets dat u moet vinden en klik op een van de zoekfilters (bijv. documenten, foto's, muziek of video's) en het toont u inhoud van uw OneDrive.
Verbeteringen aan het actiecentrum en meldingen
Het toegangspunt voor Action Center evolueren: Het pictogram van het actiecentrum is verplaatst naar de verste hoek van de taakbalk, zodat het beter te onderscheiden is van andere pictogrammen, waardoor het gemakkelijker is om ermee te werken. Er is een badge die nu het aantal gemiste meldingen weergeeft, en we maken het je gemakkelijker om te zien van welke app je meldingen afkomstig zijn door een subtiele animatie toe te voegen aan het pictogram (met het logo van de afzender-app) wanneer je meldingen ontvangt die geen toost tonen.
![]()
Visuele wijzigingen in Action Center: Afzonderlijke app-meldingen in Action Center tonen niet langer het app-pictogram dat voor elke melding wordt herhaald en worden alleen weergegeven in de koptekst waarin alle meldingen zijn gegroepeerd die specifiek zijn voor die app. Door deze wijziging is er meer ruimte in het actiecentrum om meer inhoud weer te geven.

Cortana-meldingen in Action Center: We hebben ook nieuwe inzichten van Cortana toegevoegd om ervoor te zorgen dat u niets belangrijks mist, zoals een vergaderconflict of iets waar ze u aan moet herinneren.

Pas uw snelle acties aan in het actiecentrum: U kunt de snelle acties die in het actiecentrum worden weergegeven, toevoegen, verwijderen en opnieuw rangschikken. Om uw Snelle acties aan te passen, gaat u naar Instellingen > Systeem > Meldingen en acties. Op deze instellingenpagina ziet u een replica van uw snelle acties zoals deze wordt weergegeven in het actiecentrum, en met een simpele druk op de knop kunt u de snelle acties verplaatsen naar de plaats waar u ze wilt hebben. Om vervolgens een snelle actie toe te voegen of te verwijderen, is er een link onder het raster waarmee u de beschikbare snelle acties kunt in- of uitschakelen. De laatste preview-build voor mobiel introduceerde dit voor uw Windows 10-telefoons en nu brengen we het ook naar pc.
Wi-Fi Quick Action-wijzigingen: De Wi-Fi Quick Action brengt je rechtstreeks naar de flyout "Beschikbaar netwerk bekijken" in plaats van je wifi AAN/UIT te zetten. We hebben hierover veel feedback gekregen van Windows Insiders en klanten die in de war waren door de Wi-Fi Quick Action.
Updates voor de taakbalk
Taakbalkklok integreert nu uw agenda: Uw agenda-afspraken zijn nu slechts één klik verwijderd - u kunt uw dagelijkse planning eenvoudig rechtstreeks in de klok-flyout van de taakbalk bekijken, nadat u uw accounts in de Agenda-app hebt gekoppeld. Als je in de flyout op een evenement klikt, wordt je doorgestuurd naar de details van dat evenement in de Agenda-app. U kunt ook een nieuw evenement toevoegen door op de knop "+" te klikken.

Taakbalkklok op alle monitoren: We hebben hier veel verzoeken om gehoord van onze gaming-community. We zijn verheugd aan te kondigen dat voor het eerst sinds de taakbalk is gemaakt, als je meerdere monitoren hebt en je taakbalk is ingesteld om op alle schermen te worden weergegeven, de klok nu zichtbaar is op elke taakbalk.
Taakbalkbadging voor UWP-apps: Je ziet nu badges verschijnen op UWP-apps op de taakbalk naast hun Live Tiles en in Action Center. Deze badges zijn lichtgewicht meldingen die contextueel en specifiek zijn voor individuele apps. De Mail apps-badge toont u bijvoorbeeld het aantal ongeziene e-mails (niet ongelezen). De badge van de Alarmen & Klok-app laat zien dat je een actief alarm hebt. De badge van de Weer-app laat je weten wanneer er een weeralarm in het gebied is.

Taakbalkinstellingen nu in de app Instellingen: We hebben nu de taakbalkinstellingen verplaatst naar de app Instellingen. Ga gewoon naar Instellingen > Systeem > Taakbalk of klik met de rechtermuisknop op de taakbalk om direct naar deze pagina in de app Instellingen te gaan. Als een toegevoegde bonus zijn deze instellingen nu vindbaar door te zoeken met Cortana.
Beheer meerdere afspeelapparaten vanaf de taakbalk: De volume-flyout is bijgewerkt zodat u kunt schakelen tussen meerdere audio-uitvoerapparaten. Klik gewoon op de pijl naast de huidige audio-uitvoer die in gebruik is om uit te vouwen en andere beschikbare uitvoerapparaten te zien.

Updates voor de app Instellingen
Pictogrammen voor individuele instellingenpagina's: Aan alle pagina's in de app Instellingen zijn nu afzonderlijke pictogrammen gekoppeld. Deze individuele pictogrammen worden ook weergegeven wanneer u een instellingenpagina vastzet op Start. En we hebben ook een vervolgkeuzemenu toegevoegd met paginasuggesties die verschijnen terwijl u typt in het zoekvak Instellingen. Deze wijzigingen zijn bedoeld om het gemakkelijker te maken om de instellingen die u zoekt te vinden.
Bijgewerkte Pen-instellingenpagina:De pagina Peninstellingen onder Instellingen > Apparaten > Pen is bijgewerkt met de mogelijkheid om uw pensnelkoppelingen aan te passen (bijv. klik op een om OneNote te openen), een nieuwe optie om aanraakinvoer te negeren wanneer u de pen gebruikt, en Windows Ink Workspace-instellingen. De instellingen van het aanraaktoetsenbord en het handschriftpaneel zijn opgesplitst en u kunt ervoor kiezen om aanraakinvoer te negeren wanneer u de pen gebruikt.
Verbeterd app-beheer: We hebben de mogelijkheid toegevoegd om een app opnieuw in te stellen als deze in een slechte staat raakt onder Instellingen > Apps en functies. Dit is handig als een app in een slechte staat raakt en u de gegevens wilt verwijderen en opnieuw wilt beginnen. Kies gewoon "Geavanceerde opties" voor een specifieke app onder Instellingen> Apps en functies en je ziet de reset-knop. Houd er rekening mee dat momenteel niet alle apps reset ondersteunen. U kunt hier ook app-add-ons en downloadbare inhoud beheren als de app deze mogelijkheid ondersteunt zoals besproken op Build 2016. Hoewel er momenteel geen apps zijn die add-ons of downloadbare inhoud in de Store ondersteunen, houdt u ons in de gaten voor de beschikbaarheid van apps die dat wel doen zodra ze zijn uitgebracht.

Instellingenpagina voor Windows Insider-programma: We hebben de instellingen van het Windows Insider-programma verplaatst naar een eigen instellingenpagina. Dit is waar je naartoe kunt gaan om deel te nemen aan het Windows Insider-programma (of geen Insider Preview-builds meer te ontvangen) en aanpassen in welke ring je bent. Op mobiel: voor build 14327 en hoger is de Windows Insider-app niet langer vereist. Ga naar Instellingen > Update en beveiliging > Windows Insider-programma om naar deze nieuwe pagina te gaan.

Van bureaublad wisselen met het touchpad
Gebruikers van virtuele desktops kunnen nu snel schakelen tussen desktops met hun touchpads. Veeg hiervoor met vier vingers naar links of rechts op uw touchpad. Probeer met een snelle beweging van bureaublad te wisselen. En als u naar twee aangrenzende bureaubladen wilt verwijzen, kunt u uw vingers naar beneden houden en heen en weer slepen. Je hebt een precisie-touchpad nodig dat vier of meer vingers ondersteunt, zoals de precisie-touchpads op Surface Book of Surface Pro 4 Type Cover. Terwijl je toch bezig bentprobeer deze andere touchpad-bewegingen die worden ondersteund in Windows 10.
Verbeteringen op het vergrendelscherm
E-mailadressen zijn verborgen op het vergrendelscherm: Uw privacy is belangrijk voor ons en we hebben feedback ontvangen dat mensen niet wilden dat hun e-mailadres op het vergrendelscherm werd weergegeven. E-mailadressen zijn nu standaard verborgen. Als u wilt dat uw e-mailadres in het vergrendelscherm wordt weergegeven, kunt u deze instelling wijzigen door naar Instellingen > Accounts > Aanmeldingsopties > Privacy te gaan.
Media-bedieningselementen worden bovenaan het vergrendelscherm weergegeven: Mediaknoppen verschijnen nu in de rechterbenedenhoek van het vergrendelscherm, samen met een afbeelding van de albumhoes van het nummer dat momenteel wordt afgespeeld.

Bijgewerkte gebruikersinterface voor inloggegevens en UAC-dialoog
Wanneer u wordt gevraagd om uw referenties in te voeren of een programma te verbeteren, zult u merken dat het dialoogvenster nu een frisse en moderne gebruikersinterface heeft die is afgestemd op de ontwerptaal die in Windows 10 wordt gebruikt. En wanneer u nu wordt gevraagd om referenties in te voeren, kunt u ervoor kiezen om te ondertekenen -in met Windows Hello, een pincode, certificaten of een eenvoudig wachtwoord.


Bijgewerkte Skype UWP Preview-app
Met de bijgewerkte versie van de Skype UWP Preview-app kun je nu groepsberichten maken en verzenden, en groepsaudio- en videogesprekken voeren. Zie dit voor meer informatie over deze update van de Skype UWP Preview-app: blogpost hier.
Bijgewerkt Verkenner-pictogram
Windows Insiders vinden het geweldig om nieuwe pictogrammen te vinden. Deze is behoorlijk opvallend, dus we wilden hem noemen. We hebben het pictogram van de Verkenner bijgewerkt zodat het overeenkomt met de monochrome ontwerptaal die wordt gebruikt voor de pictogrammen in Windows 10. U zult echter merken dat er nog steeds een klein beetje kleur in het pictogram aanwezig is. Het ontwerpteam aarzelde een beetje om het geel volledig los te laten omdat het zo'n vertrouwd onderdeel is geworden van de File Explorer-branding.
![]()
Ze hebben verschillende manieren onderzocht om het geel te behouden en toch de netheid van de zwart-witte Windows-app-pictogrammen te evenaren. Het nieuwe pictogram dat je in deze build ziet, is waar het ontwerpteam belandde dat dichter bij monochroom is, maar nog steeds de vertrouwde vorm heeft die gebruikers herkennen, en een knipoog heeft naar het geel dat je overal in File Explorer ziet. Laat ons weten wat je denkt.
Verkenner losgemaakt van de taakbalk
We horen feedback van Windows Insiders over hoe belangrijk de ruimte op de taakbalk voor hen is, en we hebben begin vorig jaar een grote wijziging aangebracht in Windows 10 op basis van hun feedback toen we een optie toevoegden om het zoekvak te verbergen. We blijven kijken naar wat we kunnen doen om de ruimte zo optimaal mogelijk te gebruiken, inclusief wat standaard wordt vastgezet. In deze build maken we Bestandsverkenner standaard los om te zien of Insiders het liever vastgepind hebben, of liever de ruimte hebben voor eigen gebruik en Bestandsverkenner starten wanneer ze het nodig hebben vanaf Start. U kunt het ook opnieuw aan uw taakbalk vastmaken door Start te openen, met de rechtermuisknop op Verkenner in de linkerrail te klikken, "Meer" te kiezen en vervolgens "Vastzetten op taakbalk". Vertel ons wat je hiervan vindt via de Feedback Hub. Dit onderzoek is vergelijkbaar met het onderzoek dat we een jaar geleden deden, waarbij Insiders hielpen bepalen welke vensters op de taakbalk op virtuele desktops werden weergegeven.
Japanse IME-verbeteringen
Verbeteringen in de voorspellingsmogelijkheden op Japanse IME: U kunt het voorspellingskandidaatvenster uitbreiden door op de Tab-toets onder aan het kandidaatvenster te drukken om verschillende formaten van datumuitdrukkingen te vinden. Het conversieresultaat wordt ook weergegeven in het voorspellingskandidaatvenster wanneer uw tekst relatief lang is.

Verbeterd typegeschiedenisbeheer in Japanse IME: U kunt er nu voor kiezen om uw typegeschiedenis op te slaan in een tijdelijke opslagplaats en deze automatisch te laten wissen om onbedoelde blootstelling aan andere mensen via het IME-kandidatenvenster te voorkomen, zonder de belangrijke typgeschiedenis die u in de loop van de tijd had verzameld, te verliezen. Schakel de modus gewoon in via het contextmenu dat beschikbaar is op de IME-modusindicator. Wanneer u klaar bent met typen, schakelt u de modus uit hetzelfde menu uit om de tijdelijke repository te wissen. Deze functionaliteit wordt automatisch ingeschakeld tijdens InPrivate-browsing met Microsoft Edge en Internet Explorer.

Verbeterde Cloud-suggesties in Japanse IME: De IME-gebruikersinterface is verbeterd om de beschikbaarheid van Cloud-suggesties aan te geven! U ontvangt een melding in het kandidatenvenster wanneer Cloud-suggesties beschikbaar zijn voor gebruik en u kunt genieten van de uitgebreide vocabulaires die door Bing mogelijk worden gemaakt. De flyout navigeert gebruikers naar de instellingen, zodat ze kunnen overschakelen naar het gebruik van Cloud-suggesties naadloos terwijl u tekst typt.









