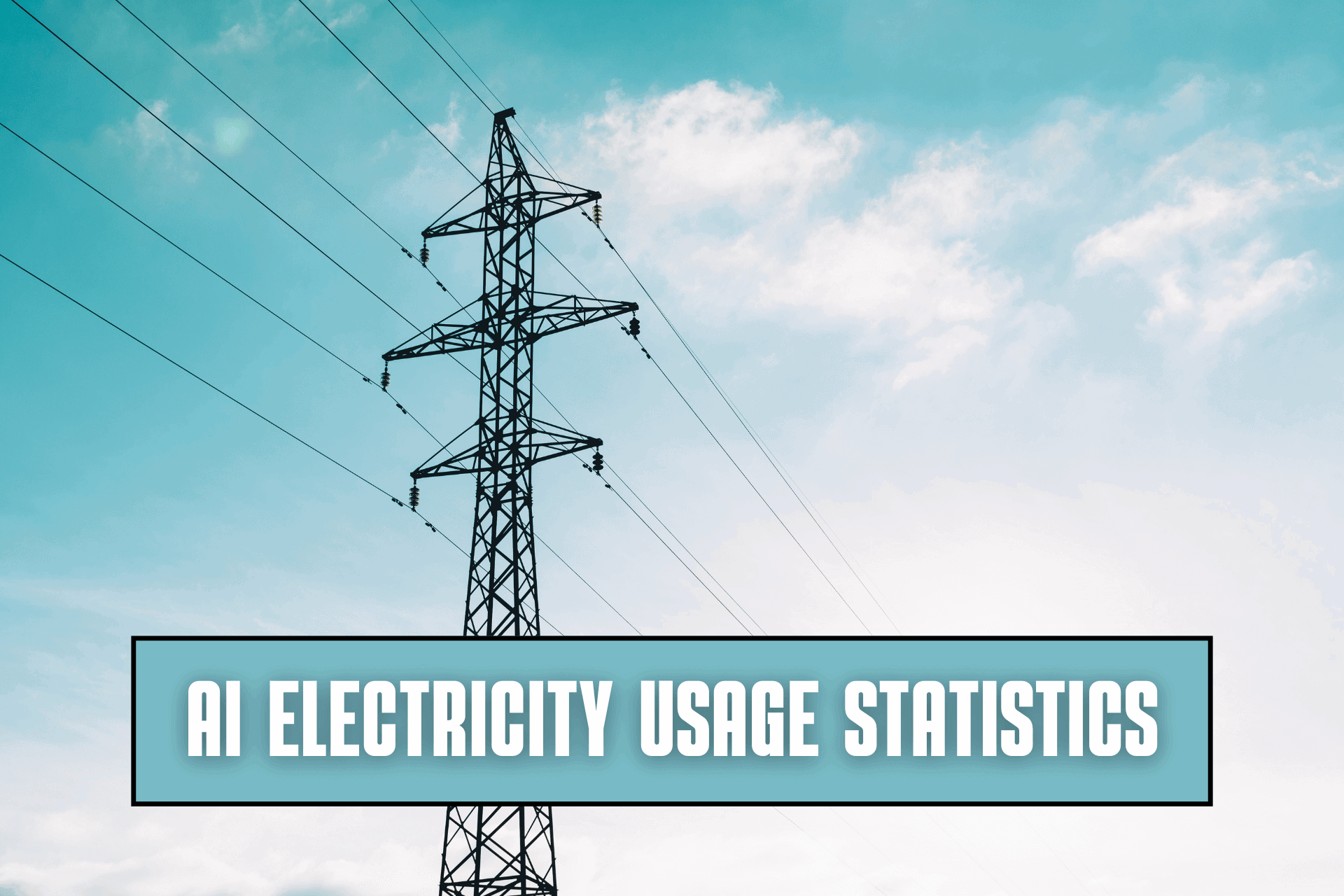Hoe Jukebox AI te gebruiken - Gedetailleerde handleiding
5 minuut. lezen
Bijgewerkt op
Lees onze openbaarmakingspagina om erachter te komen hoe u MSPoweruser kunt helpen het redactieteam te ondersteunen hhh
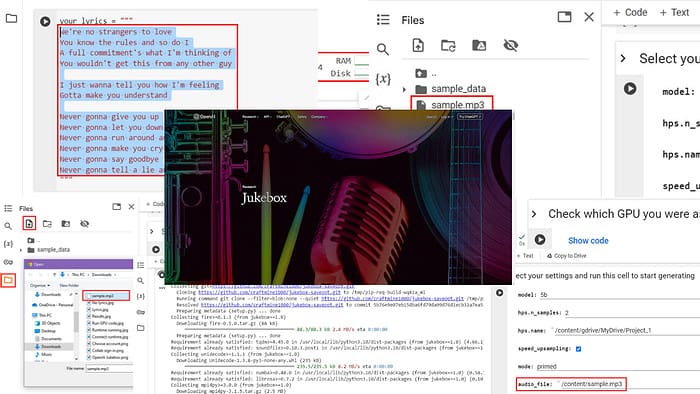
Volg mij terwijl ik uitleg hoe u Jukebox AI helemaal opnieuw kunt gebruiken!
Jukebox is een op een neuraal netwerk gebaseerde muziek-AI van OpenAI. Het kan nieuwe audio synthetiseren uit een tekst of instrumentale prompt. Ook kun je input geven zoals genres en zangers, zodat hij muziek kan produceren die nauw aansluit bij de aangeleverde data. Het resultaat is echter nog steeds uniek en auteursrechtvrij.
Bovendien kun je ook nummers produceren met rudimentaire zang, passend bij de stijl en toon van de aangeleverde artiest en genres.
Vandaag laat ik je zien hoe je deze krachtige kracht kunt gebruiken AI-generator voor muziek gratis. Op die manier kun je instrumentale nummers en zelfs liedjes produceren voor persoonlijke creatieve projecten, YouTube-achtergrondmuziek of gewoon om te pronken met je vaardigheden.
Hoe OpenAI Jukebox AI te gebruiken
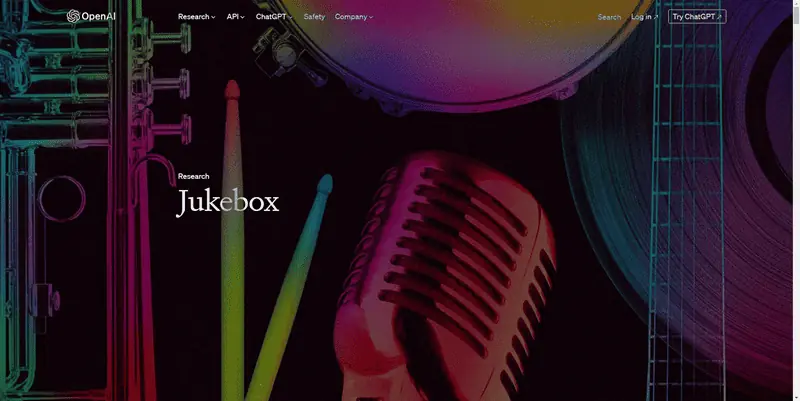
Op het moment dat dit artikel wordt geschreven, heeft OpenAI nog geen ChatGPT-achtige interface of webapp uitgebracht om Jukebox AI te gebruiken.
Raak echter nog niet ontmoedigd. Ik heb de complexe instructies in de OpenAI Jukebox GitHub-repository ontcijferd om te begrijpen hoe je het open-sourceprogramma kunt uitvoeren in een kant-en-klare ontwikkelomgeving zoals Google Collab.
Ik zal het hele proces in eenvoudige stappen opsplitsen.
Nu vraagt u zich misschien af waarom u Google Collab zou gebruiken in plaats van de muziek-AI op uw pc uit te voeren. Welnu, dat zou een buitensporige hoeveelheid CPU- en GPU-vermogen vereisen die zelden een thuis- of kantoor-pc kan bieden. Om te beginnen heb je bijvoorbeeld de NVIDIA RTX 2080 grafische kaart nodig om deze met minimale instellingen uit te voeren.
U kunt dus beter een gratis runtime-omgeving van Google Collab gebruiken om uw hobbyproject uit te voeren.
Uw Google Collab-account instellen
- Bezoek de Google-samenwerking webapp om Python-programma's in de webbrowser uit te voeren.
- Klik op de Inloggen knop in de rechter bovenhoek van het Collab-notitieboekje.
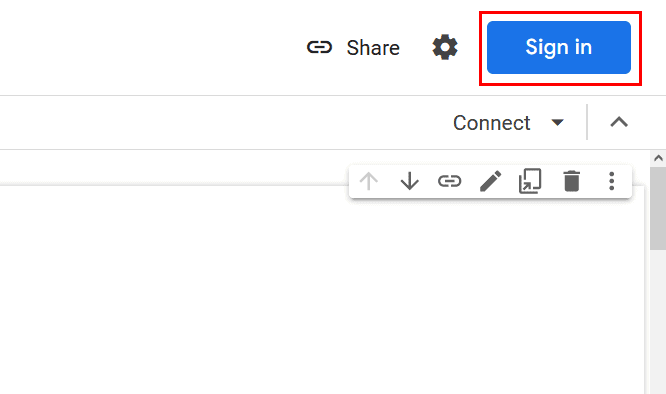
- Kies uw Google account Inloggen.
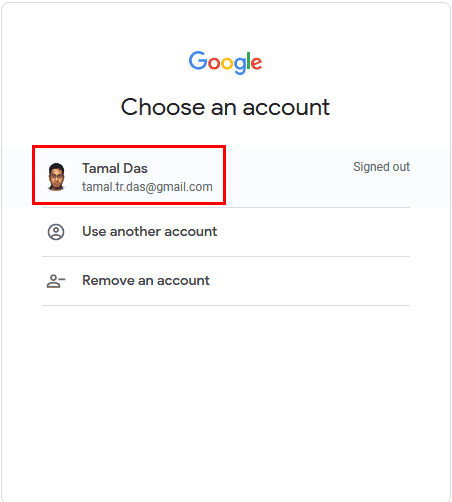
- Wanneer u bent ingelogd, zou u uw Avatar van Google-account in plaats van de Inloggen knop.
De Jukebox Notebook openen en uitvoeren in Collab
- Nu u uw eigen Google Collab-notitieboekje heeft, gaat u naar Jukebox-notebook met één klik.
- In het rechter bovenhoek, onder uw Google-avatar, je zou het moeten zien Verbinden knop. Klik daarop om uw Collab-runtime-omgeving in te schakelen.
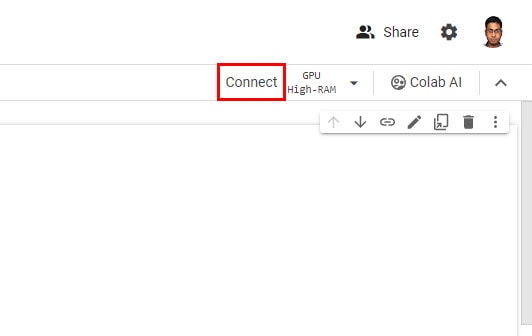
- Wacht terwijl het Collab-notebook is ingeschakeld.
- Wanneer het klaar is, zou je een moeten zien vinkje in plaats van de Connect-knop met RAM- en DISK-indicatoren.
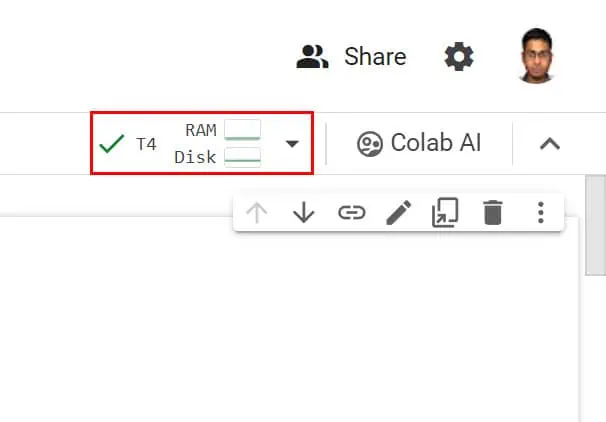
Voer GPU uit in Collab
- Onder de Controleer welke GPU… Sectie, klik op de afspeelknop.

- Klik Loop hoe dan ook op de waarschuwing pop-up
- Het zou de onderliggende code moeten uitvoeren om te laten zien welke GPU actief is.
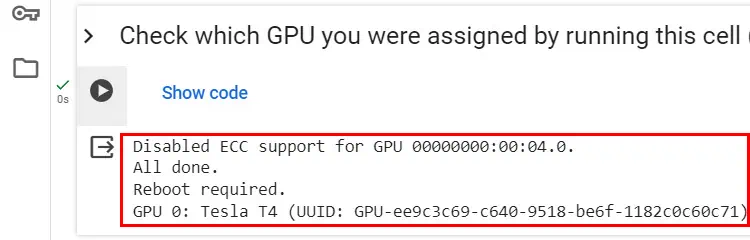
Stel de songteksten in
- In het jouw_lyriek codevak, moet u de songtekst invoeren. Zorg ervoor dat u de tekst tussen drie aanhalingstekens plaatst.
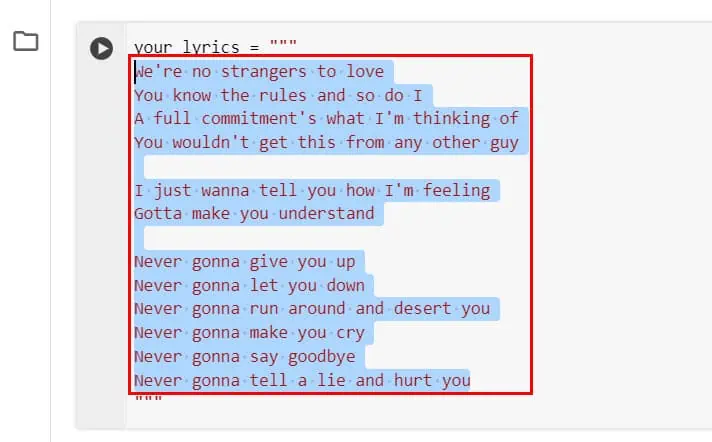
- Jukebox AI zal de tekst gebruiken om een zoon met een standaardstem te zingen.
- Houd er rekening mee dat het aanleveren van songteksten behoorlijk wat tijd in beslag zal nemen in de totale muziekproductie. Om de verwachte aankomsttijd te verkorten en het proces te versnellen, laat ik ze in deze tutorial achterwege.
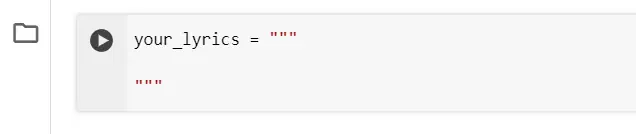
Een voorbeeldaudio uploaden naar Collab
- Jukebox AI gebruikt een invoervoorbeeld van audio. Koop dus een MP3-bestand van stockmuzieksites zoals Pixabay of uw pc.
- Klik op de Map pictogram in de navigatie aan de linkerkant paneel onder de sleutel icoon.
- Klik nu op de Uploaden naar sessieopslag en kies uw invoerbestand.
- Navigeer naar het bestand op het Dialoogvenster openen en klik op Openen aan de onderkant.
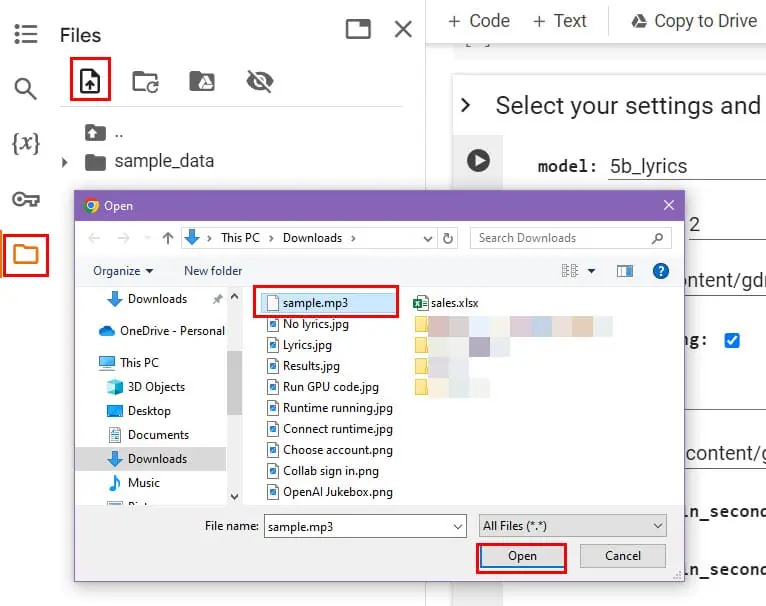
- Klik OK op de Waarschuwingspop-up.
- Zodra u klaar bent met uploaden, ziet u het bestand in de Mapnavigatie op Google Collab.
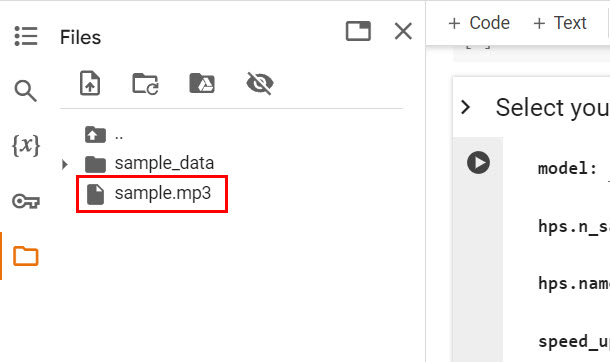
Vul het AI-configuratieformulier in
Nu zou je in de moeten zijn Selecteer uw instellingen… Hier moet u doen zoals hieronder wordt uitgelegd:
- Klik op de model veld en kies het juiste model voor het genereren van AI-muziek.
- Kies een van de twee tussen 5b_lyrics en 1b_lyrics. Omdat ik de tekst heb verwijderd, kies ik voor 5b.
- Voor de hps.n_samples veld, voer in hoeveel AI-muziek je wilt maken. Ik stel dit in 1 om de verwerkingssnelheid te verbeteren.
- In het hps.name opgeslagen, moet u de Google Drive-map invoeren waar u het uitvoerbestand wilt hebben. Ik houd het zoals het is.
- De Jukebox-AI mode velden moeten worden ingesteld gegrond, de standaardwaarde.
- Klik op de menu met drie stippen van de voorbeeldaudio die u zojuist hebt geüpload en klik op de Pad kopiëren optie.
- Plak nu het audiobestandspad in het geluidsbestand veld.
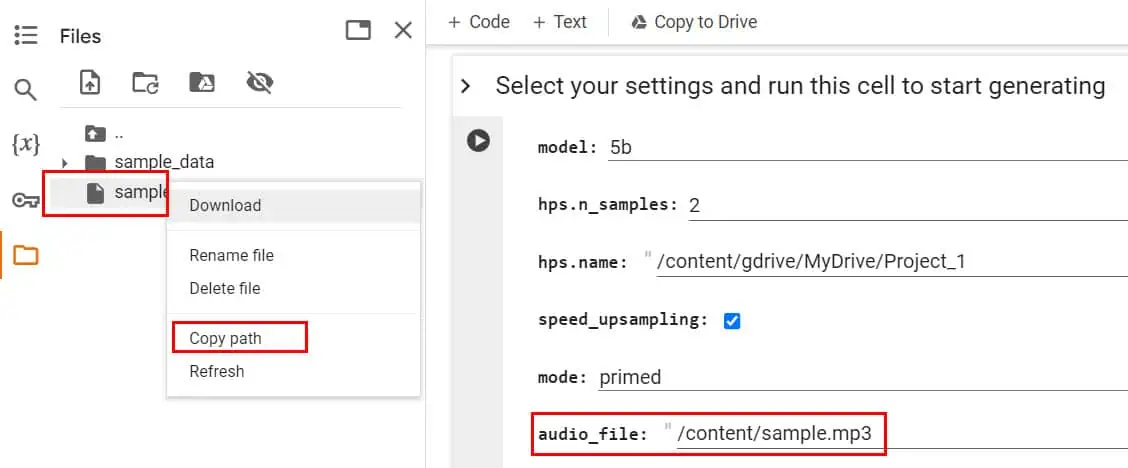
- Verander de prompt_lengte_in_seconden schuifregelaar naar het exacte aantal seconden dat u wilt dat de AI volgt uit de geüploade muziek.
- Wijzig op dezelfde manier de monster_lengte_in_seconden veld naar de looptijd van het nummer, zoals 10 seconden.
- Klik op de selecteer_artiest vervolgkeuzelijst om een gerapporteerde artiest te kiezen.
- Pas op dezelfde manier de selecteer_genre veld.
- Voer een waarde in die het dichtst bij ligt 1 in de bemonsteringstemperatuur veld om de meegeleverde voorbeeldmuziek nauwkeurig te volgen. Als u de waarde verlaagt, bijvoorbeeld .85, .75, enz., zal de AI meer generatieve vulling gebruiken.
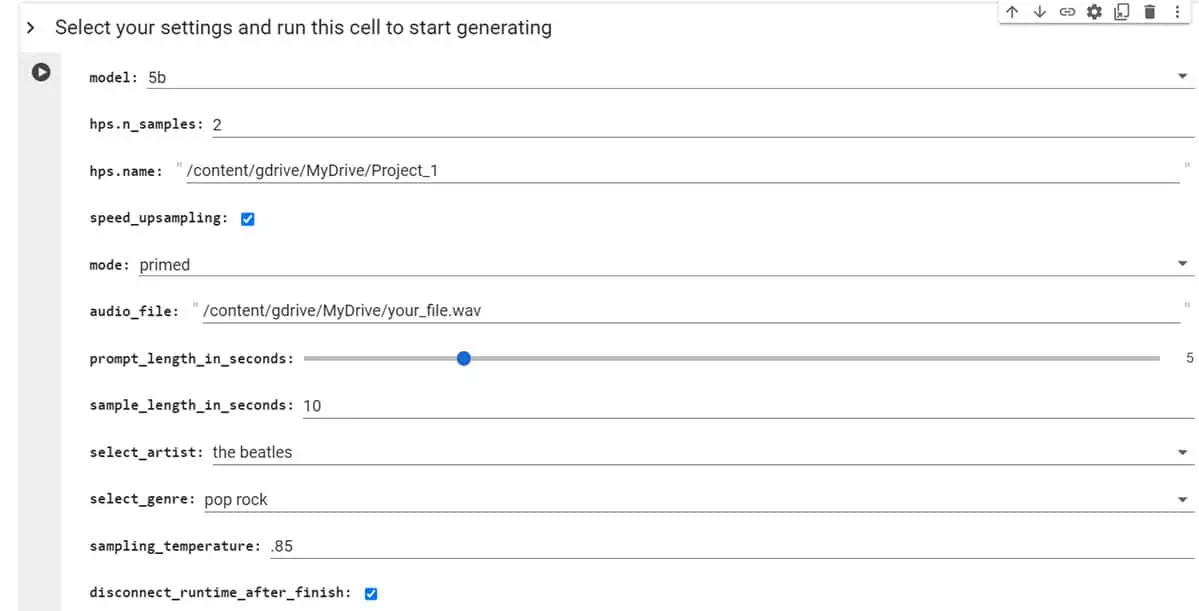
Voer Jukebox AI uit
- Klik nu op de knop code uitvoering or afspeelknop in de buurt van de Selecteer uw instellingen… pagina.
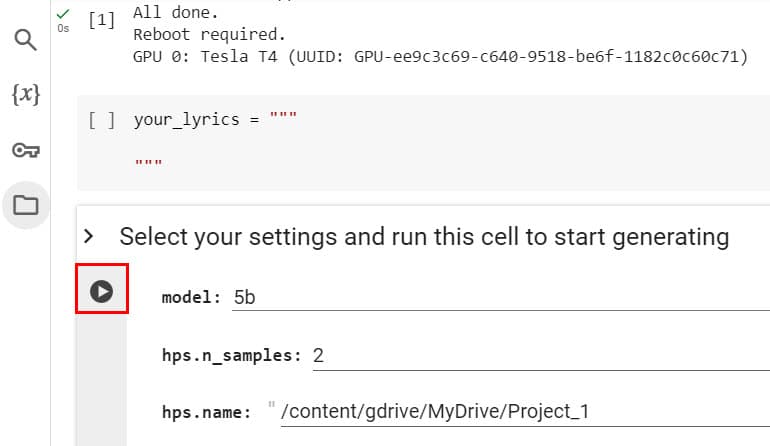
- Als het script u vraagt om toegang te verlenen tot Google Drive-opslag, volg de aanwijzingen op het scherm.
- Je kunt de code zien draaien op het Collab-notebook.
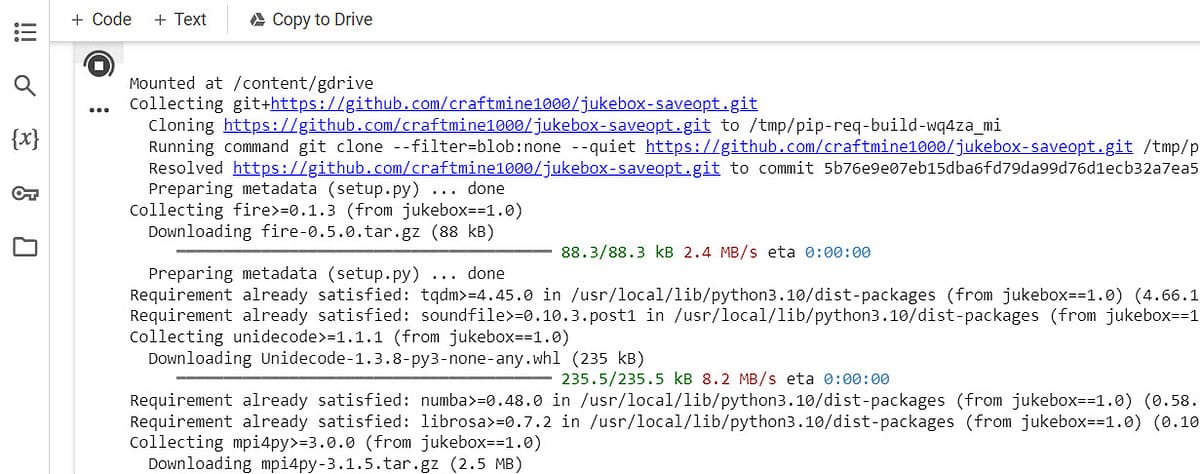
- Wacht tot de verwerking voorbij is.
Speel de synthetische muziek af
- Zodra u ziet dat Google Collab de verwerking heeft voltooid, gaat u naar uw Google Drive account.
- Navigeer daar naar MyDrive > project 1. Je zou daar de door AI gegenereerde muziek moeten vinden.
- Download, speel of bewerk het eindproduct.
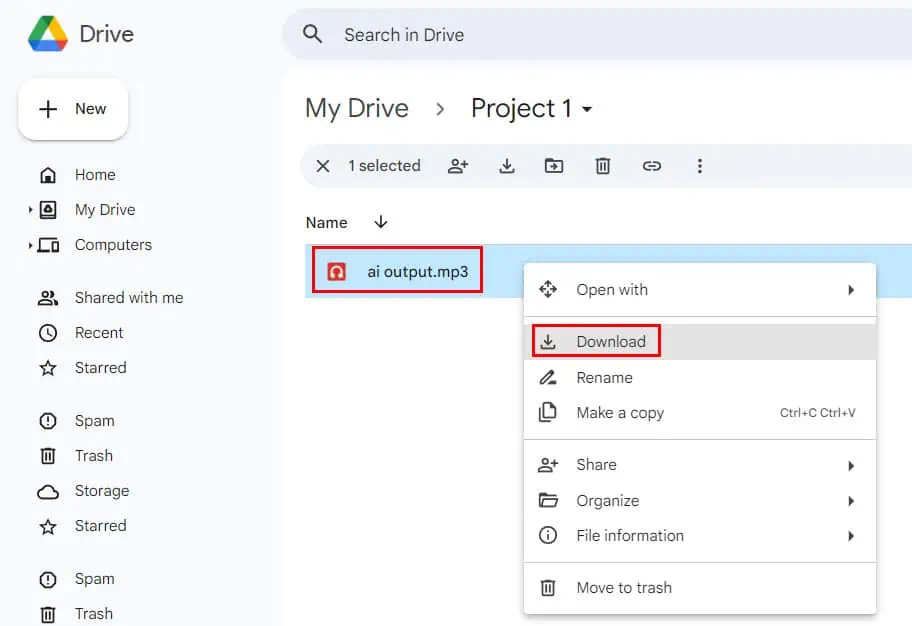
Je kunt download de AI-muziek die ik heb gemaakt gratis om erachter te komen of Jukebox AI uw tijd en moeite waard is.
Dus nu weet u hoe u Jukebox AI kunt gebruiken om werkelijk unieke instrumentale audio te produceren melodieuze stemmen genereren met tekst.
Wanneer u uw door AI gegenereerde audio verfijnt, gebruikt u deze als basis voor het bouwen van de volgende iteratie, enzovoort, voor de beste resultaten. Als je meer dan 10 tot 20 seconden muziek nodig hebt, open dan de Jukebox AI Google Collab-runtime vanuit meerdere accounts en voer de processen tegelijkertijd uit.