Hoe de SD-kaart in Linux te controleren - 6 eenvoudige methoden
3 minuut. lezen
Uitgegeven op
Lees onze openbaarmakingspagina om erachter te komen hoe u MSPoweruser kunt helpen het redactieteam te ondersteunen Lees meer
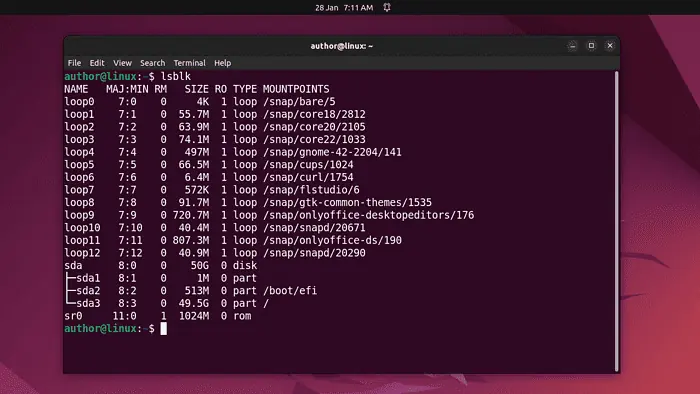
Vraagt u zich af hoe u de SD-kaart in Linux kunt controleren?
Als Linux-gebruiker wil je er soms zeker van zijn dat je SD-kaart goed functioneert of eventuele problemen ermee diagnosticeren.
In deze handleiding bespreek ik enkele eenvoudigste methoden voor het controleren van de status, de integriteit van het bestandssysteem en de partitiedetails van de SD-kaart in Linux.
Dus laten we gaan!
Hoe de SD-kaart in Linux te controleren
Om SD-kaarten in Linux te controleren, kunt u het volgende gebruiken:
1. Gebruik de lsblk-opdracht
In Linux, de De opdracht lsblk wordt gebruikt om blokken weer te geven op het systeem. Dit omvat partities, harde schijven en verwisselbare apparaten, zoals USB-drives en SD-kaarten.
Bovendien kun je het gebruiken om informatie ophalen met betrekking tot apparaatnamen, formaten en koppelpunten.
Nu zal ik drukken CTRL + ALT + T Om mijn terminal te openen, typt u “lsblk"En raakte Enter.
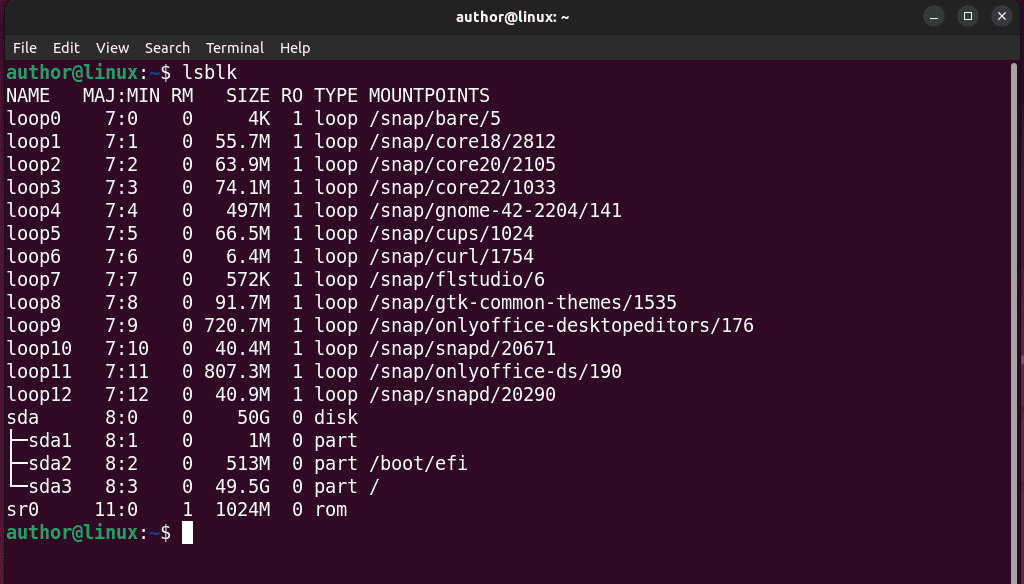
Met name in de uitvoer verschijnen SD-kaarten doorgaans als apparaten die beginnen met “/dev/sd“, gevolgd door een letter als /dev/sdb, /dev/sdc en hun TYPE zou zijn "schijf"Of"mmcblk'.
2. Met behulp van de fdisk-opdracht
fdisk is een populair opdrachtregelprogramma dat wordt gebruikt voor schijfpartitionering onder Linux. Hiermee kunt u partities op een opslagapparaat maken, wijzigen, bekijken en verwijderen.
Bovendien kunt u fdisk ook gebruiken om SD-kaarten op uw systeem te controleren.
Voer hiervoor de “sudo fdisk-l'opdracht in uw terminal.
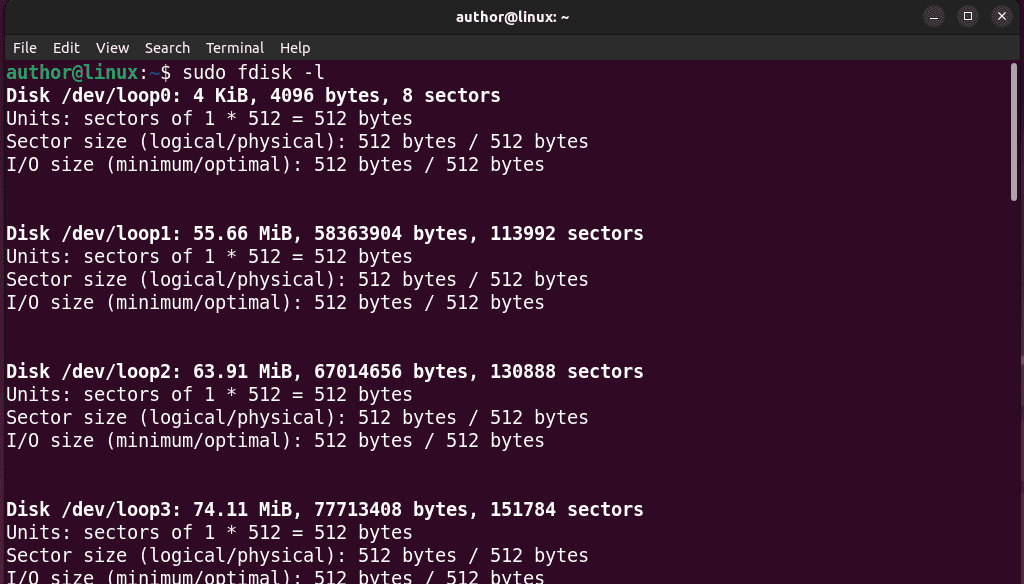
Hier voegt u de “-l' optie vertelt fdisk om de gedetailleerde informatie weergeven op de terminal.
3. Gebruik de dmesg-opdracht
De Linux dmesg commando geeft kernelringbufferberichten weer. Het biedt met name realtime informatie over apparaatstuurprogramma's, hardware en systeemgebeurtenissen.
Je kunt het echter ook gebruiken controleer de aangesloten SD-kaarten op uw systeem.
Voer hiervoor de “sudo dmesg | grep -i sd'opdracht in uw terminal.
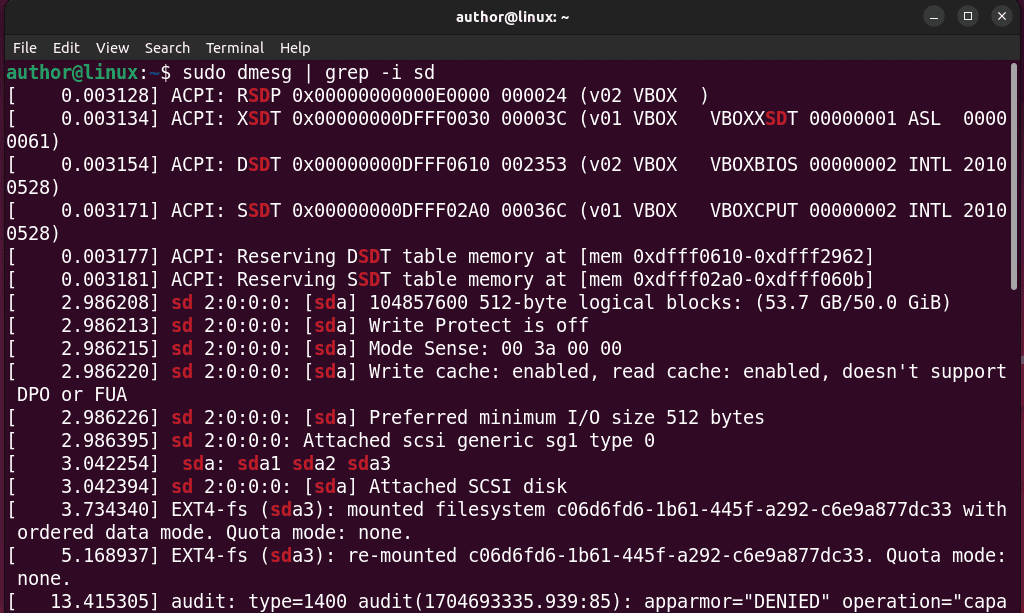
Bij 'sudo dmesg | grep -i sd” commando, dmesg haalt de kernelberichten op en geeft de uitvoer door aan grep voor het filteren van de regels met “sd'.
Uiteindelijk ziet u de informatie met betrekking tot uw opslagapparaten, zoals harde schijven of SD-kaarten.
4. Met behulp van de df-opdracht
df toont de hoeveelheid schijfruimte beschikbaar op uw aangekoppelde bestandssysteem. Bovendien biedt het details, zoals gebruikte en beschikbare ruimte, en de totale schijfruimte van elk bestandssysteem.
U kunt bijvoorbeeld de “df -h'opdracht om controleer de ruimte-informatie gerelateerd aan uw bestandssysteem, inclusief de SD-kaart.
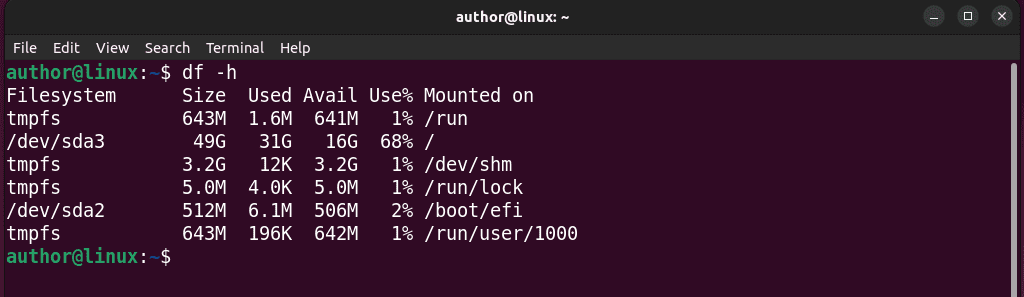
5. Het fsck-commando gebruiken
fsck commando wordt gebruikt bestandssystemen controleren en repareren. Het scant en repareert de inconsistenties in het bestandssysteem om mogelijke fouten te voorkomen.
U kunt ook de opdracht fsck gebruiken om de SD-kaart te controleren en een rapport te krijgen van het aantal gevonden bestanden.
Om dit te doen, voert u “sudo fsck /dev/sdaX' en vervangen X met de letter die uw SD-kaart op het systeem vertegenwoordigt.
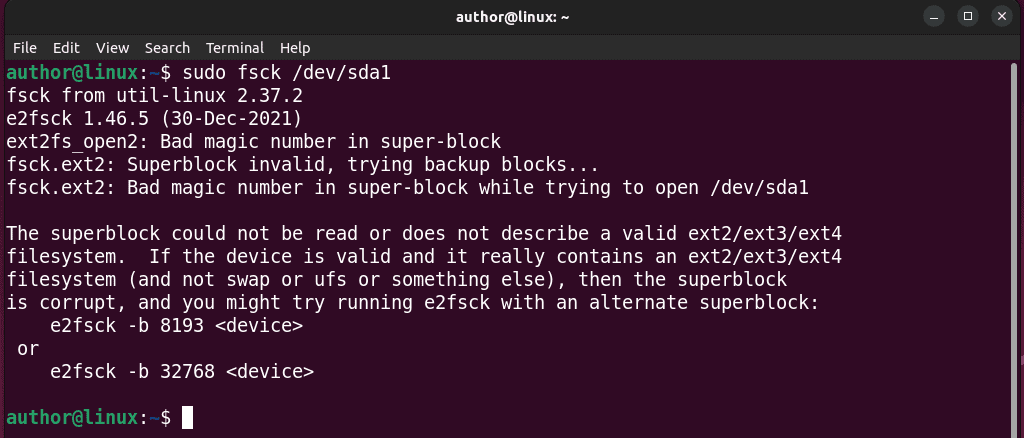
6. Het blkid-commando gebruiken
Een ander opdrachtregelprogramma op mijn lijst is blkid Deze tool geeft informatie weer over blokapparaten, zoals hun Universally Unique Identifiers (UUID's) en andere attributen.
Bovendien helpt het u ook bij het identificeren van apparaten zoals SD-kaarten en hun bestandssysteemtypen.
Nu voer ik gewoon "blkid' in mijn terminal.
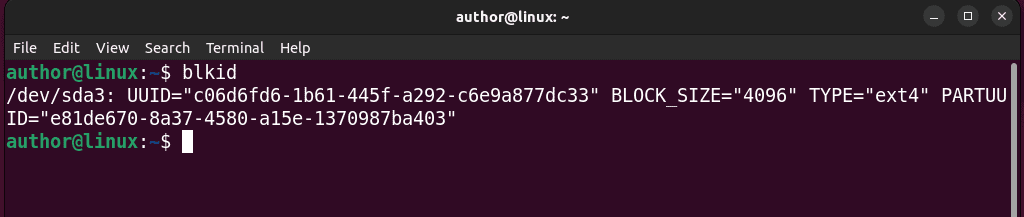
Mogelijk bent u wellicht ook geïnteresseerd in:
- Beste Linux-spellen
- Beste Linux-distro voor gaming
- RobloxLinux
- Taakbeheer Linux
- Hoe bestanden uit te pakken in Linux
- Linux-lijstgroepen
Dus nu weet je hoe je de SD-kaart in Linux kunt controleren. Deel gerust welke methode je het leukst vond in de reacties hieronder!









Gebruikersforum
0 berichten