Bestanden uitpakken in Linux - 8 eenvoudige methoden
3 minuut. lezen
Uitgegeven op
Lees onze openbaarmakingspagina om erachter te komen hoe u MSPoweruser kunt helpen het redactieteam te ondersteunen Lees meer
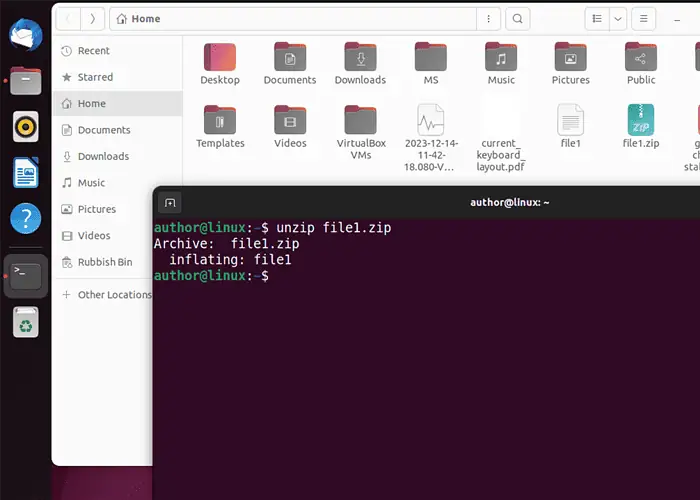
Weet u niet hoe u bestanden in Linux moet uitpakken? Hiervoor kunt u gebruik maken van:
1. Gebruik de unzip-opdracht
In Linux, de unzip-opdracht extraheert bestanden vanuit een gecomprimeerd ZIP-archief en vervolgens herstelt ze naar hun oorspronkelijke directorystructuur en -formaat.
Druk gewoon op CTRL + ALT + T Om uw terminal te openen, typt u “pak de bestandsnaam.zip uit“, en sloeg Enter.

In mijn geval extraheert de opdracht unzip het archief "file1.zip".
2. Het tar-commando gebruiken
tar archiveert en bundelt meerdere mappen en bestanden in één enkel bestand. Bovendien wordt deze opdracht gebruikt om de distributie, efficiënte opslag en back-upbewerkingen te vergemakkelijken.
Om een bestand uit te pakken met het tar-commando typ ik “tar-bestandsnaam.tar.xz'.
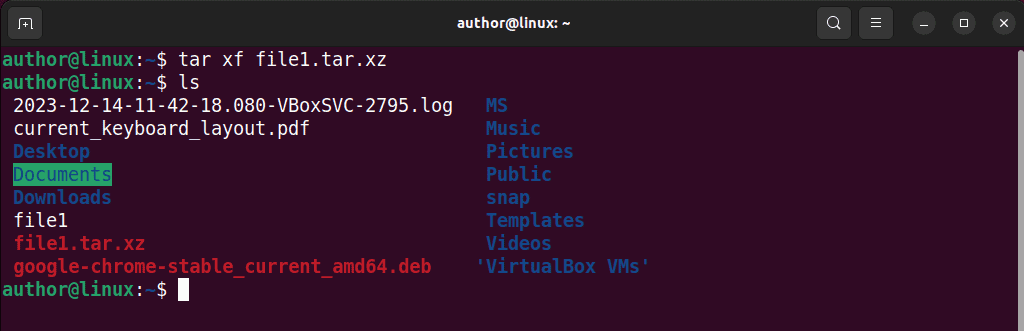
3. Met behulp van de gzip-opdracht
gzip gebruikt het GNU zip-algoritme om bestanden comprimeren, verklein de grootte ervan en maak een gecomprimeerd bestand met de tekst “gz" verlenging. Bovendien kunt u het ook uitvoeren om bestanden op uw systeem uit te pakken.
Om dit te doen, voer ik de “gzip -d bestandsnaam.gz'Commando.
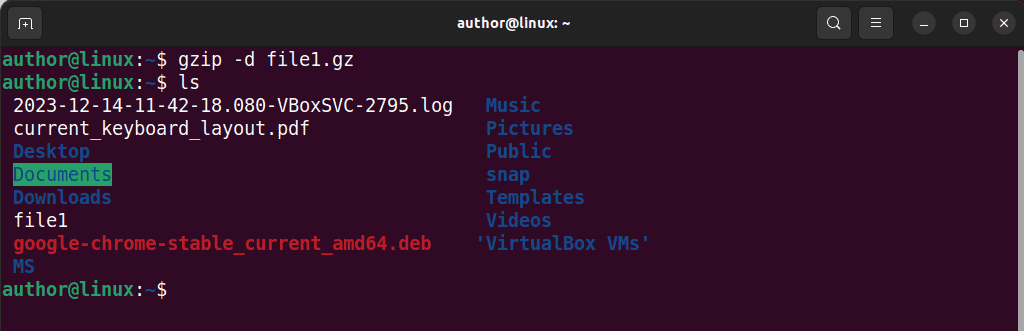
4. Gebruik het gunzip-commando
Evenzo, de gunzip commando wordt ook gebruikt voor het decomprimeren van de bestanden gecomprimeerd met gzip. Meer specifiek herstelt het ze in hun oorspronkelijke staat.
Voor dit doel typ ik de “gunzip-bestandsnaam”Commando en druk op Enter.

5. Gebruik de xz-opdracht
xz gebruikt LZMA-compressie-algoritme om bestanden te comprimeren. Echter, het toevoegen van de “-dDe optie dwingt xz om het gegeven bestand uit te pakken of te decomprimeren.
Nu zal ik uitvoeren “xz -d bestandsnaam.xz' op mijn terminal.

6. Gebruik het bunzip2-commando
De bunzip2 nut is gewend decomprimeer de bestanden gecomprimeerd met bzip2. Bijgevolg worden ze teruggezet naar hun oorspronkelijke formaat.
Hieronder voer ik de “bunzip2 bestandsnaam.bz2'Commando.

7. Het 7z-commando gebruiken
7z extracten bestanden van de gecomprimeerde 7z-archieven. Bovendien biedt het verschillende versleutelingsopties en ondersteunt het ook verschillende compressiemethoden.
Om een bestand uit te pakken dat eindigt met de extensie “.7z”, typ ik “7z en bestandsnaam.7z'.
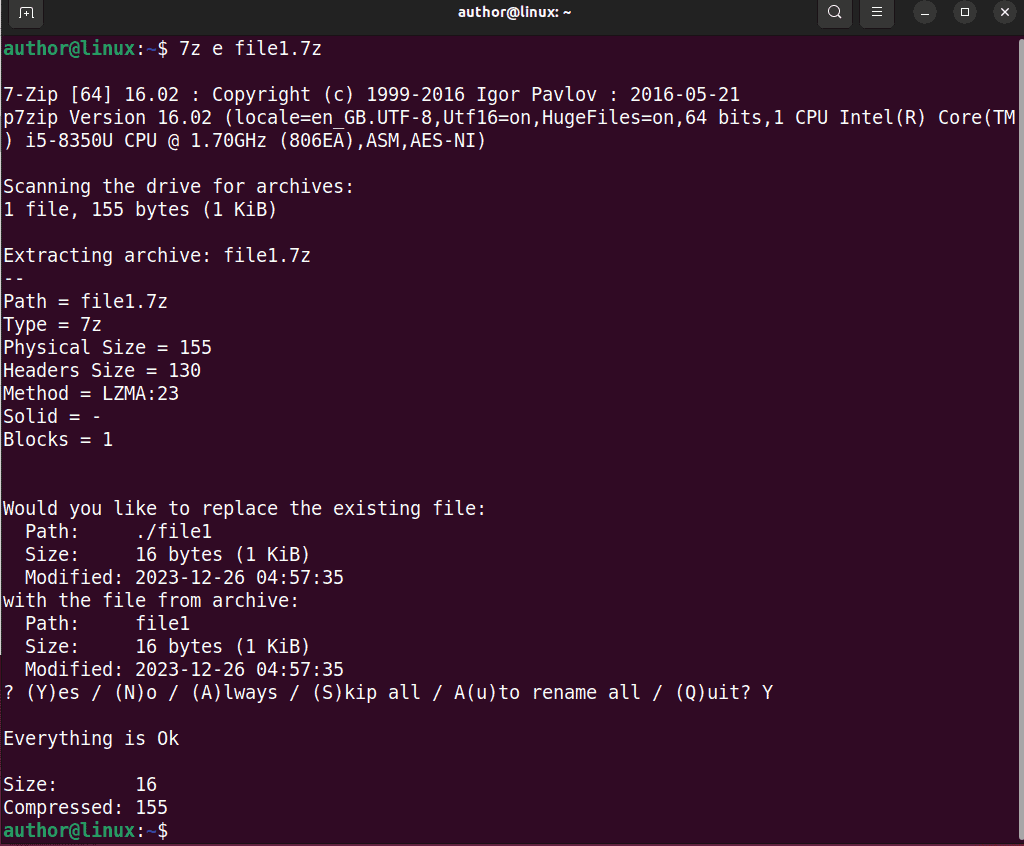
8. De GUI gebruiken
U kunt ook de GUI of grafische gebruikersinterface gebruiken om bestanden gemakkelijk uit te pakken.
Om bijvoorbeeld mijn “testbestand.zip“, ik klik er met de rechtermuisknop op en selecteer de “Uitpakken naar…"optie uit het contextmenu.
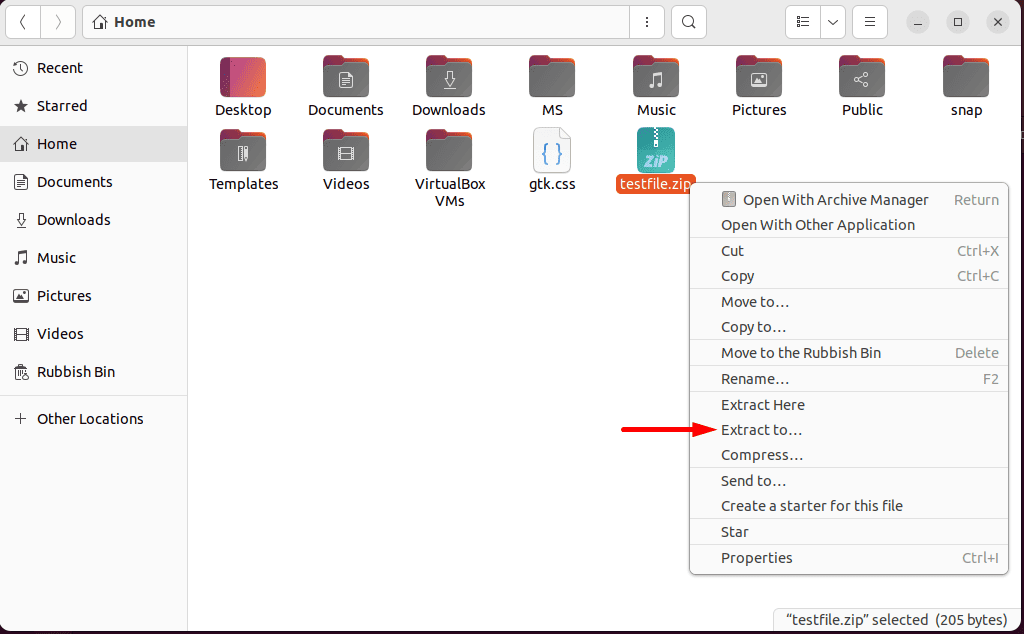
Vervolgens ga ik op zoek naar het gewenste Bestemming waar ik de uitgepakte versie moet opslaan en klik op “kies'.
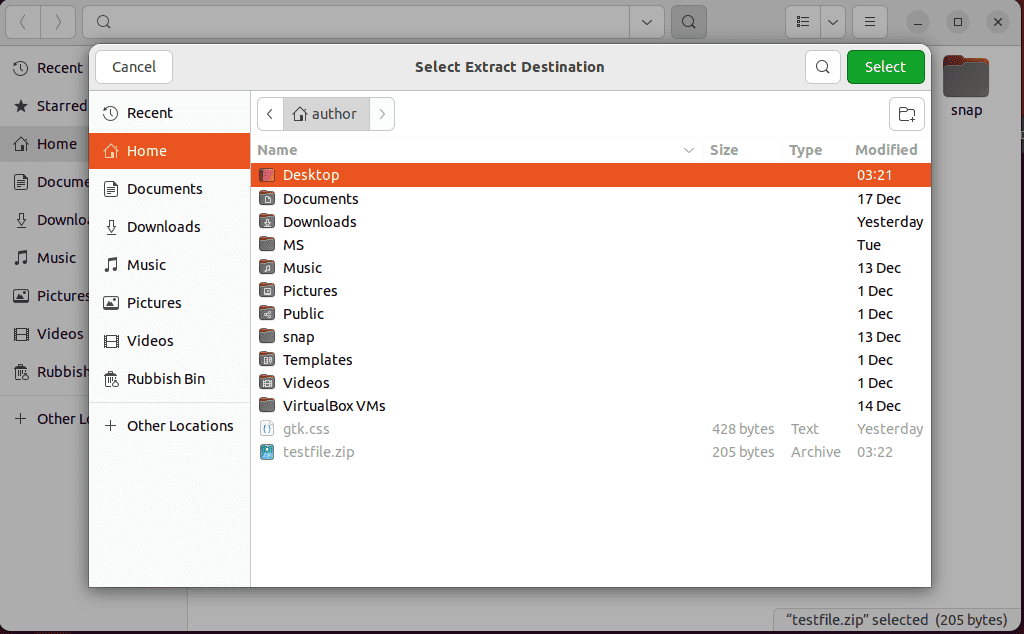
Als gevolg hiervan bevat de gewenste map nu de uitgepakte “testfile” versie.
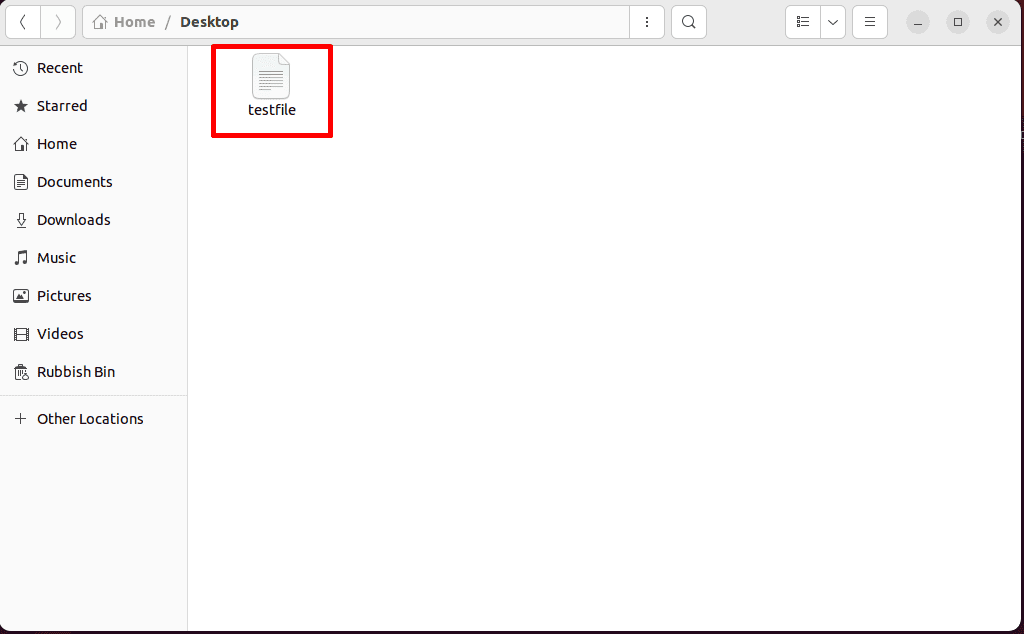
Mogelijk bent u wellicht ook geïnteresseerd in:
- Linux-lijstgroepen
- Bestand Linux afkappen
- Linux Gebruiker uit groep verwijderen
- Hoe een gebruiker in Linux te verwijderen
- Verplaats map Linux
Dus nu weet je hoe je bestanden in Linux moet uitpakken. Deel gerust uw feedback in de reacties hieronder!








