Taakbeheer Linux - Hoe gemakkelijk uit te voeren en te gebruiken
4 minuut. lezen
Uitgegeven op
Lees onze openbaarmakingspagina om erachter te komen hoe u MSPoweruser kunt helpen het redactieteam te ondersteunen Lees meer
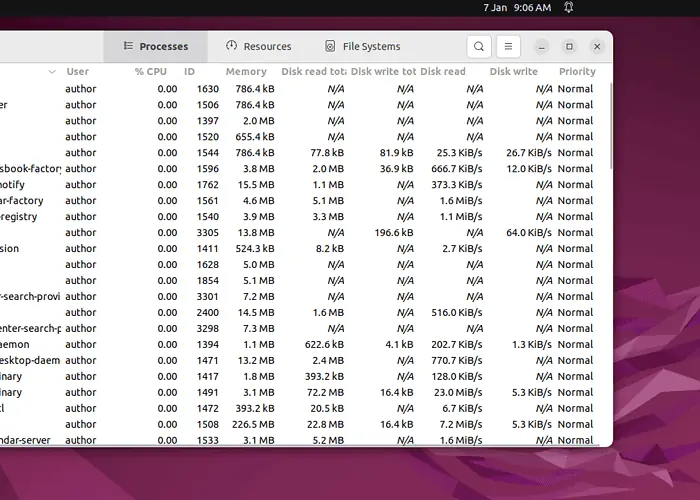
System Monitor is de standaard taakbeheerder in Linux. Het voert bijna dezelfde functies uit als Windows Taakbeheer. Je kunt het echter niet starten met de sneltoets CTRL+ALT+Del op een Linux-systeem.
In deze handleiding bespreek ik wat een systeemmonitor is en hoe u deze kunt uitvoeren en gebruiken. Bovendien zal ik ook enkele aanvullende methoden bieden om taken te beheren zonder de Systeemmonitor te gebruiken.
Wat is de systeemmonitor?
In Linux, de Systeemmonitor is een ingebouwde grafische toepassing dat biedt waardevolle inzichten gerelateerd aan gebruik van hulpbronnen en algehele systeemprestaties.
Bovendien dient het als een gecentraliseerde hub waarmee u verschillende aspecten van het systeem kunt monitoren, zodat u resource-intensieve processen efficiënt kunt identificeren en beheren.
Het uitvoeren van de Systeemmonitor op Linux
Om System Monitor op Linux uit te voeren, gaat u naar de Activiteiten menu, typ “System Monitor', en open het.
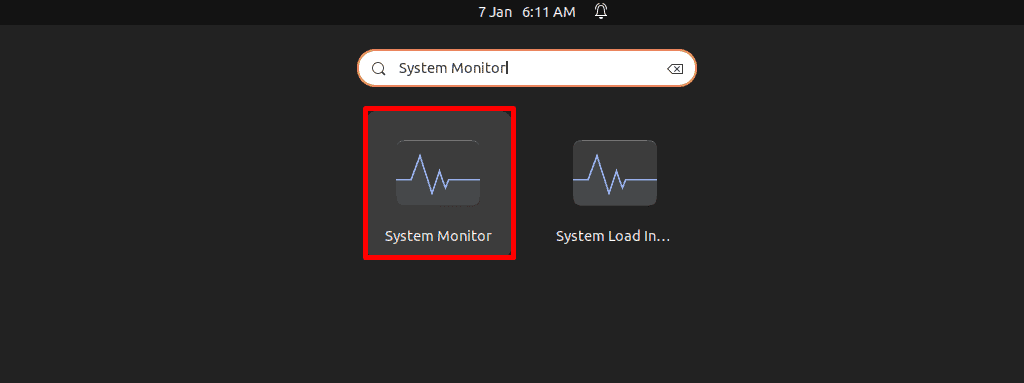
De Systeemmonitor gebruiken op Linux
Ga in het geopende venster van de Systeemmonitor naar het processen tabblad dat geeft een overzicht van alle actieve processen op het systeem. Het bevat ook relevante informatie, zoals Gebruiker, %CPU gebruik, proces ID, Geheugen gebruik, en nog veel meer.
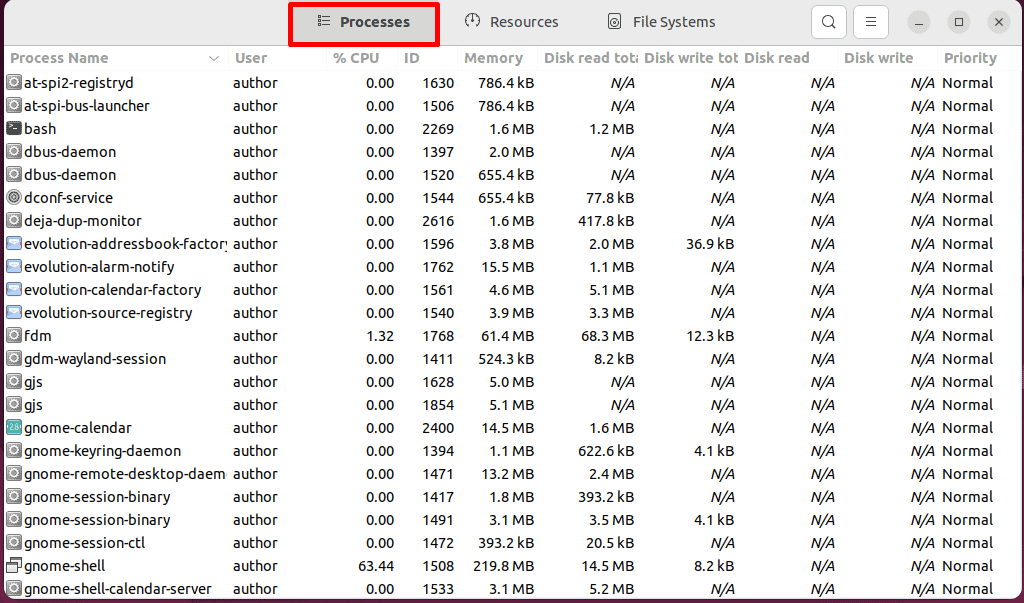
Bovendien kunt u verschillende bewerkingen uitvoeren, zoals het proces bekijken Properties, Geheugenkaarten, Bestanden openen, Prioriteit wijzigen, stop, Eindeof Doden, Etc.
Ik selecteer bijvoorbeeld een proces, klik er met de rechtermuisknop op en verander de prioriteit in "Normaal'.
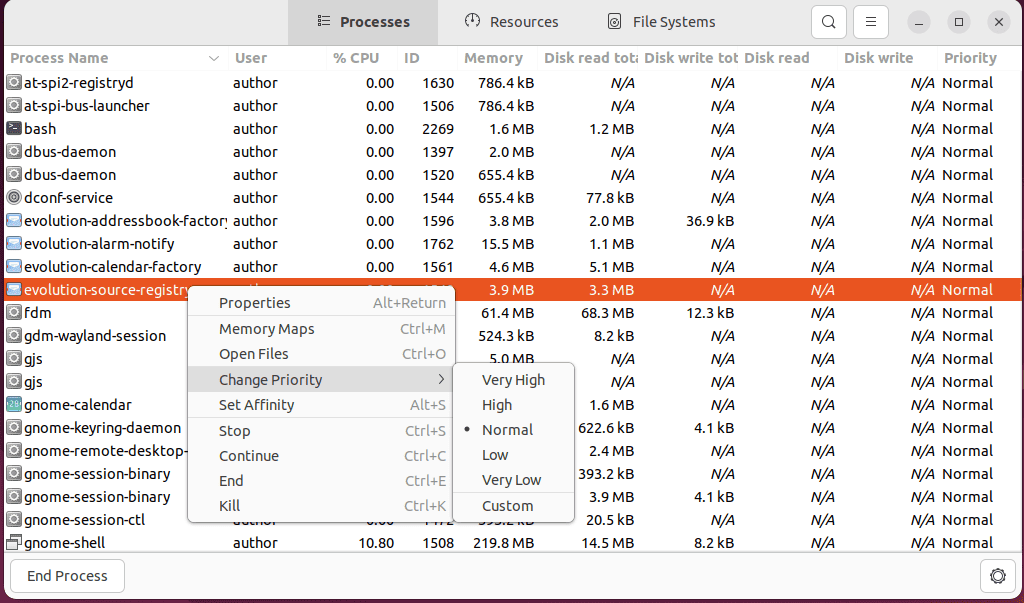
Schakel daarna over naar de Bronnen tab en bekijk real-time grafische weergaven of CPU, Geheugen en ruilen en Netwerk gebruik.
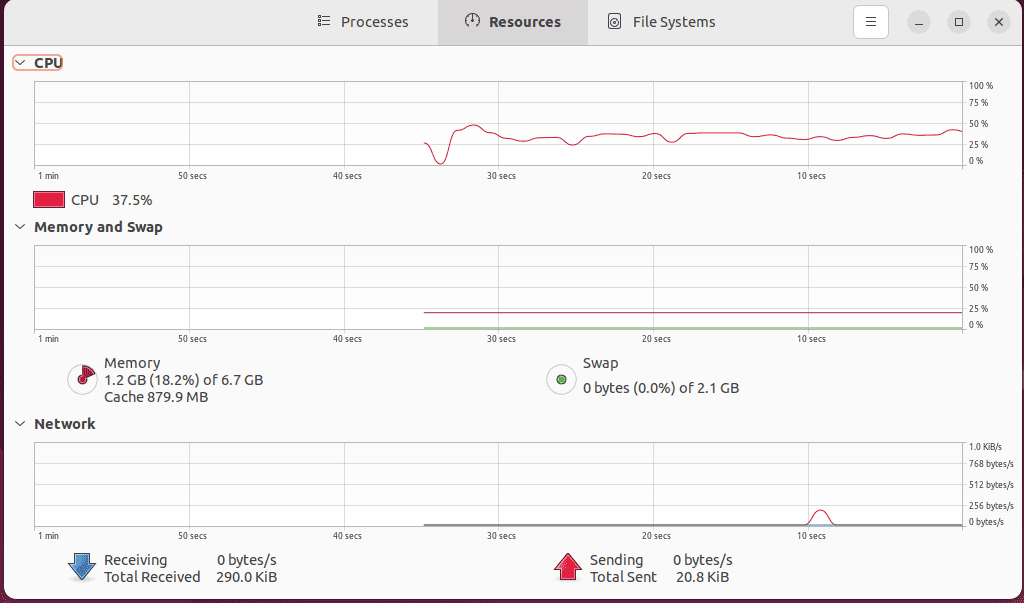
Ga vervolgens naar de Bestandssystemen tabblad dat een samenvatting van de aangekoppelde bestandssystemen.
Dit venster toont details zoals de Apparaat naam, zijn Type, Totaal schijfruimte, Beschikbaar schijfruimte, en Gebruikt schijf ruimte.
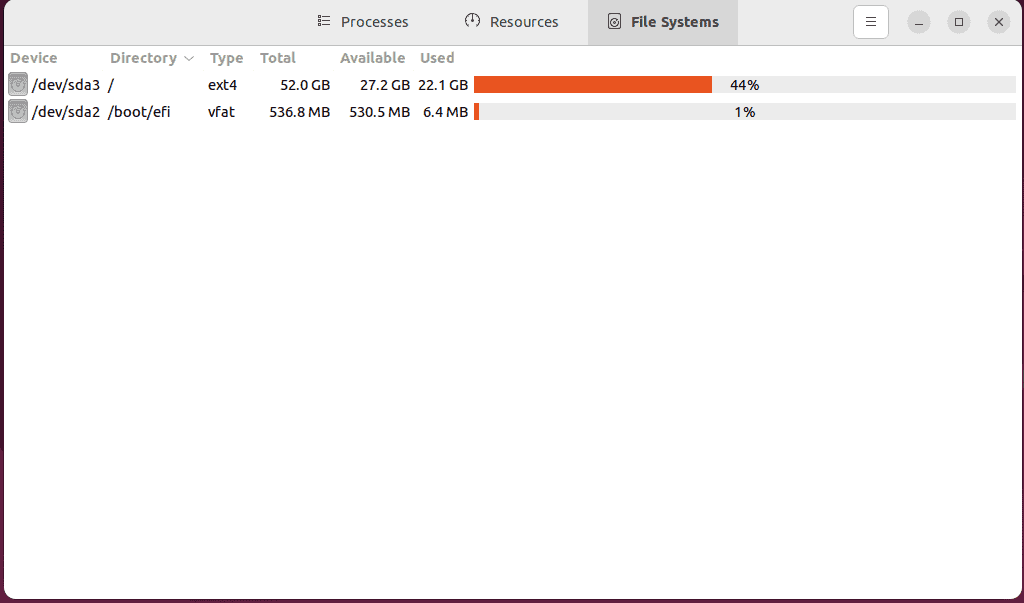
De systeemmonitorinstellingen wijzigen
U kunt ook de informatie wijzigen die in de verschillende secties van Systeemmonitor wordt weergegeven met behulp van de Voorkeursinstellingen.
Om dit te doen, klik ik op de MENU knop en selecteer de “voorkeuren" keuze.
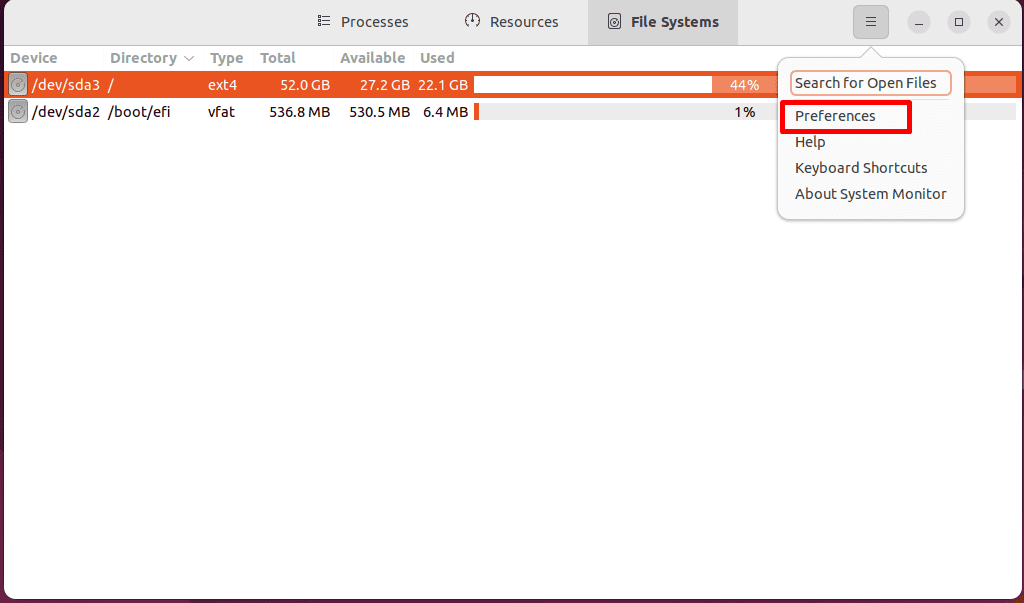
Hier kunt u alle selectievakjes aanvinken van de relevante informatie die u wilt bekijken voor de momenteel lopende versie processen.
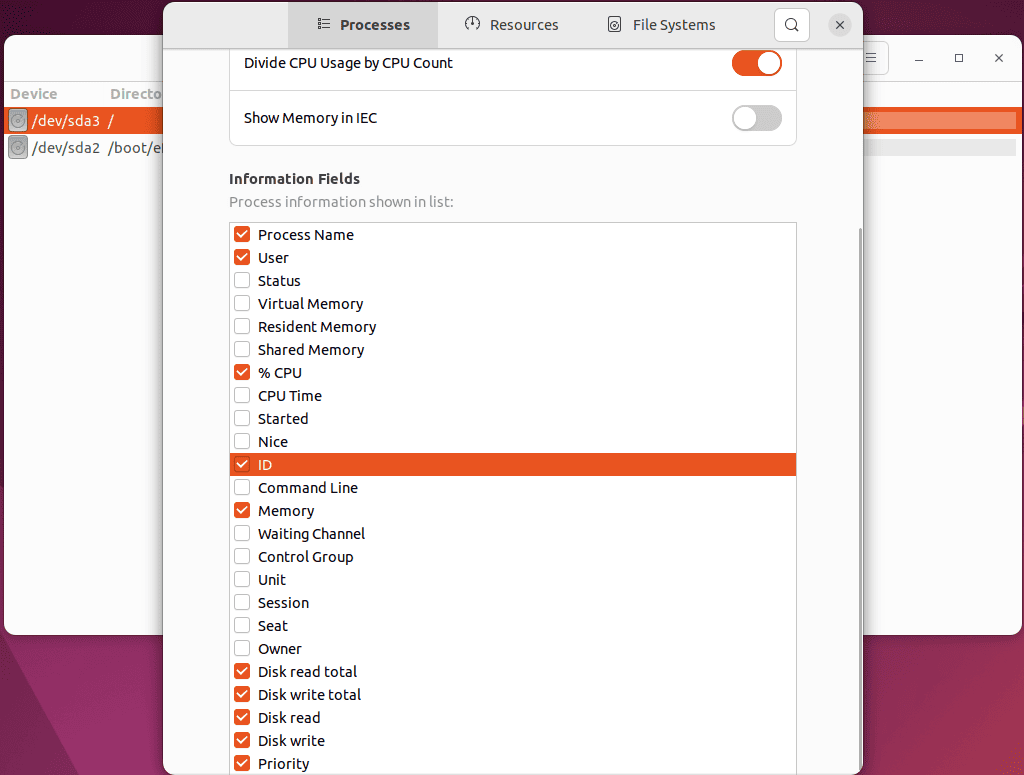
In het Bronnen tabblad, kunt u de Grafieken formaat van de gebruikte bronnen om informatie op een betere manier te presenteren.
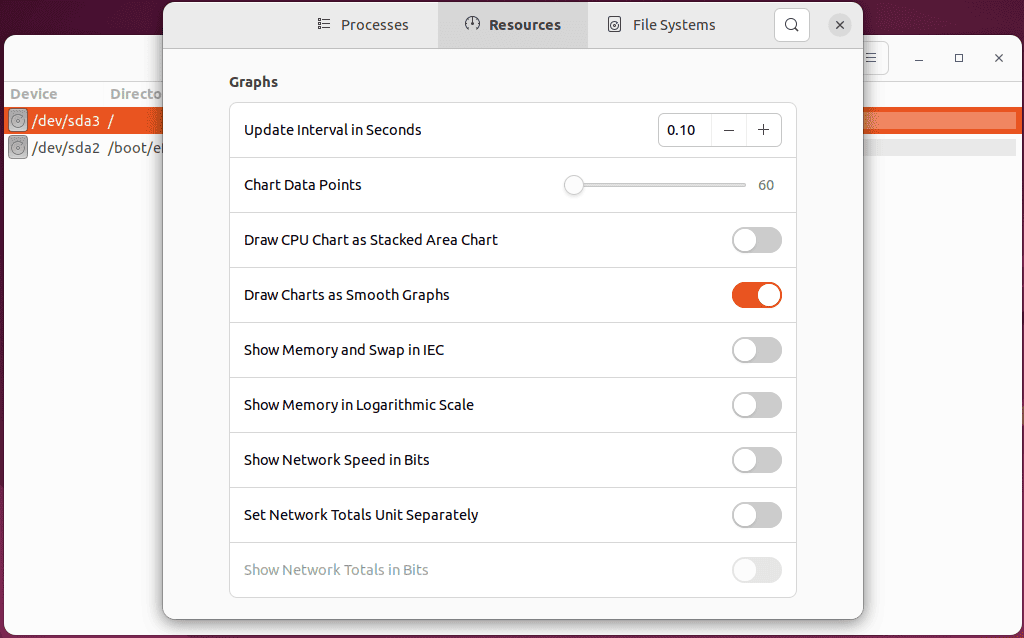
Evenzo in de Bestandssystemen tabblad, dat kan reeks anders Gedrag en Informatievelden opties.
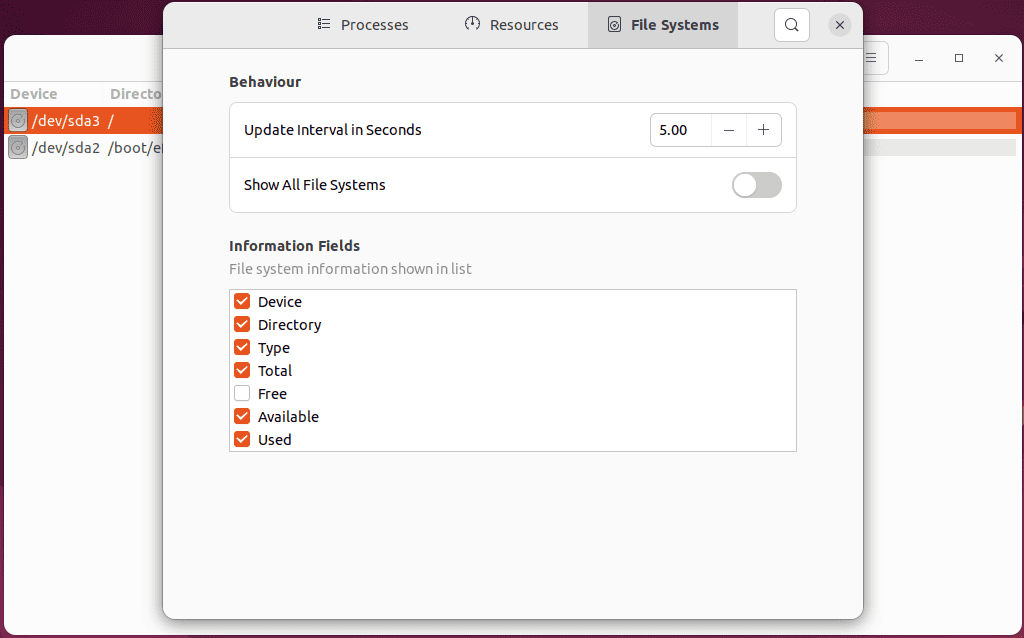
Hoe u taken kunt beheren zonder de systeemmonitor
Nu zal ik enkele Linux-opdrachten bespreken om taken te beheren zonder de Systeemmonitor te gebruiken, waaronder:
1. Met behulp van de ps-opdracht
Op Linux, de ps commando geeft informatie over de lopende processen van het systeem.
Om het bovenste commando te gebruiken, druk ik op CTRL + ALT + T om de terminal te openen en de “ps aux'Commando.
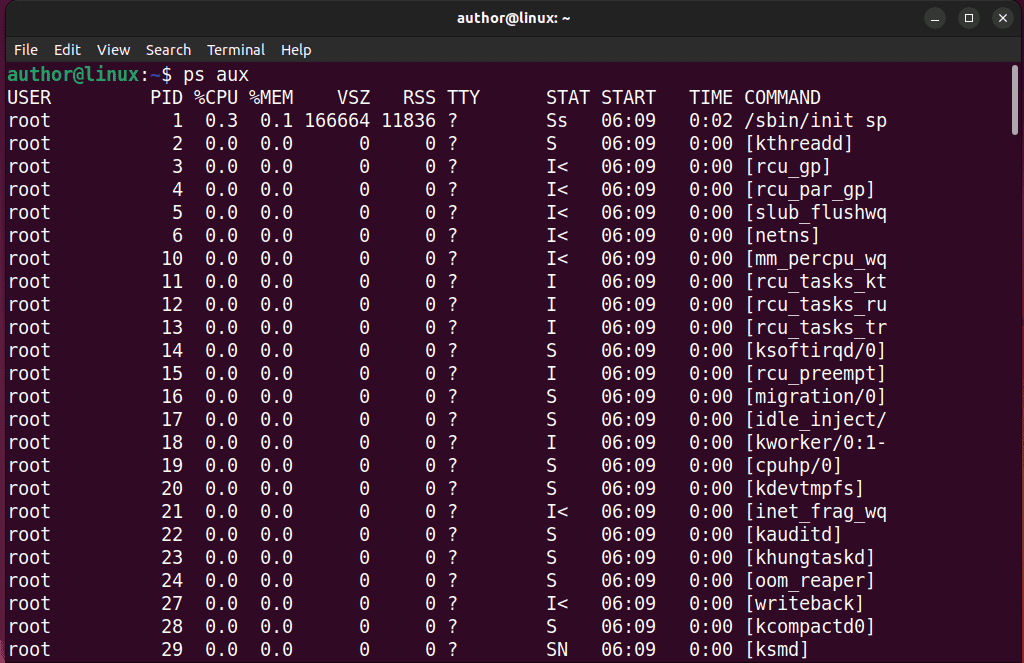
Dientengevolge, de uitvoerweergaven een momentopname van onze huidige processen, inclusief verschillende informatie, zoals hun proces-ID's PID, CPU-gebruikspercentage als %CPU, Geheugengebruikspercentage als %MEM, Etc.
2. Gebruik het bovenste commando
De top command biedt een dynamisch en realtime beeld van de systeemprocessen. Concreet is het interactief en wordt de weergegeven informatie voortdurend bijgewerkt.
Nu typ ik de “top"opdracht in mijn terminal en controleer de uitvoer:
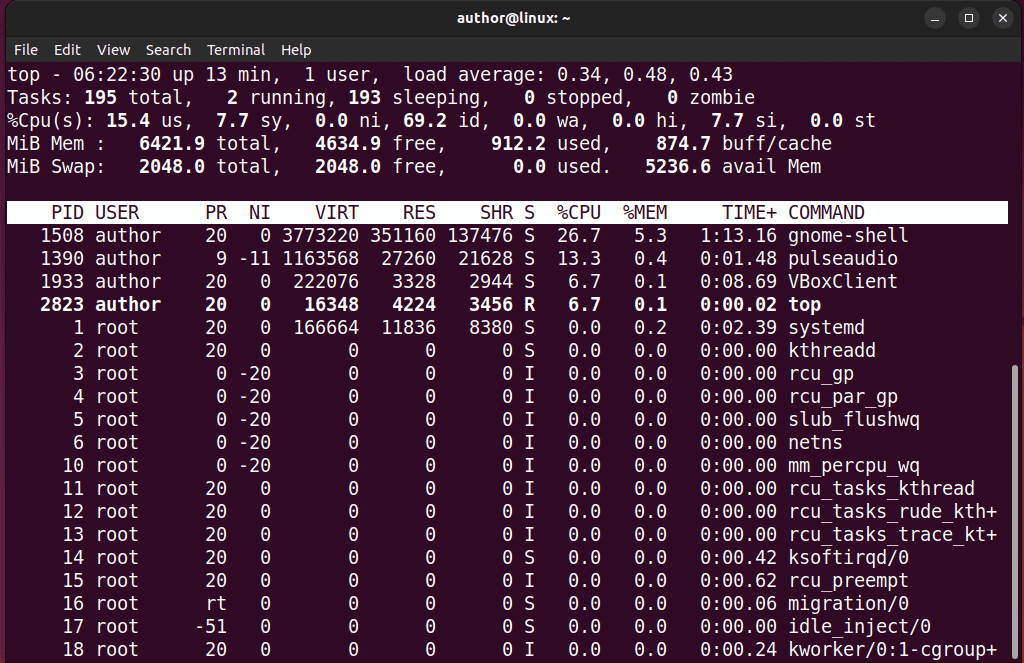
3. Gebruik de htop-opdracht
Op dezelfde manier kunt u ook gebruik maken van de htop commando om het dezelfde informatie, maar in een gebruiksvriendelijkere interface.
Om htop uit te voeren, moet ik het echter eerst installeren met de tekst "sudo apt-get install htop'Commando.
Nadat ik dit heb gedaan, voer ik de “htop' commando in mijn terminal.
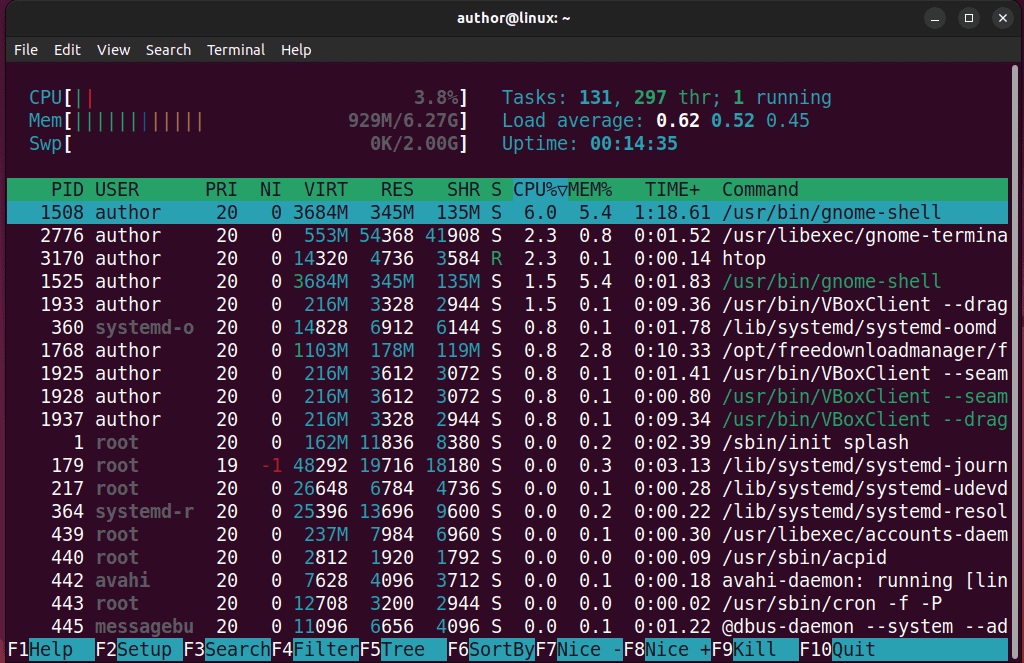
4. Gebruik het kill-commando
De Linux kill commando beëindigt processen op een systeem met behulp van PID.
Om bijvoorbeeld een proces met een 1768-ID te beëindigen, typ ik 'dood 1768'.

5. Het pkill-commando gebruiken
Aan de andere kant, de pkill-opdracht doodt een proces op naam.
Hier beëindig ik in mijn geval het proces met de naam "indicator-multiload”Met doden.

 Tip
Tip
Mogelijk bent u wellicht ook geïnteresseerd in:
- Hoe bestanden uit te pakken in Linux
- Linux-lijstgroepen
- Bestand Linux afkappen
- FL StudioLinux
- Linux Gebruiker uit groep verwijderen
- Hoe een gebruiker in Linux te verwijderen
Dus nu heb je alle essentiële informatie met betrekking tot Systeemmonitor, de standaard Taakbeheer op Linux. Deel gerust uw feedback in de reacties hieronder!








