Hier is een eenvoudigere manier om Google Play Store op Windows 11 te installeren
2 minuut. lezen
Uitgegeven op
Lees onze openbaarmakingspagina om erachter te komen hoe u MSPoweruser kunt helpen het redactieteam te ondersteunen Lees meer
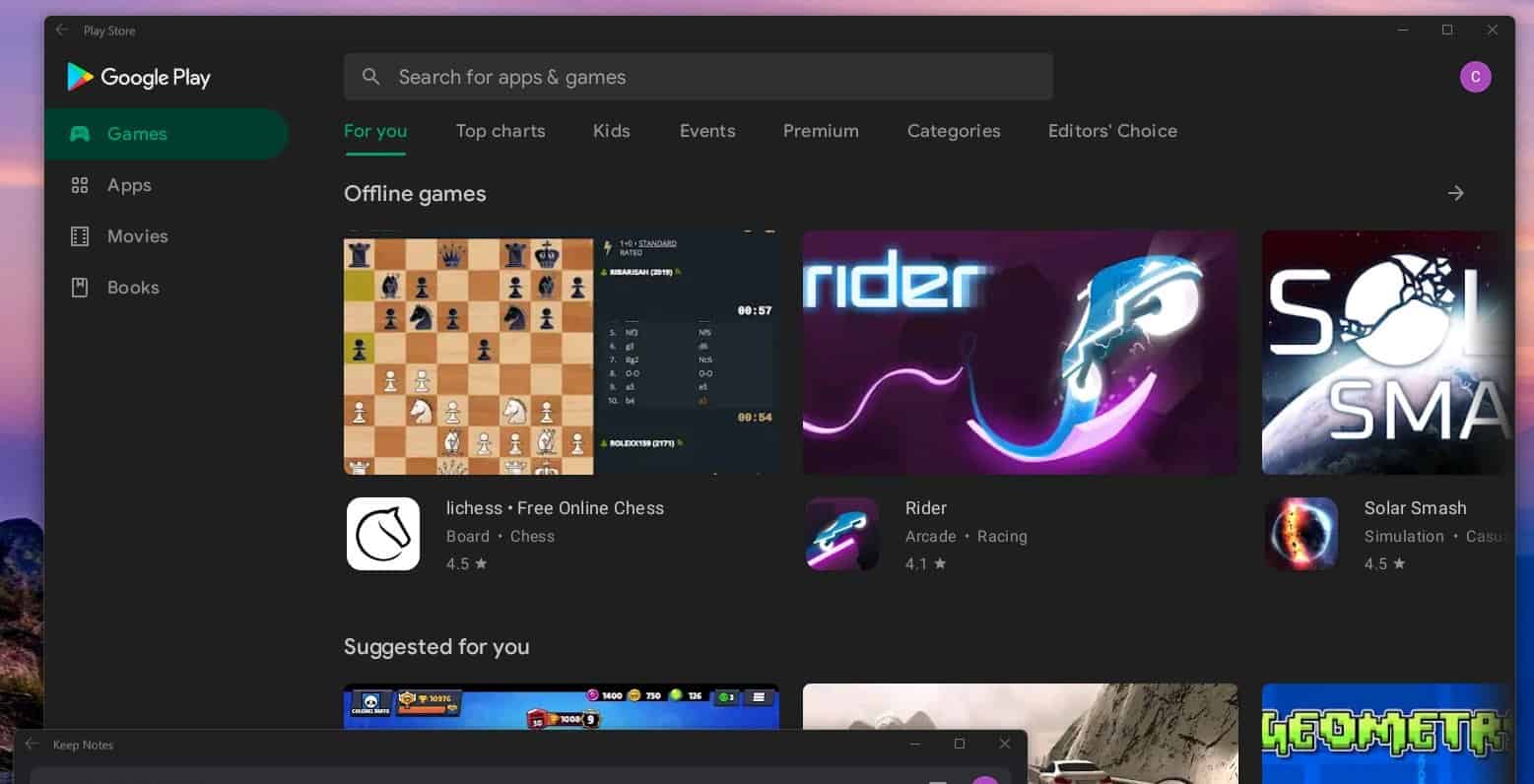
Een week geleden plaatsten we op een hack om de Google Play Store en Google Play Services te installeren in Microsoft's Windows Subsystem for Android (WSA) for Windows 11.
Dat geeft toegang tot een veel breder scala aan Android-applicaties, in vergelijking met de zeer kleine 50 app-beperkte selectie uit de Amazon App Store.
Dat proces was echter behoorlijk ingewikkeld, inclusief het gebruik van een Linux-omgeving op Windows. Nu heeft hetzelfde team een enigszins vereenvoudigd proces gemaakt met GitHub Actions om de WSA aan te passen.
Hier vindt u WSA met root en betere gapps-integratie. Het beste is dat het allemaal geautomatiseerd is (met GitHub-acties), dus je hoeft alleen maar naar het tabblad Acties te gaan, de nieuwste workflow te selecteren en dan kun je WSA downloaden als zip (x64 en arm64)https://t.co/9SbxEZUBqb
- ADeltaX (@ADeltaXForce) 28 oktober 2021
De nieuwe procedure luidt:
- Fork deze repo
- Ga naar het tabblad Actie en selecteer workflow
Magisk, klik op de knop Uitvoeren en voer de benodigde informatie in (magisk apk-downloadlink) - Wacht tot de actie is voltooid en download het artefact
- WSA verwijderen
- Pak het artefact uit
- De ontwikkelaarsmodus inschakelen op Windows
- Open powershell met beheerdersrechten en start
Add-AppxPackage -Register .\AppxManifest.xmlonder de uitgepakte artefactmap - Start WSA en schakel de ontwikkelaarsmodus in, start de bestandsbeheerder en wacht tot de bestandsbeheerder verschijnt
- lopen
adb connect localhost:58526om verbinding te maken met WSA en de Magisk-app te installeren (degene die je gebruikt om te bouwen) en start het - Herstel de omgeving zoals de Magisk-app zal vragen en opnieuw opstarten
- Geniet ervan door Riru en LSPosed te installeren
Lees alle disclaimers en de nieuwste instructies op GitHub hier.







