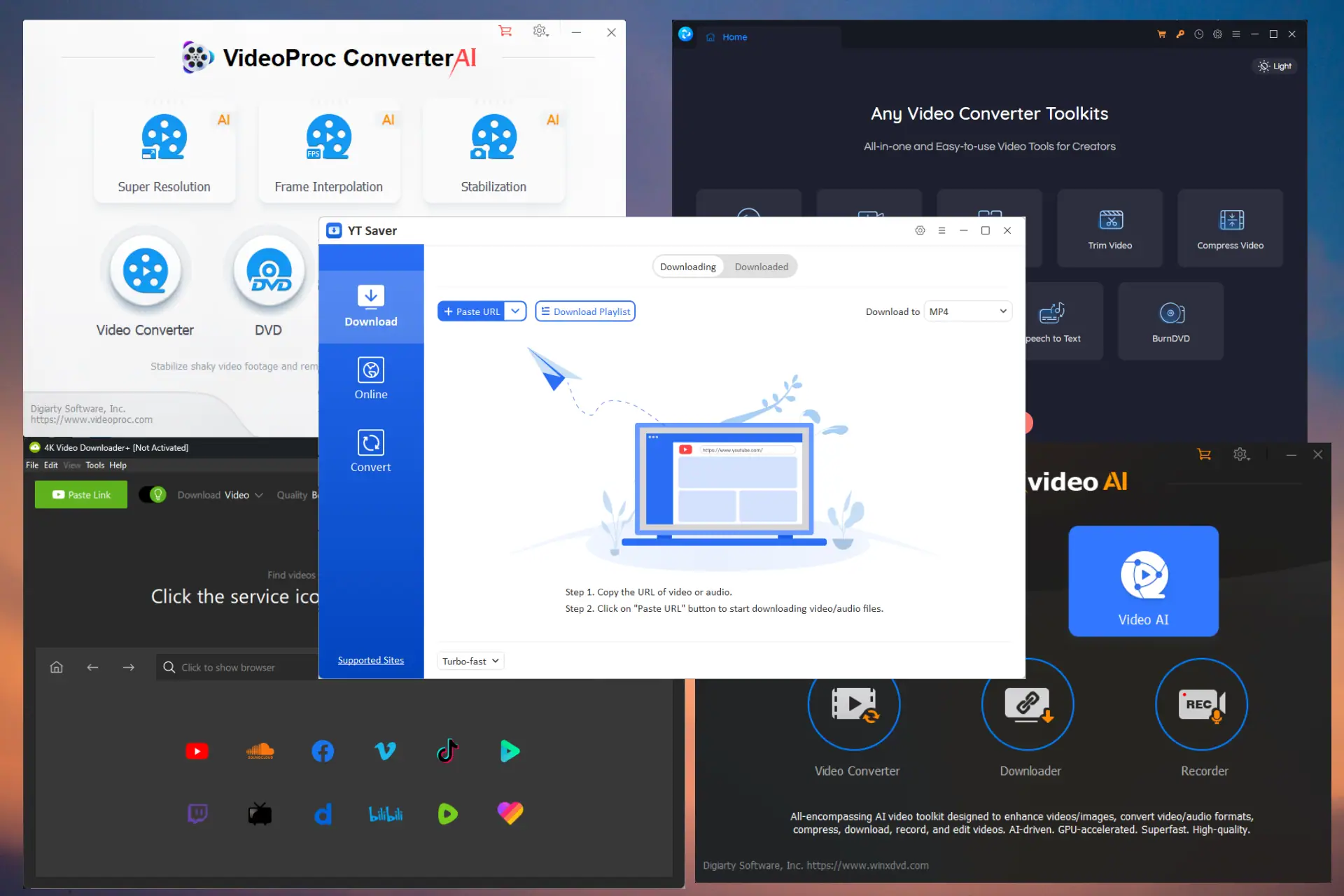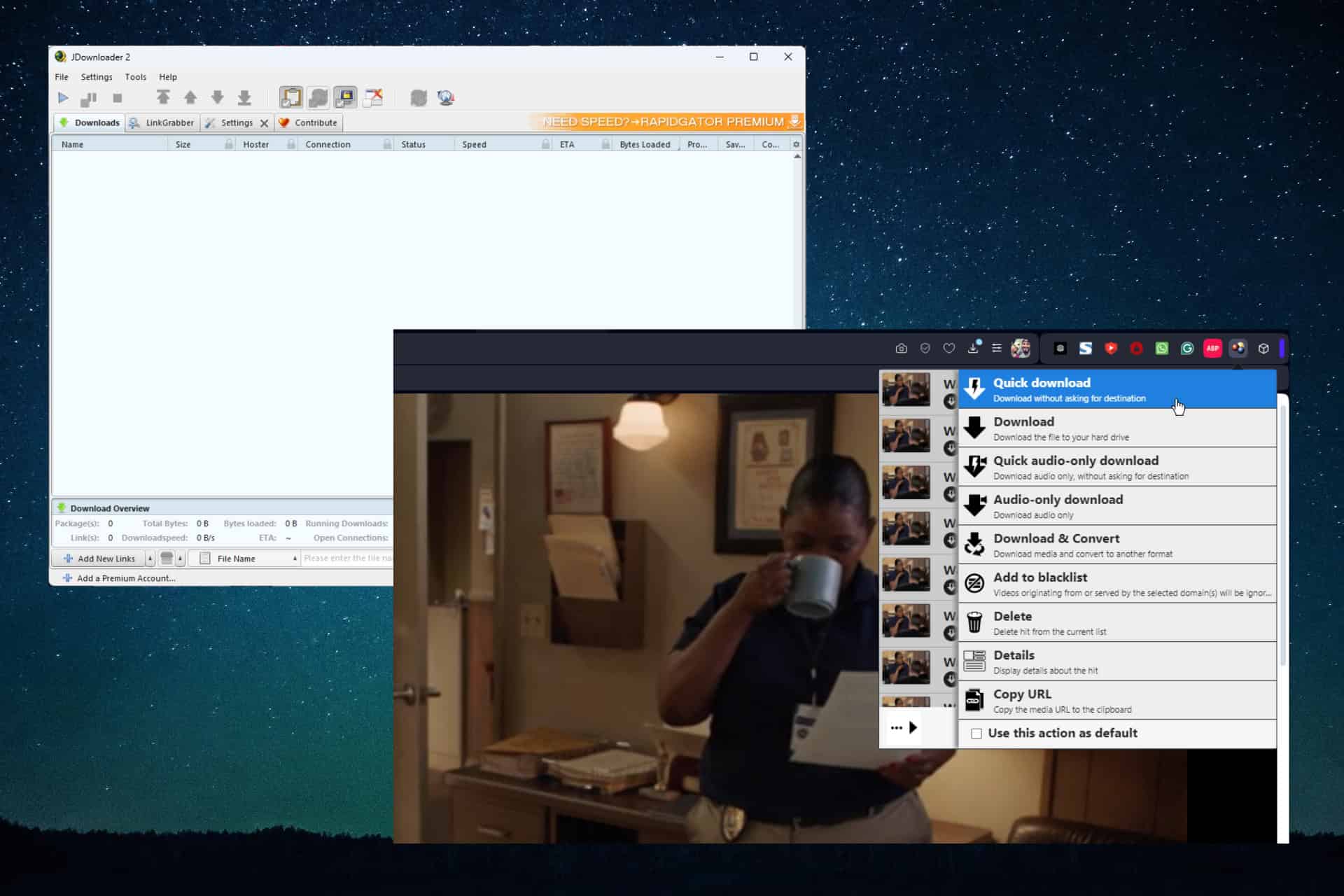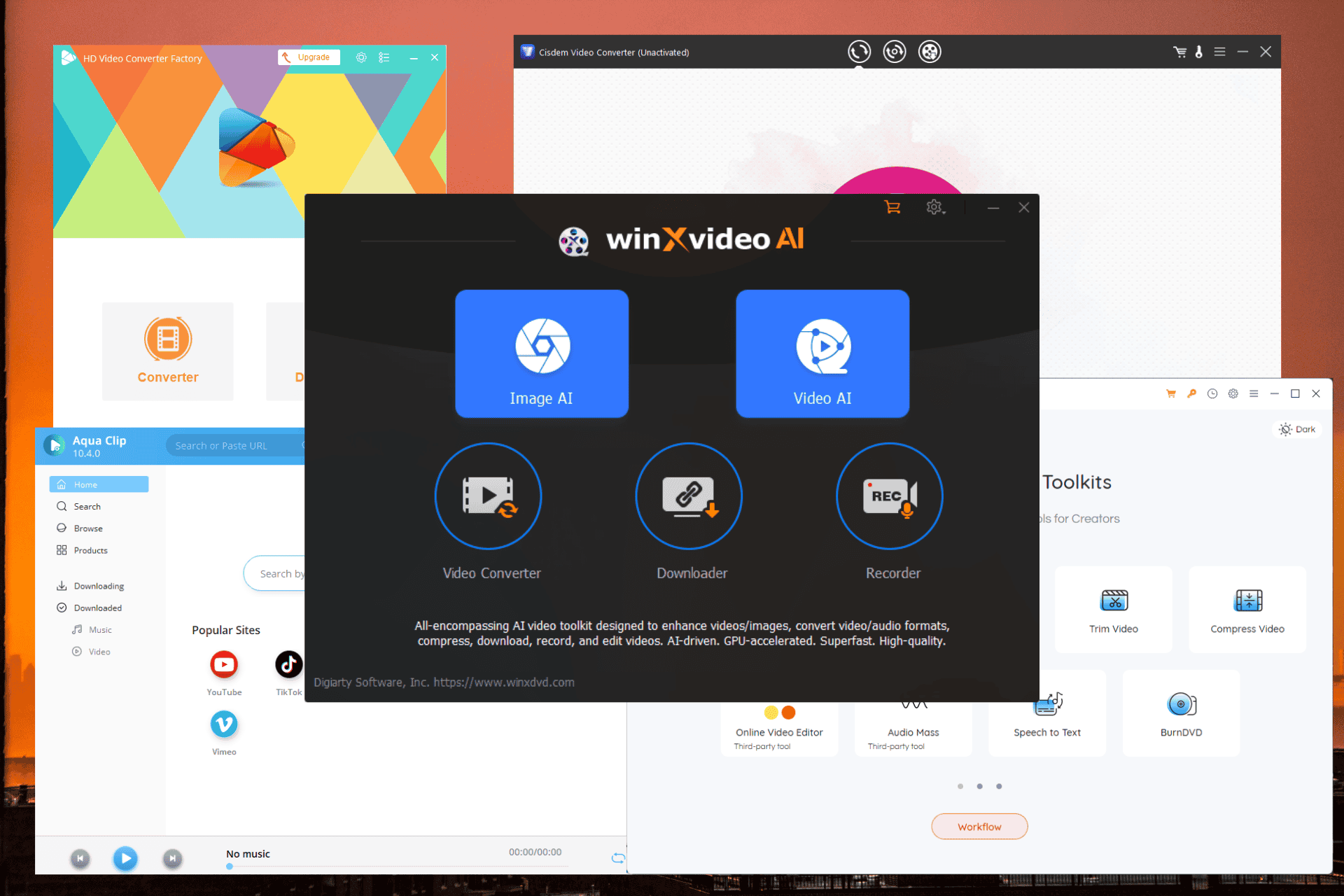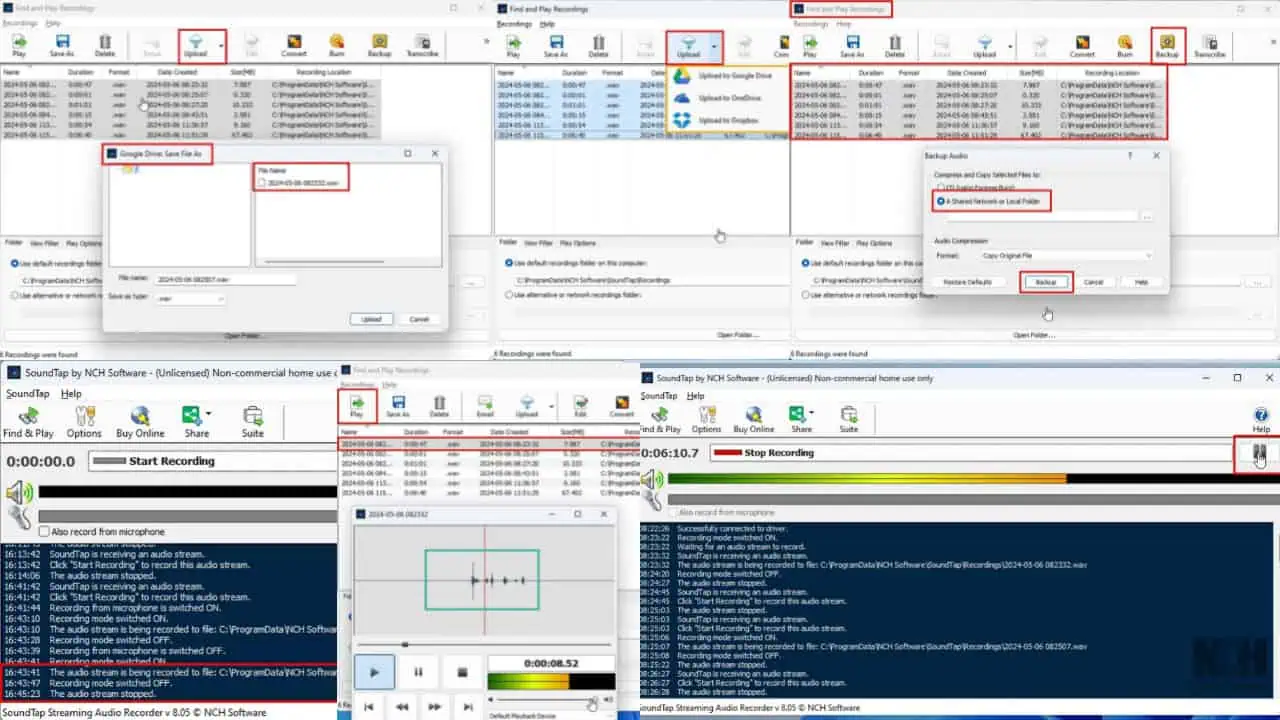Google Maps werkt niet op Android Auto: 5 werkende oplossingen
2 minuut. lezen
Bijgewerkt op
Lees onze openbaarmakingspagina om erachter te komen hoe u MSPoweruser kunt helpen het redactieteam te ondersteunen Lees meer

Bent u klaar om op pad te gaan, maar ontdekt u dat Google Maps niet werkt? Android Auto? Ik ben het probleem zelf tegengekomen, dus ik moest een manier vinden om het op te lossen.
Vandaag zal ik je door vijf eenvoudige oplossingen leiden die je kunt krijgen Google Maps actief op Android Auto.
1. Sluit Google Maps uit van batterijoptimalisatie
Functies voor batterijoptimalisatie kunnen de achtergrondactiviteit beperken voor apps zoals Google Maps.
Om dat op te lossen:
- Ga naar de Instellingen van uw apparaat en tik op accu.

- Klik op de drie stippen in de rechterbovenhoek van het scherm en selecteer Batterij-optimalisatie.

- Zoek Maps in de lijst met apps, selecteer het en kies Niet optimaliseren. Kraan Klaar om de wijzigingen op te slaan.

2. Schakel Batterijbesparing uit
Net als batterij-optimalisatie kan de spaarmodus op Android Google Maps verstoren.
Volg deze stappen om het uit te schakelen:
- Open de instellingen van uw apparaat en klik op accu.

- Indien de Batterij bespaarder modus is ingeschakeld, schakelt u de schakelaar om deze uit te schakelen.

- Sommige apparaten hebben mogelijk extra energiebesparende instellingen, zoals Adaptieve batterij or Deep Sleep. Schakel ook deze instellingen uit om interferentie met Google Maps te voorkomen.
3. Update Google Maps
- Open de Google Play Store op uw smartphone en tik op uw profielpictogram in de rechterbovenhoek.

- kies Apps en apparaat beheren.

- Tik Alle appsen zoek naar Google Maps. Als er een update beschikbaar is, tikt u op bijwerken naast de app om de nieuwste versie te installeren.

Als u de nieuwste versie heeft en nog steeds problemen ondervindt, probeert u de volgende oplossing.
4. Wis cache en gegevens voor Google Maps
- Open Instellingen en ga naar Apps en meldingen.

- Tik op Maps.

- kies Opbergen.

- Tik op Cache wissen eerst dan Verwijder gegevens.

Opmerking: Als u de opslag/gegevens wist, wordt de app teruggezet naar de standaardinstellingen en kunt u opgeslagen informatie kwijtraken.
5. Controleer op Android OS-updates
Het gebruik van de nieuwste versie van Android zorgt voor compatibiliteit en veiligheid.
- Ga naar Instellingen op uw smartphone.

- Scroll naar beneden en selecteer Systeem.

- Tik Systeem update.

- Volg de aanwijzingen om beschikbare updates te downloaden en te installeren.

Als u deze gedetailleerde stappen volgt, kunt u eenvoudig problemen met Google Maps oplossen als deze niet werkt op Android Auto. Hebben de bovenstaande oplossingen voor u gewerkt? Laat het me weten in de reacties!