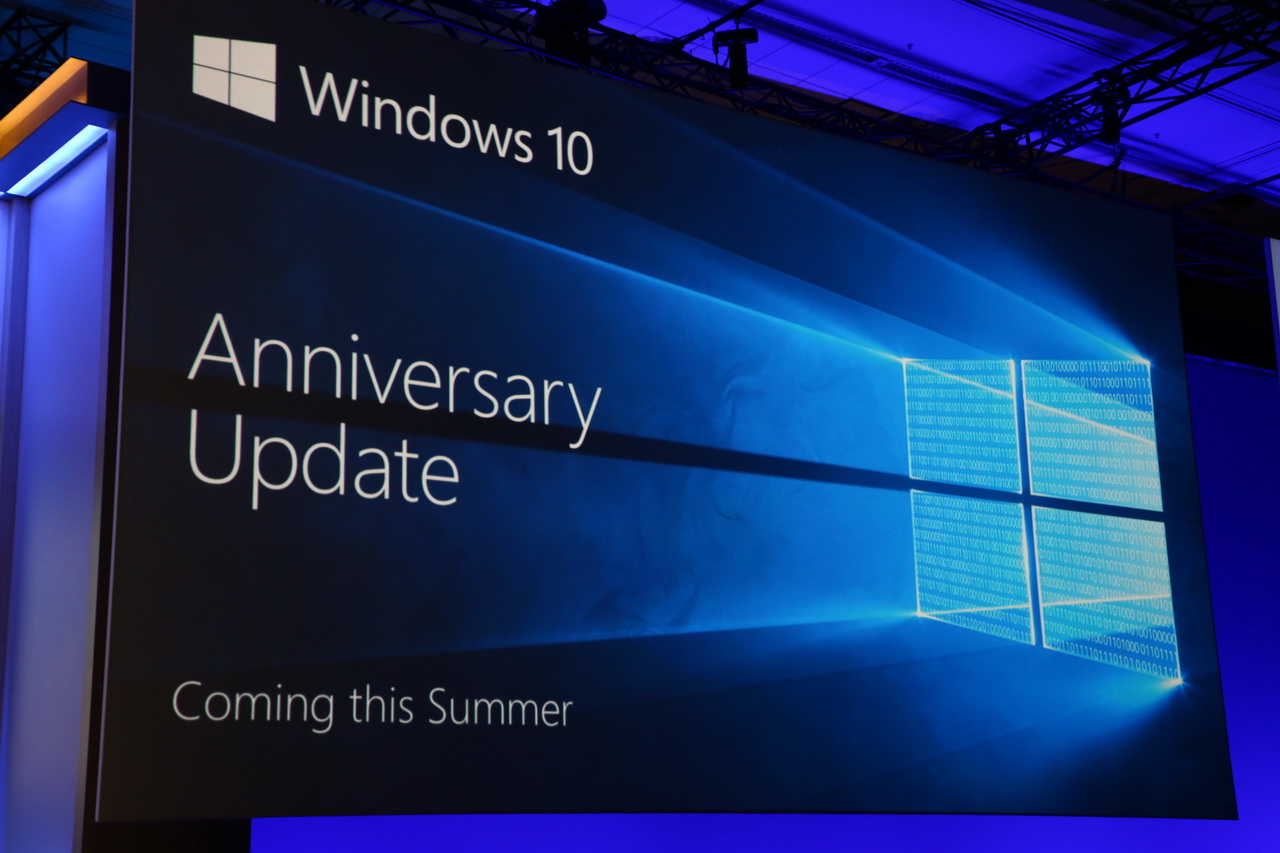Hoe u het meeste uit uw Action Center haalt met de Windows 10 Mobile Anniversary Update
3 minuut. lezen
Uitgegeven op
Lees onze openbaarmakingspagina om erachter te komen hoe u MSPoweruser kunt helpen het redactieteam te ondersteunen Lees meer

Veel pc-gebruikers gebruiken het Action Center helemaal niet en vinden het hoogstens een ergernis. Het is echter een uiterst krachtige manier om op de hoogte te blijven van wat er om je heen gebeurt. Hier zijn enkele tips die Microsoft heeft samengesteld om het meeste uit uw Action Center te halen op Windows 10 Mobile Anniversary Update.
1. Meld u aan bij Cortana met uw Microsoft-account. Navigeer daarnaast naar Cortana's notitieboek om meldingen in te stellen voor updates over uw favoriete nieuwsonderwerpen en de eindscores van de teams die u volgt. Doe dit door onderwerpen en teams toe te voegen en het selectievakje voor meldingen in te schakelen.
2. Download je favoriete apps. Velen van hen hebben al uitgebreide meldingen, een paar voorbeelden hiervan zijn: Flipboard, Twitter, Facebook, Slack en vele anderen!
3. Ontvang webmeldingen van uw favoriete websites via Microsoft Edge. Open Microsoft Edge, bezoek een website die webmeldingen ondersteunt, zoals: web.skype.com or web.groupme.com, log in, geef toestemming wanneer daarom wordt gevraagd (slechts één keer), en zolang u het browsertabblad niet sluit (het is prima als het tabblad niet in focus is of niet op de voorgrond), ontvangt u meldingen rechtstreeks in uw actiecentrum.
4. Ontvang de meldingen van uw telefoon op uw pc. Zorg ervoor dat u op beide apparaten bent aangemeld bij Cortana met hetzelfde Microsoft-account, en u zou de meldingen van uw telefoon gespiegeld op uw pc moeten zien. Het werkt ook voor Android, download gewoon de nieuwste Cortana-app.
5. Bepaal welke apps meldingen kunnen doorsturen en welke je liever op je telefoon bewaart
U kunt dit vanaf uw telefoon doen door naar Cortana-instellingen> Meldingen beheren> Selecteer uw apparaat te gaan. U kunt ze ook rechtstreeks vanuit Action Center bedienen door op het instellingenpictogram te klikken (of ingedrukt te houden) op de melding zelf en de bovenste optie te selecteren.
6. Geef prioriteit aan de meldingen die voor u het belangrijkst zijn
Van Instellingen > Systeem > Meldingen en acties > Selecteer een app uit de lijst en kies het gewenste prioriteitsniveau. De app met de meest recente melding wordt bovenaan elke prioriteitsgroep weergegeven, zodat u nooit het laatste nieuws hoeft te missen.
7. Stille meldingen
Als je geen meldingsbanners voor een bepaalde app wilt zien, heb je de mogelijkheid om de meldingen nog steeds rechtstreeks in je Action Center te krijgen en alleen het app-logo te zien animeren in de taakbalk. Schakel hiervoor de meldingsbanners uit onder Instellingen > Systeem > Meldingen en acties > Selecteer een app in de lijst.
8. Aantal meldingen
Selecteer hoeveel meldingen u voor elke app in Action Center wilt zien zonder dat u deze hoeft uit te breiden. De standaardwaarde is drie, maar u kunt 1, 3, 5, 10, 20 selecteren. Ga naar Instellingen > Systeem > "Meldingen en acties" en selecteer een app uit de lijst. Als je ze echt helemaal niet wilt zien, kun je meldingen uitschakelen. Opmerking: apps verschijnen pas in de lijst als ze minimaal één melding hebben verzonden
9. Aanpasbare snelle acties
Nu kunt u de snelle acties aanpassen die in het actiecentrum verschijnen. Voeg ze toe, verwijder ze en herschik ze om precies te krijgen wat je nodig hebt binnen handbereik. Doe dit onder Instellingen > Systeem > Meldingen en acties.
Door deze stappen te volgen, kunt u de vervelende meldingen onderdrukken, het actiecentrum vullen met alleen de apps die u belangrijk vindt en op de hoogte blijven van wat er op uw pc, uw telefoon en de hele wereld gebeurt, allemaal vanuit het actiecentrum van uw pc.