Duidelijke afdrukwachtrij CMD - 2 eenvoudige methoden
3 minuut. lezen
Uitgegeven op
Lees onze openbaarmakingspagina om erachter te komen hoe u MSPoweruser kunt helpen het redactieteam te ondersteunen Lees meer
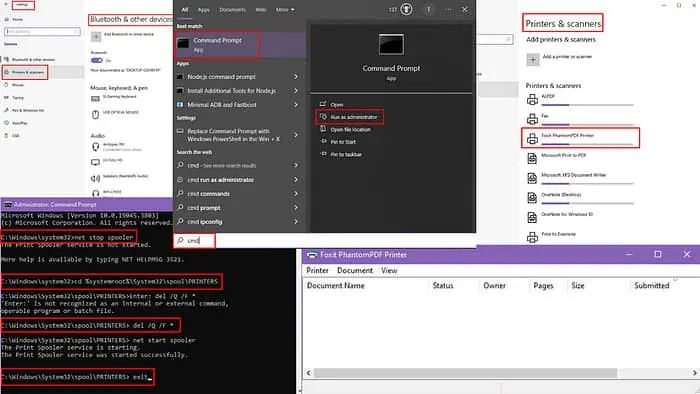
Vraagt u zich af hoe u de afdrukwachtrij kunt wissen met behulp van CMD- en Windows-instellingen? Hieronder begeleid ik u door twee snelle methoden die uitstekend werken.
Wis de afdrukwachtrij via CMD
- Type cmd in de zoekbalk van Windows.
- De beste match zal blijken Command Prompt.
- Klik in het rechterpaneel op Als administrator uitvoeren voor toegang met verhoogde rechten.
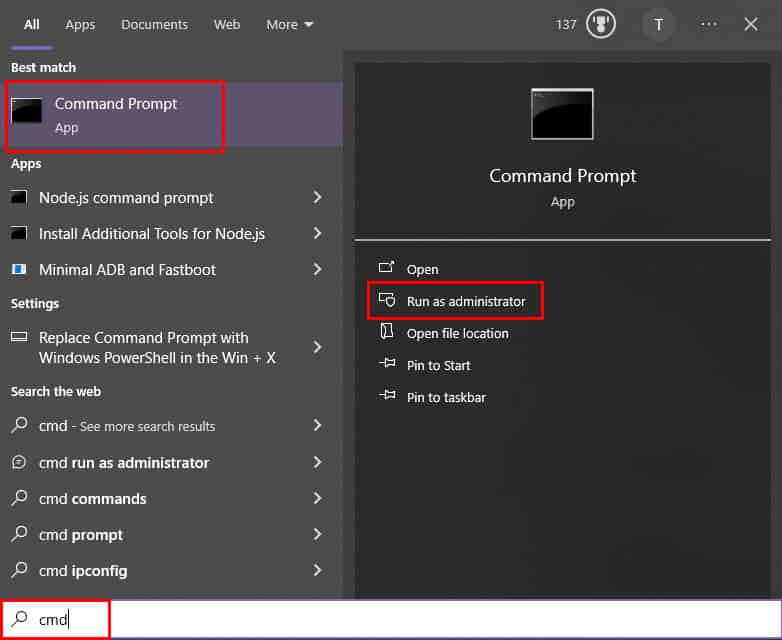
- De Command Prompt venster gaat open. Typ of plak de volgende opdracht en druk op Enter: netto stop spooler
- Om nu naar de volgende map te navigeren, moet u deze opdracht typen en op drukken Enter: cd %systemroot%\System32\spool\PRINTERS
- Na het bereiken van de PRINTERS map, is het tijd om alle bestanden in die map te verwijderen.
- Typ of plak daarvoor de volgende opdracht en druk op Enter: del /Q /F *
- Nadat u de afdruktaken in de wachtrij hebt verwijderd, typt of plakt u de volgende opdracht en drukt u op Enter om de printspooler opnieuw te starten: netto startspooler
- Type afrit in de Command Prompt en druk op Enter om het venster te sluiten.
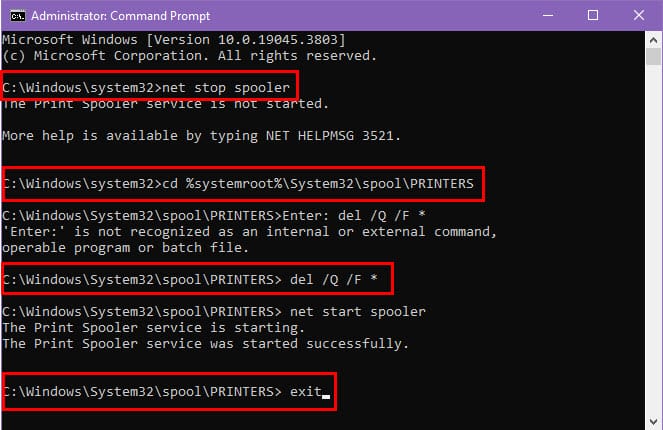
Wis de afdrukwachtrij in Windows
- Klik op de Start knop op uw Windows-pc.
- kies Instellingen uit de applijst om het te openen Instellingen dialoogvenster.
- Kies Bluetooth en apparaten van het linkerpaneel.
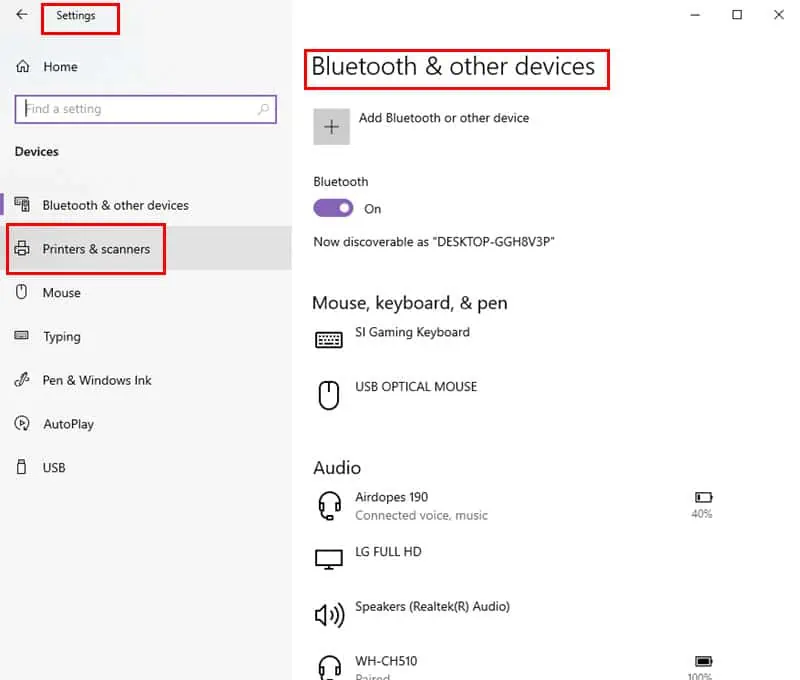
- Klik op Printers en scanners vanuit het rechterdeelvenster.
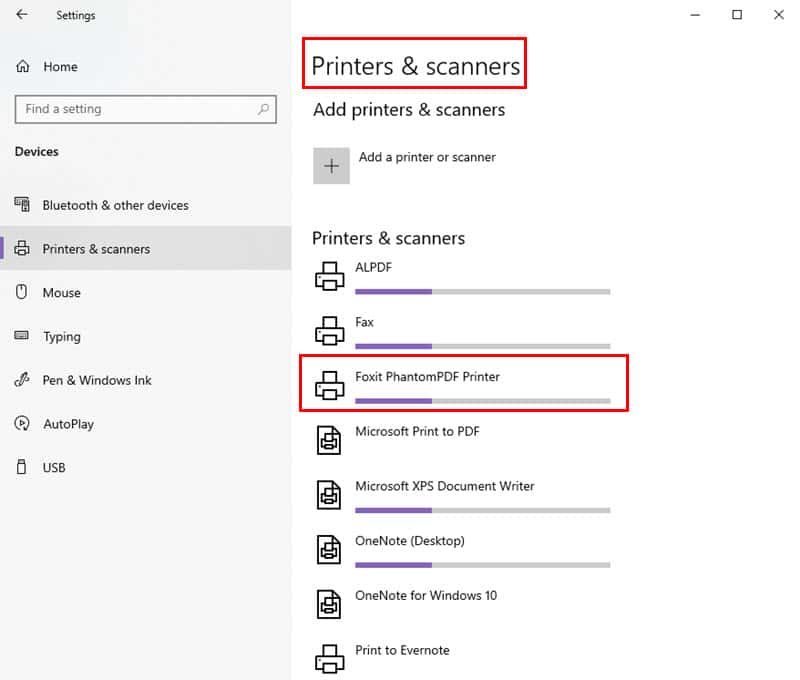
- Zoek uw printer in de lijst met geïnstalleerde printers en klik erop.
- Selecteer in de printerinstellingen de open afdrukwachtrij optie.
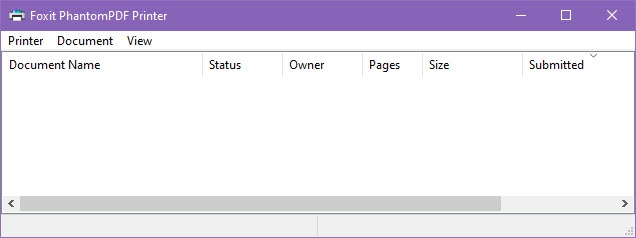
- U ziet de lijst met afdruktaken die in behandeling zijn wanneer het venster met de afdrukwachtrij wordt geopend.
- Selecteer een taak in de wachtrij en klik op de drie-punts pictogram.
- Klik op Annuleer om die afdruktaak te verwijderen. Of u kunt selecteren Annuleer alle documenten bovenaan het dialoogvenster.
Als uw computer de bovenstaande stappen niet toestaat, kunt u de afdrukwachtrijen handmatig wissen:
- Druk op de Dakramen en raamkozijnen + R sleutels samen om de te openen lopen venster.
- Type services.msc in dat vak en druk op Enter.
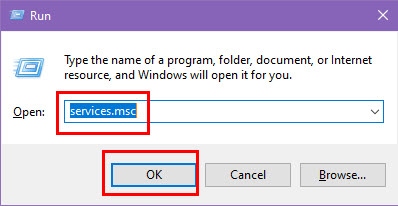
- De Diensten dialoogvenster wordt geopend.
- Scroll naar beneden in de lijst met services om te vinden Printspooler.
- Als je het eenmaal hebt gevonden, klik met de rechtermuisknop op en selecteer stop.
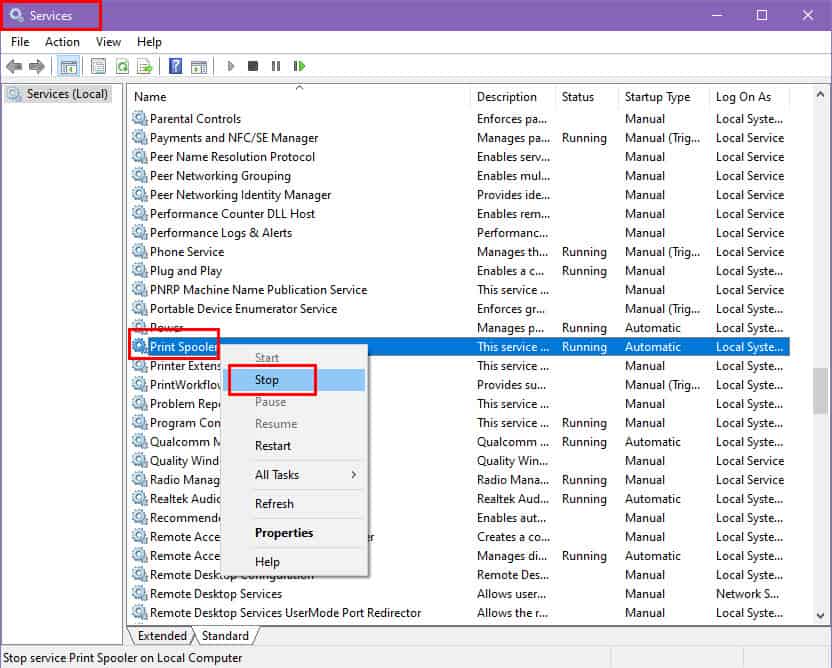
- Openen file Explorer or Deze computer en navigeer naar de volgende locatie:
C:\Windows\System32\spool\PRINTERS. - Alle bestanden verwijderen in deze map. U heeft beheerdersrechten nodig om deze actie uit te voeren.
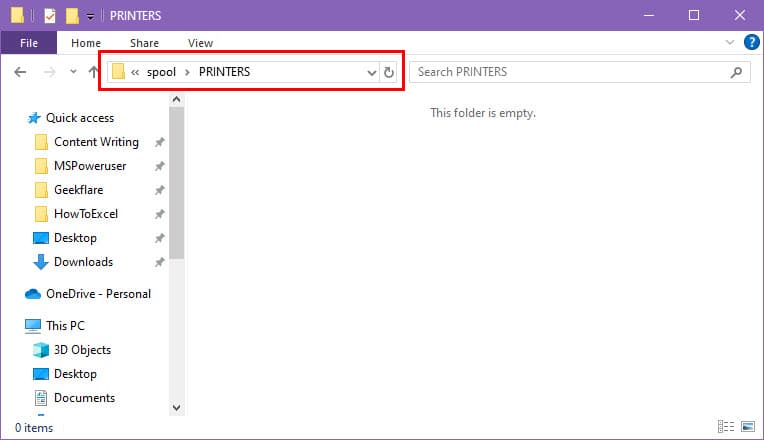
- Ga terug naar de Diensten venster opnieuw.
- Klik met de rechtermuisknop on Printspooler nogmaals, en selecteer Start.
Gerelateerde metingen:
- Canon-printer maakt geen verbinding met wifi: 10 eenvoudige oplossingen
- Printerdocumenten wachten: 12 beste oplossingen
Met behulp van de bovenstaande benaderingen kunt u eenvoudig de afdrukwachtrij wissen met behulp van CMD- en Windows-instellingen. Vergeet niet om mij in de reacties hieronder over uw ervaringen te vertellen.








