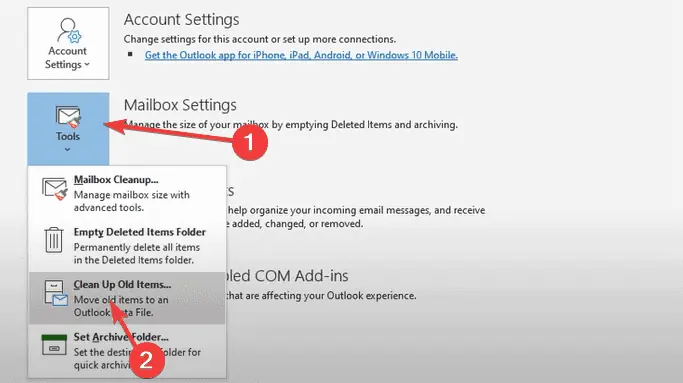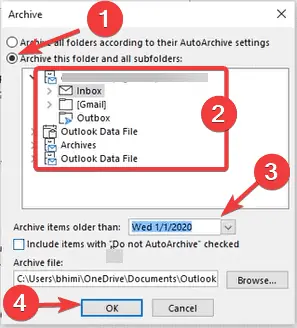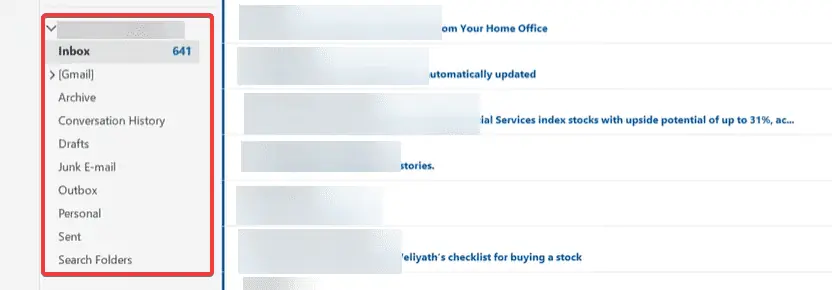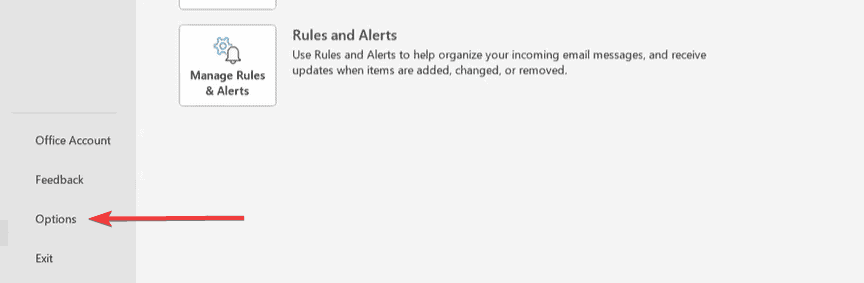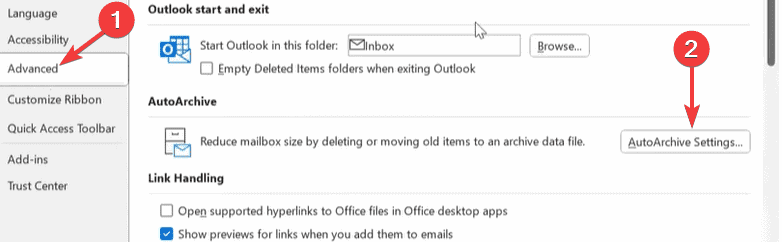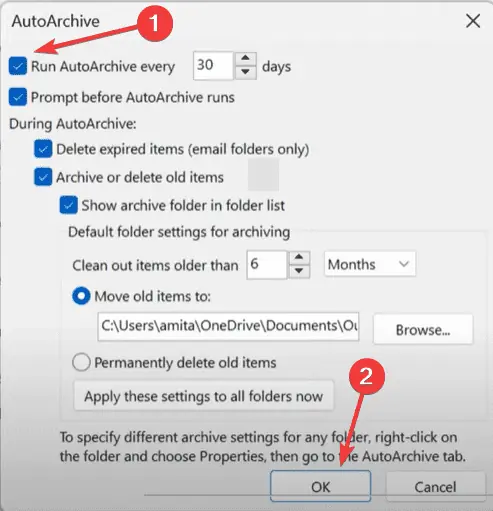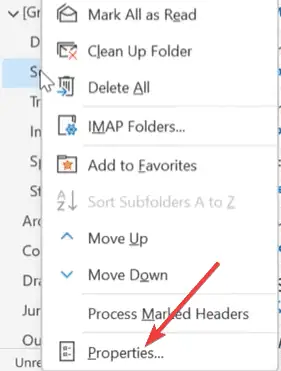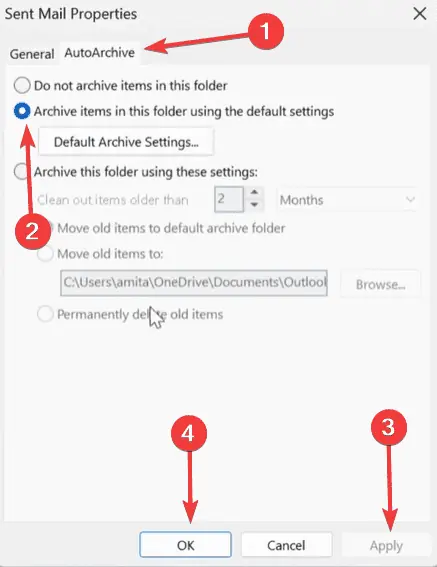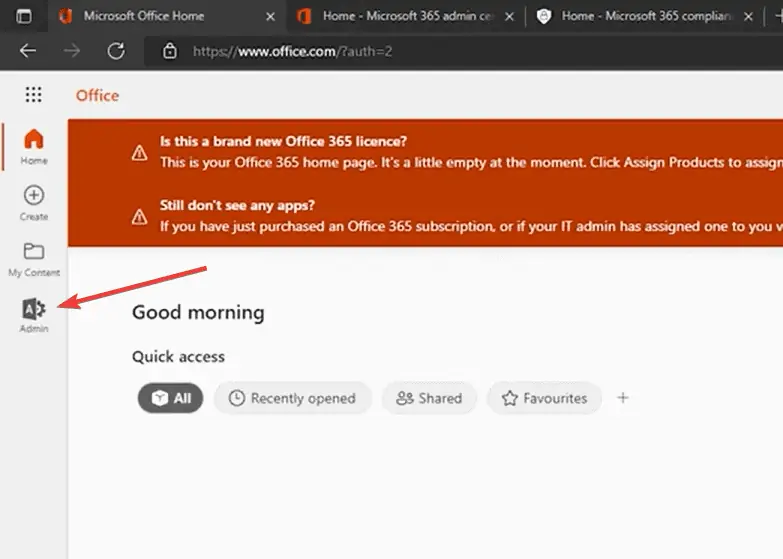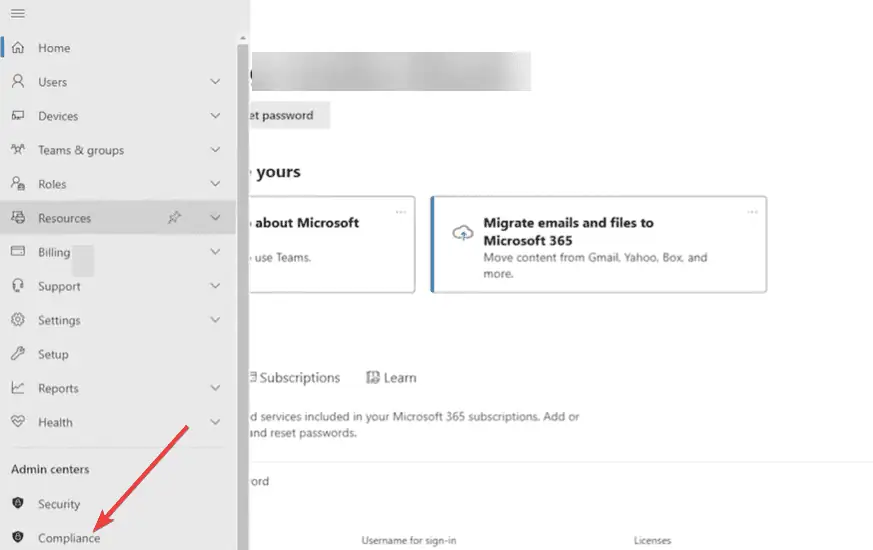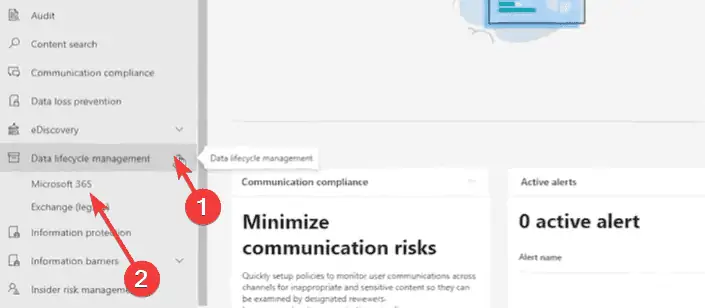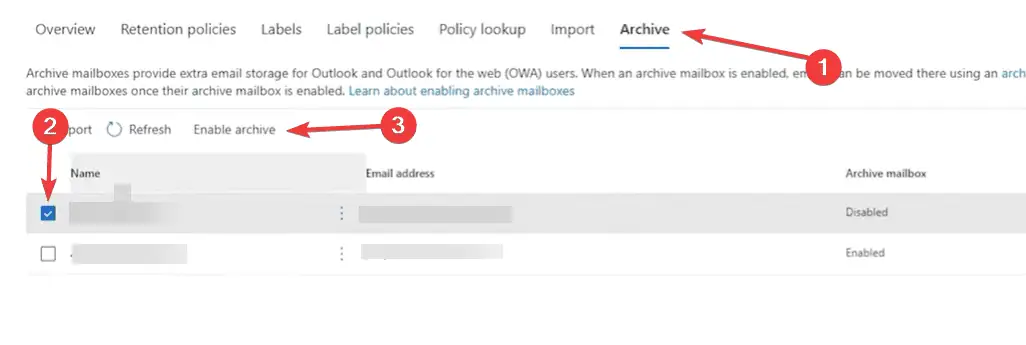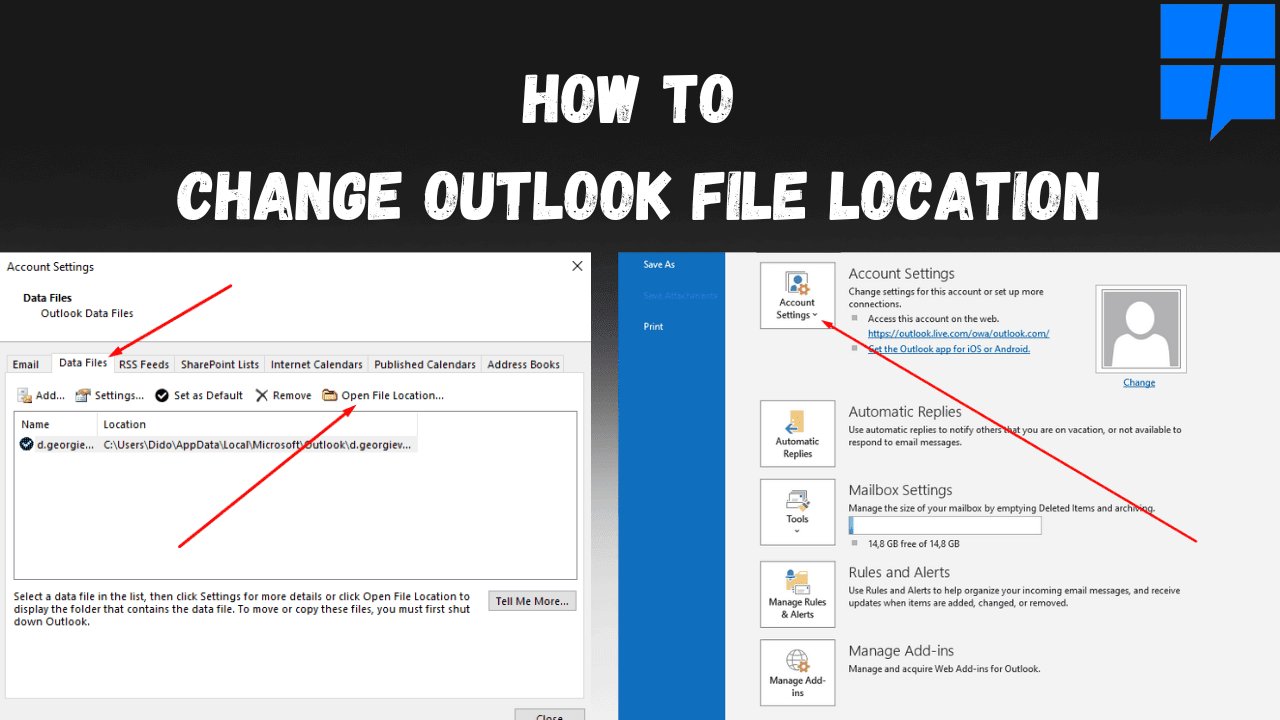4 manieren om e-mails in Outlook te archiveren
3 minuut. lezen
Uitgegeven op
Lees onze openbaarmakingspagina om erachter te komen hoe u MSPoweruser kunt helpen het redactieteam te ondersteunen Lees meer
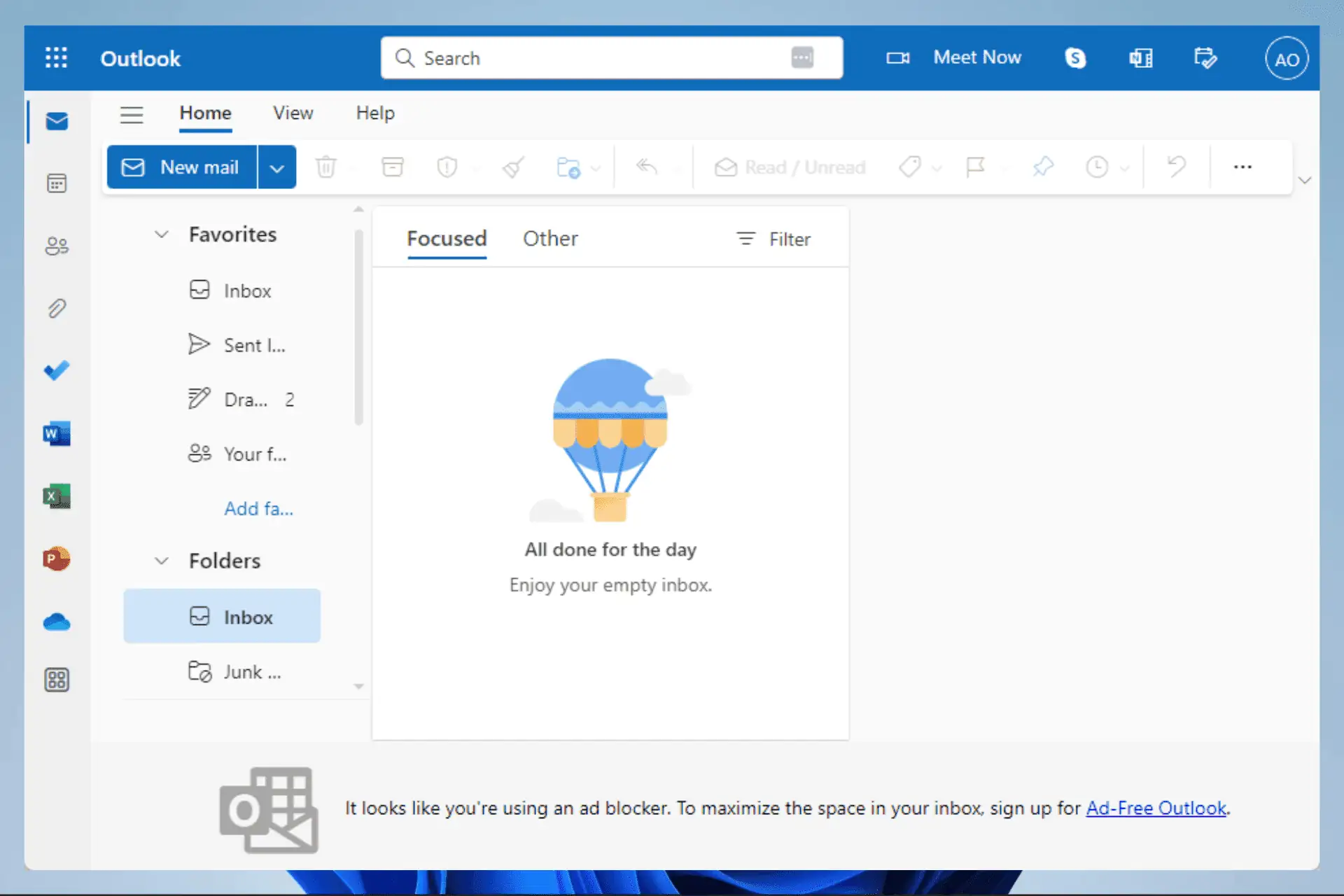
Archiveren is essentieel omdat uw inbox na verloop van tijd verstopt kan raken met een stapel oude e-mails, waardoor het een uitdaging wordt om de berichten te vinden die u nodig hebt. Dit kan ook een tol eisen van uw apparaat, waardoor het aanzienlijk wordt vertraagd.
Het is mogelijk om dit proces handmatig of automatisch uit te voeren in Outlook, en deze gids geeft u de exacte stappen die u moet volgen om e-mails in Outlook te archiveren.
1. E-mails handmatig archiveren in Outlook 365
- Klik op Dien in.
- Uitvouwen Tools en selecteer Ruim oude spullen op.
- kies Archiveer deze map en alle submappen, kies de map die u wilt archiveren, onder de Archiveer items ouder dan, selecteer een datum en klik op de OK knop.
- Outlook archiveert de geselecteerde e-mails in deze map en binnen het datumbereik in een .PST-bestand.
2. E-mails automatisch archiveren in Outlook
- Selecteer de map die u wilt archiveren in het linkerdeelvenster van de Outlook-interface.
- Klik op de Dien in Tab.
- Klik in het linkerdeelvenster op Opties.
- Selecteer het Geavanceerd tab en klik vervolgens op de AutoArchiveren-instellingen knop aan de rechterkant.
- Kruis de ... aan Voer AutoArchive elke optie, voer het gewenste aantal dagen in en klik op de OK knop onderaan. Al uw e-mails worden gearchiveerd in de geselecteerde map volgens uw instellingen.
- Optioneel kunt u, voordat u op de knop OK klikt, andere instellingen bewerken, zoals Vragen voordat AutoArchive wordt uitgevoerd, Verlopen items verwijderen (alleen e-mailmap), Archiveer of verwijder oude items, Toon archiefmap in mappenlijst, etc. Probeer gewoon wat bij je past.
3. Auto-archiveer extra mappen in Outlook
- Klik met de rechtermuisknop op de map die u automatisch wilt archiveren en klik op Properties.
- Selecteer het AutoArchivering klik en klik Archiveer items in deze map met de standaardinstellingen, dan klikken Solliciteer en OK.
- Eventueel kunt u op de Standaard archiefinstellingen knop en wijzig enkele instellingen voordat u klikt Solliciteer en OK.
Het bovenstaande automatische archiveringsproces werkt alleen als u in eerste instantie automatisch archiveren voor een van uw e-mailmappen hebt ingeschakeld.
4. Archiveer Outlook-e-mails met de functie Online archiveren
- Log in op de Microsoft 365-webportal en klik op de beheerder icoon.
- Klik op het menu (3 horizontale streepjes) linksboven en selecteer Conformiteit.
- Vouw de Gegevens leefstijlmanagement optie in het linkerdeelvenster en selecteer Microsoft 365.
- Klik Archief, selecteer de e-mail waarvoor u deze wilt inschakelen en klik op Archief inschakelen.
- Start Outlook opnieuw en de archieffunctie zou moeten werken. Onthoud dat deze oplossing alleen werkt als je Microsoft 365 gebruikt en toegang hebt tot het beheerdersdashboard.
Als je tot nu toe hebt gelezen, zou je alle mogelijke oplossingen moeten kennen om e-mails in Outlook te archiveren. De meeste besproken oplossingen zijn zeer eenvoudig te implementeren. U kunt ook overwegen om individuele e-mails handmatig te verwijderen, maar deze oplossing is niet praktisch als u veel e-mails moet verwijderen.
Als u andere oplossingen heeft, horen onze lezers graag van u. Dus laat uw opmerkingen achter in het commentaargedeelte hieronder.