3 eenvoudige stappen om verwijderde bestanden te herstellen in Windows 10/11?
7 minuut. lezen
Bijgewerkt op
Lees onze openbaarmakingspagina om erachter te komen hoe u MSPoweruser kunt helpen het redactieteam te ondersteunen Lees meer

Wanneer wordt een bestand per ongeluk verwijderd, dan is de eerste vraag die bij ons opkomt: hoe? herstel verwijderde bestanden in Windows 10 en 11? Als dat het geval is, heb je geen idee hoe je ze terug kunt krijgen, of wel?
Maak je geen zorgen; er zijn veel methoden om verwijderde bestanden te herstellen, van hulpprogramma's voor bestandsherstel van derden naar ingebouwde opties in Windows OS. We hebben een lijst met populaire en effectieve reparaties verzameld om u te helpen uw gegevens snel te herstellen. Blijf dus bij ons en leer de beste en gemakkelijkste manieren om verwijderde bestanden op Windows te herstellen.
Kan ik permanent verwijderde bestanden van mijn computer herstellen?
Tot onze grote opluchting is het mogelijk om zelfs gegevens te herstellen van bestanden die permanent zijn vernietigd. Op voorwaarde dat u akkoord gaat met het volgende: Als u bestanden wilt herstellen die permanent zijn verwijderd in Windows 10, moet u onmiddellijk stoppen met het gebruik van het apparaat. Als u het apparaat gebruikt, kunt u de bestanden niet herstellen.
In dat geval worden de gegevens gewist en kunt u uw papieren niet meer terughalen. In het geval dat dit niet gebeurt, is het mogelijk om bestanden die permanent zijn vernietigd te herstellen.
In werkelijkheid worden ze niet van uw computer verwijderd; in plaats daarvan worden ze ergens op uw harde schijf bewaard. Deze bestanden zijn niet toegankelijk totdat nieuwe gegevens ze op de schijf overschrijven. In dit geval zult u merken dat Windows 10 u een aantal manieren biedt om bestanden terug te krijgen die voorgoed zijn verwijderd.
De beste methoden om verwijderde bestanden in Windows 10/11 te herstellen via Tenorshare 4DDiG
Weet jij wat 4DDiG is? Dit is een van de beste herstelsoftware op de markt. Het kan gemakkelijk alle soorten gegevens herstellen die u per ongeluk permanent van uw computer hebt verwijderd. Het verbazingwekkende is dat
4DDiG heeft zojuist zijn bijgewerkte versie met de naam "Tenorshare 4DDiG 9.1”. Het wordt krachtiger dan voorheen en kan concurreren met andere herstelhulpmiddelen op internet.
Er zijn enkele eenvoudige stappen om verwijderde bestanden in uw Windows 10 of 11 te herstellen. Laten we ze eens bekijken.
Stap 1: Selecteer een specifieke lokale schijf
Gegevensherstel en geavanceerde opties zijn beide toegankelijk op het startscherm van Tenorshare 4DDiG Windows Data Recovery, dat wordt weergegeven nadat het programma is geïnstalleerd en geactiveerd.
Selecteer de lokale schijf uit een selectie van harde schijven en klik vervolgens op Start om het herstelproces te starten. U kunt ook een doelbestandstype selecteren in de rechterbovenhoek van de scan.
Stap 2: Start scan
Onmiddellijk na het selecteren van een schijf begint 4DDiG met zoeken naar ontbrekende bestanden en u kunt het zoeken op elk moment stoppen of beëindigen als de bestanden die u wilt herstellen, zijn gevonden. Verwijderde bestanden, bestaande bestanden, verloren locaties, RAW-bestanden en tagbestanden zijn slechts enkele van de subcategorieën die daar beschikbaar zijn.
Er zijn veel verschillende soorten bestanden die u kunt bekijken in de bestandsweergave, zoals foto's en video's. U kunt ook Filter aan de rechterkant van het paneel gebruiken om uw zoekopdracht op specifieke bestanden te richten.
Stap 3: bestanden bekijken en herstellen
Een voorbeeld bekijken en de doelbestanden herstellen nadat ze zijn ontdekt, is mogelijk. Dus als u gegevens verliest door schijfoverschrijving, sla deze dan niet op dezelfde partitie op.
Laten we eens kijken naar de geweldige functies van "Tenorshare 4DDiG 9.1".
- Beschadigde bestanden herstellen
Tenorshare 4DDiG herstelt door virussen beschadigde, beschadigde en per ongeluk verwijderde gegevens uit uw prullenbak.
- Dynamisch apparaatherstel.
De applicatie kan gegevens herstellen van laptops, computers en bestanden herstellen van een geformatteerde harde schijf en opslagmedia, waaronder USB-sticks en cd's/dvd's. Diepe scans van alle partities zorgen ervoor dat u geen vitale gegevens mist.
- Mediaherstel
Dit product herstelt audio-, foto- en videobestanden van beschadigde media. Het kan foto's en video's rechtstreeks van de meeste digitale camera's herstellen. De software kan defecte of kapotte foto- en videobestanden repareren.
- Diverse bestandsformaten
De software herstelt kantoordocumenten, RAR/ZIP-bestanden en systeemgegevens zoals NTFS en FAT.
- Voorbeeld van herstelbare bestanden bekijken
U kunt herstelbare bestanden onderzoeken voordat u uitgebreide scans start. Alle bestanden, zelfs volledig verwijderde, blijven herstelbaar zolang ze niet zijn overschreven.
“Met deze nieuwe release hoeft u SIP niet langer uit te schakelen als u MAC gebruikt. In Windows verschijnt, na het openen van de startpagina en het selecteren van de locatie, een venster waarin de gebruiker het bestandstype kan selecteren, en na de selectie begint ons product direct met scannen; u hoeft geen bestandstypen meer te selecteren en op Start te klikken zoals voorheen.”
Gebruikelijke methoden om verwijderde bestanden te herstellen in Windows 10/11
Maakt u zich zorgen over het herstellen van verwijderde bestanden in Windows 10? Maak je geen zorgen, dat kan herstel permanent verwijderde bestanden in Windows 11 of 10 met behulp van verschillende methoden. Vandaag laten we u kennismaken met de drie meest voorkomende methoden om verwijderde bestanden uit Windows 3 te herstellen.
Methode 1: Haal eerder verwijderde bestanden op uit de Prullenbak in Windows 10
De meeste gebruikers verwijderen bestanden door ze eerst te selecteren en vervolgens Verwijderen te selecteren in het contextmenu dat verschijnt nadat ze met de rechtermuisknop hebben geklikt of de Delete-toets op hun toetsenbord gebruiken.
Als u Windows 10 of een latere versie gebruikt, worden er geen gegevens op uw computer gewist. Prullenbak is de bestemming voor die bestanden. Laten we de stappen volgen om verwijderde bestanden te herstellen.
Stap 1: Dubbelklik op "Prullenbak" om te beginnen. U kunt ook de "Prullenbak" openen door het pictogram te selecteren en er met de rechtermuisknop op te klikken en vervolgens "Openen" te selecteren.
Stap 2: Zoek nu het bestand dat u wilt voorkomen dat het wordt verwijderd en klik erop met de rechtermuisknop. U krijgt een optie met de naam "Herstellen", klik erop om uw verwijderde bestand te herstellen.
Methode 2: Herstel verwijderde bestanden van Windows 10 met de optie "Ongedaan maken"
Dit is de gemakkelijkste manier in Windows 10 om verwijderde bestanden te herstellen. Dus, waarom laat? Laten we dit doen.
Stap 1: Als u in Windows 10/11 op "CTRL+Z" klikt na het verwijderen van een bestand, wordt uw verwijderde bestand onmiddellijk hersteld.
Methode 3: Herstel in Windows 10 verwijderde bestanden met "CMD".
Hoe verwijderde bestanden in Windows 10 te herstellen met CMD is ook een veel voorkomende vraag. Bij deze methode moet je een commando gebruiken om je verwijderde bestand terug te krijgen. Laten we beginnen.
Stap 1: Open om te beginnen de opdrachtprompt als beheerder door op de Windows-toets + de X-toets in Windows 10 te drukken.
Stap 2: Nu moet u "chkdsk 'drive letter:' /f" typen, daarna op "Enter" klikken. U moet bijvoorbeeld C:\USER\PROGRAM FILE\chkdsk D: /f typen. Wacht nu tot de opdrachtregels opnieuw zijn opgestart voordat u op Y drukt.
Stap 3: De volgende stap is om de stationsletter nog een keer in te typen en op "Enter" te drukken.
Stap 4: Typ nu [stationsletter: \ >attrib -h -r -s/s /d *.*] . Met deze opdracht kunnen alle bestanden op de opslagschijf worden hersteld.
Ten slotte heb je een nieuwe map op je externe schijf als je klaar bent met de procedure. U hebt toegang tot al uw herstelde bestanden op die externe schijf. De herstelde bestanden worden opgeslagen in het bestandstype .chk. Voordat u uw bestanden kunt opslaan, moet u eerst hun bestandsindeling wijzigen.
Conclusie
Bijna elk document op onze computer is zeer kostbaar. Dit is heel gebruikelijk dat we soms per ongeluk enkele belangrijke documenten verwijderen. Als we ze niet terugkrijgen, kunnen we met veel problemen worden geconfronteerd. Maar nu zijn we ontspannen om "Tenorshare 4DDiG 9.1" te hebben omdat het elk soort verwijderd bestand kan herstellen.












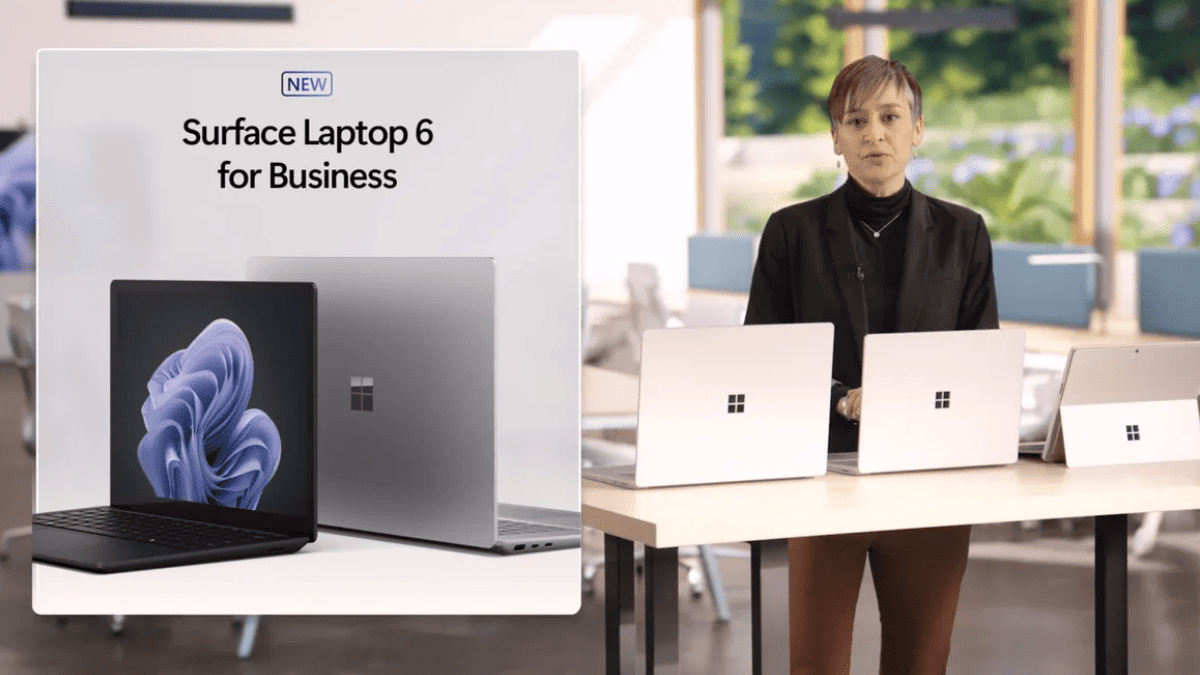
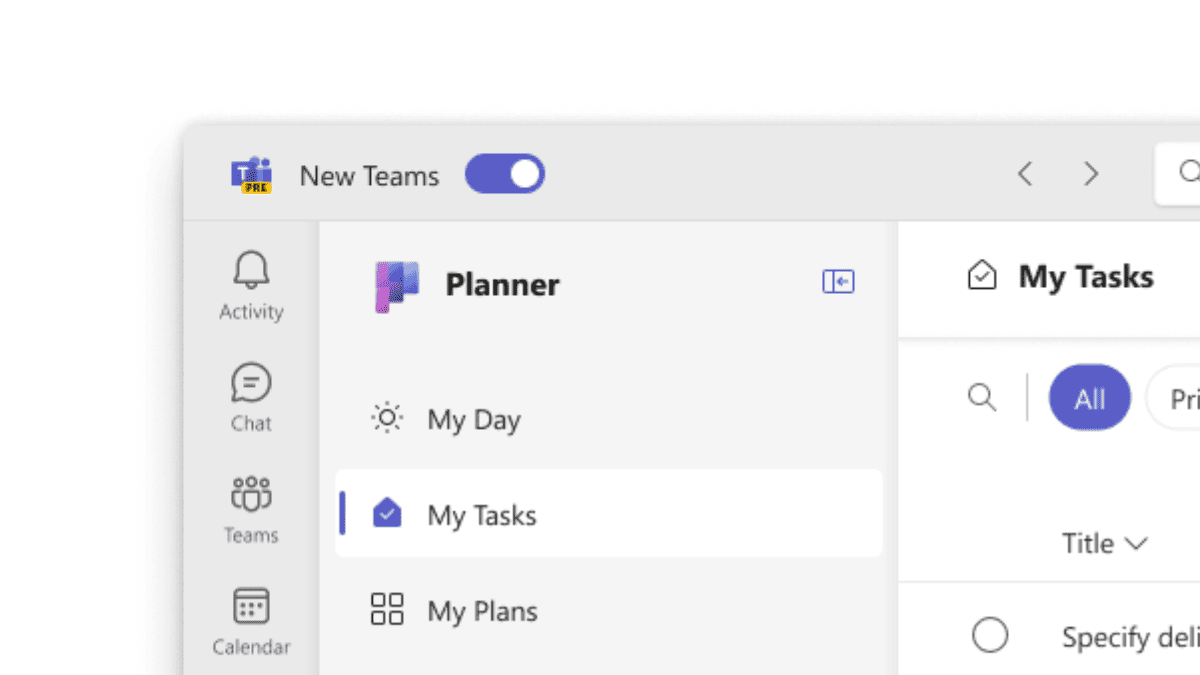

Heeft uw website een contactpagina? Ik heb problemen om het te lokaliseren, maar,
Ik wil je graag een e-mail sturen. Ik heb een aantal aanbevelingen voor
je blog waar je misschien geïnteresseerd in bent om te horen. Hoe dan ook, geweldige website en
Ik kijk er naar uit om het in de loop van de tijd te zien verbeteren.