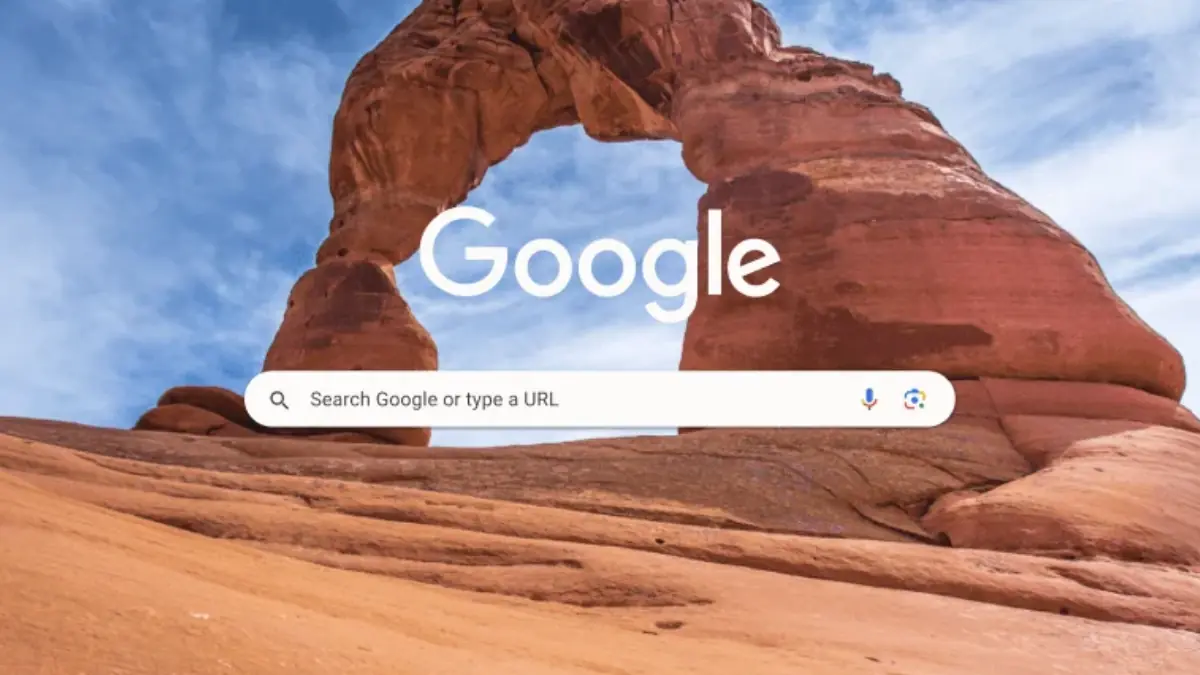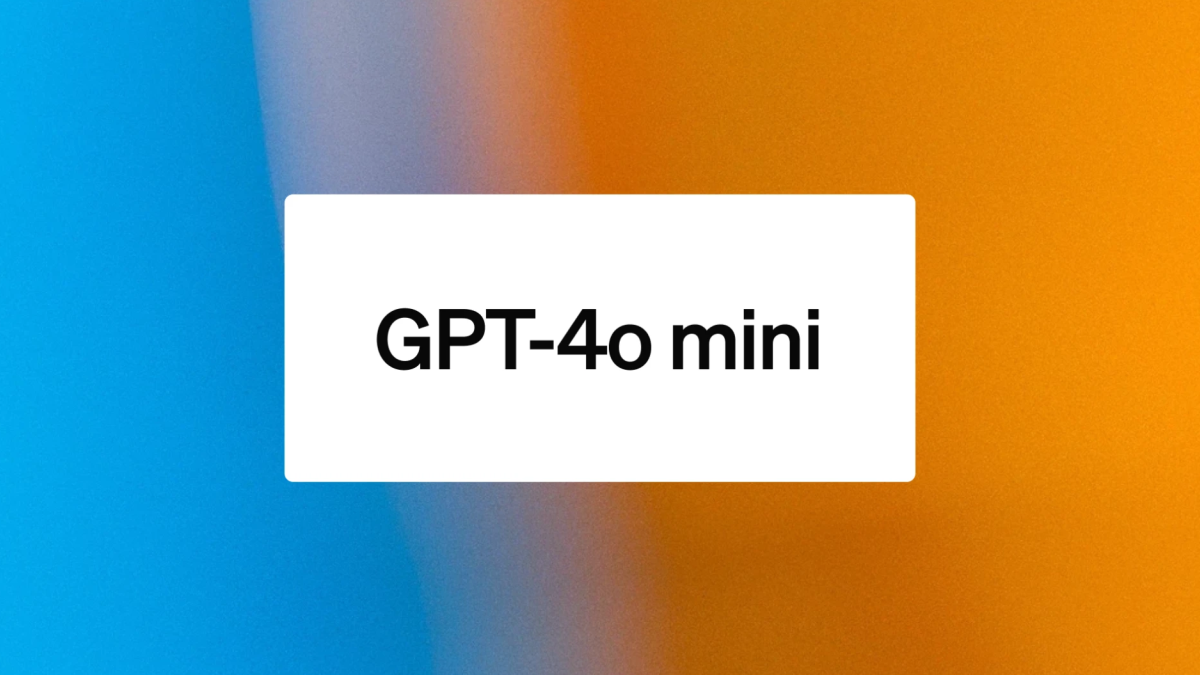Microsoft announce OneDrive improvements at SharePoint Conference 2019
12 min. read
Updated on
Read our disclosure page to find out how can you help MSPoweruser sustain the editorial team Read more

Today at SharePoint Conference 2019 (May 21-23), Microsoft announced new innovations to better connect you to all your files in Microsoft 365, from any device.
OneDrive is the files app for Microsoft 365
Use OneDrive on the Web to upload files and folders, access and manage files from throughout Microsoft 365, discover files based on recent activity and trending motions, and get back to your recent files, shared files and the files you’ve saved for later.
Leveraging Office’s new intelligent services, Recommended files appear right at the top of your Files view, showcasing relevant files based on how you work and collaborate with others. This view brings attention to important files you may not want to miss, based on actions like a recent edit from a fellow collaborator, highlighting a file you recently opened, and general file activity trends. Get intelligently back in the action.
Intelligent on-hover file card updates
You can now see important information about a file, like how long it would take to read in full – Microsoft call this “time to read” – plus a quick summary of what’s inside – an AI-powered table of contents to get an at-a-glance look inside before you commit to opening it.
Visibility of all file activities per file is key, and now on-hover you’ll see a plethora of visual information about your files. Across OneDrive and SharePoint, the updated file card helps keep track of activity for all files (not just Office). Life cycle signals such as checked-out/in, malware, DLP and missing metadata will also be reflected; the same signals you would see throughout the library (and lists) now come through within the on-hover card experience. You’ll also see the activity of guests and anonymous file access in the activity list.
File cards show important, intelligent information like “Inside look” and activity highlights alongside name, views and more.
Save for later
Like how you can save a SharePoint site or news article to review later, now you can save documents for later. Simply click the Save for later bookmark icon on files and folders from your OneDrive or files in shared libraries so you can more easily get back to them and share them with others. You’ll see an aggregate view of all saved files and news articles under the Saved for later section of SharePoint start page (previously referred to as SharePoint home in Office 365; it will now be accessible when you click My SharePoint off of your company SharePoint home site).
Select a file and click the bookmark “Save for later” icon on the item or up in the library action bar. The item will then appear in the “Saved for later” view on the main OneDrive user interface (UI).
Full-fidelity shared libraries in the OneDrive user interface (UI)
Not only can you sync shared libraries from SharePoint and Microsoft Teams to your PC or Mac using OneDrive, you can now view shared libraries with full fidelity from within the OneDrive UI on the web. This means you can create new documents, pin important ones to the top, create views, manage metadata, share and more. Microsoft is also updating the Create new shared library with a streamlined experience backed by an Office 365 group, allowing you to specify the people you want to share with – and the new shared library appears immediately as a new content collaboration space for your team files.
See your team files in OneDrive on the web. Under Shared libraries, select a group to open it. (If you do not see the group listed, click More libraries)
Autodesk AutoCAD DWG file previews
In partnership with Autodesk, Microsoft recently began bringing rich, new file formats like AutoCAD (DWG files) – enabling view and use right in the browser. And in one click, you can edit a DWG file with the powerful, integrated AutoCAD web app – knowing the file remains in OneDrive throughout view and edit actions.
See rich previews of Autodesk AutoCAD DWG files, and then open them in the browser from SharePoint or OneDrive directly into the AutoCAD web app (web.autocad.com).
Preview AutoCAD files in the OneDrive file viewer, along with the ability to add comments on non-Office files.
360° image previews
2D is so 2018. 2019 is all about visualizing in 3D. OneDrive supports previewers of over 320+ file types – and now add to that 360° images. Once your 360° images are uploaded into OneDrive, you get a rich, interactive preview of the images without leaving OneDrive, and without requiring additional software or apps.
Powerful sharing options to control how you share your files and folders
OneDrive is the files app for Microsoft 365, and it is a powerful sharing tool, too. Sharing can be managed and customized by broad or granular policies that apply to all or specific shared libraries. You can easily share files inside and outside your organization and work together on them at the same time (co-authoring FTW!).
Microsoft is bringing a consistent sharing experience consistent wherever you share from. Today, this includes OneDrive, Office desktop and mobile apps, SharePoint document libraries, desktop Windows Explorer and Mac Finder – with Microsoft Teams coming on board soon. As much as Microsoft is rationalizing the files experience across Microsoft 365, they, too, are working to ensure the sharing experience and rich set of sharing options are consistent across devices and platforms.
These following sharing improvements were announced at the SharePoint Conference 2019:
Requests files from others
You may want to receive documents from others and with Microsoft’s new Request Files feature, it’s easy and safe. You simply select a folder you want the recipient to place documents into and click Request Files. The email to the recipient automatically fills in the name of the folder, and then type in the email of the person you want to request files from. The recipient clicks on the link, picks her or his files, and uploads – only able to see the files they upload. The original requestor will get an email when new files are added – seeing the new files with the name of the person who uploaded them. Files requested – files done.
Microsoft Teams file sharing integration in chats and conversations
Users of Microsoft Teams will be able to see and configure OneDrive link sharing settings right from within Teams. This new file sharing experience lets you choose what kind of sharing link you want in 1:1 chats and within the conversations tab. When typing your message, simply click the paperclip Attach icon, select OneDrive, choose the file you wish to share, and click the Share a link button; you can also copy/paste a sharing link and Teams will properly format it to look nice within the discussion. The initial sharing settings adhere to the default of your OneDrive or of the shared library where the file comes from, and you can change the sharing setting by clicking the drop-down arrow of the file that now appears in your message. This brings up the Link settings card – the same, consistent sharing experience you use throughout Microsoft 365. And after you’ve shared a file, automatic sharing reminders are sent after seven days to help you and your colleagues stay on top of things even if you missed the original notification.
Sharing files with easy-to-read links in Outlook Web App (OWA)
The industry is moving away from attaching files to an email, rather working to enable best practices about giving permissions to view and/or edit a file – as links – to keep it in one place. This is the single source of truth approach versus multiple copies in everyone’s email inboxes and outboxes. And now, when you copy/paste a link to a file stored in OneDrive, Outlook Web App (OWA) will reconcile the file name as a hyperlink instead of the pasting the full URL. You, too, have the option to keep the default sharing mechanism from where the file came from or change it to meet the needs of how you want your recipient(s) to view and/or work with the file.
Popular around me is a new intelligent view within Shared with me
Don’t get lost when looking through all the files that have been shared with you. Now you can find important, relevant content at the top of the Shared with me view in OneDrive.
Get direct links to individual PowerPoint slides (web only)
Focus your sharing to the benefit of others. Get a link to an individual slide and share it with recipients. Help others land on the most relevant information without having to seek and find what you were trying to show them. Save time and share with a purpose.
To do this in PowerPoint Online, go to the slide you wish to share, right-click on the slide’s thumbnail and choose Link to this Slide. You can adjust the link settings using the consistent sharing experience – and when the recipient clicks on the link, they’ll be taken directly to that slide with preferred or enforced sharing settings intact.
Improvements coming to the OneDrive sync client
What do you sync? Microsoft hope lots of documents, photos, and other files – taking the important ones with you while having visibility across all. Using the OneDrive sync client, you can back up and protect your Windows desktop using Known Folder Move (KFM), access and share all your files directly from your desktop in Windows File Explore or macOS Finder and save space on your PC or Mac with OneDrive Files On-Demand.
Microsoft announced the following OneDrive sync client improvements at SharePoint Conference 2019:
Differential Sync saves time and network utilization
Differential sync brings the ability to sync only the parts of large files that have changed, not the entire file. This makes the file synchronization process faster for these files. Currently OneDrive supports differential sync for Office 2016 files. Later this year, Microsoft will bring the ability to leverage differential sync to all file types stored in OneDrive and SharePoint.
Windows Virtual Desktop (VDI) updates
Windows Virtual Desktop (WVD; public preview) is a cloud Desktop-As-a-Service platform service offering on top of the Microsoft Azure. You get infrastructure service benefits such as brokering, web access, load-balancing, management and monitoring. It also gives you access to the new Windows 10 Multi-User (EVD) Operating System – optimized for the sake of Office 365 ProPlus services, such as Outlook, OneDrive Files On-Demand (per-machine), Microsoft Teams and more.
With OneDrive Files On-Demand plus WVD, you minimize the User Profile Disk (UPD) storage needs (avoiding duplication of content). And with Microsoft’s recent FSLogix acquisition, the integrated technology enables sync to run seamlessly in this virtual environment. The WVD service is currently in public preview with OneDrive Files On-Demand, along with Known Folder Move, provides a scalable environment for your Virtual Desktop users.
Support OneNote files during Known Folder Move (KFM)
Until now, the OneDrive sync client has not supported OneNote files. And Microsoft feedback shows that it’s critical to migrate OneNote files as any other – thus we’re introducing the ability for the OneDrive sync client to help migrate desktop OneNote files when leveraging Know Folder Move (KFM) to move your primary desktop folders (Documents, Pictures and Desktop) to the cloud.
Improvements coming to the OneDrive app plus a new files experience in Outlook mobile
Work does not solely revolve around an office space. You can easily create, scan, annotate, edit and co-author documents with your peers, across departments or an external vendor outside your organization – directly from mobile device, with a consistent experience with respect to web and desktop.
Microsoft’s top-rated mobile apps give people access to all files while on the go – adhering to Fluent Design. OneDrive is an important app from Microsoft, deeply integrated with Office – and so it should feel seamless as you transition to and from OneDrive with other Office apps.
Here is what’s new on the OneDrive mobile app announced at SharePoint Conference 2019:
New files experience in Outlook app (iOS)
Sharing a link to a document from Outlook while on your mobile device should be a delight, not a chore. Microsoft are bringing an improved file picking experience to Outlook mobile. Not only will it be easier, it will be more consistent to the OneDrive file sharing experience you find within Outlook web app. When you go to attach a file (share a link), you’ll see recent files, your files, frequent shared libraries – with the ability to navigate and browse all your files and libraries.
Updated recent view for mobile apps includes PDFs and scans
Getting back to your recent work – quickly – is helpful no matter where you are. And when on a smaller screen with limited time, it’s even more important. Microsoft has been working on improving the recent files experience in the OneDrive mobile app – that same experience you see in all Office end points. And on mobile, the recent list now includes scans and PDFs created from OneDrive.
Updated annotation options when marking up PDFs
With PDFs, either as a native PDF file uploaded into OneDrive or when you scan an item like a whiteboard, receipt or business card, you can annotate the PDF to circle items or add notes for you and others. Microsoft is updating the user interface when you go to add your annotations, to give you more options and for it to be more user-friendly. Mobile markup made easy.
The release of the individual features is detailed in the Microsoft 365 roadmap here and read more detail at the OneDrive blog here.