Windows トラブルシューティング ツール - ユーザーフレンドリーな 7 つのベスト オプション
7分。 読んだ
更新日
MSPoweruser の編集チームの維持にどのように貢献できるかについては、開示ページをお読みください。 続きを読む
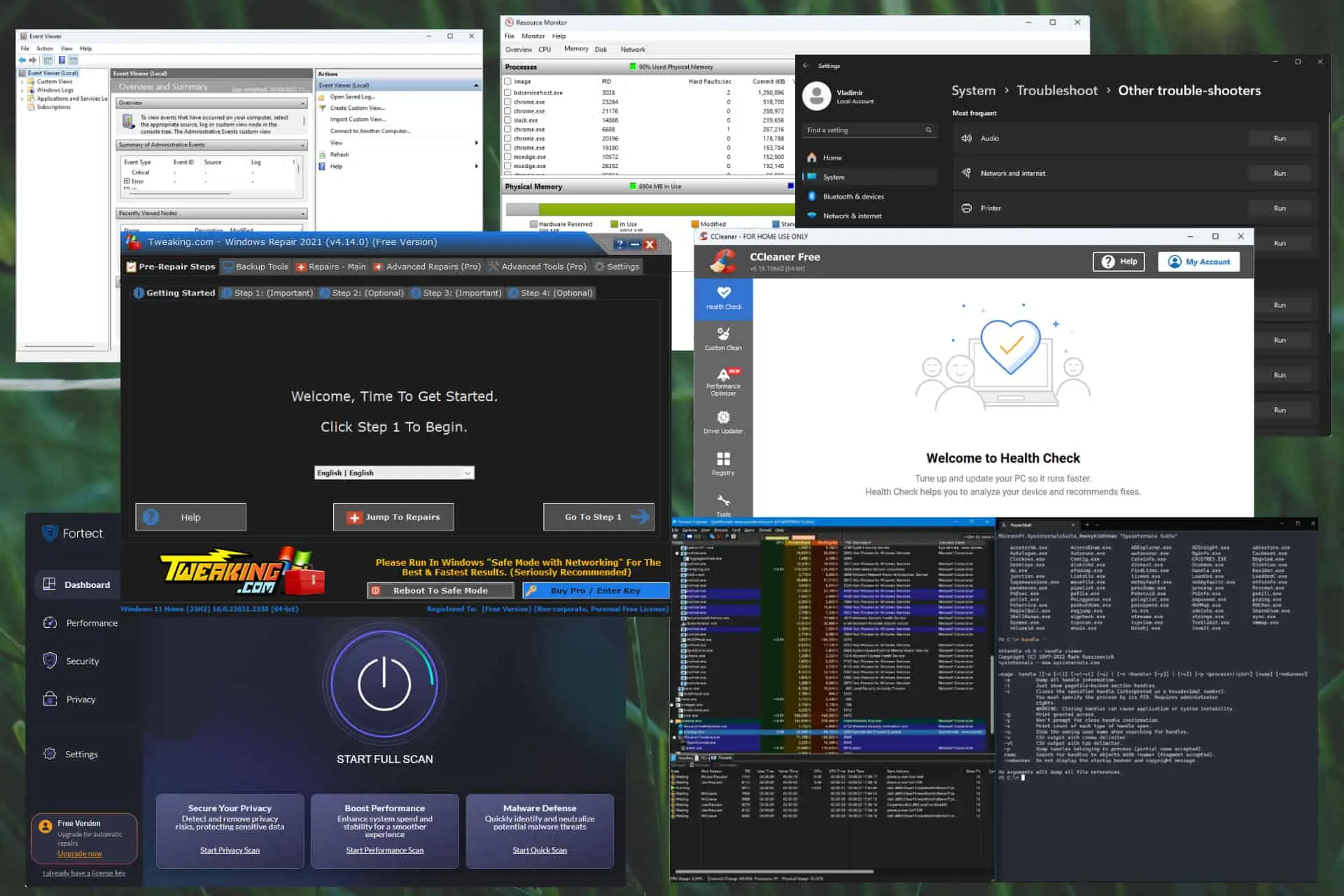
適切な Windows トラブルシューティング ツールを使用すると、IT プロフェッショナルであろうと一般ユーザーであろうと、デバイスの修復が大幅に簡素化されます。 私の経験では、PC の問題に対処する最善の方法は、最初の兆候を認識し、この問題のあらゆる側面をトラブルシューティングすることです。 ただし、作業に適したツールを探し出すのは困難な場合があります。
このため、組み込みソフトウェアやサードパーティ製ソフトウェアを含む、最も人気のあるオプションのいくつかをテストして取り上げました。 これらのツールはあなたに役立ちます システムを回復する あらゆる問題から。 以下に私のテストプロセスを説明し、最も優れたパフォーマンスを示したプロセスを推奨します。 準備ができて?
テストパラメータ
| ソフトウェア | 互換性 | Functionality | 安全性と評判 | 使いやすさ | サポートとアップデート |
|---|---|---|---|---|---|
| イベントビューア | Windows 10&11 | システムログ | ***** | **** | 定期的な更新 |
| リソースモニター | Windows 10&11 | パフォーマンスの向上 | ***** | *** | アクティブサポート |
| Windowsトラブルシューター | Windows 10&11 | 自動化された問題解決ツール | ***** | **** | 定期的な更新 |
| Sysinternalsのスイート | Windows 10&11 | テクノロジー愛好家 | **** | ** | アクティブ開発 |
| フォートテクト | Windows 10&11 | セキュリティ | ***** | ***** | 定期的な更新 |
| CCleanerは | Windows 10&11 | 掃除 | ***** | ***** | 定期的な更新 |
| 微調整修復 | Windows 10&11 | Windowsの修復 | **** | **** | アクティブ開発 |
この包括的なリストを作成するために、20 を超えるトラブルシューティング ツールを調査しました。 最後に、総合的に最高だった7つを選びました。
ツールの種類に応じて、いくつかのパラメーターを使用してテストしました。
- テストした各ソフトウェアの最新バージョンをダウンロードしました。
- テストしたすべてのソフトウェアを PC にインストールしました。
- 干渉を避けるために、リソースを大量に消費する他のアプリをすべて閉じました。
- それぞれのアプリのすべての機能をテストしました。
このリストをどのように作成したか理解できたので、詳細を見てみましょう。
このリストは XNUMX つの主要なセクションに分かれており、XNUMX つは Windows の組み込みツールをカバーし、もう XNUMX つは最高のサードパーティ ツールのみを含みます。
最適な Windows トラブルシューティング ツールは何ですか?
内蔵ツール
1. イベント ビューア – PC に関連するあらゆるイベントを監視します
イベント ビューアーは、詳細なログを含む完全な PC 診断を取得できるもう XNUMX つの強力な組み込みツールです。 これらのログは、システムの警告、エラー、その他の情報イベントからのデータを編集します。
問題を直接解決するわけではありませんが、トラブルシューティングにはかなり役立ちます。
イベント ビューアは、複雑な問題を調査し、修正措置を講じるのに役立ちます。
また、イベント ビューアは、すべてのレポートがタイプとソース別に分類されていることを確認します。 これにより、各イベントを識別し、それに応じて対応することが容易になります。
2. リソース モニター – PC パフォーマンスの最適化に最適
リソース モニターは、Windows OS に組み込まれているもう XNUMX つの優れたトラブルシューティング ツールです。 このソフトウェアは、ハードウェアの使用状況 (CPU、ディスク、メモリ、ネットワーク) やソフトウェア リソースを含むリアルタイムの概要を提供します。
どの PC が処理しているかを特定することもできます 最も多く消費する。 この情報は、パフォーマンスの問題やシステムの遅延を診断するときに非常に重要です。
簡単にアクセスする方法は次のとおりです。
PC の構成部品に関するデータにすばやくアクセスするには、[概要] タブを使用することをお勧めします。
他のタブを使用して詳細を確認することもできます。
3. Windows トラブルシューティング – ローカルな問題の解決に最適
Windows トラブルシューティング ツールは、OS に組み込まれている一連のツールです。 これらは問題を特定し、自動的に修正するように設計されています。
それらは多くの分野をカバーしています。 インターネット接続に問題がある、ハードウェアとデバイス、 システム性能、アプリの不具合など。
使用を開始するには、次の手順に従います。
- セットアップボタンをクリックすると、セットアップが開始されます 開始 メニューを選択し、 設定 リストから。
![[スタート] メニューの [設定] オプション](https://mspoweruser.com/wp-content/uploads/2023/09/H6vmWoYNEg.png)
- 選択する エントルピー 左側のメニューからオプション。
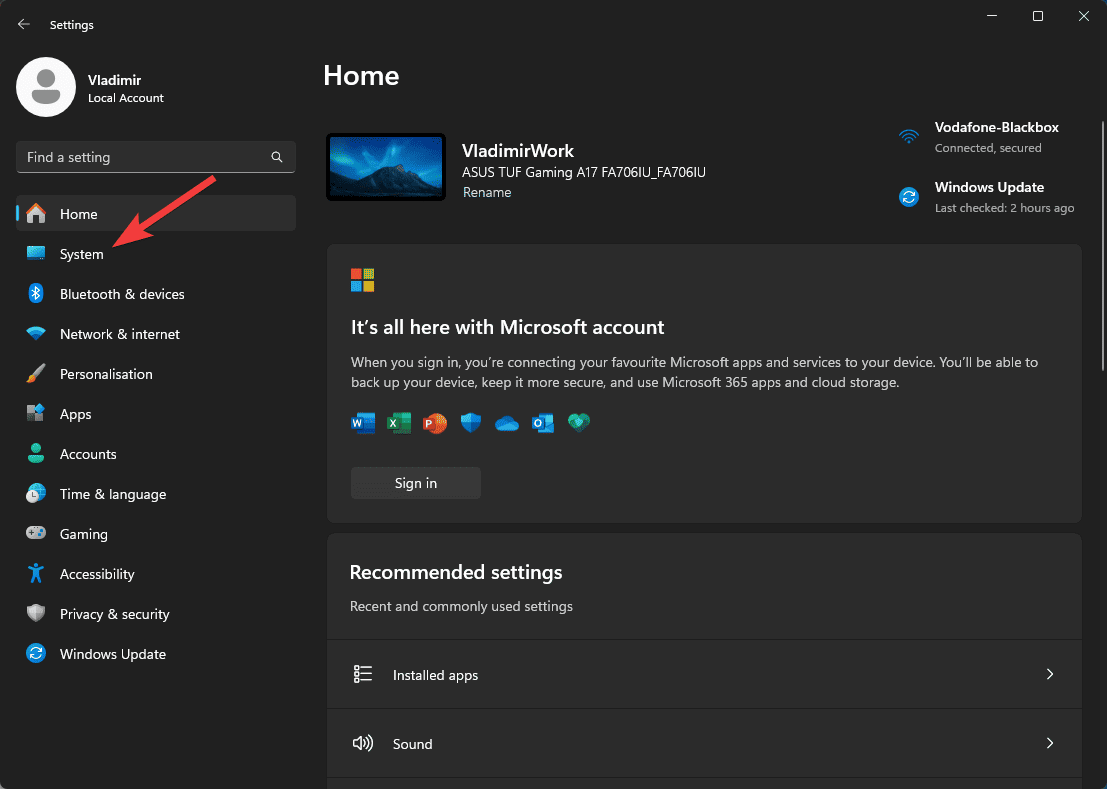
- ソフトウェアの制限をクリック 解決します トラブルシューティング オプションのリストを調べてください。
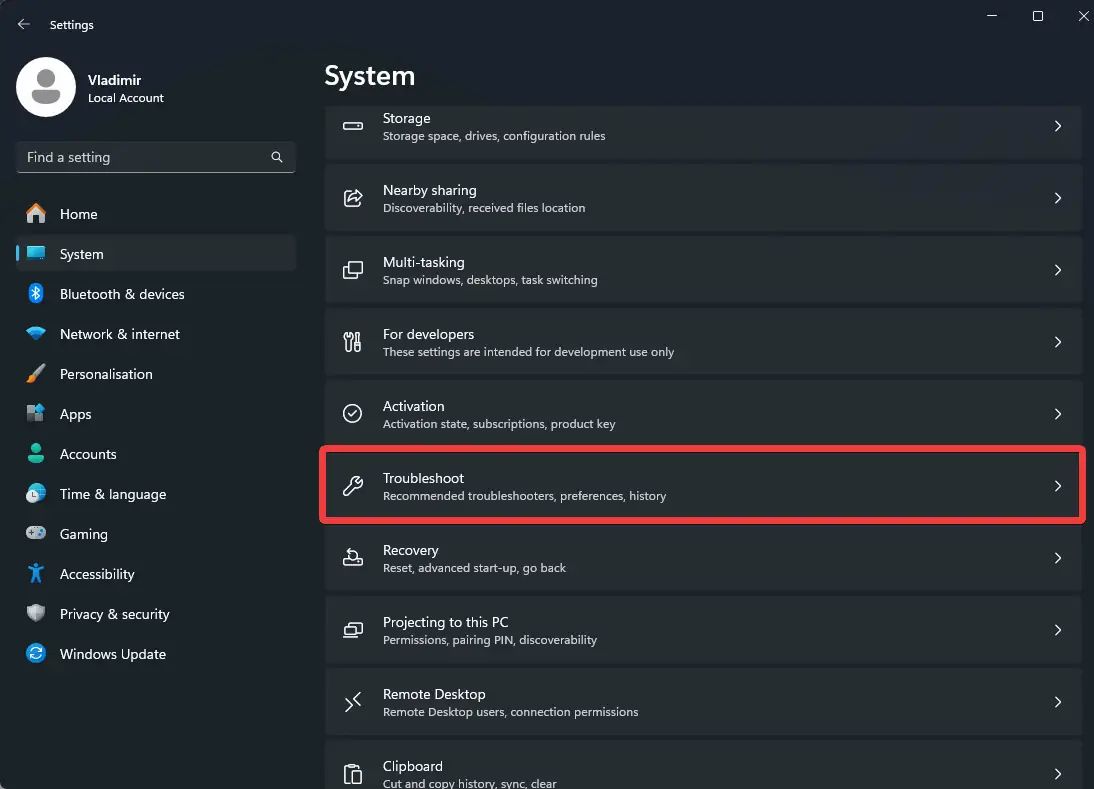
- 探しているデバイスがリストに見つからない場合は、 その他のトラブルシューティング さらにいくつか見つけるために。
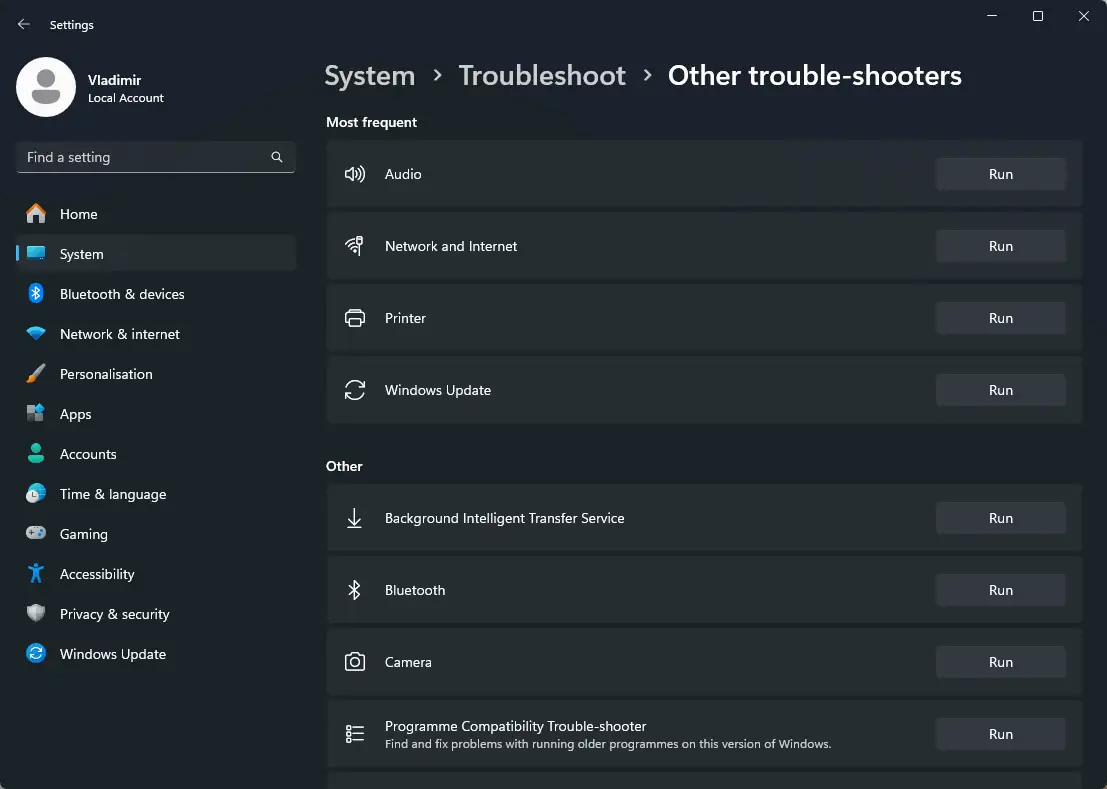
この便利なスイートをテストしているときに、Bluetooth 関連の問題を簡単に解決できることに感銘を受けました。
Bluetooth の横にある [実行] ボタンをクリックし、必要な質問に答えて問題を解決しました。
注意: 場合によっては、組み込みのトラブルシューティングツールでは問題を完全に解決できない場合があるため、以下で説明するような、より強力なツールを使用することをお勧めします。
サードパーティツール
1. Sysinternalsのスイート – 包括的な Windows 診断ツール
Sysinternalsのスイート は、システムのあらゆる側面をカバーするさまざまなトラブルシューティング ツールを提供する強力な Microsoft アプリです。 Mark Russinovich と Bryce Cogswell は、この素晴らしいスイートを開発しました。
これには 70 を超える診断ツールが含まれており、それぞれの診断ツールがトラブルシューティング プロセスに貴重で正確なデータ セットを提供します。
最も人気のあるものは次のとおりです。
- プロセスエクスプローラ – このツールは、どの DLL が開かれているかロードされているかなど、システム上で実行されているプロセスに関する情報を提供します。
- プロセスモニター – この高度な監視ツールは、ファイル システム、レジストリ、プロセスのアクティビティをリアルタイムで表示します。
- Autoruns – 名前が示すように、このアプリはシステム起動時に実行するように構成されたプログラムをリストし、組み込みプロセスの開始時期を示します。
- PsExecは – この軽量アプリは Telnet に代わるもので、他のシステム上でさまざまなプロセスを実行できます。
さらに、Sysinternals Suite には次のものが含まれています アクセスチェック (ファイル、フォルダーなどへのアクセスを制御します。), アドエクスプローラー (Active Directory データベースの簡単なナビゲーション)、及び デバッグビュー (ローカル PC またはネットワークのデバッグ出力を監視します).
長所:
- 70 を超える機能が組み込まれた包括的なツール
- Process Explorer や Process Monitor などのツールは、システムに関する洞察を収集するのに役立ちます
- 無料でダウンロードして使用
短所:
- 一部のオプションは新規ユーザーにとって圧倒される可能性があります
- これらのツールの効果を理解せずに使用すると、PC に損傷を与える可能性があります。
2. フォートテクト – AIを活用したシステム修復
フォートテクト は、フリーズ、クラッシュ、さらには非常に恐れられている BSOD (ブルー スクリーン オブ デス) など、システム関連の多くの問題を解決できる強力なツールです。
このソフトウェアは、最新の AI テクノロジーと機械学習を採用して、PC 上のセキュリティ関連の問題を分析、特定、解決します。 これらには以下が含まれます マルウェア、クラッシュしたプログラム、不足しているレジストリ項目、ジャンクファイルなど。
Fortect は Avira マルウェア対策エンジンに基づいて構築されているため、このアプリは PC の問題に対する「ウイルス対策」と見なすことができます。
テストの過程で私がさらに驚いたのは、ウイルス感染によって損傷したファイルを復元する Fortect の機能とプライバシー スキャン機能でした。
長所:
- スピーディーなスキャンプロセス
- オプションに簡単にアクセスできる優れたユーザーインターフェイス
- BSoDを修正し、欠落しているDLLを修復できます
短所:
- このアプリの無料プランは制限されていますが、それでも便利です
- 状況によってはカスタマーサポートが応答しないことがある
3. CCleanerは – PC を簡単に最適化してクリーンアップします
CCleanerは これもよく知られた Windows です クリーニング およびトラブルシューティング ツール。 ユーザーフレンドリーな UI と豊富な優れたオプションにより、システムの管理が簡素化されます。
このソフトウェアは、一時ファイルや無効な Windows レジストリ キーなど、かなり前にアンインストールされたソフトウェアの残りの部分を削除します。
また、Ccleaner はブラウジング エクスペリエンスを向上させ、Cookie、キャッシュ、ブラウザ履歴を簡単に消去できるようにします。
このプロセスにより、PC がクリーンアップされ、混乱が解消されるだけでなく、システムの応答性も向上します。
長所:
- 不要なファイルを削除する強力なシステム最適化ツール
- 古いインストール ファイルとレジストリ キーを削除することで、PC の速度とパフォーマンスが向上します。
- クリーンアッププロセスにマルウェア除去機能が含まれています
短所:
- 初心者は、システムの不安定性を避けるために、ソフトウェアでどのファイルを削除するかを認識する必要があります
- 一部の高度な機能は有料版でのみ利用可能です
4. 微調整修復 – オールインワンのシステム修復ソリューション
微調整修復 は、Windows の幅広い問題を解決できるもう XNUMX つの優れたツールボックスです。 数回クリックするだけで、不安定なアップデート、壊れたレジストリ ファイル、さらにはマルウェア感染さえも解決できます。
私のテスト中に特に際立った点は、その物流能力でした。 初心者ユーザーでも、事前知識がなくても PC の問題を分析、特定、解決できます。
ソフトウェアを使用するには、まず Windows をセーフ モードとネットワークで実行する必要があることに注意してください。 修理 プロセス。
長所:
- Windows システムとアプリの問題を管理、トラブルシューティング、解決するための幅広い便利なユーティリティ
- レジストリの破損、ディスク チェック、アップデートの失敗など、多くの問題をカバーします。
- 無料版は幅広い機能をカバーします
短所:
- 一部の高度な機能は有料プランに限定されます
- 初心者ユーザーは、一部のツールの複雑さに圧倒される可能性があります
まとめ
全体として、Windows トラブルシューティング ツールは、システムをあらゆる段階で最適化して動作し続けるために不可欠です。
Windows には、あらゆるユーザーが PC の問題にアクセスし、特定し、解決できるようにするためのオプションが組み込まれています。 サードパーティ ツールほど詳細ではないとしても、それでもかなりの価値を提供します。
以下のコメントセクションでお気軽にあなたの選択や考えを共有してください。

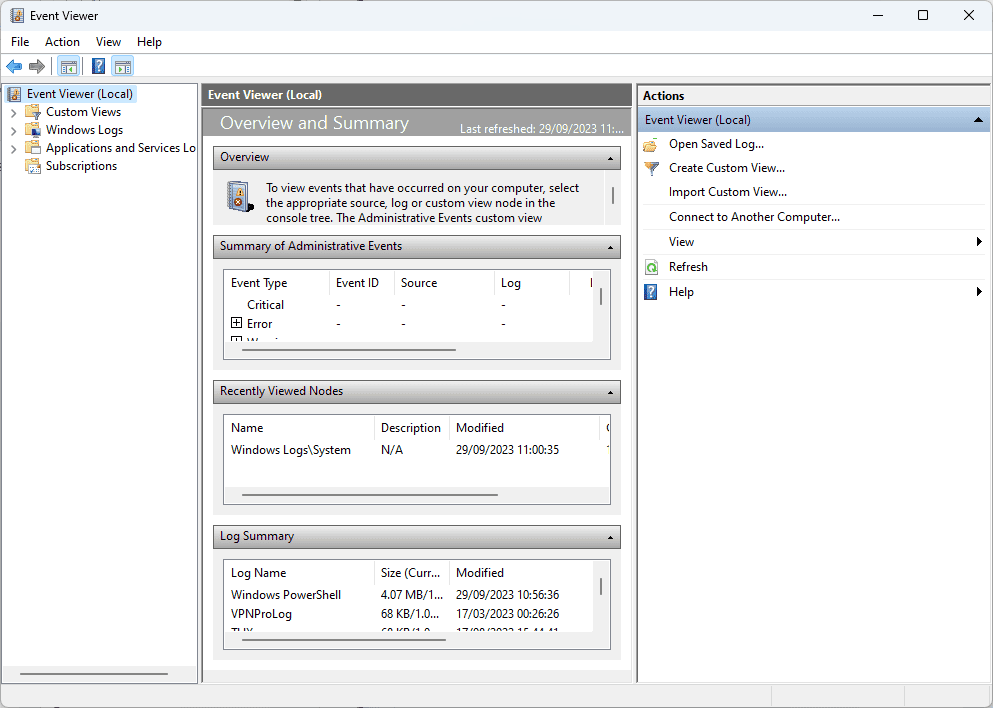
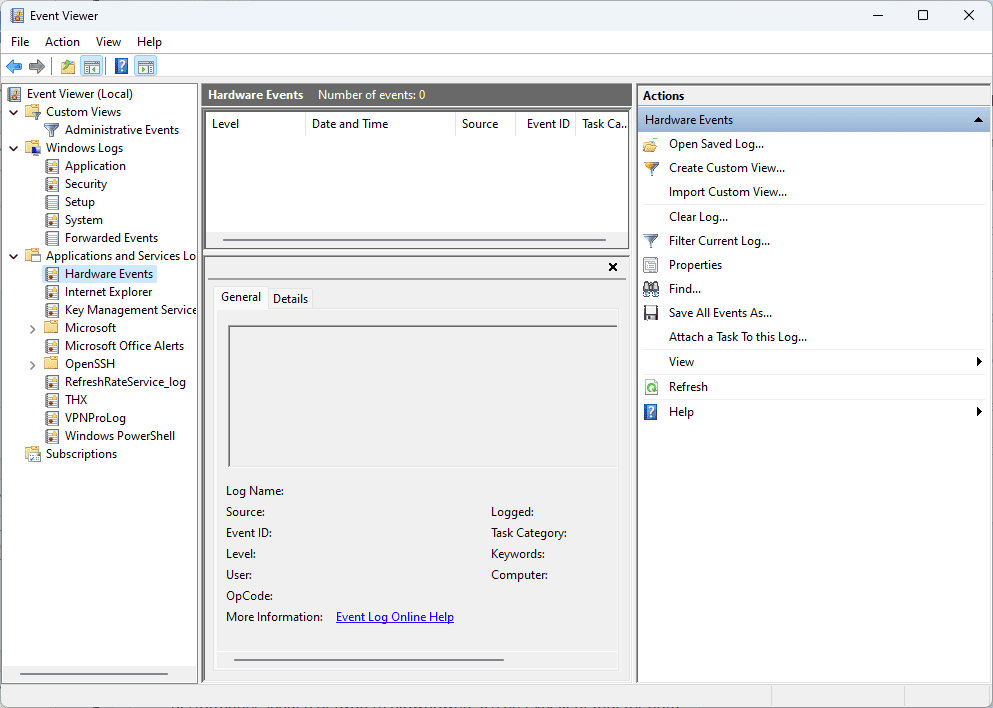
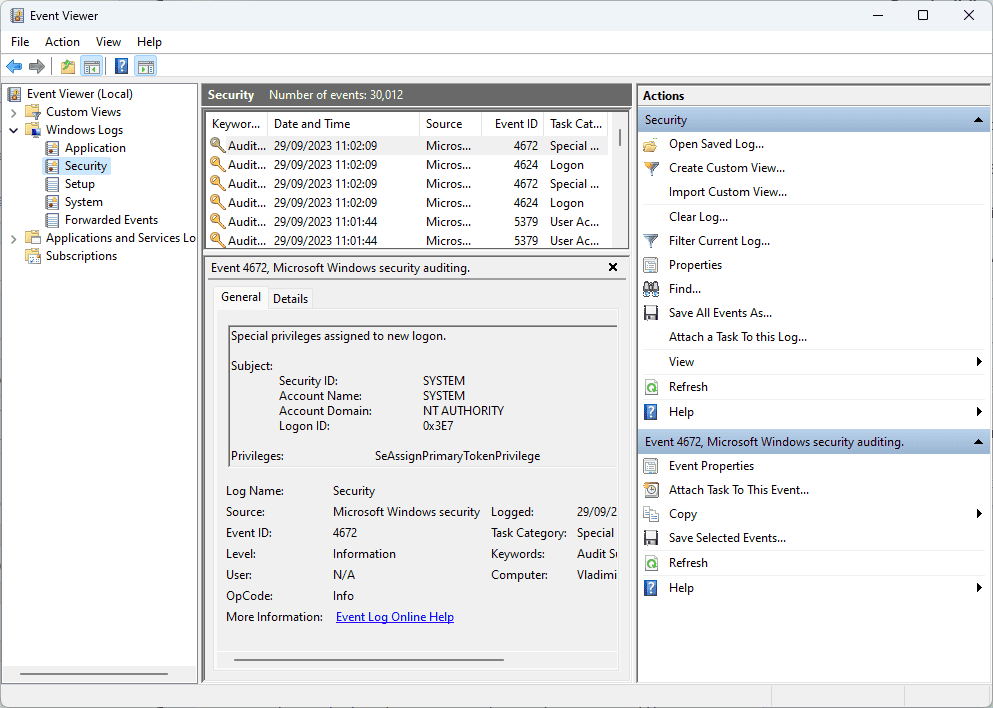
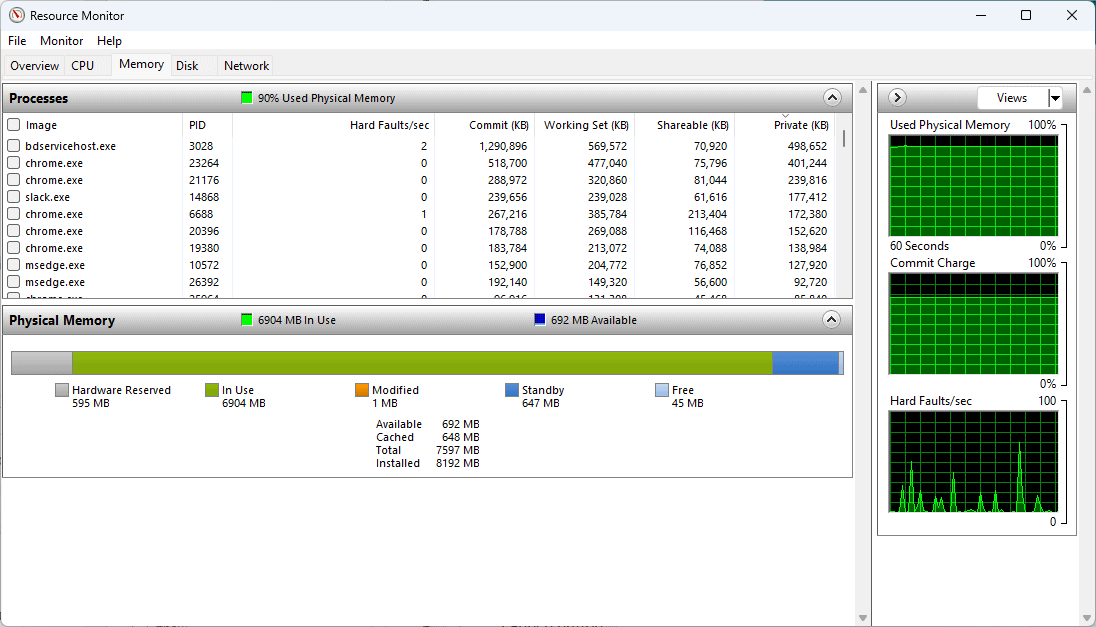
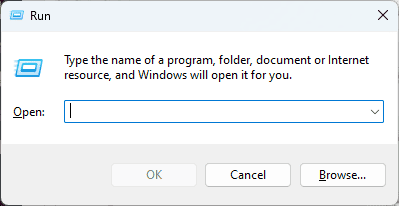
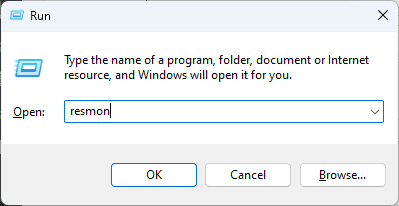
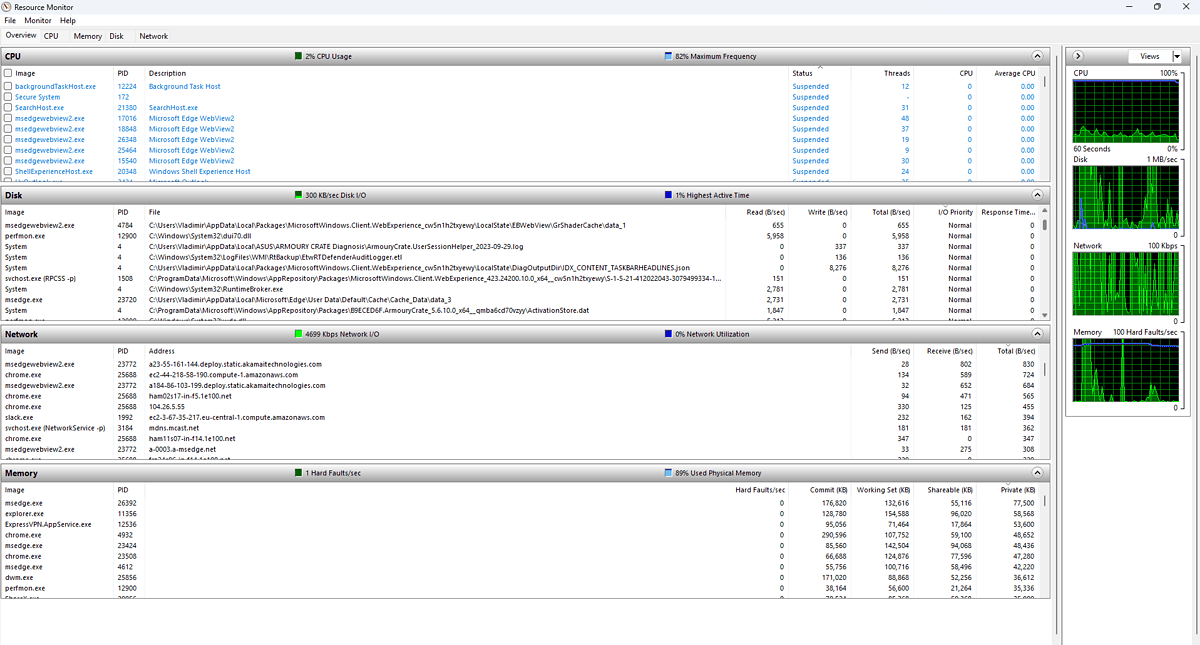
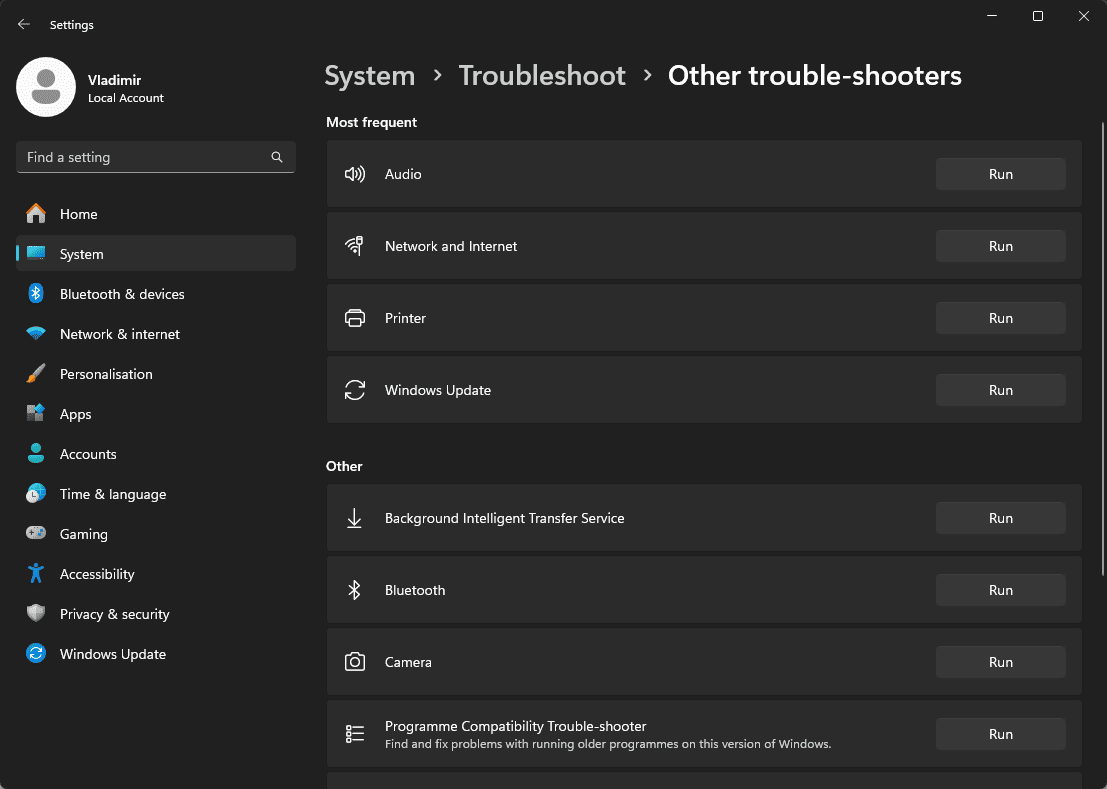
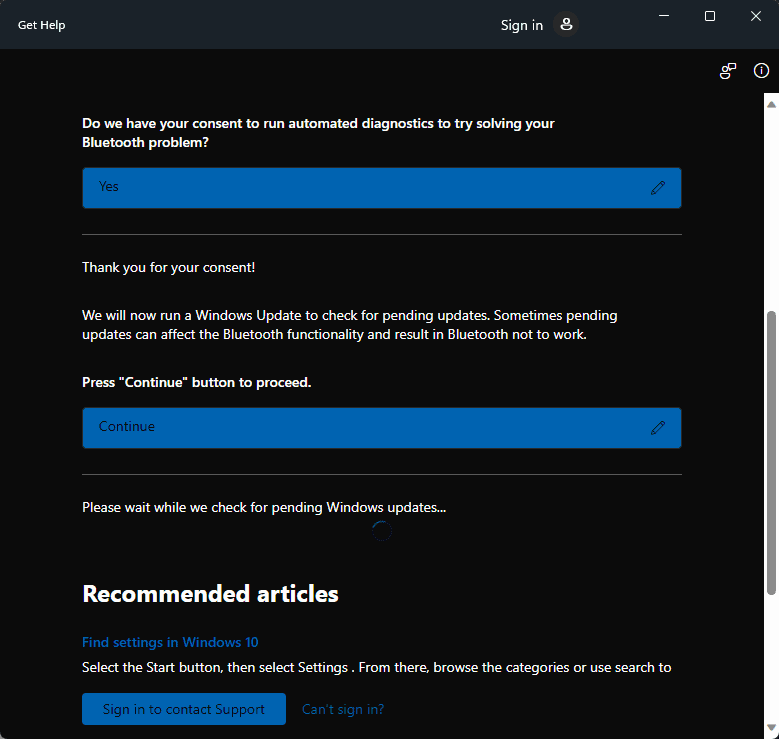
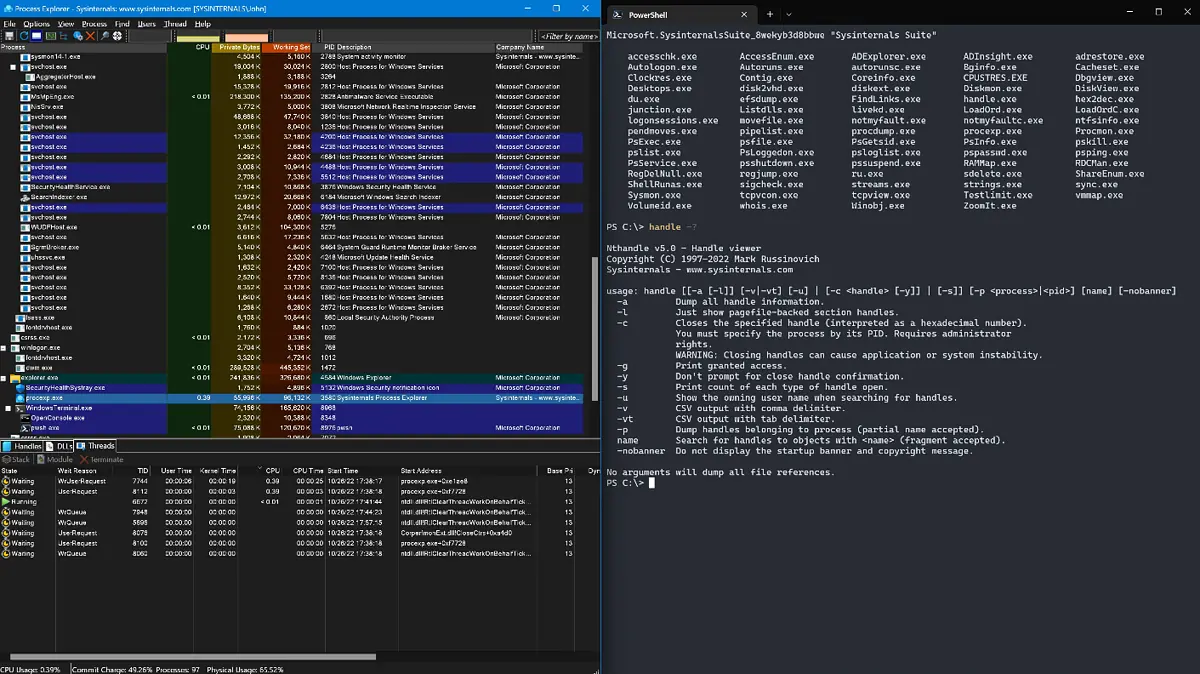
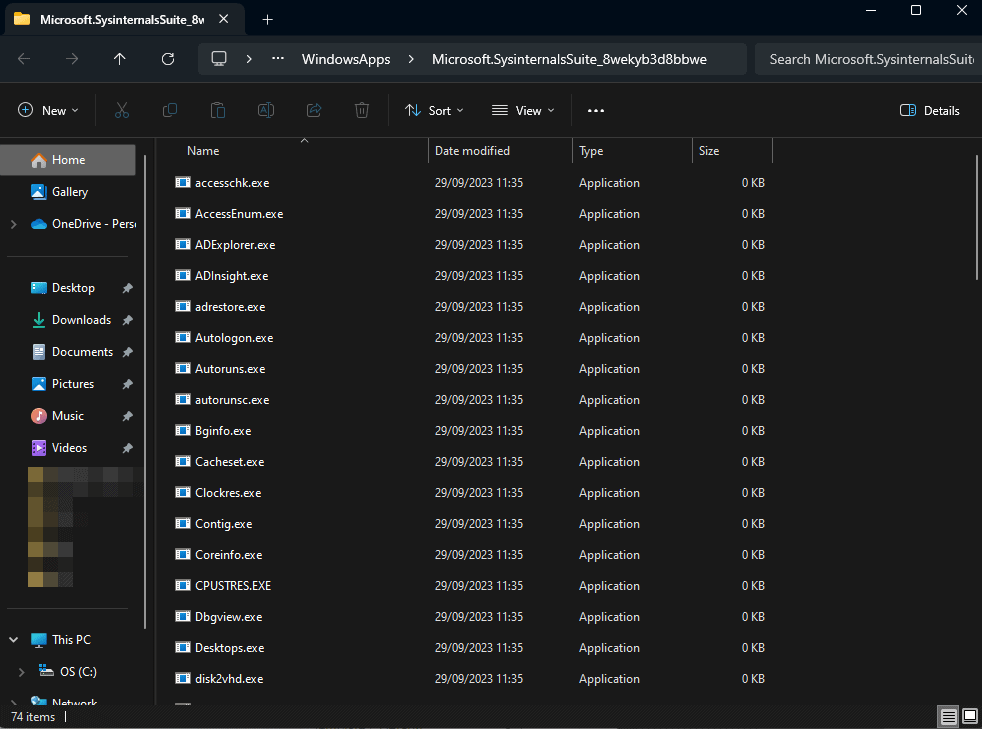
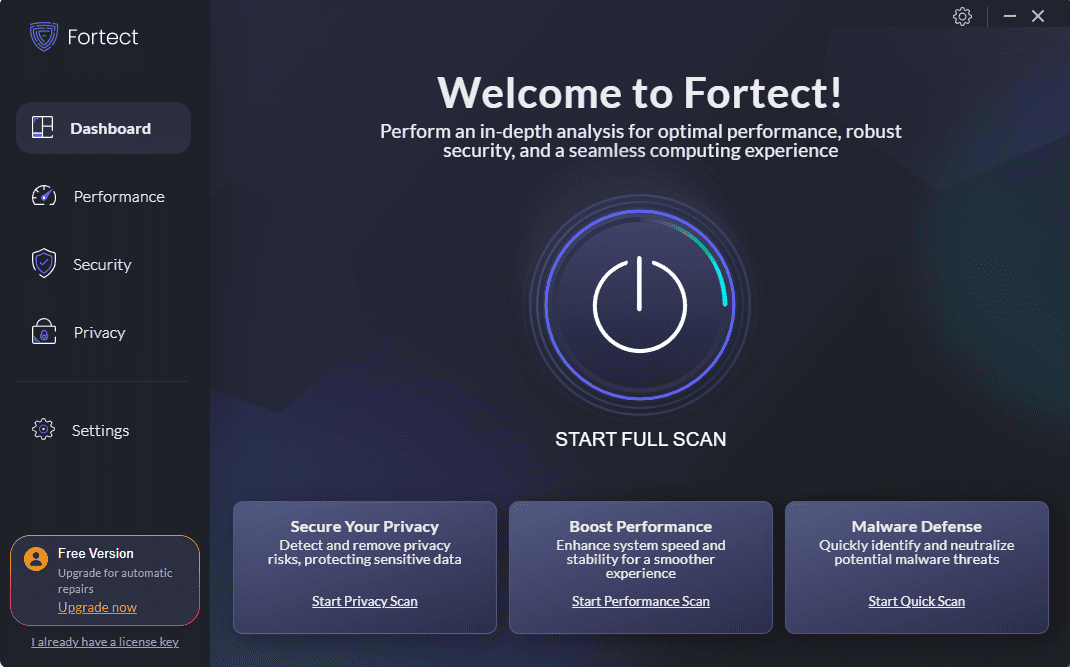
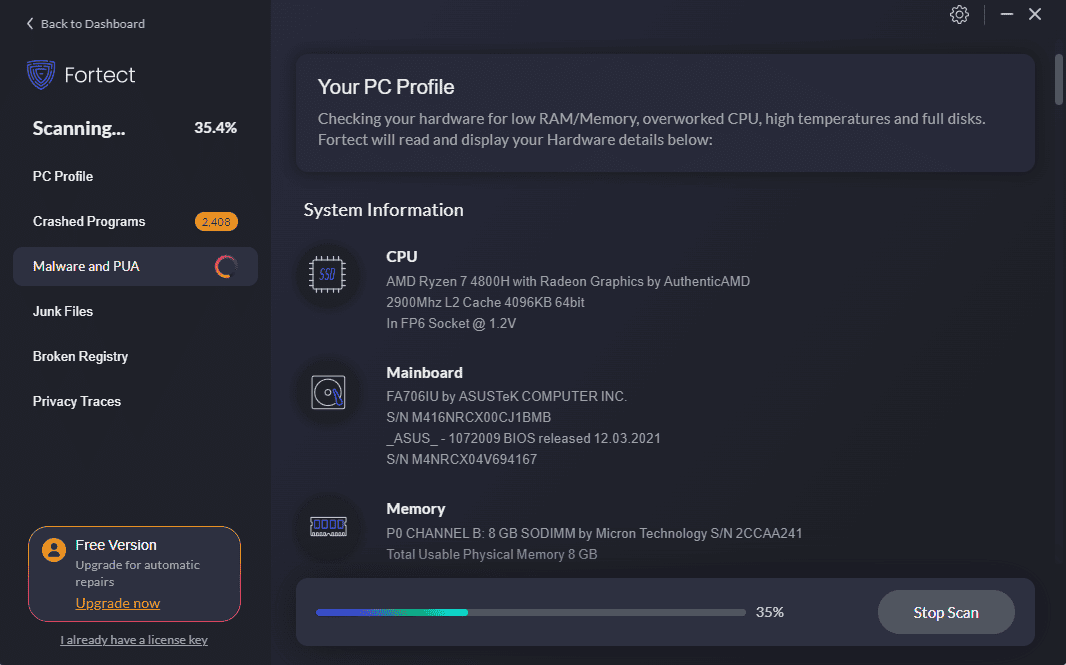
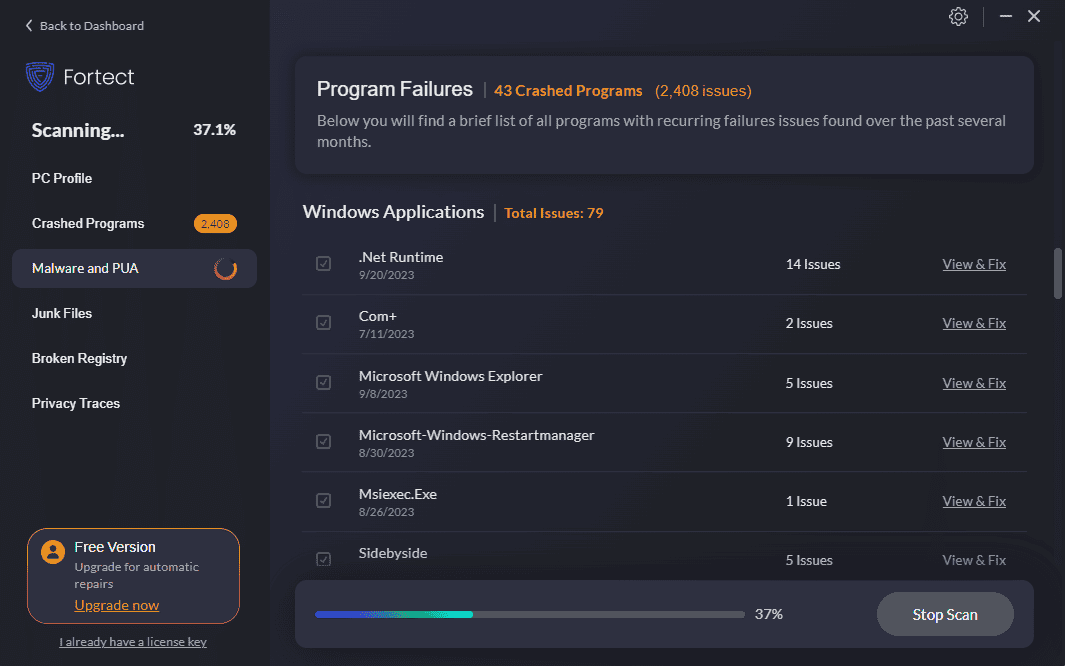
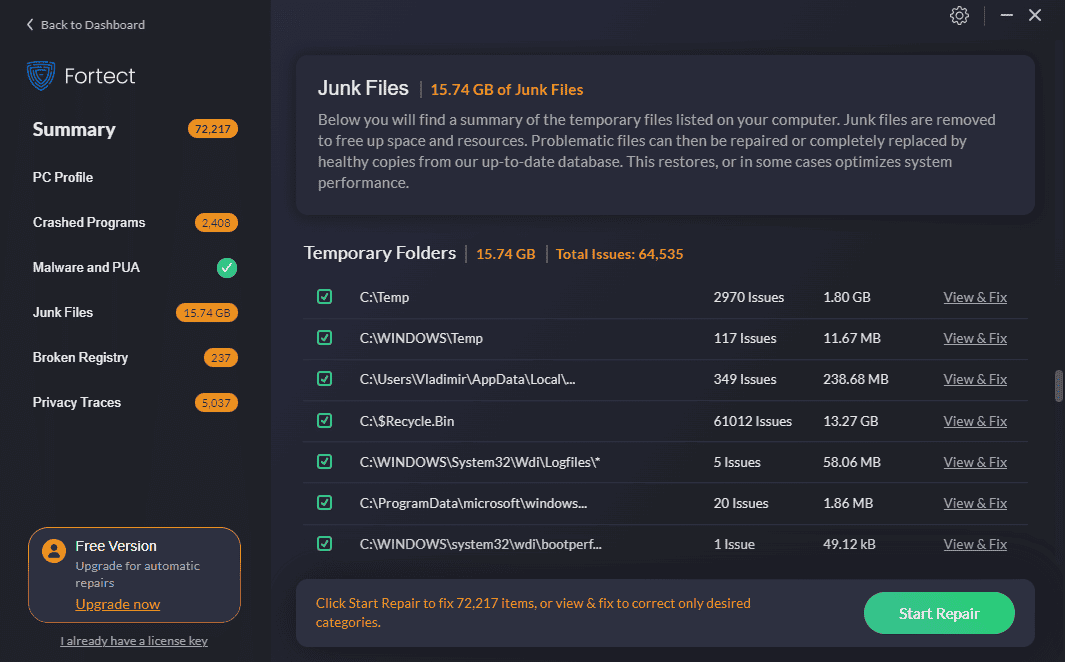
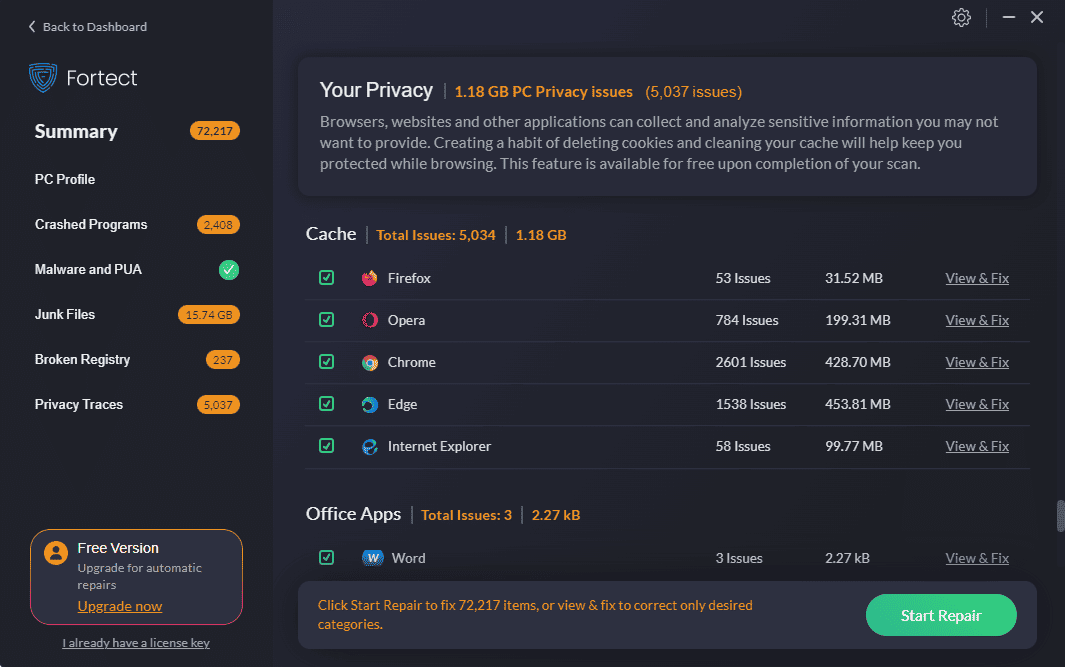
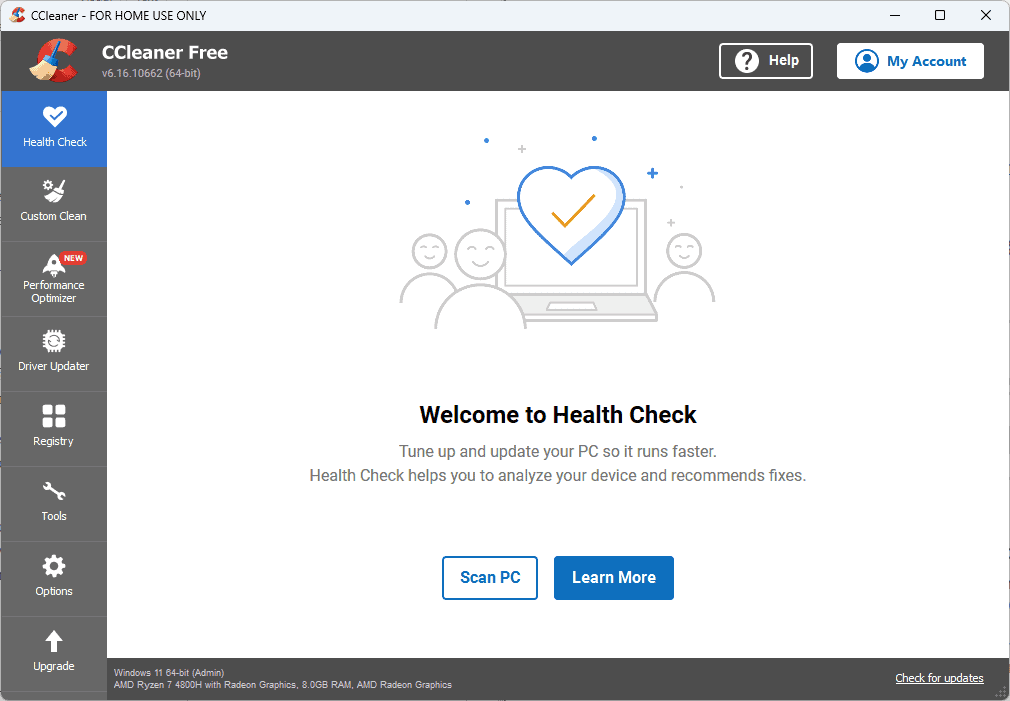
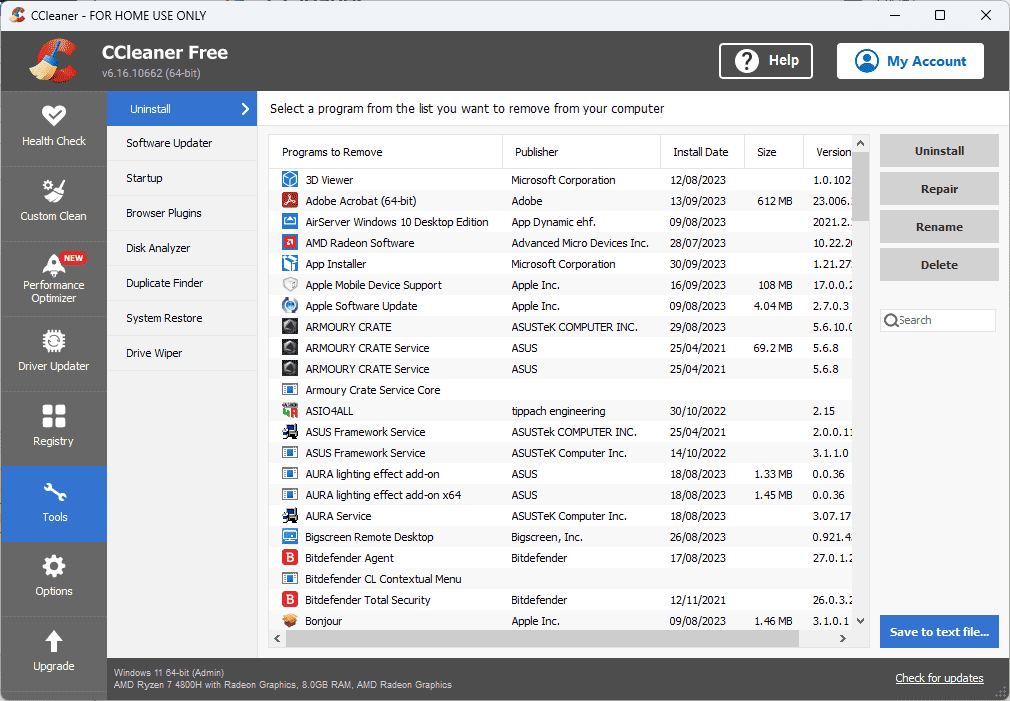
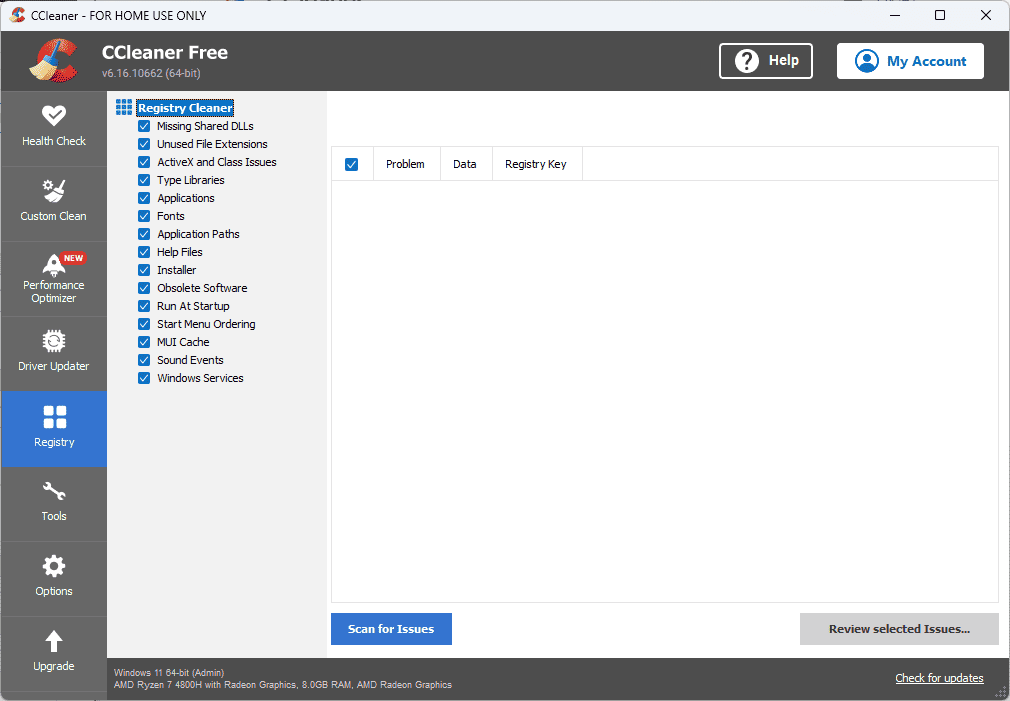
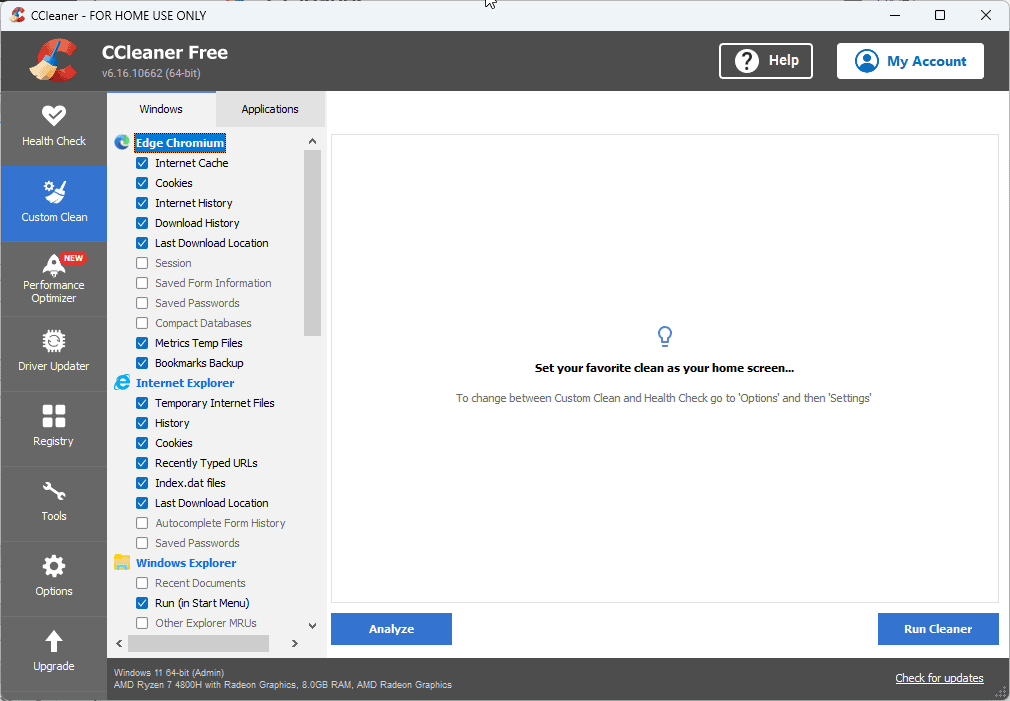
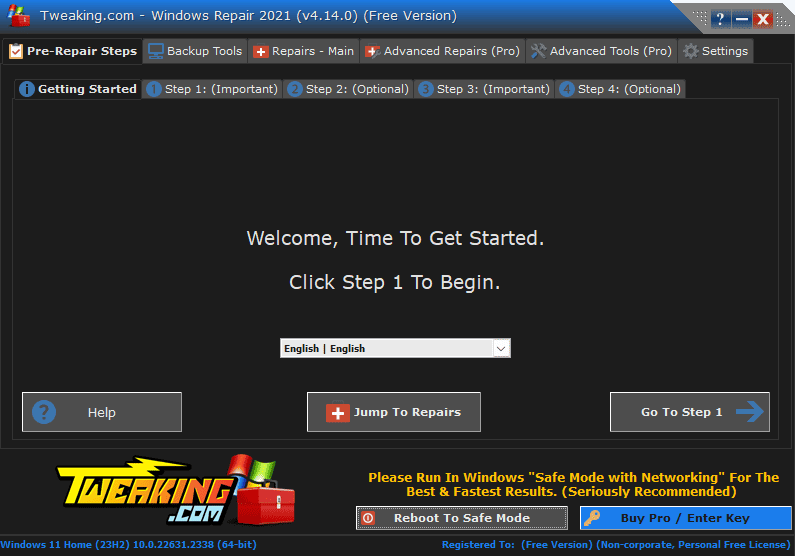
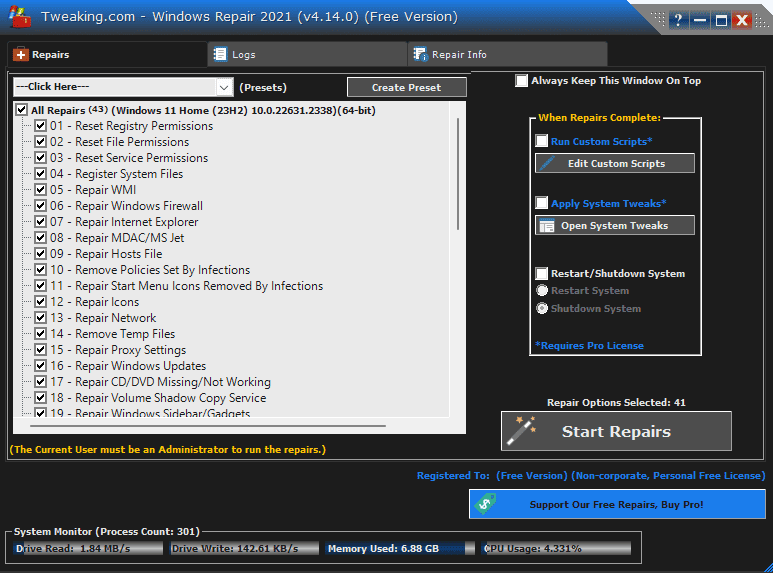
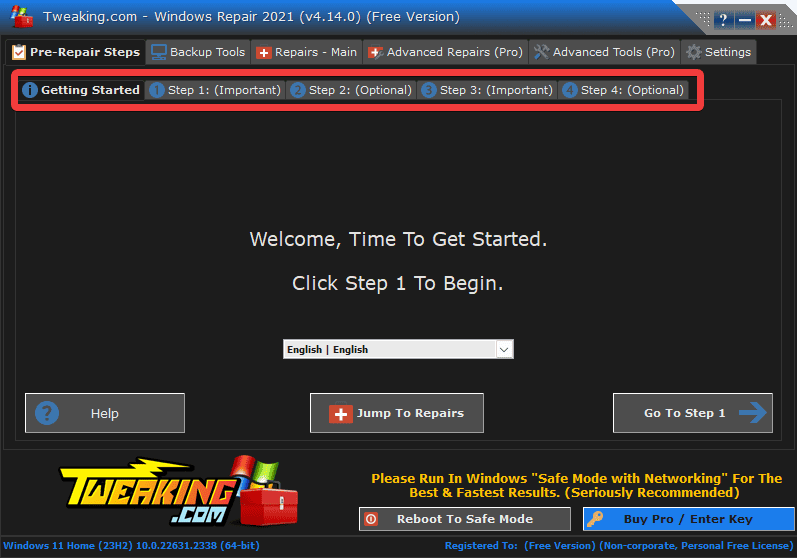







ユーザーフォーラム
0メッセージ