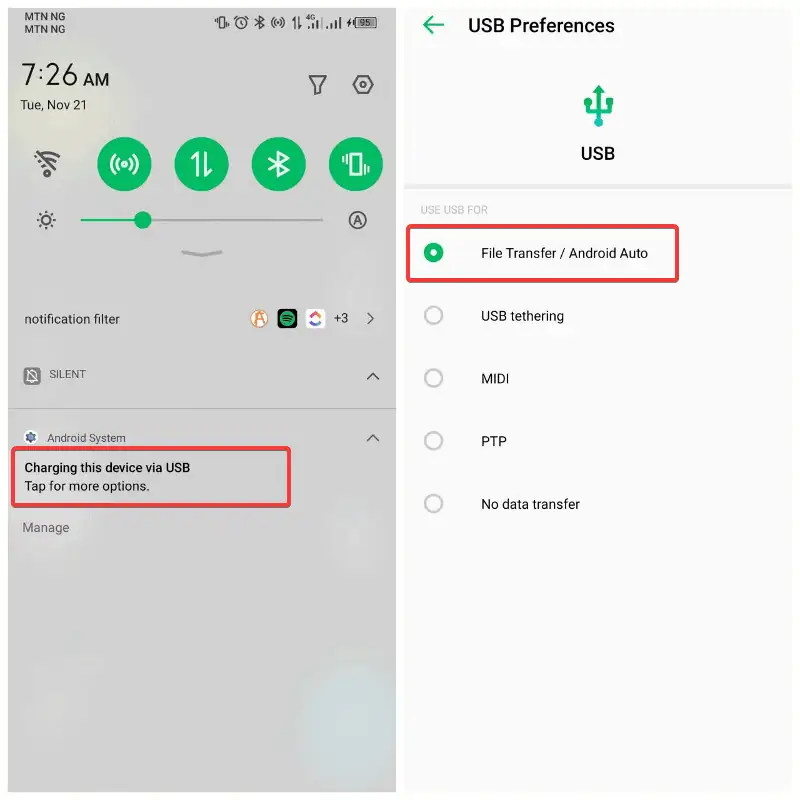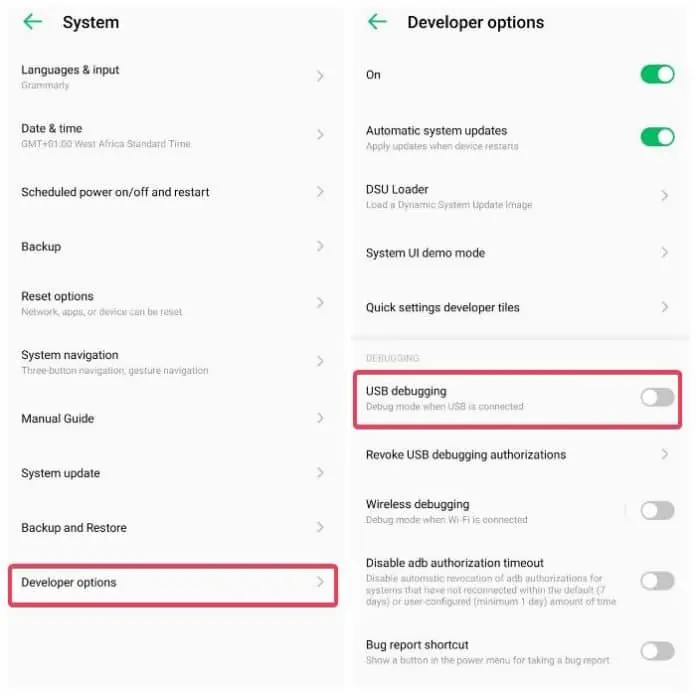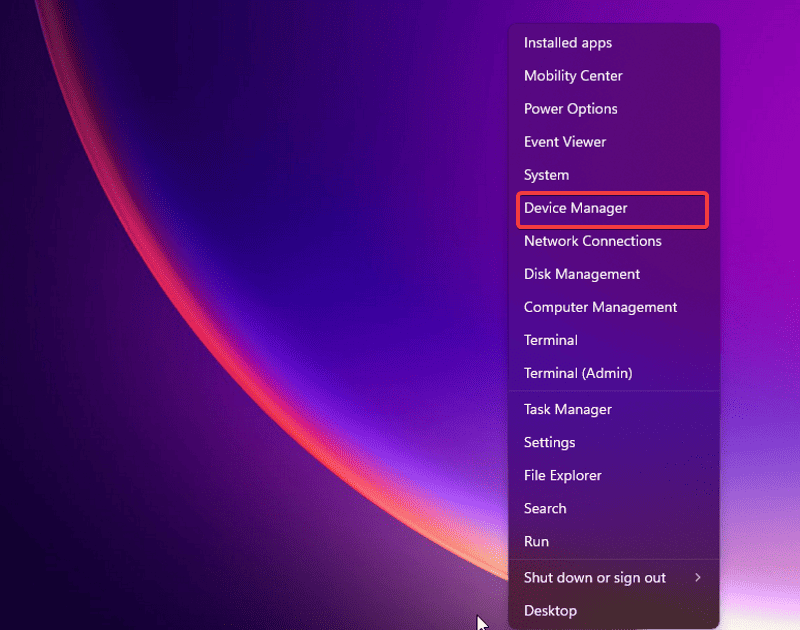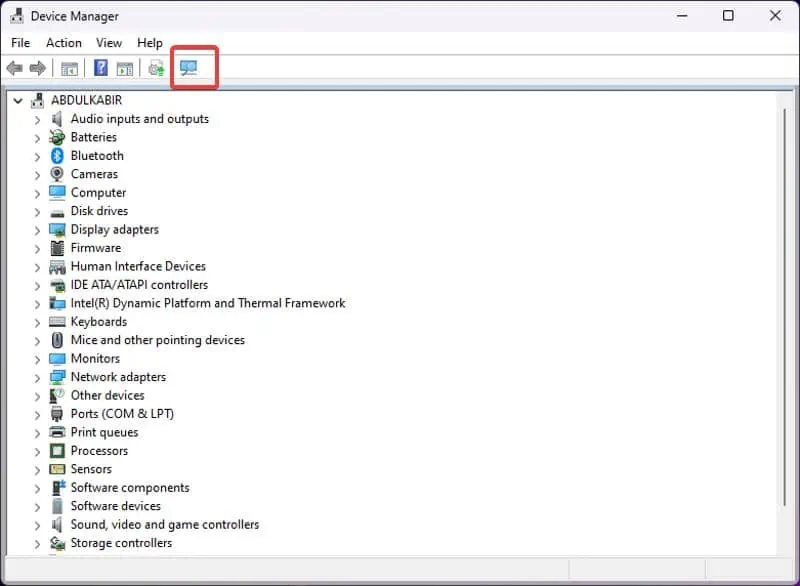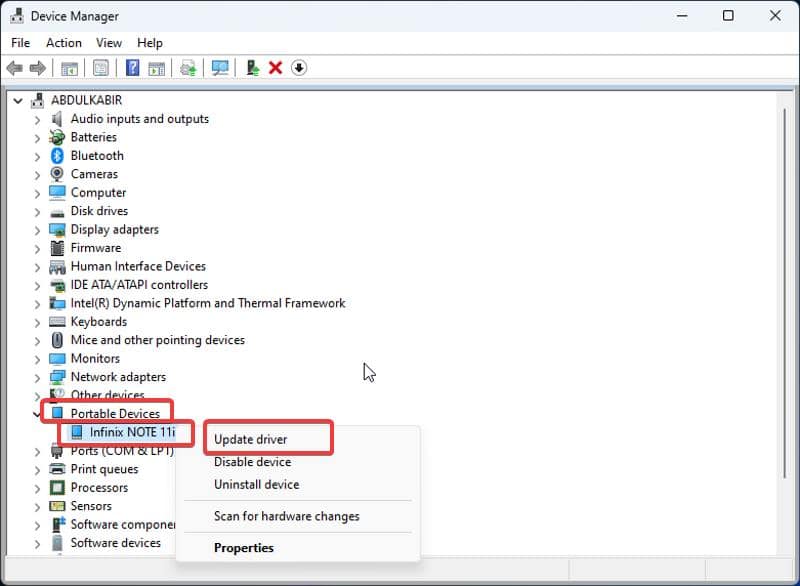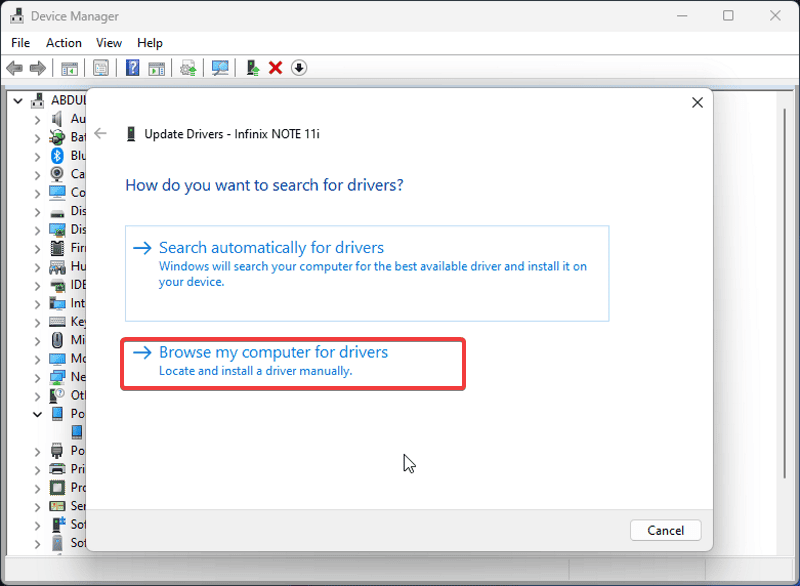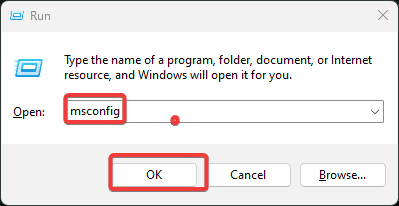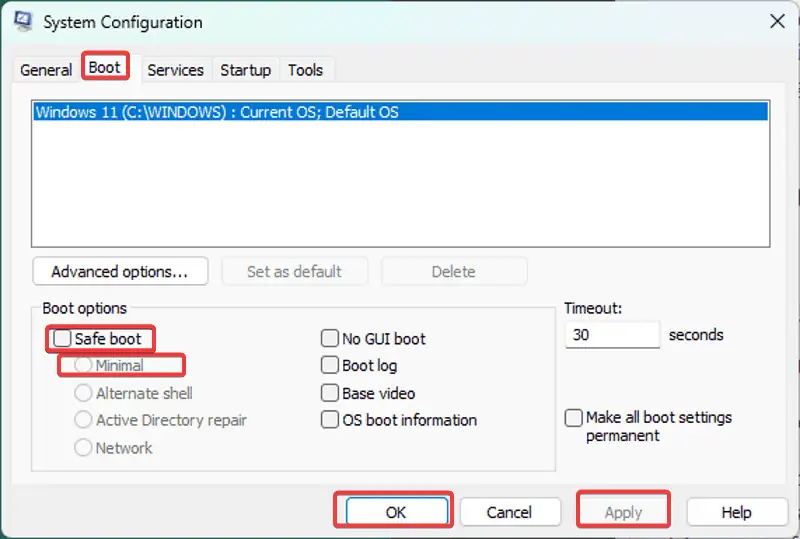Windows 10 が Android を認識しない: ステップバイステップ ガイド
6分。 読んだ
上で公開
MSPoweruser の編集チームの維持にどのように貢献できるかについては、開示ページをお読みください。 続きを読む
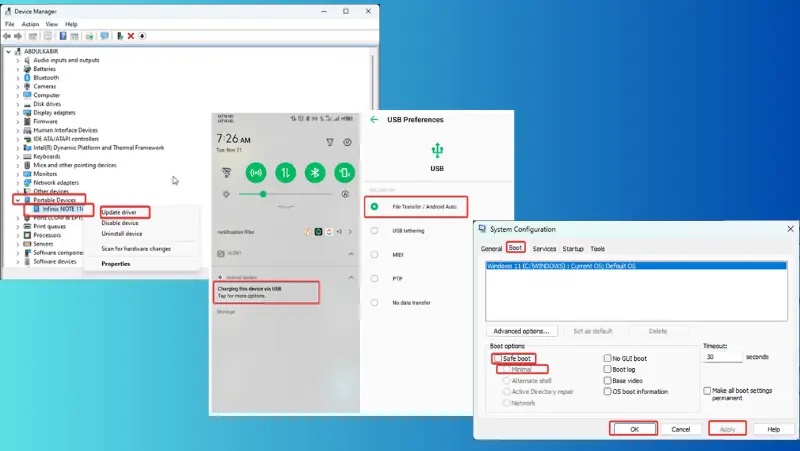
Windows 10 が Android を認識しない場合、どうすればよいのか途方に暮れるかもしれません。 ファイル転送や USB テザリングなどのタスクのために PC を Android デバイスに接続するのが一般的です。
残念ながら、多くのユーザーがこの問題に遭遇しています。 根本的な原因に応じて症状の現れ方が異なることにも言及する価値があります。
ただし、この問題に正面から対処する 11 の実証済みの修正をまとめました。 解決策を詳しく説明しながら読み続けてください。
修正: Windows 10 が Android デバイスを認識しない
Windows 10 が Android を認識しない場合は、次のことが考えられます。 USBケーブル or ポートの問題。 その他の要因としては、 ドライバーの問題, ソフトウェアの競合, 間違ったUSB構成.
できることは次のとおりです。
1. PCを再起動します
コンピュータを再起動して、問題が解決するかどうかを確認する必要があります。 このソリューションは次の点で役に立ちます。 PC 上の一時的なプロセスが問題を引き起こしている可能性があります USB の機能を妨げます。
このアプローチを使用するには:
- コンピュータに接続されているすべての周辺機器 (マウス、キーボード USB ケーブルなど) を取り外します。
- コンピュータを再起動します。
- この問題が発生している Android デバイスをコンピュータに接続します。
2. 新しいケーブルを試す
USBケーブルはよく切れてしまいます。 プラス、 メディア転送機能がないものもあります PC に接続されている場合にのみ充電します。 したがって、ファイル転送をサポートする新しい USB ケーブルを購入することをお勧めします。
さらに、あなたはすべきです ケーブルに汚れがないか確認してください そしてそれをきれいにします。
3. 別のポートを使用する
デバイスの USB ポートにも問題がある可能性があります。 幸いなことに、多くの PC には複数の USB ポートが搭載されているため、別の USB ポートを試行すると問題が解決する可能性があります。
新しいポートに変更し、新しいケーブルを使用しても問題が解決しない場合は、ハードウェアに関連していない可能性があります。 その場合、次の解決策が問題の解決に役立ちます。
4. USB 接続設定を確認する
USB ケーブルを使用して Android を PC に接続すると、接続された携帯電話にプロンプトが表示されます。
このプロンプトにより、USB 接続を設定できます。 ファイル転送 or MTPに設定されているように、 充電 デフォルトでは。 したがって、Windows 10 が Android を認識できない場合は、USB 構成が次のように設定されていることが原因である可能性があります。 充電.
USB 構成を確認する方法は次のとおりです。
1. デバイスを PC に接続し、通知パネルを開きます。
2。 クリック "USB経由でこのデバイスを充電する" 通知。
3. 表示されたページで、「USBを使用する目的」オプション ファイルの転送/Android Auto。 別の理由で接続する場合は、他のオプションを選択することもできます。
これにより、Android スマートフォンが PC 上に表示され、問題が解決されるはずです。
5.USBデバッグを有効にします
場合によっては有効にする必要があります USBデバッグ Android では一部の USB 機能が動作します。 これらの機能には Android Debug Bridge (ADB) が含まれます。
1。 に行く 設定 Android スマートフォンで > 携帯電話について.
2. ビルド番号を 7 回タップして、開発者モードを有効にします。
3. 次に検索します 開発者モード 携帯電話の設定ページで一致する結果を選択します。
4. 表示されたページで、次の場所に移動します。 USBデバッグ その前にあるスライダーをオンにします。
6. ハードウェア変更のスキャン
問題が解決しない場合は、ドライバーに問題がある可能性があります。 お勧めします ハードウェア変更のスキャン Windows 10のデバイスマネージャーで。 これは、電話など、新しく接続されたデバイスに必要なドライバーを特定してインストールするのに役立ちます。
このアプローチの使用方法は次のとおりです。
1。 押す Windows + X 開く 開始、その後、選択し デバイスマネージャ.
2. [デバイス マネージャー] ウィンドウで、 スキャン のアイコンをクリックします。
その後、Android デバイスとのシームレスな接続を確保するためにコンピュータを再起動する必要があります。
7. Android デバイスドライバーを更新する
ドライバーは、接続されたハードウェアとオペレーティング システム間の通信を促進する上で重要な役割を果たします。 Windows 10 が Android を認識しない場合は、ドライバーが古いことが原因である可能性があります。 この問題に対処するには、次の手順に従います。
1。 押す Windows + X を開く 開始 コンピュータのメニュー
2。 選択 デバイスマネージャ.
3. [デバイス マネージャー] ウィンドウで、次の場所に移動します。 ポータブルデバイス PC 上でダブルクリックします。
4. [ポータブル デバイス] オプションの下で Android 電話名を右クリックし、 [ポータブル デバイス] を選択します。 ドライバの更新.
5. 次に、 をクリックします。 コンピューターでドライバーを参照するをタップし、その後、 私のコンピュータ上の利用可能なドライバのリストから選んでみましょう.
6. 表示されるダイアログ ボックスでドライバーを選択し、 Next.
8. ドライバーを再インストールする
ドライバーが適切にインストールされていない場合、Windows が Android デバイスを認識できなくなります。 このソリューションを実装するには、次の手順に従います。
1。 押す Windows + X をクリックして、コンピュータの [スタート] メニューを開きます。
2。 選択 デバイスマネージャ [スタート] メニューで。
3. [デバイス マネージャー] ウィンドウで、次の場所に移動します。 ポータブルデバイス PC 上でダブルクリックします。
4. [ポータブル デバイス] オプションの下で Android 電話名を右クリックし、 [ポータブル デバイス] を選択します。 デバイスのアンインストール.
ドライバーを完全にアンインストールした後、Android USB をコンピューターから取り外し、再起動します。 Android USB を接続するとドライバーが再インストールされ、問題は解決されるはずです。
9.セーフモードで起動します
Windows 10 の問題をトラブルシューティングするもう XNUMX つの効果的な方法は、コンピューターをセーフ モードで起動することです。 このアプローチは、PC が Android デバイスを適切に認識するのを妨げている可能性のある要因を特定するのに役立ちます。
方法は次のとおりです。
1。 押す Windowsの+ R を開く ボックスを実行します.
2。 タイプ MSCONFIG ボックスに入れて押します 入力します.
3。 上の システム構成、 ブーツ カテゴリ。
4. 次のボックスにチェックを入れます セーフブートと最小限、[OK]をクリックします 申し込む.
次に、コンピュータを再起動してセーフ モードに入ります。 PC が起動したら、Android デバイスを接続し、認識されるかどうかを確認します。 「はい」の場合は、プロセスとドライバーを次々に有効にして、接続を妨げている原因を特定する必要があります。
10.Windowsを更新します
Microsoft は、最新の修正プログラムとパッチを含む更新プログラムを定期的に展開します。 どれかを逃すと、さまざまな問題や不具合が発生する可能性があります。 したがって、OS が最新であることを確認してください。
11.サードパーティのアプリを使用する
最後に、メディア転送のために検討できる代替手段がいくつかあります。 のようなアプリケーション マイクロソフトの電話リンク および AirDroid USB を必要とせずに Android と PC 間のシームレスな接続を可能にします。 問題が解決しない場合は、これらのソフトウェア ソリューションのいずれかを使用してください。
関連記事:
まとめ
これで、Windows 10 が Android を認識しない場合の対処法がわかりました。 この問題は誰にでも影響を与える可能性があり、PC 上のさまざまな要因が原因である可能性があります。 それでも、この記事で概説した解決策を実装すると、問題の解決に役立つはずです。
この問題を解決するには、ファイル転送をサポートする USB ケーブルを使用し、コンピューターにドライバーを再インストールすることが重要です。 また、コンピュータの USB 接続設定が正しいオプションに設定されていることを確認する必要があります。