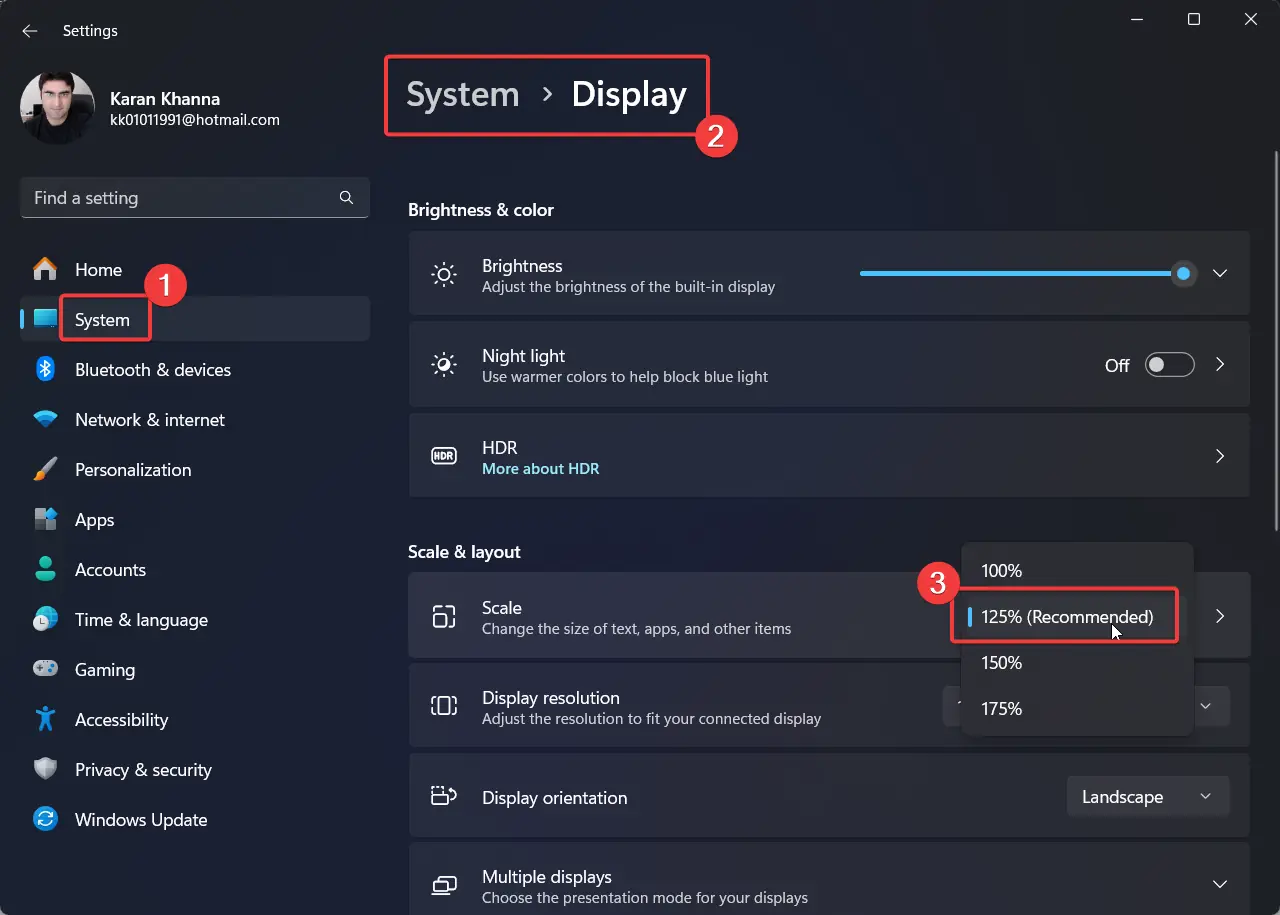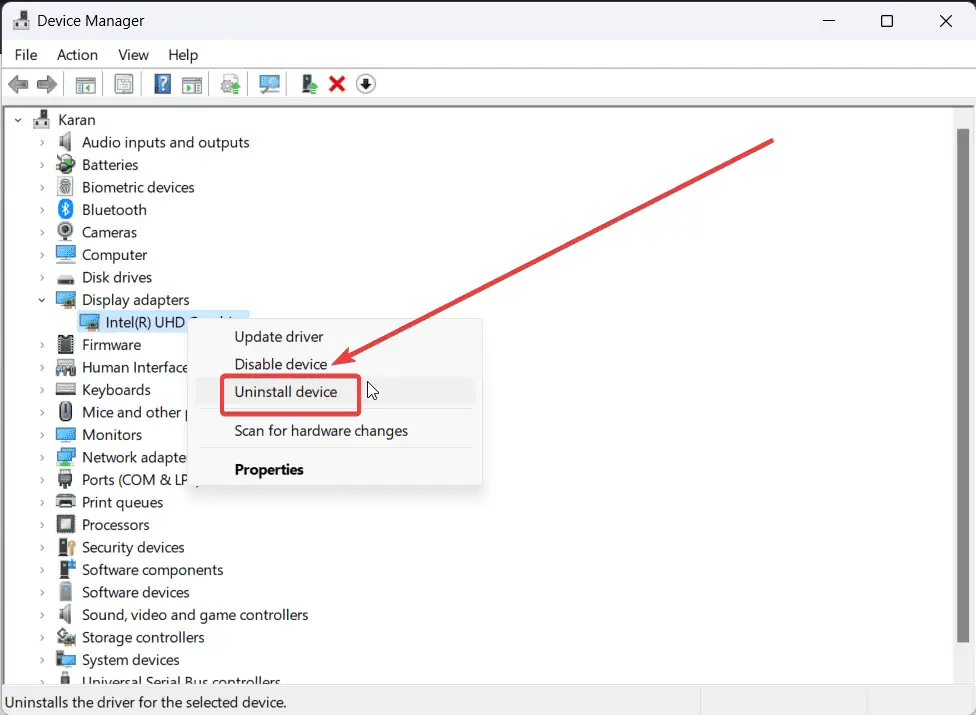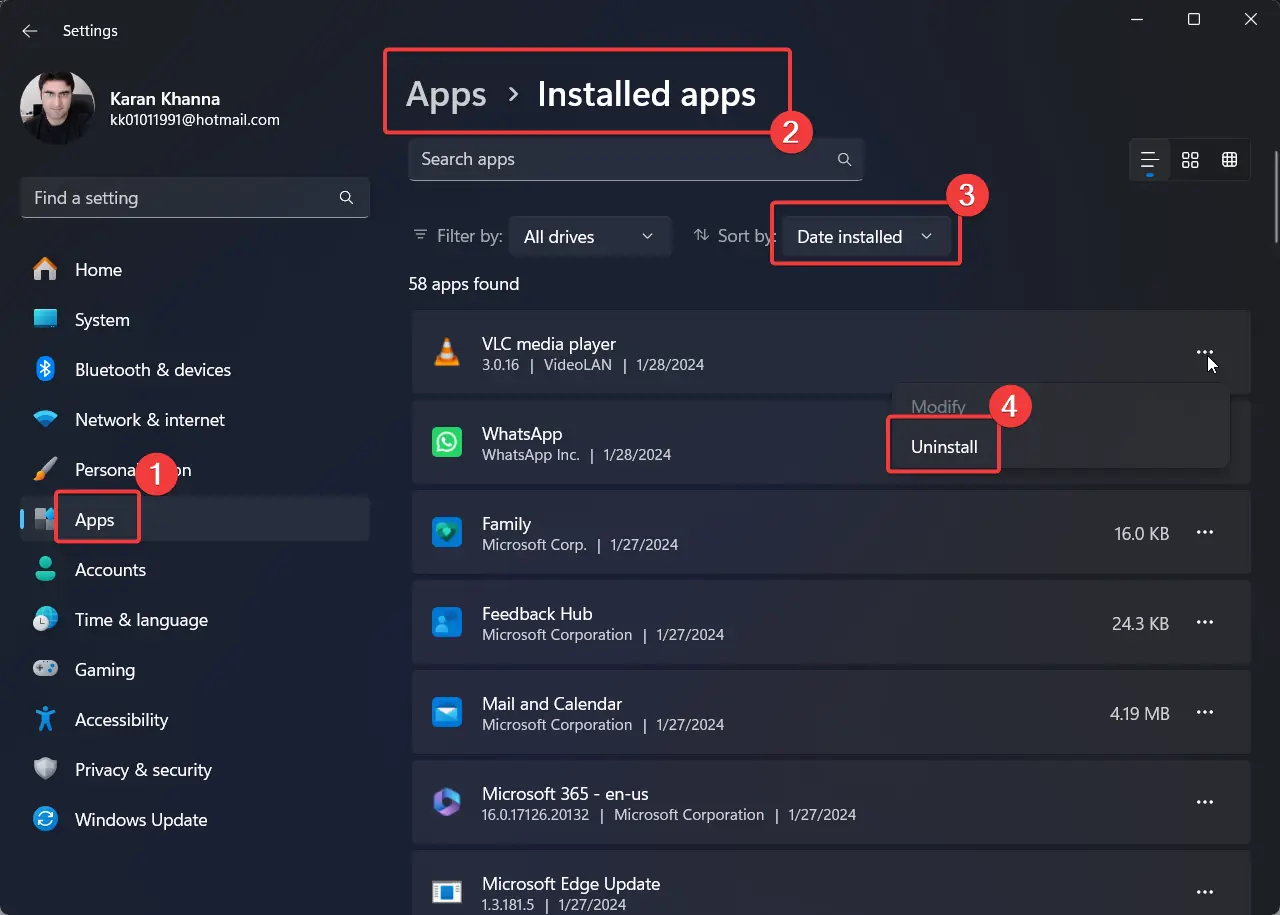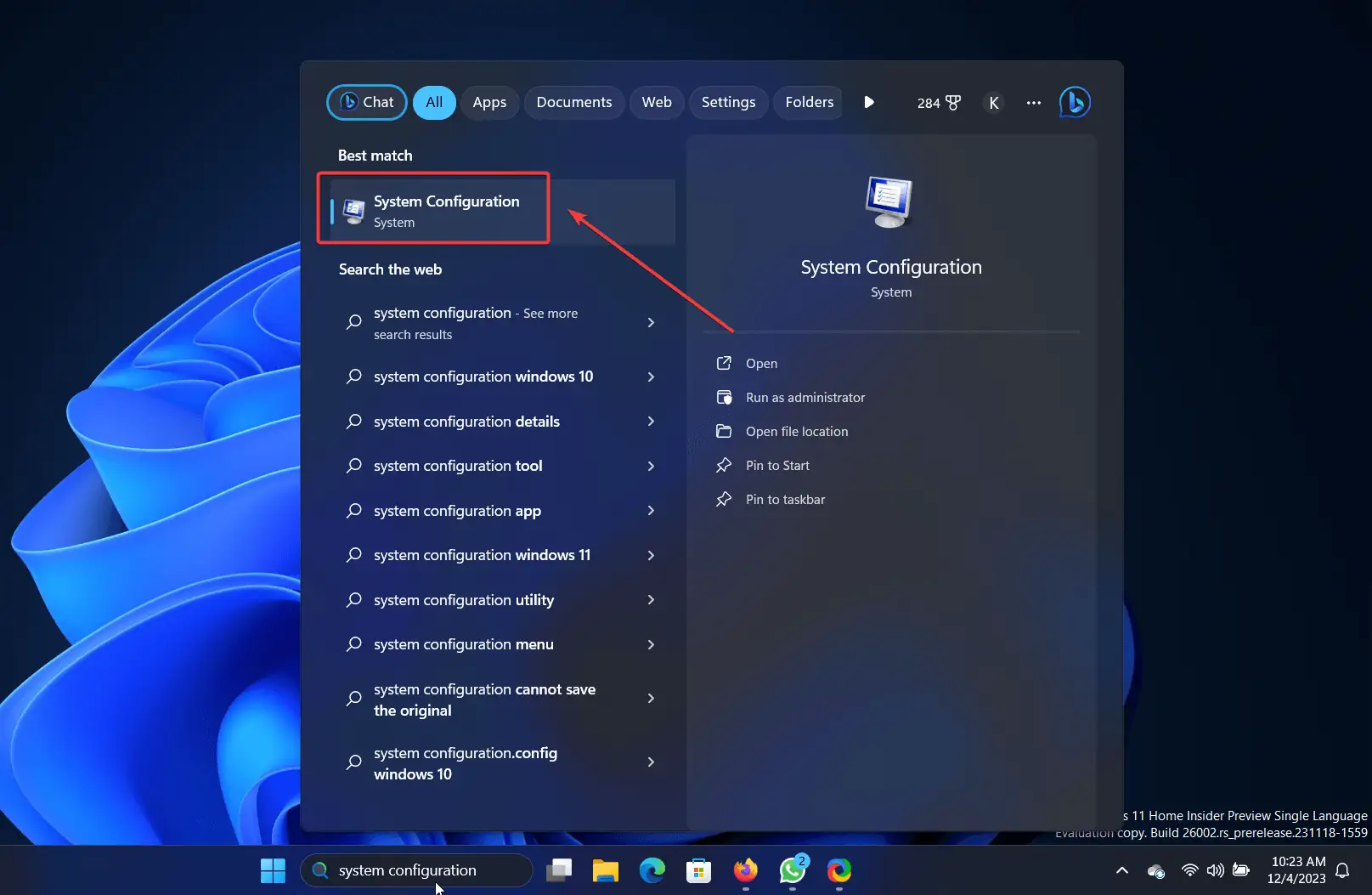ディスプレイ設定を保存できませんでした - 6 つの最適な解決策
3分。 読んだ
上で公開
MSPoweruser の編集チームの維持にどのように貢献できるかについては、開示ページをお読みください。 続きを読む
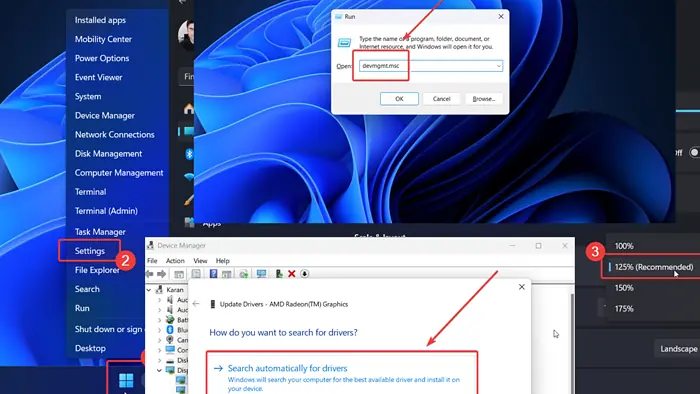
ディスプレイ設定を変更しようとしたときに、「ディスプレイ設定を保存できませんでした」というエラー メッセージが表示されましたか? 「はい」の場合は、この記事を読んで原因と解決策を確認してください。
解決策 1: ディスプレイ解像度を変更する
1.を右クリックします 開始 ボタンを選択 設定 メニューから。
2。 に行く システム >> ディスプレイ.
3. ドロップダウン メニューを使用して、 ディスプレー解像度 〜へ 推奨されます.
解決策 2: グラフィックス カード ドライバーを更新する
Status グラフィックスカードドライバー が古い場合は、保存できなくなります。 ディスプレイの設定.
1. Windows + R を押して、 ラン 窓。
2。 の中に ラン ウィンドウで、コマンドを入力します DEVMGMT.MSC ヒット 入力します を開く デバイスマネージャ 窓。
3. リストを展開します。 ディスプレイアダプタ.
4. 最初のアイコンを右クリックします。 グラフィックスカード ドライバ。
5。 選択 ドライバの更新.
6。 クリック ドライバーを自動的に検索.
次に、すべてのグラフィックス カード ドライバーに対してこれを繰り返します。
このプロセス全体を簡単に、時間を短縮するには、いつでもサードパーティのドライバー更新ソフトウェアを利用できます。 PCHelpSoftドライバーアップデーターたとえば、コンピュータをスキャンし、破損または不足しているドライバを特定し、すべてを一度に更新できます。
PC HelpSoft Driver Updater を入手
解決策 3: グラフィックス カード ドライバーを再インストールする
If グラフィックスカードのアップデート ドライバーが機能しなかった場合は、再インストールできます。
1. 解決策 2 で説明したように、[デバイス マネージャー] ウィンドウに移動します。
2. リストを展開します。 ディスプレイアダプタ.
3. 最初のドライバーを右クリックして、 デバイスをアンインストールする.
4。 システムを再起動します。
5. これを全員に対して繰り返します グラフィックスカード ドライバー。
解決策 4: 最近インストールしたサードパーティ ソフトウェアを無効にする
一部のサードパーティ ソフトウェア製品は、システムのディスプレイ設定を管理します。この原因を特定するには、最新のものをアンインストールします。
1.を右クリックします 開始 ボタンを選択 設定 メニューから。
2。 に行く アプリ >> インストールされているアプリ.
3。 変化する 並べ替え 〜へ 設置日.
4. 最新のアプリがリストの一番上に表示されます。
5. それに関連付けられた XNUMX つの点をクリックします。
6。 クリック アンインストールする それから アンインストールする もう一度。
解決策 5: 最新のアップデートをシステムからアンインストールする
最近のアップデートが問題の原因である場合は、ロールバックすることを検討してください。
1.を右クリックします 開始 ボタンを選択 設定 メニューから。
2。 に行く Windows Updateの 左側のペインのタブ。
3。 選択 更新履歴 右側のペイン。
4。 選択 更新プログラムをアンインストールする.
5。 クリック アンインストールする 最新のアップデートに対応するものを選択して、 アンインストールする もう一度。
解決策 6: クリーン ブート状態でのシステムのトラブルシューティングを行う
前述したように、サードパーティのソフトウェア製品がこの問題を引き起こす可能性があります。どのソフトウェアが原因であるかわからない場合は、クリーン ブート状態でシステムのトラブルシューティングを行うと役立つ場合があります。
1 検索する システム構成 セクションに Windowsサーチ バー。
2。 開く システム構成 アプリケーション。
3。 に行く サービス タブには何も表示されないことに注意してください。
4. 関連するボックスをチェックします。 すべてのMicrosoftのサービスを非表示にします.
5。 クリック すべて無効にします.
6。 選択 申し込む クリックして OK.
7. オプションをクリックしてシステムを再起動します。 リブート.
まとめ
「ディスプレイ設定を保存できませんでした」というエラーにより、これらのシステム設定を変更できなくなります。この問題に対するすべての解決策を説明しました。以下のコメント欄でどの方法が役に立ったか教えてください。