Windows 11 ドライバーを更新する - 4 つの簡単な方法
3分。 読んだ
上で公開
MSPoweruser の編集チームの維持にどのように貢献できるかについては、開示ページをお読みください。 続きを読む

Windows 11 でドライバーを更新する方法をお知りになりたいですか?もしそうなら、あなたは正しい場所に着地しました!
Windows PC のキーボード、モニター、スピーカー、またはその他のドライバーが誤動作している場合、それがどれほどイライラするか私は知っています。このガイドでは、設定、デバイス マネージャー、その他の方法を使用して Windows 11 でドライバーを更新する方法を段階的に説明します。
Windows 11でドライバーを更新する方法
Windows Update経由
Windows OS を最新バージョンに更新すると、ドライバーも自動的に更新されます。
- イベント ウィンドウズ+ I をクリックして Windows の設定を開きます。をクリックして「設定」を開くこともできます。 開始 そして、 設定.

- 選択 Windows Updateの.

- クリック 更新を確認.

- 検索が完了したら、利用可能なアップデートが見つかったかどうかを確認します。そうなった場合は、クリックしてください インストールを開始する.
ただし、システムは最新の Windows アップデートを定期的にスキャンするため、タイムリーに通知を受け取ることができます。
ただし、より迅速なオプションが必要な場合は、[Windows Update] メニューに移動して、いつでも手動で更新チェックを開始できます。新しいアップデートが検出された場合は、PC にダウンロードしてインストールするように求められます。
オプションのアップデート経由
- [設定]を開き、[ Windows Updateの.
- クリック 高度なオプション.

- 詳細設定について タブをクリックします。 オプションの更新.

- クリック ドライバーの更新 ドロップダウンをクリックすると、利用可能なドライバーのアップデートがすべて表示されます。

- インストールするアップデートを選択し、クリックします ダウンロードしてインストール.

デバイスマネージャー経由
- 検索アイコンをクリックして入力します デバイスマネージャ.
- Open デバイスマネージャ.

- 関連するオプションを展開します。

- 更新するドライバーを右クリックし、 ドライバの更新.

- 次に、をクリックします ドライバーを自動的に検索。オフラインで利用可能な最新のドライバー バージョンがある場合は、[ コンピューターでドライバーを参照する を代わりにお使いください。

注: Windows がインターネットから適切なドライバーを自動的に見つけられない場合があります。このような場合は、製造元の Web サイトから必要なドライバーを手動でダウンロードしてインストールする価値があります。
DriverFix を使用する
最後になりましたが、Windows 11 では DriverFix などのサードパーティ ツールを使用してドライバーを更新できます。システムをスキャンし、古いドライバーや不足しているドライバーを見つけて、それらを更新するためのワンクリック ソリューションを提供することで機能します。
- 訪問 DriverFix の Web サイト そして「ダウンロード」をクリックします。

- ダウンロードフォルダーを開き、ファイルを右クリックして、 すべてを抽出します.

- Open Setup.exeを.
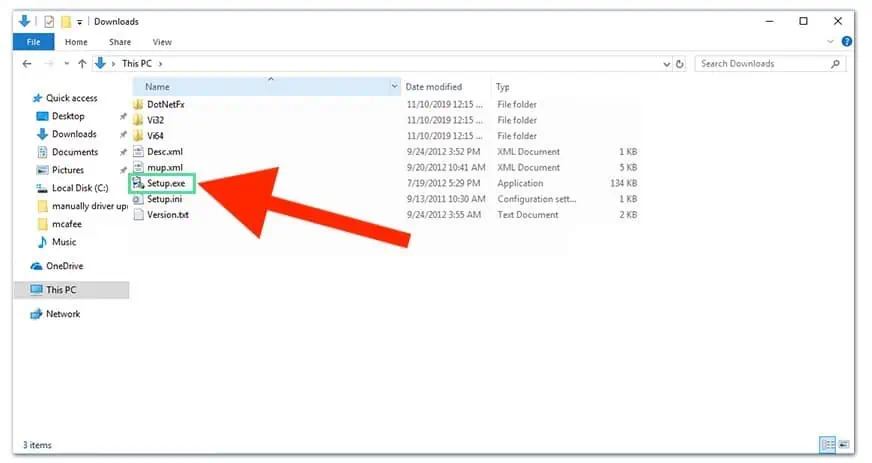
- インストールウィザードに従って、 をクリックします。 終了.
- インストールが完了したら、開きます driverfix.
- クリック 手動でインストールする 無料版を使用している場合は、 Continue.
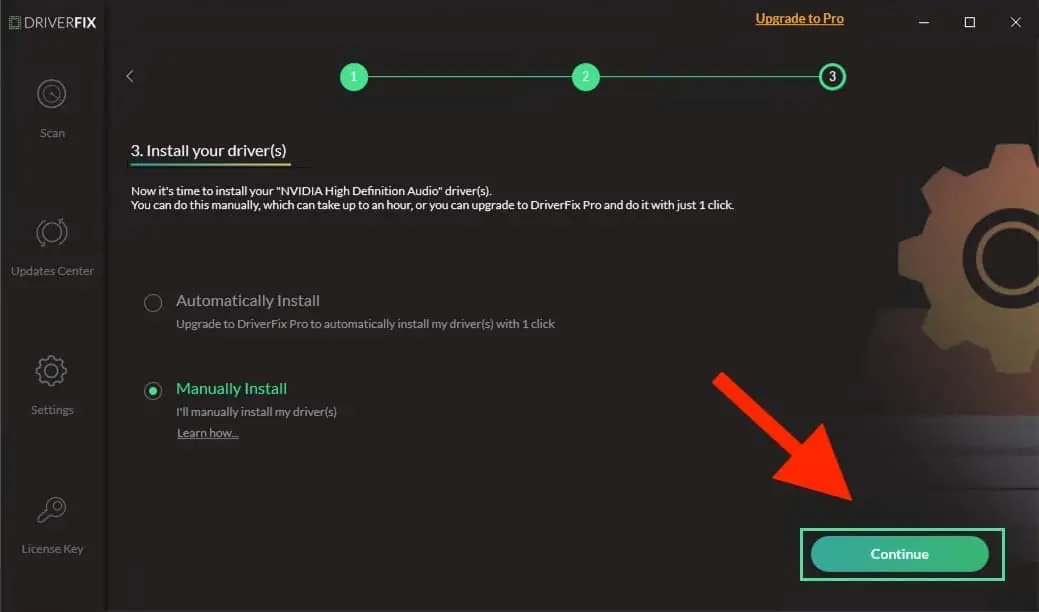
- 選択 すべて更新 古いドライバーを更新します。

これで、Windows 11 でドライバーを更新する方法がわかりました。簡単な方法の XNUMX つは、Windows の更新プログラムを確認することです。それ以外にも、 サードパーティ製ドライバーアップデーター.
Windows 10 ユーザーの場合は、次のガイドを参照してください。 Windows 10でドライバーを更新する方法.
とにかく、どの方法を試してみますか?コメントで知らせてください!








