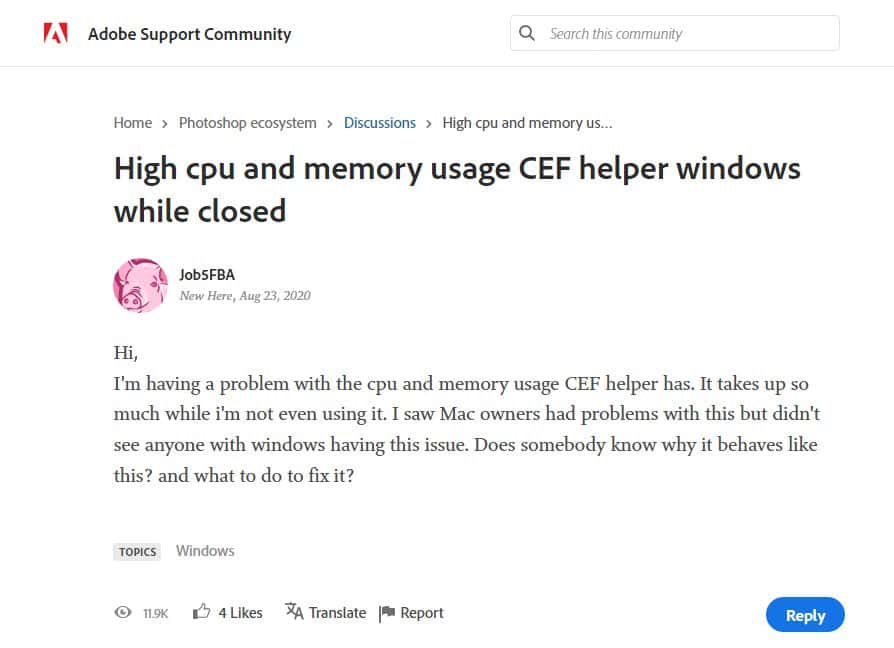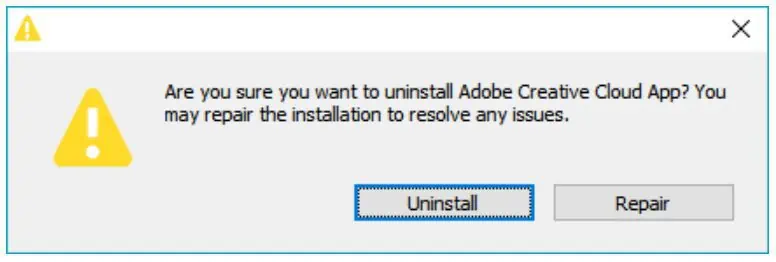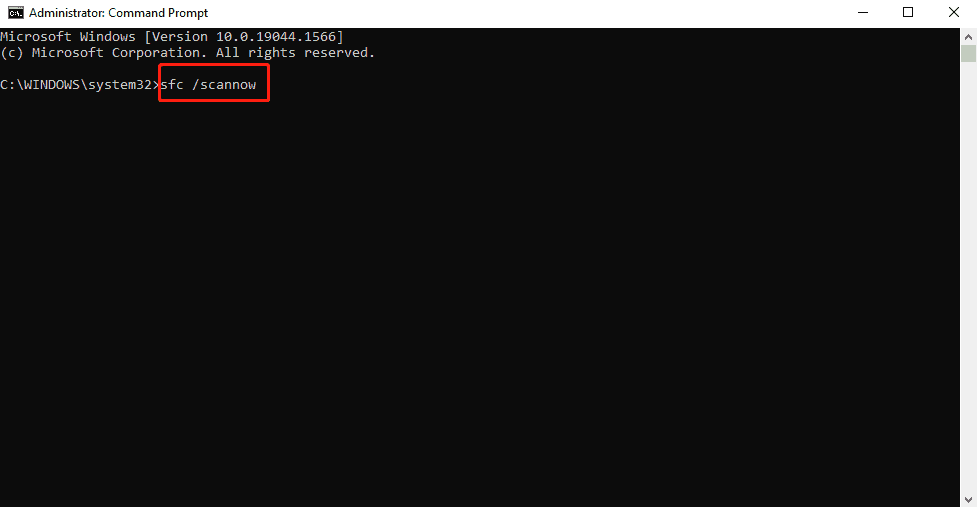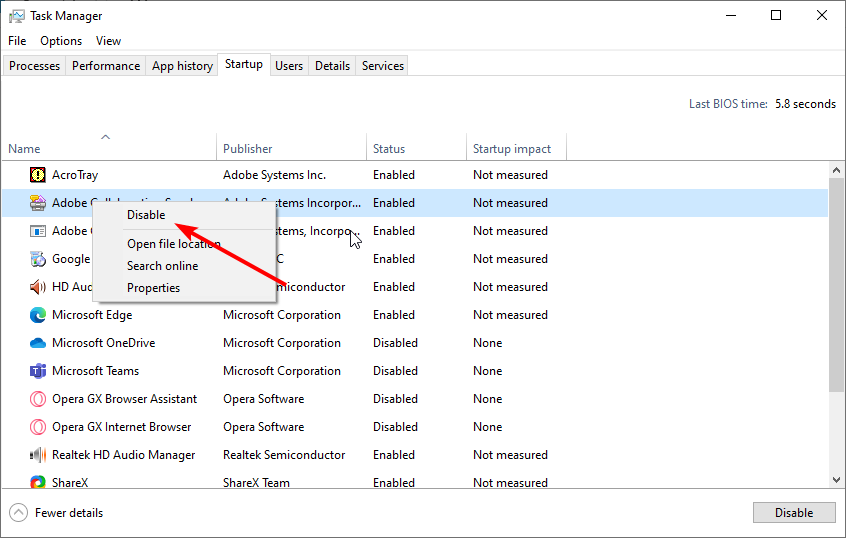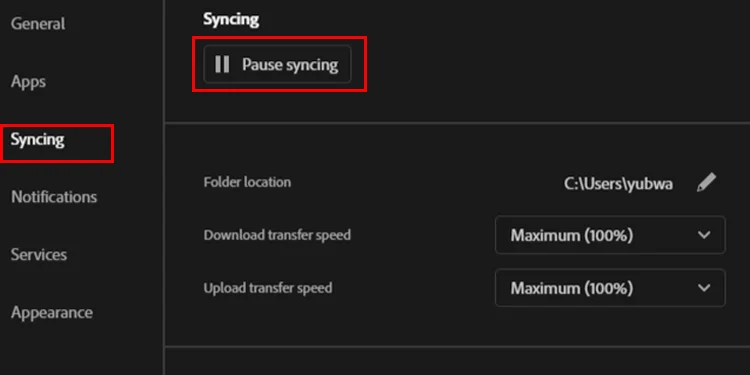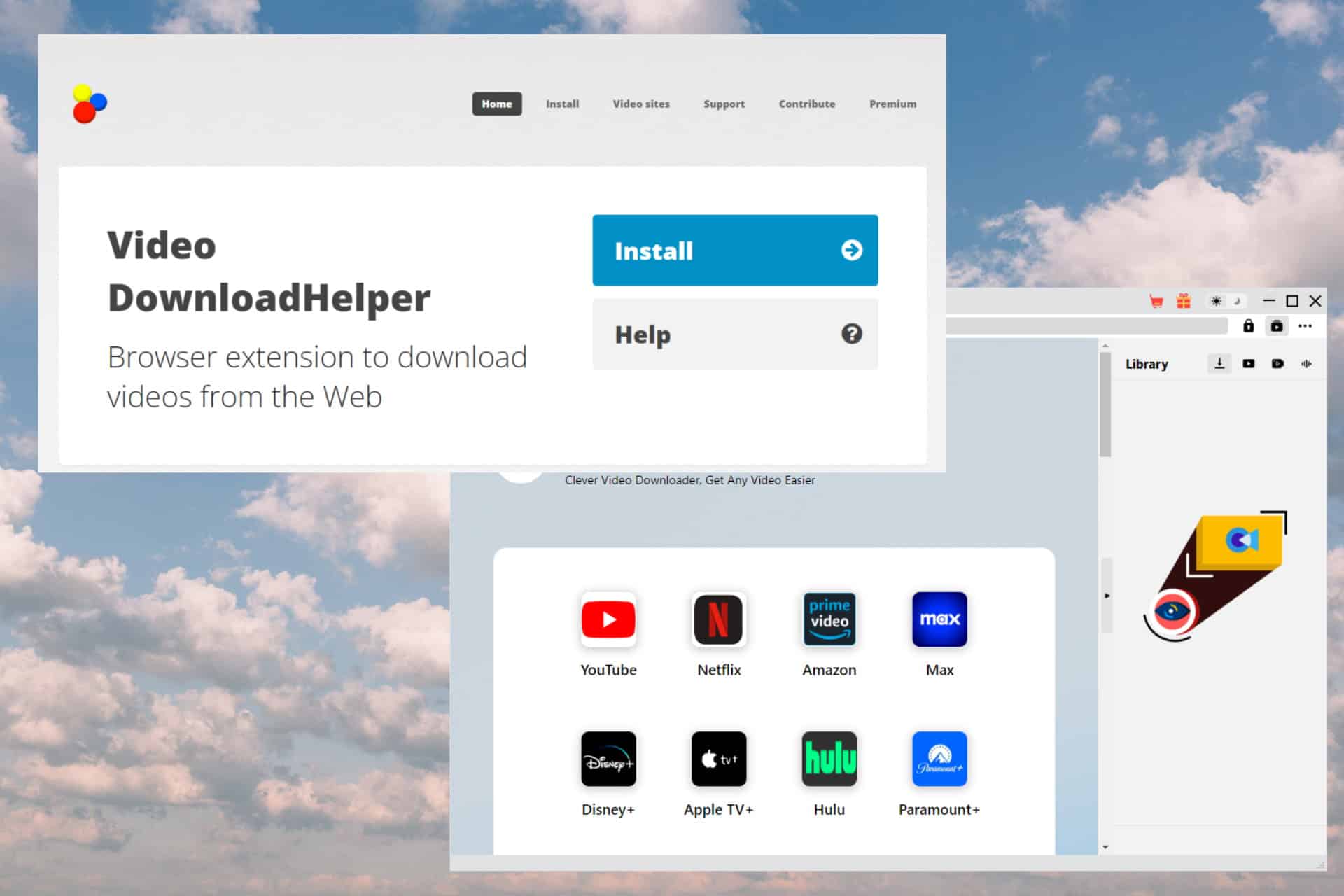Windows で Adobe CEF Helper の CPU 使用率が高い場合の解決策
5分。 読んだ
上で公開
MSPoweruser の編集チームの維持にどのように貢献できるかについては、開示ページをお読みください。 続きを読む
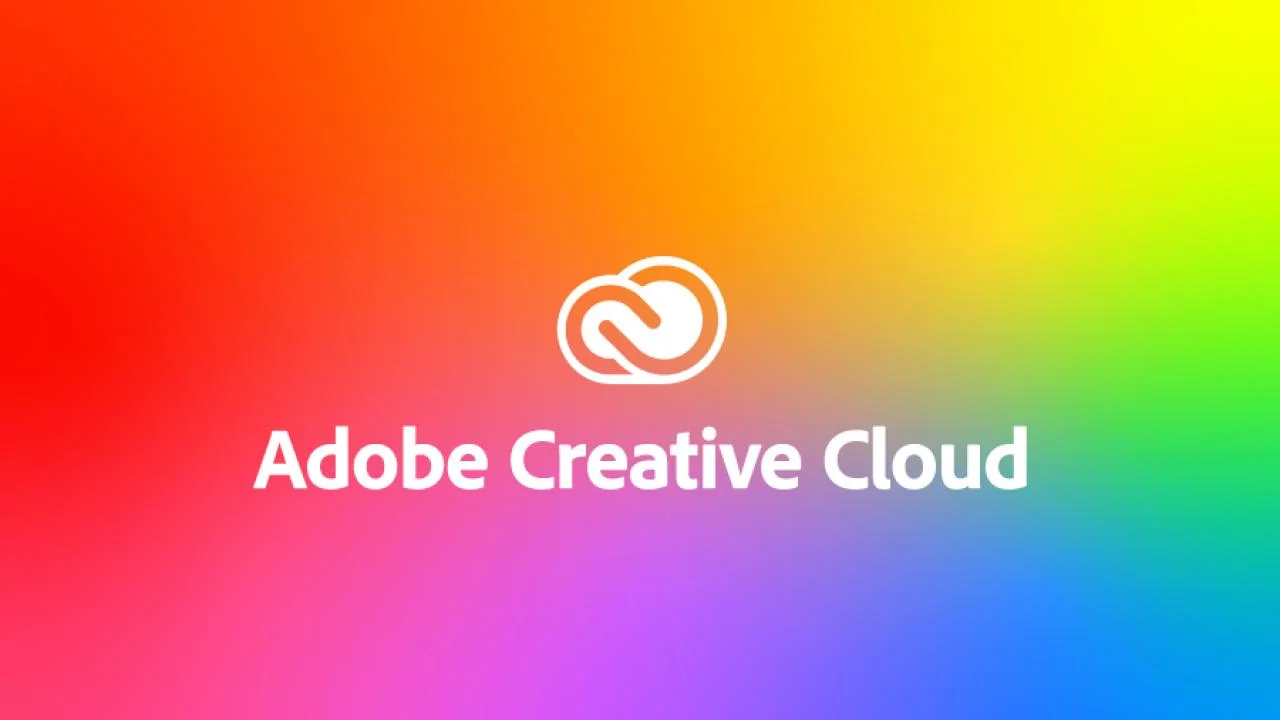
Adobe Chromium Embedded Framework Helper または Adobe CEF Helper は、 Adobe Creative Cloud アプリケーション. これは、すべての Creative Cloud アプリが実行時およびレンダリング プロセス中に適切に動作するように常に機能していることを意味します。
CEF Helper は、アプリタブ、ファイルタブ、ディスカバータブなど、Creative Cloud デスクトップアプリのいくつかの個別のコンポーネントをレンダリングします。 これにより、Adobe CEF Helper がバックグラウンドで実行されている類似した名前のさまざまなプロセスを介して動作することがわかります。 これにより、Creative Cloud デスクトップ アプリを実行するために CEF ヘルパーが非常に重要になります。 それでも、CPU やメモリの消費量が多いなどの問題に直面する場合があります。 これにより、画面のフリーズ、ラグ、グリッチなど、システム パフォーマンスに問題が生じる可能性があります。
とはいえ、Adobe CEF Helper の性質だけが原因ではありません。 システム内の他の根本的な問題もこれを引き起こす可能性があります。つまり、問題を解決することは、Adobe CEF Helper に集中すること以上のものです。 これにより、最も単純なものを含め、多くの解決策を試すことができます。 たとえば、PC を再起動するだけでうまくいきます。 OS が Adobe Creative Cloud 製品と互換性がない可能性があるため、Windows システムの更新を検討することもできます。 または、Creative Cloud デスクトップ アプリが最新バージョンであるかどうかを確認することもできます (ヘルプ > アップデート)。 それにもかかわらず、バックグラウンドでのプログラムとそのプロセスの継続的な実行に大きく貢献するため、自動更新機能を無効にすることもできます.
さらに、システム最適化ソフトウェアとサードパーティのウイルス対策ソフトウェアを一時的に無効にしてみてください。 後者の活動は、Adobe CC および CEF Helper に干渉している可能性があり、それらのプロセスの一部をマルウェアの動作とみなします。 タスク マネージャーを使用する代わりに、すべてのサードパーティ製ウイルス対策プログラムを次々と手動で無効にして、自動的に起動しないようにします。 特定のウイルス対策ブランド専用のプロセスを探してください。
上記の提案がうまくいかない場合は、他の高度な解決策を試すことができます。 Adobe また、提供しています チャットサポートサービス Adobe CEF Helper が原因でメモリや CPU の使用率が高くなる問題が発生している場合。
Creative Cloud Uninstaller を使用して、破損したファイルを修復するか、Adobe Creative Cloud を再インストールします
- ダウンロード CreativeCloudアンインストーラー お使いの Windows OS バージョンを補完します。
- ダウンロードしたら、圧縮されたファイルの内容を抽出し、実行可能ファイルを実行します。 プロンプトが表示されたら確認します。
- Creative Cloud デスクトップアプリケーションを削除するかどうかを尋ねる別のプロンプトが表示されたら、[アンインストール] ではなく [修復] を選択します。
- PC を再起動し、動作するかどうかを確認します。 そうでない場合は、プロセスを繰り返して、[アンインストール] オプションを試すことができます。 次に、最新バージョンの Creative Cloud デスクトップアプリ アドビの公式サイトより。
システム ファイル チェッカー (SFC) 壊れたファイルを修正する別の方法としてスキャン
- タイプ CMD Windows Search に移動し、結果を右クリックします。 「管理者として実行」オプションを選択します。
- コマンド プロンプトが表示されたら、「sfc /scannow」と入力して SFC スキャンを開始します。
- プロセスが終了するのを待って、PC を再起動します。 Adobe CEF Helper の誤動作の原因となる破損したシステム ファイルがある場合、SFC スキャンはそれらを検索し、キャッシュされたコピーに置き換えます。
PowerShell を介して Adobe CEF Helper タスクを完全に終了し、CPU の使用を停止します
- Windows 検索で PowerShell を検索します。 結果を右クリックし、「管理者として実行」オプションを選択します。
- コマンドを貼り付けます taskkill /t /f /im 「Creative Cloud Helper.exe」 (引用符を含む) を PowerShell 内で実行して、PC の動作中に CEF Helper が CPU またはメモリを使用するのを停止します。
Adobe Creative Cloud 自動更新機能を無効にする
- Adobe Creative Cloud デスクトップ アプリを起動し、左上隅にある XNUMX 本の水平線をクリックします。
- [基本設定] > [一般] > [設定] に移動します。
- 「Creative Cloud を常に最新の状態に保つ」ボタンをオフにします。 ただし、更新の欠落による将来の問題を防ぐために、常に更新を確認するように注意してください。
PC が再起動するたびに Creative Cloud が自動的に開かないようにする
- Adobe Creative Cloud デスクトップ アプリを起動し、プロフィール写真をクリックします。
- [設定] を選択し、[一般] に移動します。
- ボタンを切り替えて、「ログイン時に Creative Cloud を起動する」オプションを無効にします。
- [完了] を選択して変更を保存し、PC を再起動します。 これにより、コンピューターを開いたときに Creative Cloud が自動的に実行されなくなりますが、他のプロセスは停止しません。 その場合、Adobe CEF Helper の自動起動を直接無効にすることができます。
タスク マネージャーで Adobe CEF Helper を無効にする
- タスク マネージャーを起動します。 「プロセス」タブで、Adobe Creative Cloud と Adobe CEF Helper を見つけます。 それらを右クリックし、消えるまで [タスクの終了] を繰り返し選択します。
- 次に、[スタートアップ] タブに移動し、Adobe Creative Cloud と Adobe CEF Helper を見つけます。 それらを右クリックして、[無効にする] を選択します。
- PC を再起動して、動作するかどうかを確認します。 これにより、Adobe CEF Helper が起動しなくなり、CPU が Adobe Creative Cloud 関連のプロセスに使用されなくなります。
クリーン ブートを実行する
- Win + R を押して、[ファイル名を指定して実行] ダイアログ ボックスを起動します。
- タイプ MSConfig a次にEnterを押します。
- [全般] タブで、[スタートアップのオプションを選択] が選択されているかどうかを確認します。
- [サービス] タブに移動し、[すべての Microsoft サービスを非表示にする] オプションの横にあるチェックボックスをオンにします。 [すべて無効にする] ボタンをクリックします。
- [適用] を選択し、[OK] ボタンをクリックします。 PC を再起動します。 これにより、Adobe Creative Cloud や関連プロセスなどの不要なプログラムを無効にすることで、ドライバーとスタートアップ プログラムのセットが最小限のシステムが得られます。
Adobe Creative Cloud のファイル同期機能をオフにする
- Adobe Creative Cloud デスクトップ アプリを起動し、[環境設定] > [同期] に移動します。
- [同期を一時停止] ボタンをクリックします。