Microsoftは、Windows10で仮想マシンのネイティブサポートを追加する予定です。
4分。 読んだ
更新日
MSPoweruser の編集チームの維持にどのように貢献できるかについては、開示ページをお読みください。 続きを読む


更新:Windows Server / HybridCloudのプリンシパルプログラムマネージャーであるJeffWoolseyから、変更を明確にする公式声明が届きました。 以下に進んで、ステートメントを確認してください。
まず、Windows 10 既に Hyper-Vと呼ばれるネイティブ仮想マシンのサポートが含まれています。 Windowsデバイスで仮想マシンを使用する場合は、サードパーティのアプリを使用する必要はありません。 実際、Windowsには仮想化が組み込まれています。 6年 Windows 8.xから開始し、Windows 10で続行します。Windows10でHyper-Vを使用して仮想マシンの作成を開始するには、ドキュメントは次のとおりです。 こちら.
仮想マシンを提供するための包括的なテクノロジーの名前としてHyper-Vを使用していますが、Hyper-Vは多くのコンポーネントで構成されています。 たとえば、ハイパーバイザープラットフォーム、仮想化I / Oスタック、管理スタックなどのテクノロジーがあります。 ポイントはあるということです 多数のコンポーネント Hyper-Vを構成します。 この事実を示すスクリーンショットは次のとおりです。
Microsoft全体で、Hyper-Vは非常に人気があり、Azure、Azure Stack、Windows、およびWindows Server(とりわけ)で使用されており、その使用は拡大しています。 Windows内でHyper-VおよびHyper-Vテクノロジがどのように使用されているかの例をいくつか示します。
- 仮想マシン。 Windows内では、Hyper-V(全体として)は仮想マシンを作成して実行する機能を提供します。 高速、柔軟性、安全性があり、WindowsServerおよびAzureと一貫性があります。
- セキュリティ。 セキュリティを大幅に強化するために、Hyper-Vのごく一部(ハイパーバイザーのみ)を使用して仮想化ベースのセキュリティを提供し、パスザハッシュやパスザチケットなどの攻撃ベクトルを完全に軽減します。 参考までに、このシナリオは仮想マシンとは何の関係もありません…
- コンテナの分離。 Hyper-V分離を使用するコンテナーは、規制された環境での共有カーネルの使用に関する懸念を軽減し、WindowsとLinuxのコンテナーを同じシステムで実行する機能を提供するため、大きなメリットがあります。 この利点を提供するために、一部のHyper-Vコンポーネントを使用してこの分離を提供します。
これらの例の一部(2および3など)では、これらのシナリオはHyper-Vを構成するすべてのコンポーネントを必要としないため、必要なコンポーネントのみを適切に有効にする必要があります。 そのために、Hyper-Vとそのコンポーネントのパッケージ化方法と、ダイアログでの表示方法を次のように変更しています。 オフWindowsの機能のオンまたは。 そのため、ダイアログでいくつかの項目が次のように変更されています。 Windowsの機能をオンまたはオフにする また、現在「仮想マシン」として表示されるアイテムがある理由。 この名前は最終的なものではなく、混乱を避けるために変更される可能性があります。 現在、これらの変更を文書化する過程にあるため、当面の間、混乱が生じたことをお詫び申し上げます。
つまり、Windowsは何年にもわたってネイティブ仮想化を提供してきましたが、今後もそうしていきます。 コンポーネントの再編成を少し行っているだけです。
オリジナルストーリー: マイクロソフトは昨夜、WindowsInsider向けの最初のSkipAheadビルドを公開しました。 最新のビルドには大きな変更はなく、5年秋のRS2018リリースのバグの修正に重点が置かれていました。
ただし、Microsoftが公式ブログ投稿から何かを見逃している可能性があるようです。 同社は将来、仮想マシンのネイティブサポートを追加することを計画しているようです。 この機能は、Twitterで共有した「TeroAlhonen」によって最初に発見されました。
Windows 10 19H1は、Hyper-Vを使用しない仮想マシンのプラットフォームサポートを可能にします pic.twitter.com/zHp5renLO1
— テロ・アルホネン?? (@テロアルホネン) 2022年7月11日
最新の18204ビルドを実行しているインサイダーの場合、Windows 10の仮想マシンを有効にできます。VMを有効にするには、[コントロールパネル]> [プログラム]> [Windowsの機能をオンまたはオフにする]に移動する必要があります。
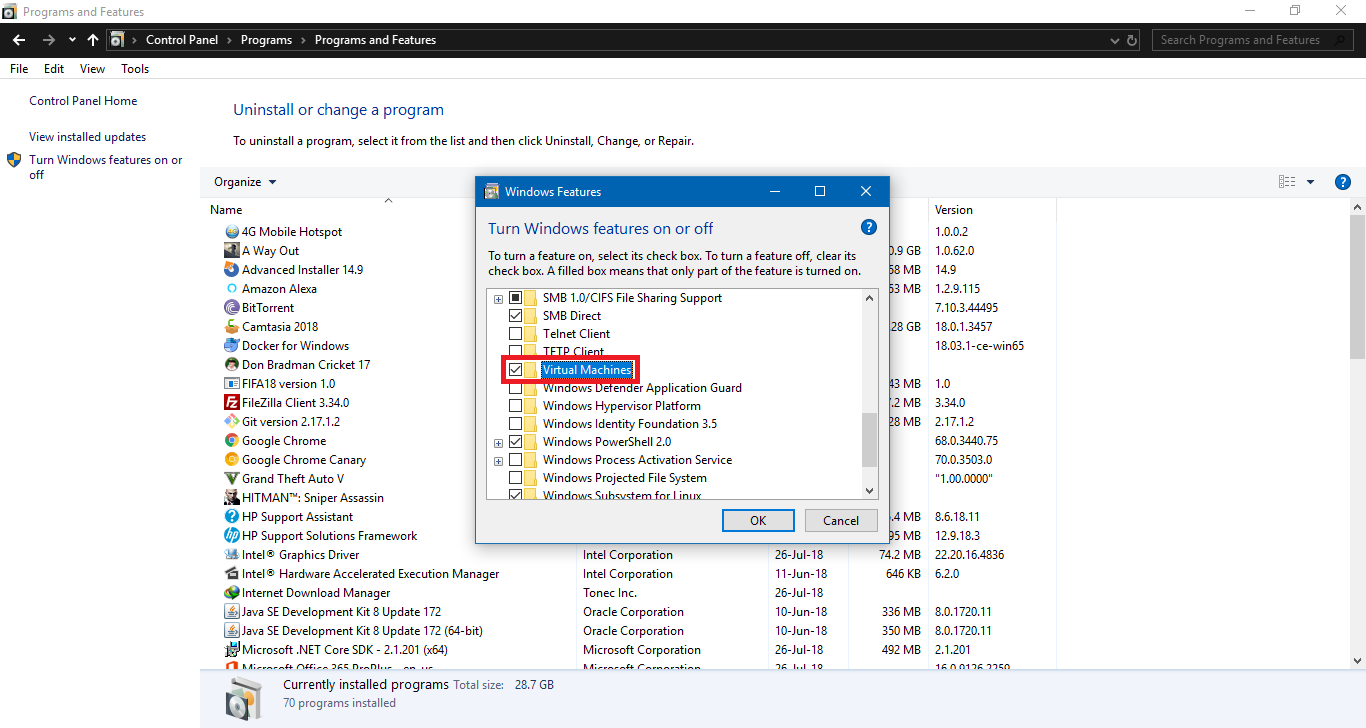
これによりダイアログボックスが開き、仮想マシンまで下にスクロールしてチェックボックスを選択できます。 完了したら、[OK]をクリックすると、Windowsがいくつかのファイルをダウンロードし、仮想マシンをセットアップします。
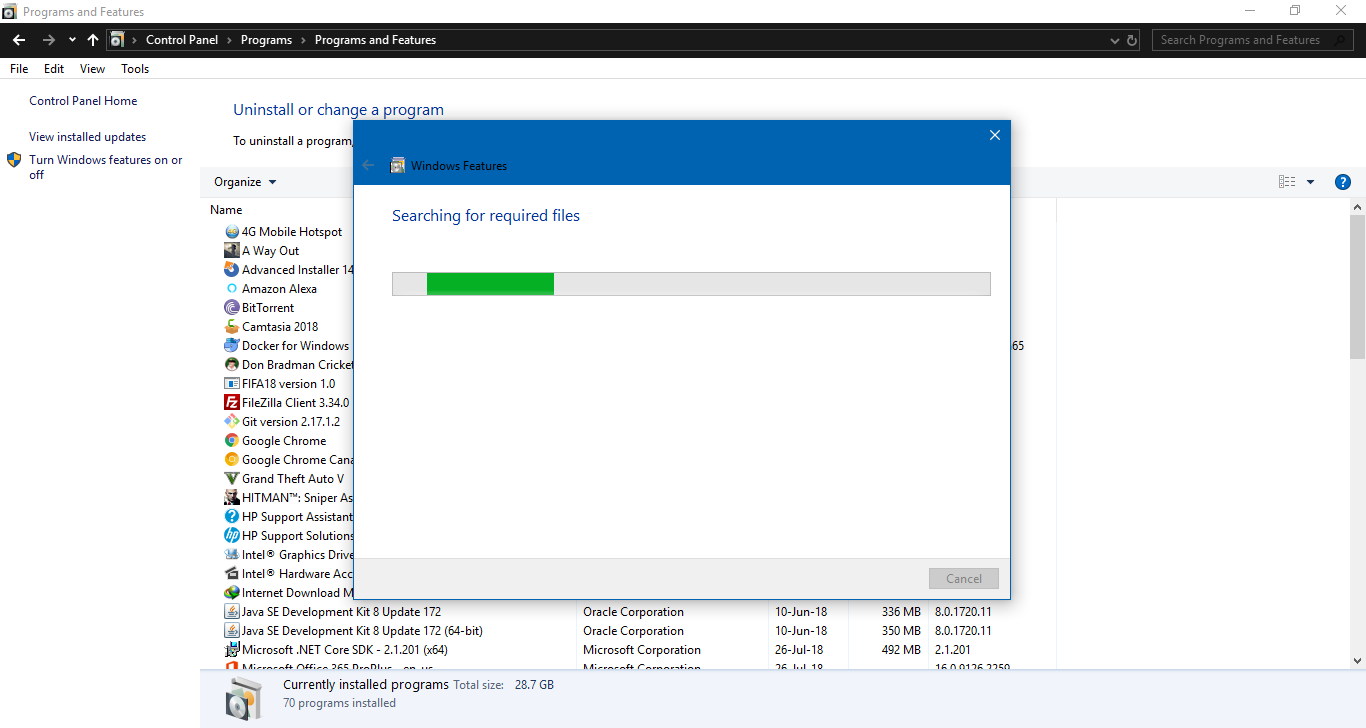
ただし、現在、この機能は不完全なようです。 仮想マシンを有効にした後、Windowsのどこにも表示されませんでした。 これにより、仮想マシンオプションは、機能を出荷する準備ができたときのプレースホルダーであると確信しました。
今のところ、Windowsデバイスで仮想マシンを使用する場合は、サードパーティのアプリを使用する必要があります。 ただし、これは、今後の19H1リリースで間もなく変更される可能性があります。








