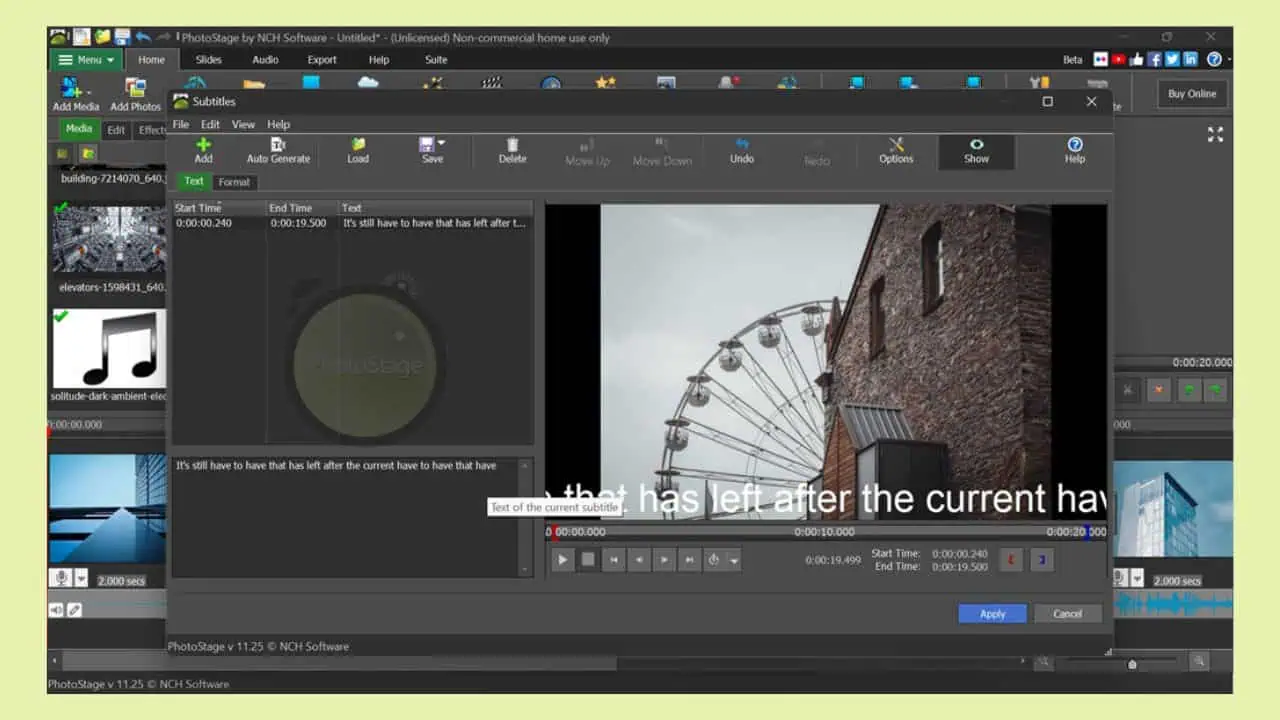Linux PDF エディター - トップ 10 のオプション
8分。 読んだ
上で公開
MSPoweruser の編集チームの維持にどのように貢献できるかについては、開示ページをお読みください。 続きを読む
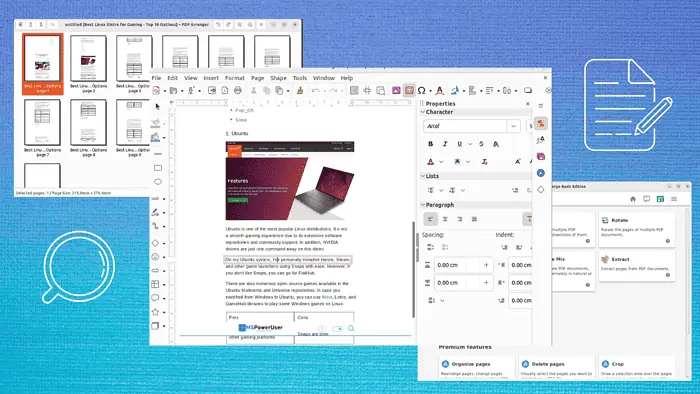
完璧な Linux PDF エディターをお探しですか?今日は、好みに応じてドキュメントを編集するために Linux システムで使用できる 10 の最良のツールについて説明します。
それでは、始めましょう!
最高の Linux PDF エディター
1。 LibreOfficeドロー
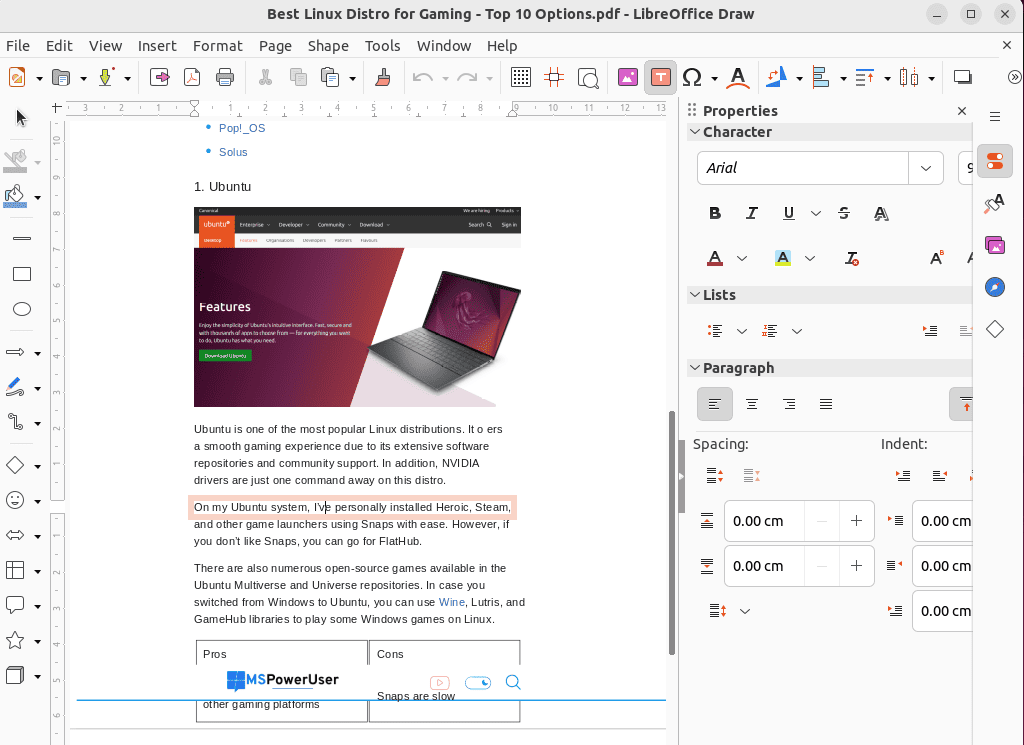
LibreOfficeの は、次の機能が付属する無料のオフィス プログラムです。 内蔵 PDF エディター LibreOffice Drawとして知られています。 DNF、Pacman、Snap、Flatpak、および APT ソフトウェア ストアで入手できます。この PDF エディターを使用すると、次のことが可能になります。 edit, 修正する, 保存または 作ります 新しいPDF ファイル 費用はかかりません。
LibreOffice Draw を使用して、画像を追加したり、文字、フローチャート、絵文字、オブジェクト、バナーを挿入したりできます。さらに、次のことができます 新しいテキストまたは注釈を追加する ドキュメントの既存のコンテンツ レイヤーに追加します。
LibreOffice Draw には次の機能もあります 光学式文字認識(OCR) テキストの編集を支援します。特に、PDF を開くと、LibreOffice はそれを画像として認識し、ブロックごとに変更して PDF として保存するオプションを提供します。
| メリット | デメリット |
| クロスプラットフォーム互換性 | スキャンした PDF ドキュメントを処理できない |
| 安全で信頼性の高いです | 限られた PDF 編集オプション |
| ファイルにデジタル署名を追加できます | ユーザーインターフェースは改善の余地あり |
| 既存の画像を追加または編集する | |
| 既存のコンテンツを変更する |
意図に基づいて、適切なメッセージを適切なユーザーに適切なタイミングで LibreOfficeドロー
2。 Scribus
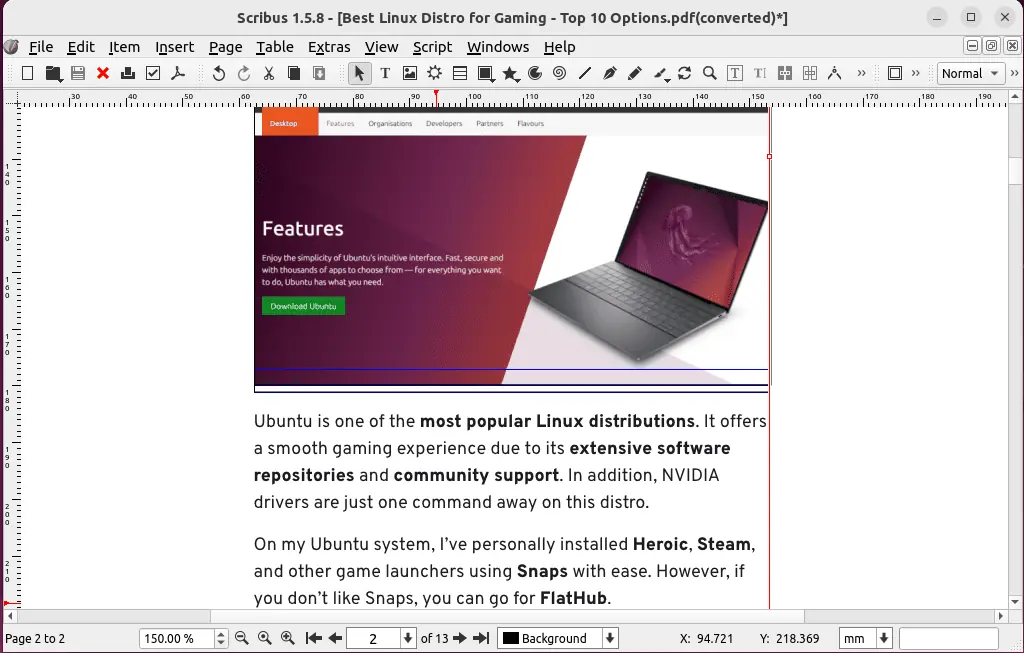
私のリストの 2 番目の PDF エディターは、 Scribusの どちらである オープンソースの および Linux 上で無料で利用可能。これを使用して PDF ドキュメントを開いて編集したり、新しい行、テキスト、ボックスなどの項目を追加したりできます。
Scribus は主に DTPソフトウェア 基本的な PDF 編集オプションを提供します。ほとんどの Linux ユーザーは、さまざまな画像、ドキュメント、パンフレット、ニュースレター、チラシのデザインにこれを利用しています。
さらに、画像、テキスト、図形を操作して、広告や電子書籍などの視覚的に魅力的なドキュメントを作成できます。
つまり、Scribus は、画像処理、テキスト編集、正確なレイアウト制御など、PDF ドキュメントを操作するためのさまざまなツールを提供します。
| メリット | デメリット |
| 無料でオープンソース | DTP に慣れていないユーザーの学習に時間がかかる |
| 複数のページとテキストの編集オプション | 時代遅れのユーザー インターフェイス |
| カスタマイズの優れたライブラリ | |
| PDF ドキュメントの高度なレイアウト制御 | |
| さまざまなドキュメントタイプのテンプレートを提供 |
意図に基づいて、適切なメッセージを適切なユーザーに適切なタイミングで Scribusの
3。 Okular
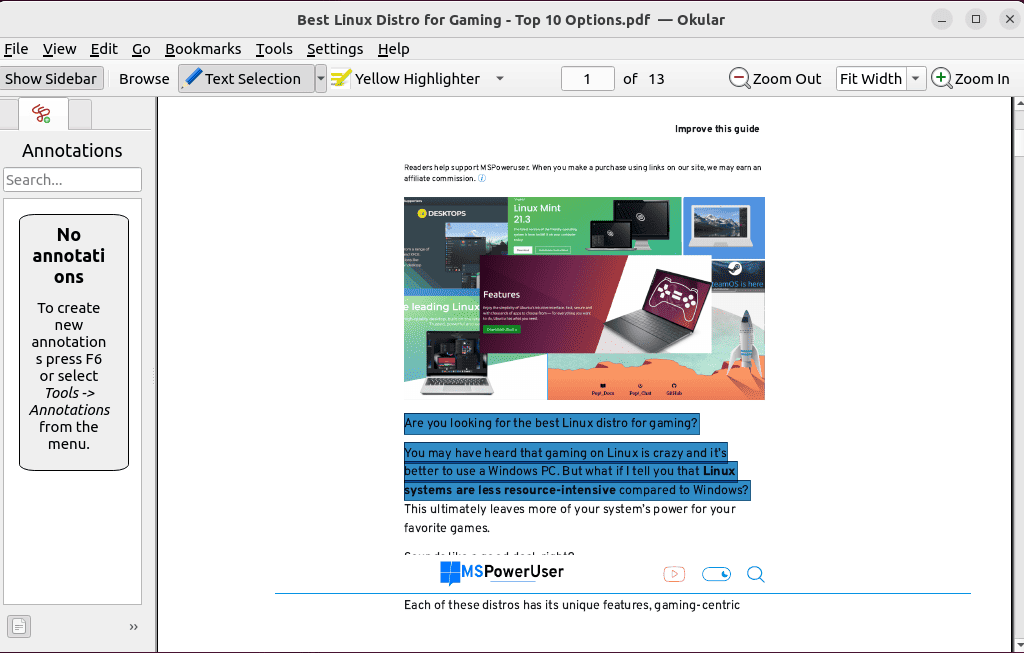
Okular によって開発されました KDE コミュニティ そしてそれはほとんどのサポートを提供します 人気のある PDF の機能と使用例インラインおよびポップアップのメモ、テキストの下線、注釈の追加、図形、テキスト ボックス、コメント、スタンプの挿入など。
Okular を使用して デジタル暗号化された署名 PDF ドキュメントに。これにより、読者はドキュメントのソースを検証できるようになります。
Okular では次のこともできます テキストと画像を取得する PDF ドキュメントからコピーし、別の場所に貼り付けます。さらに、その エリア選択オプション は、選択した領域内のコンポーネントを認識して PDF から抽出するのに役立ちます。
| メリット | デメリット |
| テキストのマークアップとハイライト | OCRなし |
| 無料でオープンソース | 包括的な PDF 編集オプションは提供されません |
| 使いやすいテキストエクスポート | |
| カスタマイズ可能なメニュー構造 | |
| 効果的なタッチ操作とハイエンド PDF 署名のサポート |
意図に基づいて、適切なメッセージを適切なユーザーに適切なタイミングで Okular
4。 インクスケープ
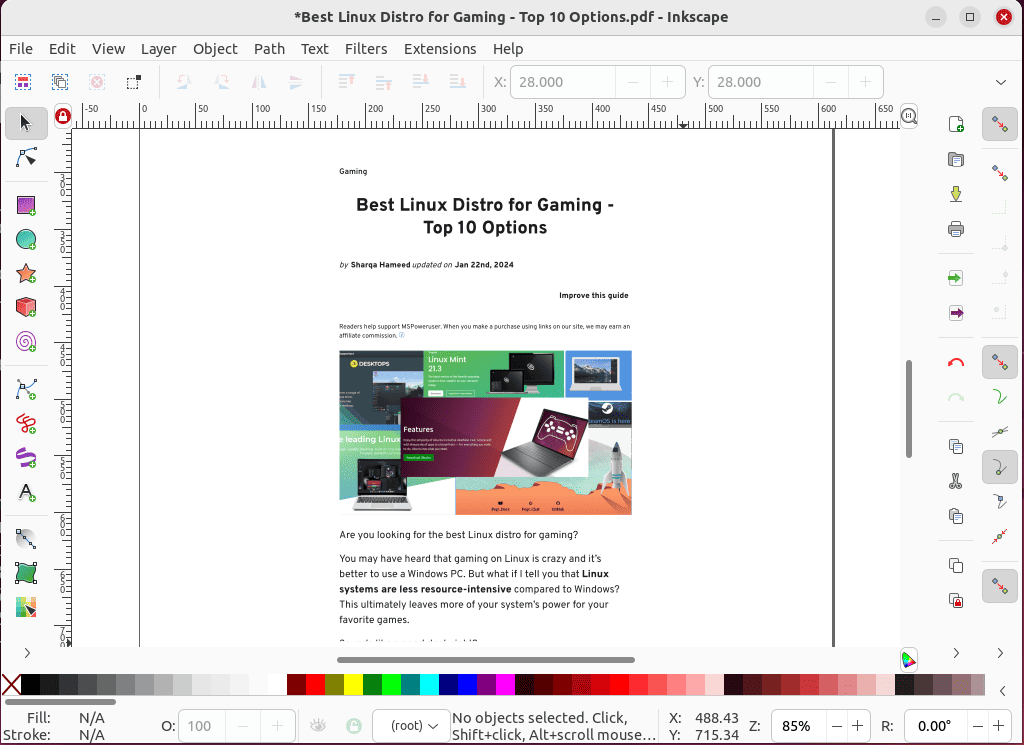
Inkscapeの オープンソースであり、無料で利用できます ベクトルグラフィックエディター PDF編集機能。 PDF ファイルを簡単にインポート、編集、エクスポートできます。
Inkscape を使用すると、グラフィックを変更したり、テキストを追加または削除したり、PDF ファイルに要素や画像を挿入したりできます。また、グラフィックスをベクター形式に変換して、画像の高品質を確保することもできます。
その他の驚くべき機能としては、次のようなものがあります。 パスの設定、 オブジェクト, 層, フィルター, エクステンション, OCR。さらに、いくつかのページ、テキストの書式設定、カスタマイズ機能も含まれています。
Inkscape は、複雑なレイアウトやグラフィック デザインを伴う PDF 編集タスクに最適です。 正確な画像変更または大判印刷.
| メリット | デメリット |
| 優れたユーザーインターフェース | 少し学習曲線があります |
| 広範なテキスト編集ツールとレイヤーのサポート | |
| 複雑な PDF レイアウトのサポート | |
| 軽量 |
意図に基づいて、適切なメッセージを適切なユーザーに適切なタイミングで Inkscapeの
5.WPS PDF
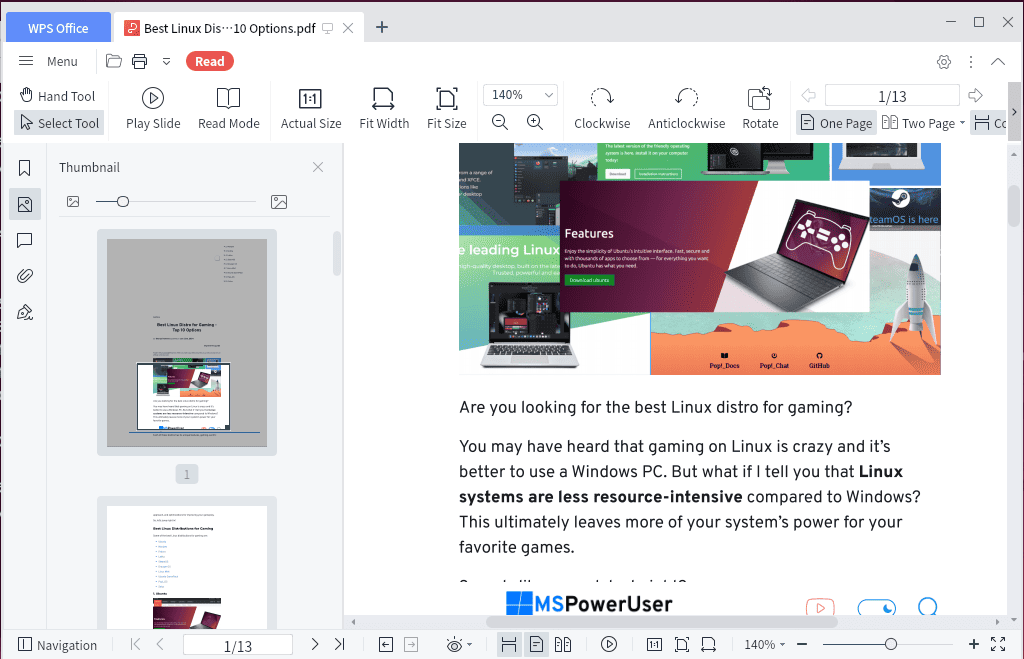
WPS PDF PDF編集ソフトです WPS Officeによるサポート、有名なオフィススイートプロバイダーです。
それは提供しています 豊富な編集機能セット。たとえば、注釈の追加、画像とテキストの編集、フォームの入力に使用できます。その ユーザーフレンドリーなインターフェース を使用すると、PDF コンテンツを効果的に操作およびカスタマイズできます。
WPS PDFもサポート パスワード保護, 暗号化、機密情報を編集します。これにより、編集中やエクスポート中に機密文書が安全に保たれることが保証されます。
そのため 強力なサポート体制、バグ修正や最新機能に関するアップデートを定期的に受け取ります。このようにして、Linux システムでスムーズな PDF 編集エクスペリエンスを楽しむことができます。
| メリット | デメリット |
| 使い慣れたユーザーインターフェース | 複雑な PDF 編集のための高度な機能が欠けている |
| Linux ユーザーは無料 | |
| WPS Officeスイートとの統合 | |
| 頻繁なアップデートとサポート |
意図に基づいて、適切なメッセージを適切なユーザーに適切なタイミングで WPS PDF
6.マスターPDFエディター
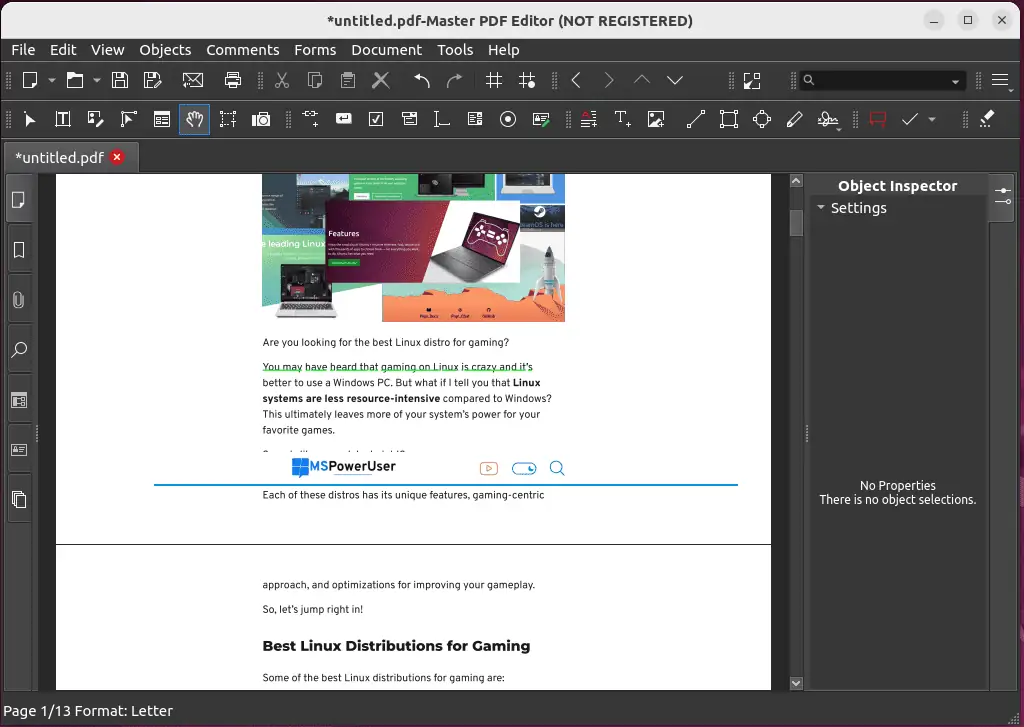
マスターPDFエディタ は、Linux で PDF を編集するために使用されるもう 1 つの強力なツールです。コメント、注釈を追加したり、取り消し線を引いたり、テキストを強調表示したりできます。さらに、数回クリックするだけで、スペースのスタイル、書式設定、調整、位置合わせを行うこともできます。
マスター PDF エディターには、いくつかの特別な機能もあります。 PDF フォームの入力に関する機能。これには、数値の作成と編集、エントリの入力、および数値のリアルタイム計算の実行が含まれます。
さらに、 ロゴを追加する or イニシャル PDF ドキュメントのヘッダーとフッターに、 透かしをカスタマイズする, 暗号化を追加する セキュリティのため、または ページを操作する ドラッグアンドドロップ機能を使用して。
| メリット | デメリット |
| クロスプラットフォームのサポート | PDF ファイルの変換は広範囲にはサポートされていません |
| 多機能な PDF 編集ツール | 特定のフォントとの互換性の問題 |
| 強力な注釈機能のオプションを提供します | インターフェースが新規ユーザーを混乱させる可能性がある |
意図に基づいて、適切なメッセージを適切なユーザーに適切なタイミングで マスターPDFエディタ
7.Xournal++
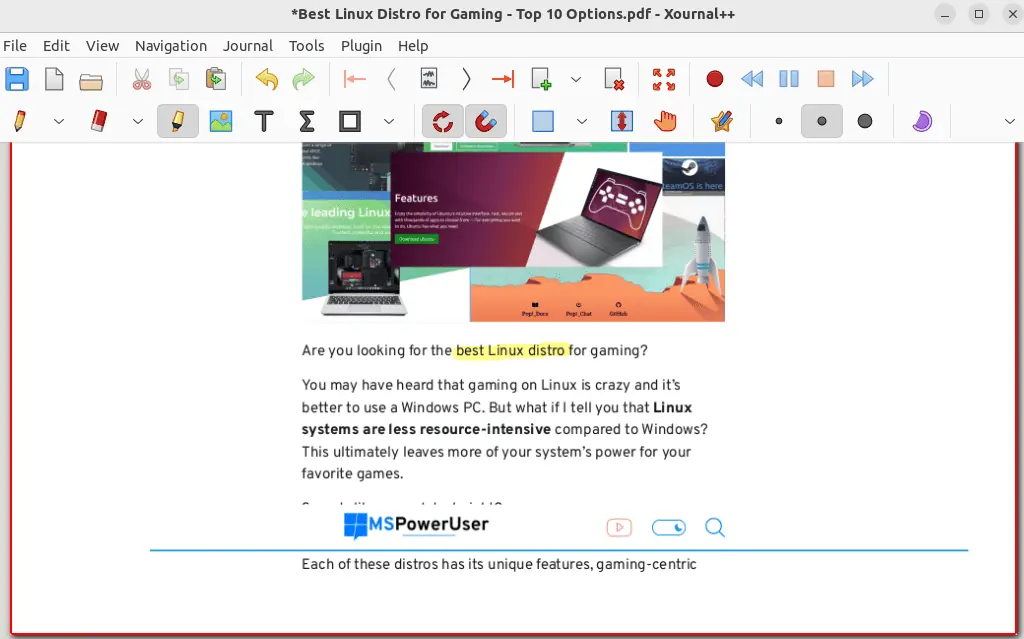
あなたが使用することができます Xournal ++ 〜へ 注釈を追加する PDF ファイルに変換します。さらに、このツールを使用すると、テキストの追加、フィードバック用のコメント ボックスの利用、計算、PDF 上への描画、またはマークアップ ツールを使用して画像やテキストを強調表示することができます。
加えて、 Xournal++ はさまざまなプラグインをサポートしています、 といった レイヤーアクション、レイヤーを追加、複製、または非表示にするには、 カラーサイクル をクリックして、使用可能な色のリストを順番に切り替えます。
PDF に目次がある場合は、追加されたエントリをクリックして、Xournal++ の目的のページにすばやく移動できます。また、テキスト ボックスの追加、画像の挿入、PDF 背景内のテキストの検索も可能です。
| メリット | デメリット |
| 使いやすいユーザーインターフェイス | 高度な PDF 編集にはそれほど広範囲ではありません |
| いくつかの注釈ツールを提供 | |
| プラグインのサポート | |
| レイヤーのテキスト マークアップのサポート |
意図に基づいて、適切なメッセージを適切なユーザーに適切なタイミングで Xournal ++
8. FoxitPDFエディター
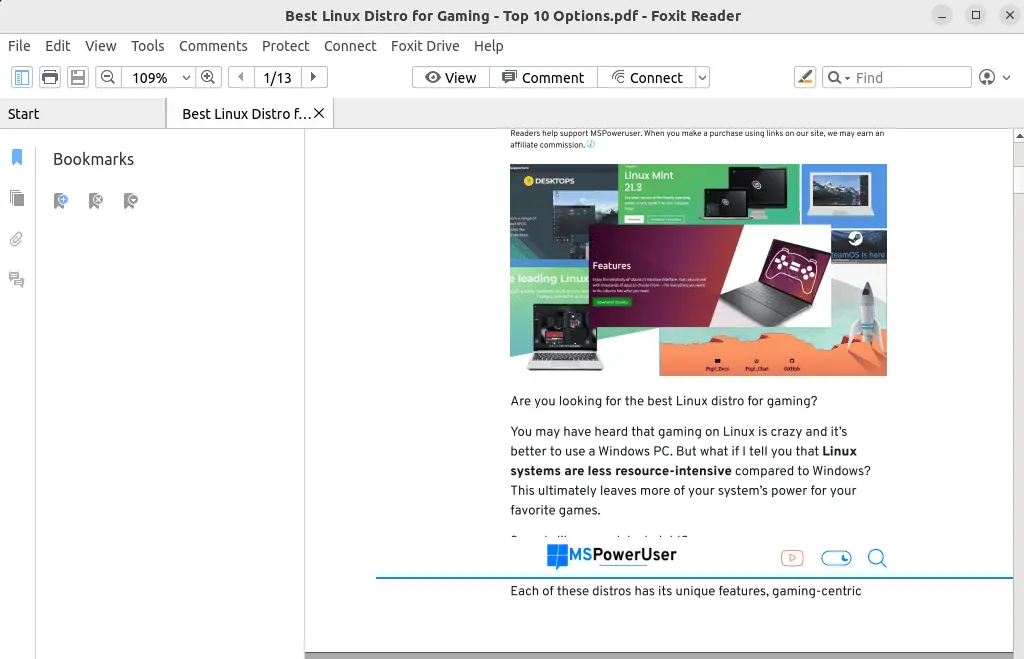
Foxitの は、コメントの追加やタイプミスの修正などの小さな変更に役立つ PDF エディターです。
あなたはそれを使用することができます ドキュメントのレイアウトを変更する、フォームに記入し、行間、色、フォント サイズを変更し、マルチメディア コンテンツを追加します。さらに、次のことが可能になります。 グラフィックを編集する, 클라우드 기반 AI/ML및 고성능 컴퓨팅을 통한 디지털 트윈의 기초 – Edward Hsu, Rescale CPO 많은 엔지니어링 중심 기업에게 클라우드는 R&D디지털 전환의 첫 단계일 뿐입니다. 클라우드 자원을 활용해 엔지니어링 팀의 제약을 해결하는 단계를 넘어, 시뮬레이션 운영을 통합하고 최적화하며, 궁극적으로는 모델 기반의 협업과 의사 결정을 지원하여 신제품을 결정할 때 데이터 기반 엔지니어링을 적용하고자 합니다. Rescale은 이러한 혁신을 돕기 위해 컴퓨팅 추천 엔진, 통합 데이터 패브릭, 메타데이터 관리 등을 개발하고 있습니다. 이번 자리를 빌려 비즈니스 경쟁력 제고를 위한 디지털 트윈 및 디지털 스레드 전략 개발 방법에 대한 인사이트를 나누고자 합니다. , 透かしを追加する、画像とページを管理します。
Foxit PDF Editorは、パスワード暗号化による文書の保護、スキャンもサポートしています。 OCR ドキュメントの分割と結合、PDF ファイルのエクスポート、表示、印刷を行います。
| メリット | デメリット |
| PDF ファイルを共有して共同作業するためのオプションを提供します | 一部の高度な機能はプレミアムバージョンで利用できます |
| PDFファイルをパスワード暗号化で保護します | 他の PDF エディターに比べて直感的ではありません |
| OCR文書をスキャンします | |
| 画像とテキストを永久に編集して削除します |
意図に基づいて、適切なメッセージを適切なユーザーに適切なタイミングで Foxit PDF Editor
9.PDFサム
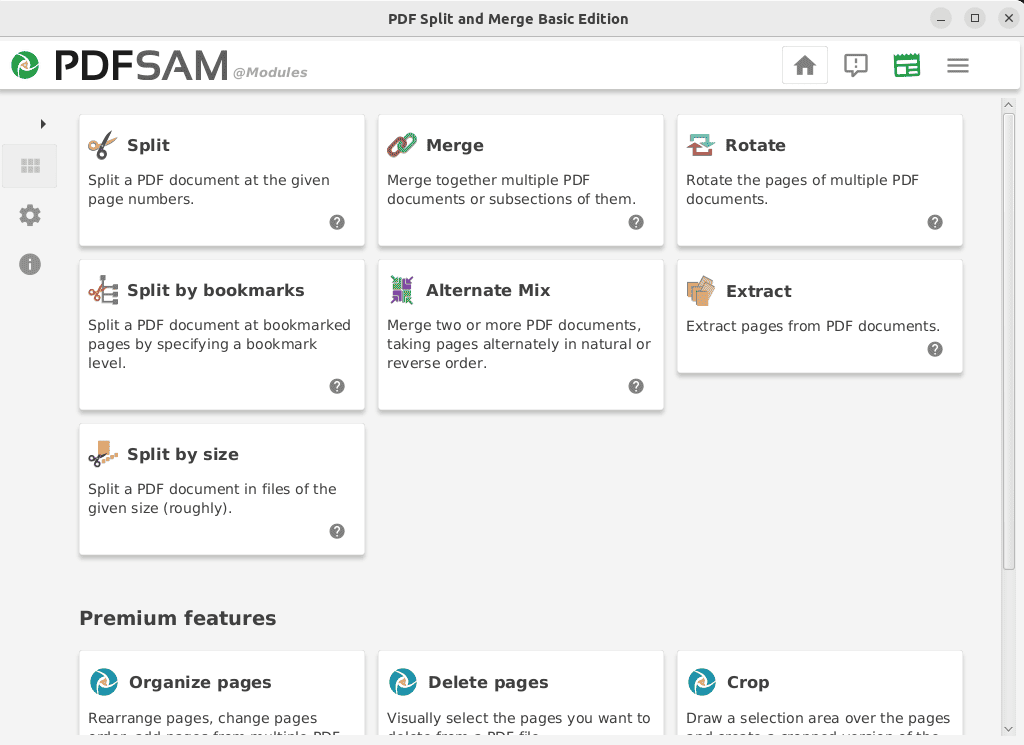
PDFsam はよく知られたツールです PDF ページを効率的に処理する。 Linux システム上で PDF ファイルを結合、分割、回転できるように設計されています。
PDFsam の最も優れている点は、 さまざまな言語のサポート 中国語、英語、スペイン語、フランス語などが含まれます。
ただし、基本バージョンでは機能が制限されています。したがって、高度な PDF 編集オプションを利用するには、プレミアム バージョンを購入する必要があります。
| メリット | デメリット |
| 使いやすいインターフェース | 高度な PDF 編集機能が制限されている |
| 無料で利用できます | 複雑なタスクには適さない可能性があります |
| さまざまな言語をサポート | |
| クロスプラットフォームの可用性 |
意図に基づいて、適切なメッセージを適切なユーザーに適切なタイミングで PDFsam
10. PDF アレンジャー
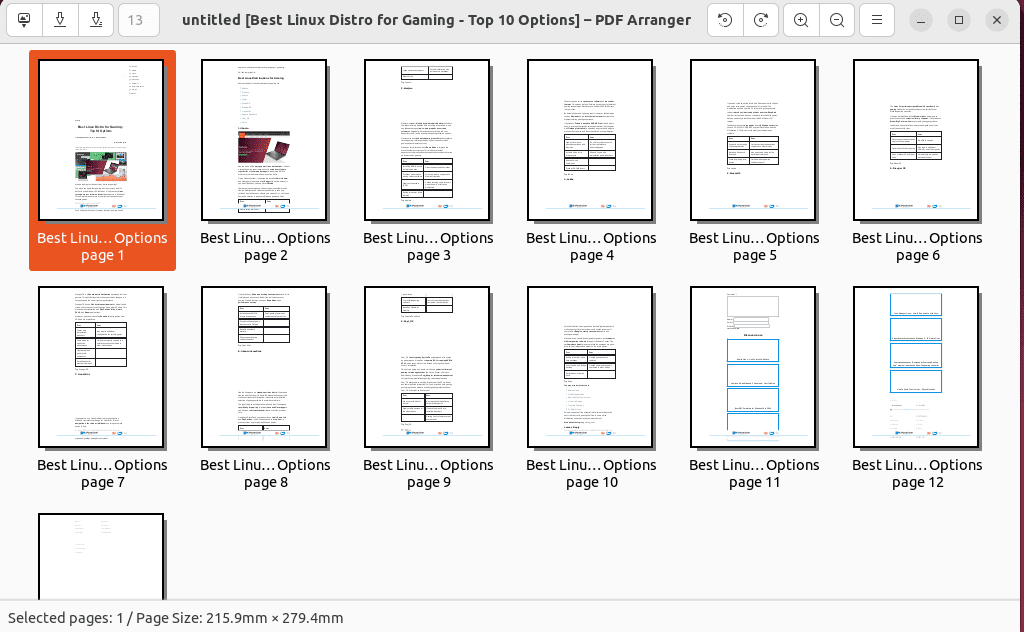
PDFアレンジャー は、もう 1 つのシンプルかつ強力なオープンソース ツールです。 PDF ファイルを並べ替える。 あなたはそのを使用することができます 直感的でインタラクティブなグラフィカルインターフェイス ドキュメントの分割、結合、回転に使用します。
当初は、 PDF-Shuffler プロジェクトのフォーク、 現在は積極的に開発されていません。
PDF Arranger は、LibreOffice Draw や WPS PDF のように PDF ファイルを編集しません。ただし、次のような場合に最適なオプションです。 PDF を小さなドキュメントに分割する, ページの並べ替え, ページのトリミングまたは回転, 複数の PDF を 1 つに結合する、などなど。
| メリット | デメリット |
| 初心者向けに設計 | 特定のドキュメントの編集中にフリーズまたはクラッシュすることがある |
| 優れた使いやすさ | トリミングや結合などの単純な PDF 編集タスクのみを提供します |
| クロスプラットフォーム機能 |
意図に基づいて、適切なメッセージを適切なユーザーに適切なタイミングで PDFアレンジャー
Linux で PDF を編集する方法
1. インストールされている PDF エディタを開きます。私の場合は起動します LibreOfficeドロー 「アクティビティ私のシステム上の「」メニュー。
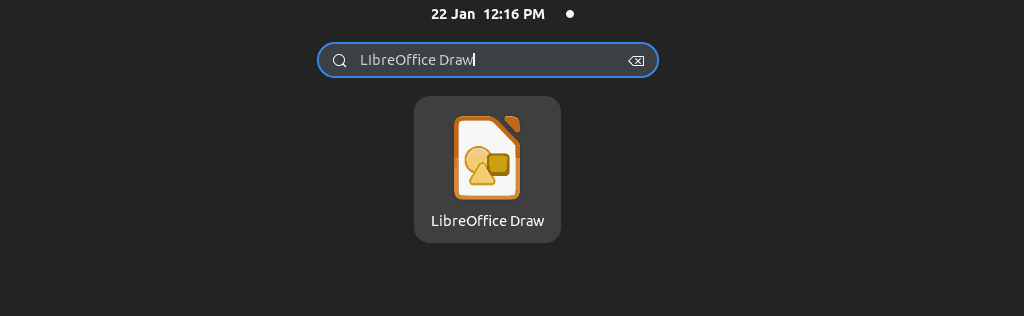
2. 次に、 File メニューを選択し、「開く..."オプション。
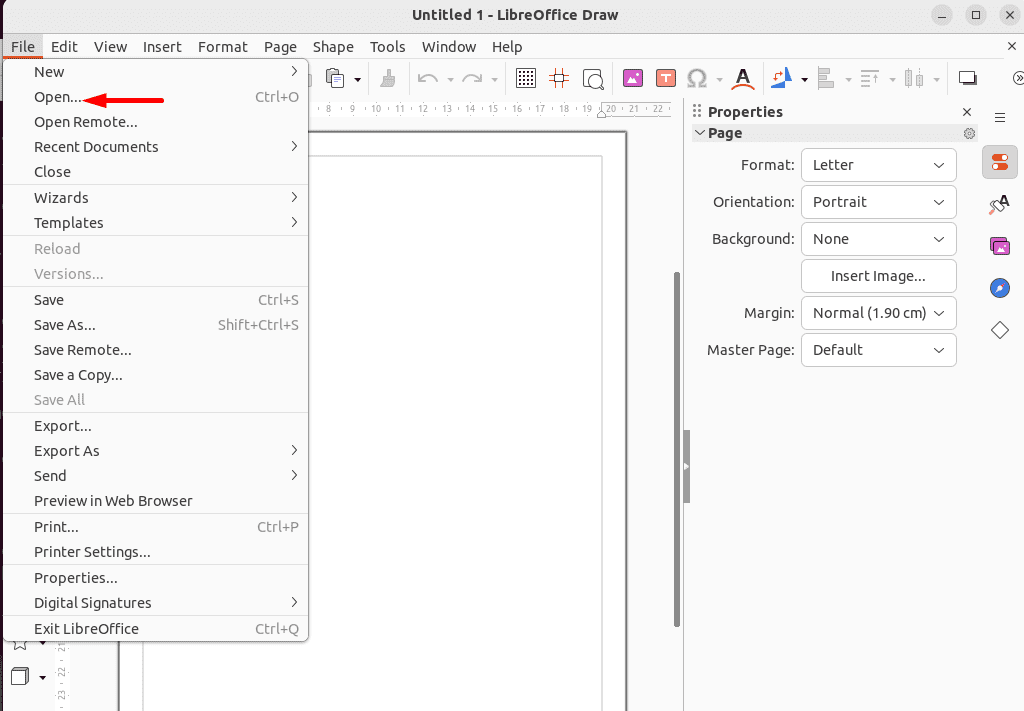
3. 次に、目的の PDF ファイルを参照して選択し、「」をクリックします。Open"
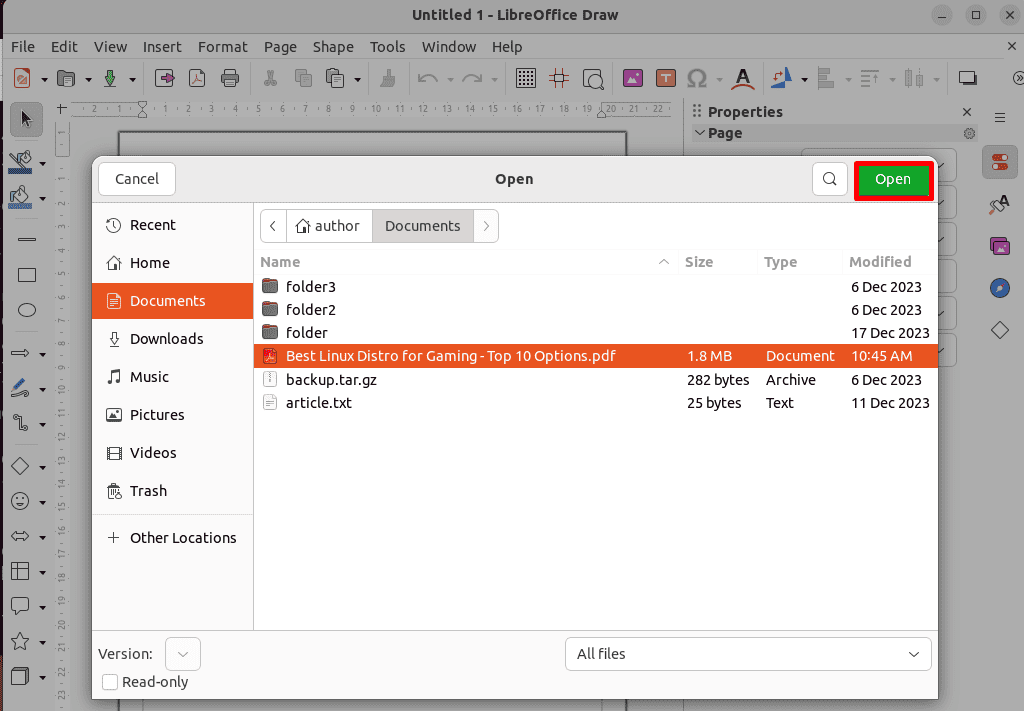
4. PDF ドキュメントの最初の見出しを選択し、強調表示します。
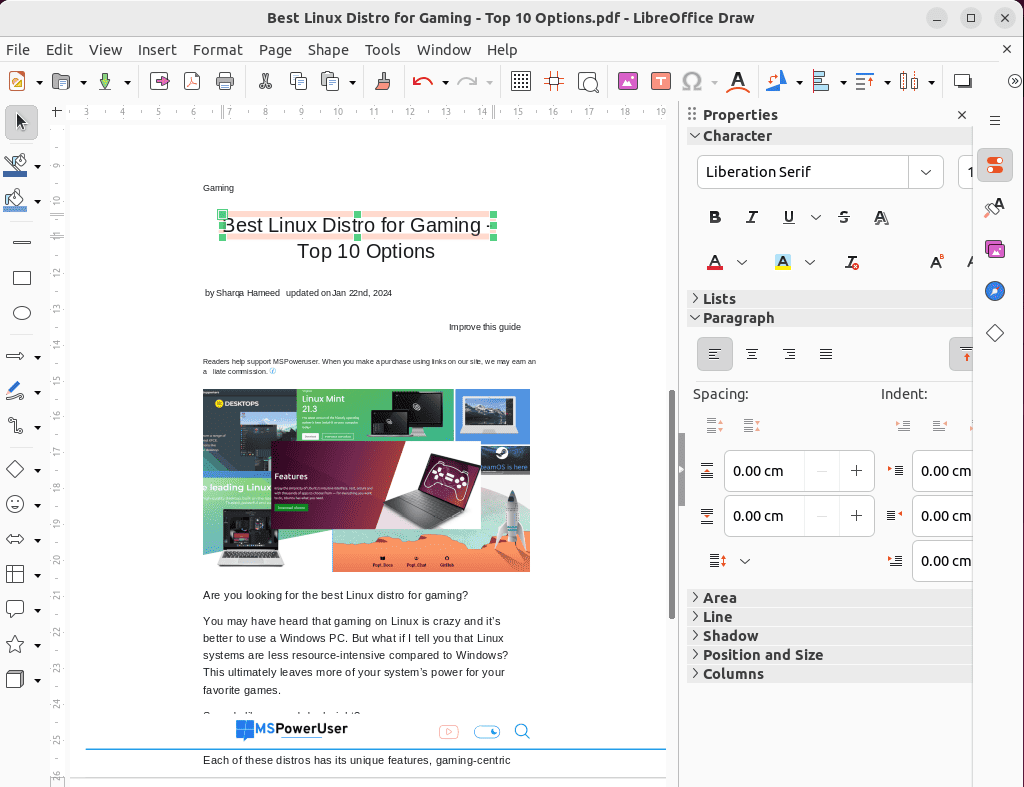
5. ご覧のとおり、LibreOffice Draw アプリケーションで開いた PDF ドキュメントを正常に編集できました。
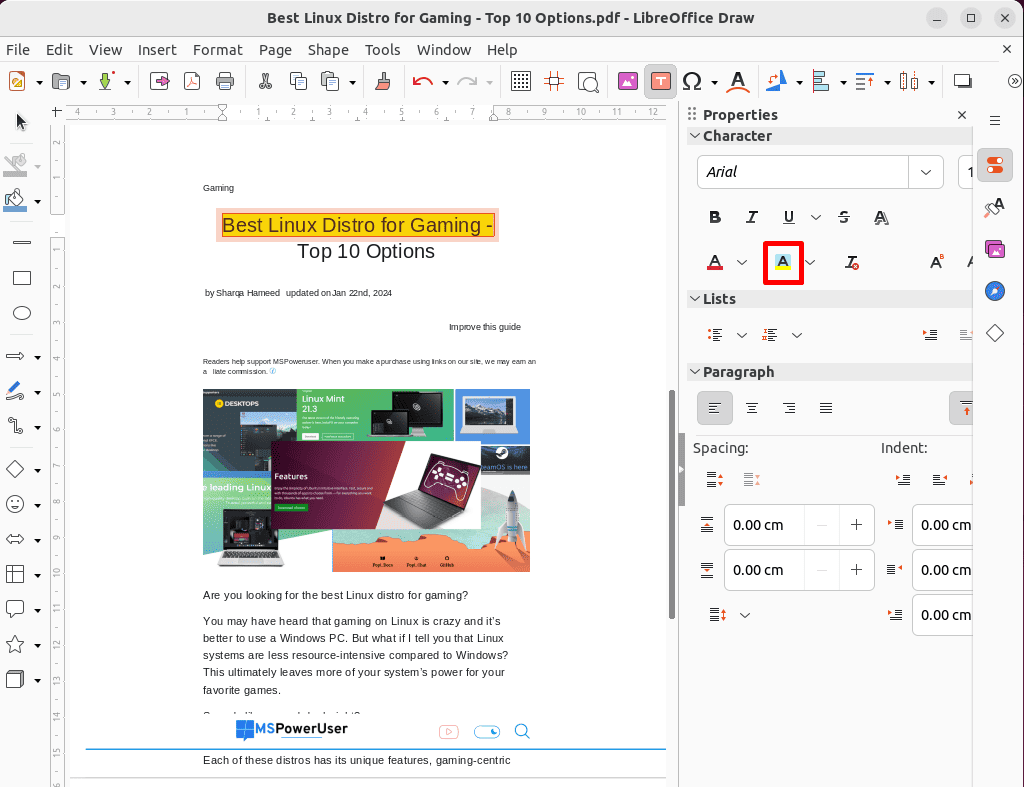
あなたも興味があるかもしれません:
したがって、リストから最適な Linux PDF エディターを選択できるようになりました。気軽に試してみて、どれが一番気に入ったかを以下のコメント欄で教えてください。