古い電話からiPhone 14にデータを転送する方法
11分。 読んだ
更新日
MSPoweruser の編集チームの維持にどのように貢献できるかについては、開示ページをお読みください。 続きを読む
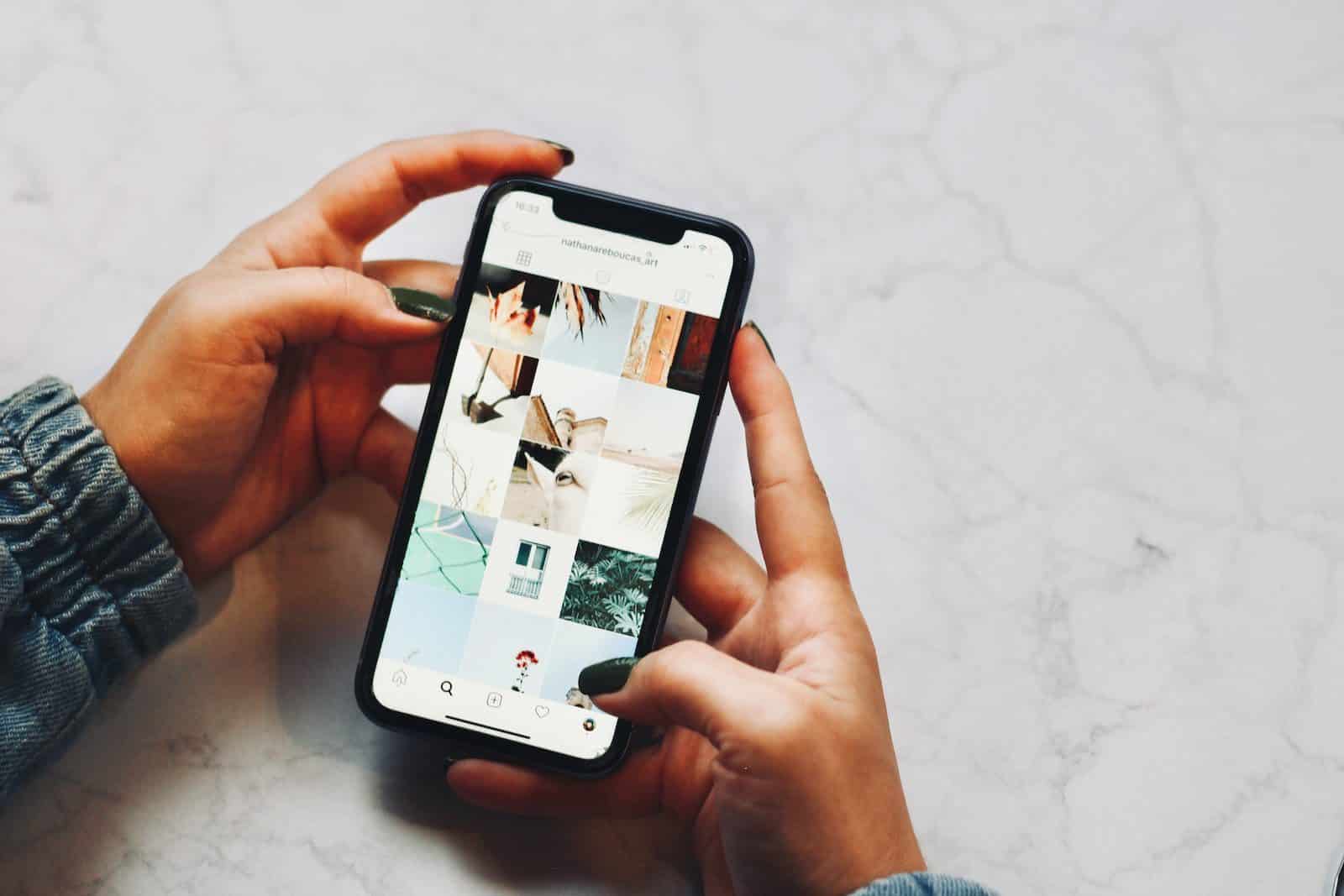
今年もまた、誰もが話題にするのが新しい iPhone モデルのリリースの時期です。 今年はiPhone 14が脚光を浴びます。
14 年 7 月 2022 日に iPhone XNUMX が発売されて以来、人々はそれを購入し、その仕様を以前の iPhone モデルと比較し、事前注文することを検討してきました。
ただし、毎年のように、「買うか買わないか」は別として、次の大きな問題は古いiPhone 14電話からデータを転送する方法です.
そして、いつものように、私たちはあなたを助けるためにここにいます!
では、古い電話、Android または iPhone からすべてを新しい iPhone 14 に転送する方法は? みてみましょう!
パート 1: Android Phone から iPhone 14 に移行する
Android フォンを使用していて、Apple に大きく切り替えたい場合は、Android から iPhone 14 にデータを転送する XNUMX つの方法を次に示します。
方法 1: 「iOS に移動」を使用する。
古い電話から iPhone 14 にデータを転送する最も簡単で直接的な方法は、「Move to iOS」アプリを使用することです。
この方法の使用方法に関する詳細なステップバイステップガイドは次のとおりです。
ステップ 1
iPhone 14の電源を入れ、画面の指示に従って「アプリとデータ」オプションに到達するまで設定します.
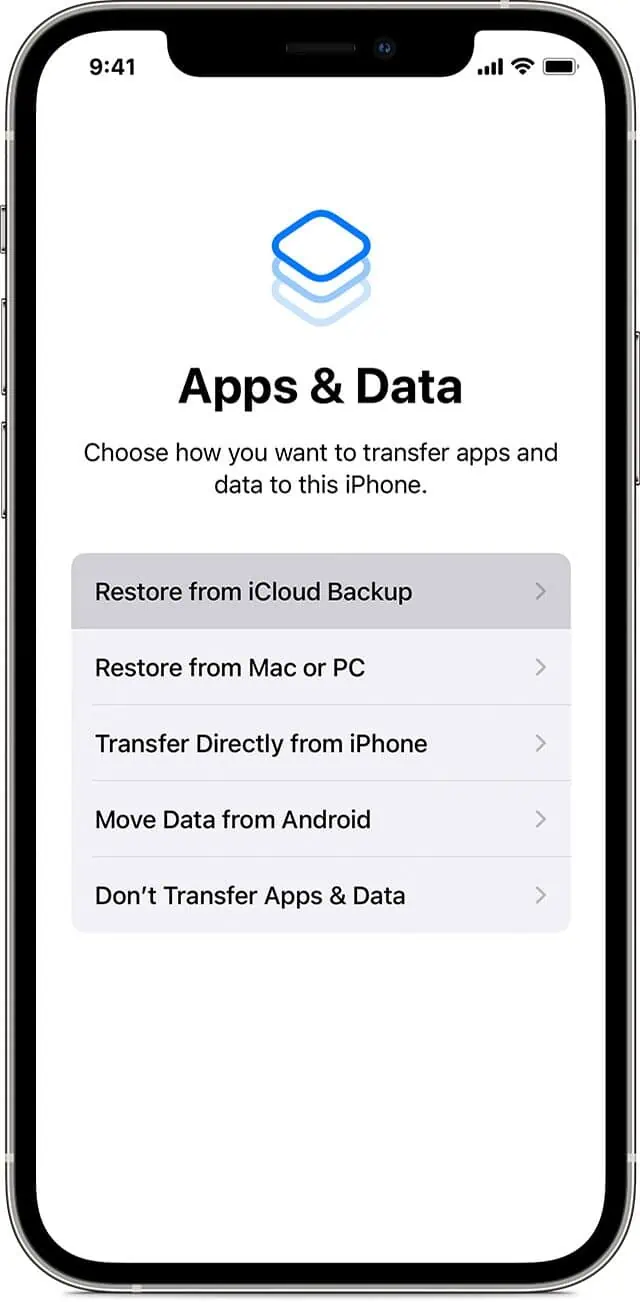
ステップ 2
古い電話からデータを復元するための XNUMX つのオプションが表示されます。 「Androidからデータを移動」をタップします。
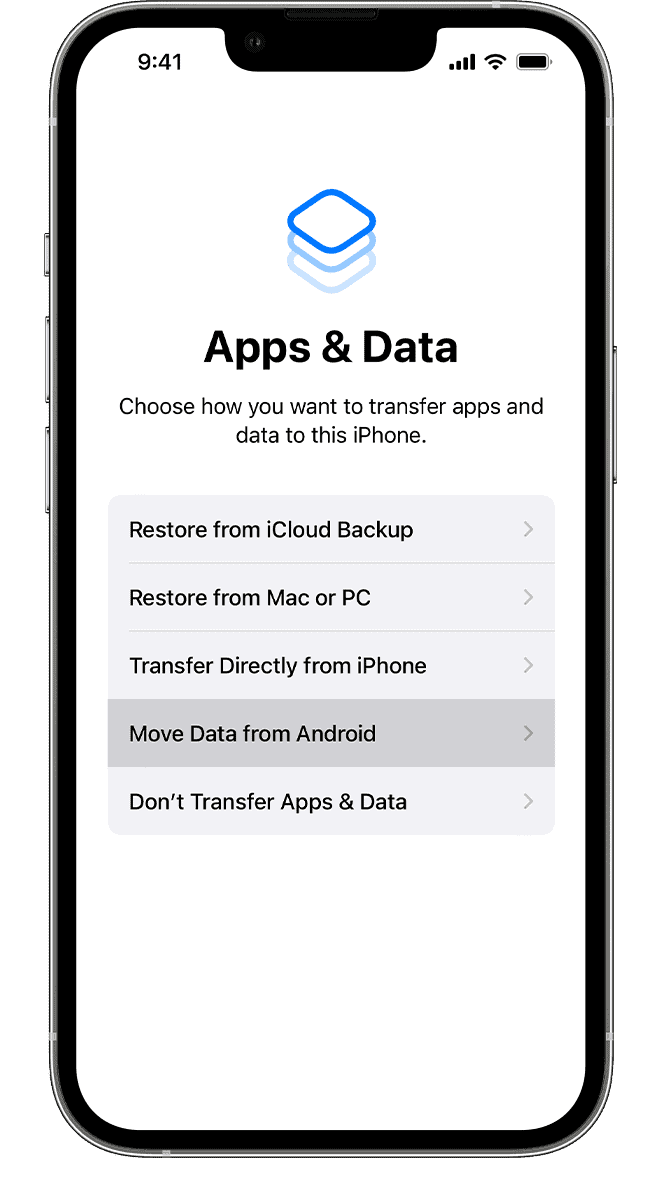
ステップ 3
Android スマートフォンで、「iOSに移動」アプリを Google Play ストアからダウンロードします。
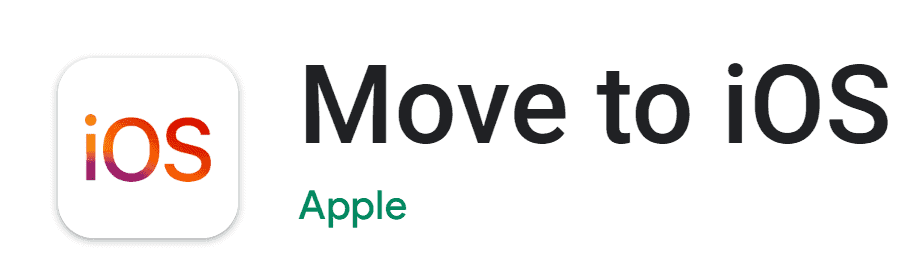
ステップ 4
インストールしたら、両方のデバイスで「続行」をタップします。
![[続行]をタップします](https://mspoweruser.com/wp-content/uploads/2022/09/3.png)
ステップ 5
iPhone 6 に表示されている 14 桁のコードを Android に入力するよう求められます。 コードを入力し、[接続] > [Android デバイスで続行] をクリックします。 Androidフォンは、ピアツーピアWi-Fi接続を介してiPhone 14に接続されます.
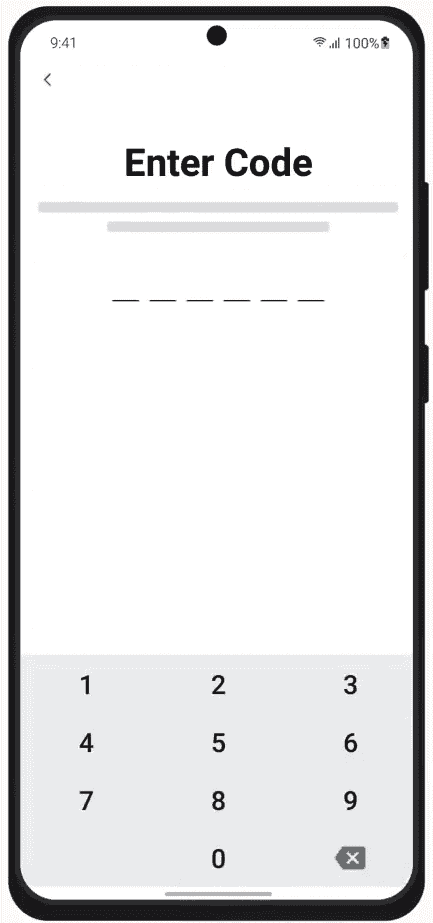
ステップ 6
次のステップは、連絡先、カレンダー、カメラ ロール、Google アカウント、メッセージなど、Android フォンから iPhone 14 に転送するデータを選択することです。転送するすべてのデータを選択し、[続行] をタップします。
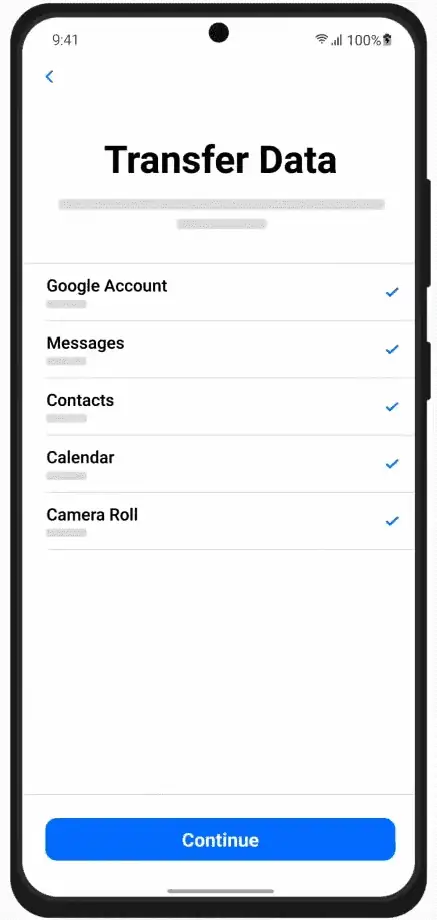
ステップ 7
これにより、転送プロセスが開始されます。 両方のデバイスを隣り合わせに置き、使用しないでください。 転送にかかる時間は、転送するデータの量によって異なります。
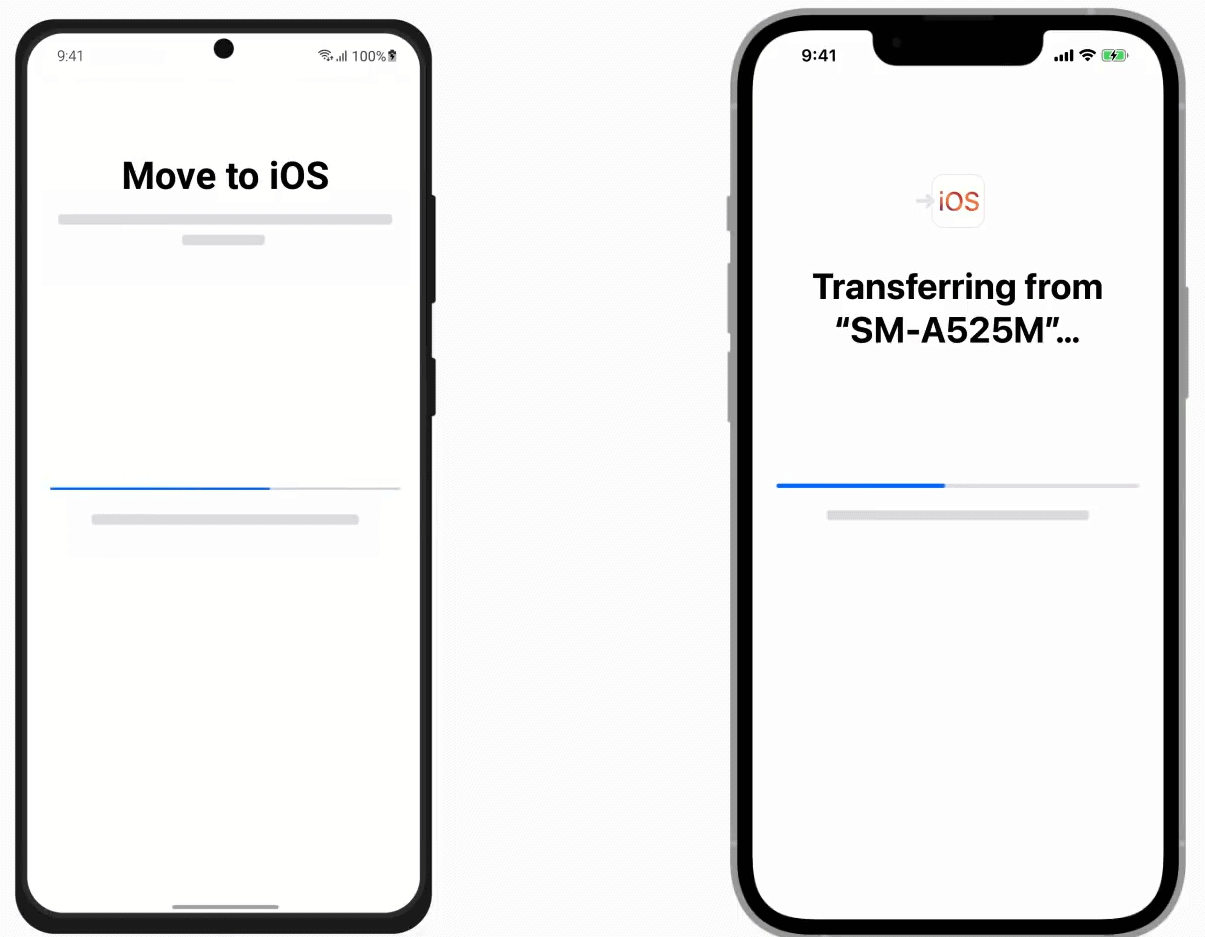
ステップ 8
プロセスが完了したら、[続行] をクリックして、iPhone 14 のセットアップを終了します。
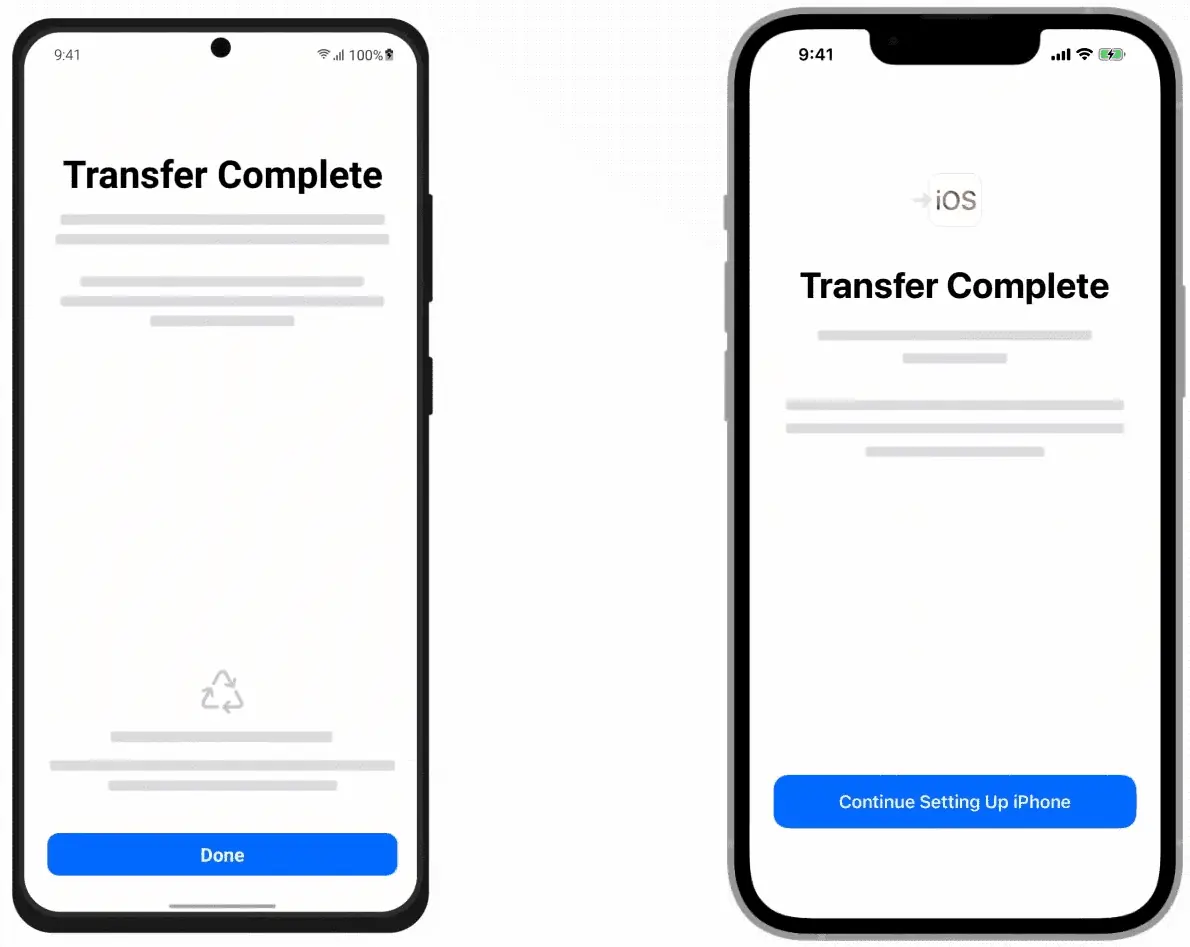
Android から転送するために選択したすべてのデータは、iPhone 14 で利用できます。 ただし、この方法には抜け穴があります。
「iOSに移行」の弱点
「Move to iOS」を使用して Android から iPhone にデータを転送するのが最も簡単な方法のように見えるかもしれませんが、非常にイライラするいくつかの弱点があります。
- 電話機のメモリから着信音、通話履歴、曲を転送することはできません。
- アプリを転送しないため、以前の電話から各アプリを手動でインストールする必要があり、これにはかなりの時間がかかります.
- 転送プロセスに時間がかかりすぎて、不明な理由で頻繁に中断されるため、最初からやり直す必要があります。
- 転送プロセスが再開されるたびに、すでに iPhone に移動されたコンテンツが複製されます。 たとえば、転送が正常に完了するまでに XNUMX 回試行した場合、画像と連絡先は iPhone に XNUMX 回表示されます。
- 「Move to iOS」アプリは、iPhone を初めてセットアップするときにのみ機能します。 Android からすでに動作している iPhone にデータを転送するために使用することはできません。
ただし、これらの問題をすべて回避したい場合は、解決策があります…
方法2:「AnyTrans」を使用する
多くのユーザーは、「Move to iOS」はデータを完全に iPhone に転送せず、時間がかかると不満を漏らしています。 したがって、古い電話からiPhone 14にデータを転送する方法を探している場合は、 iMobieのAnyTrans 必要なものです!
なぜAnyTrans?
Android フォンと iPhone はオペレーティング システムが異なるため、主に互換性の問題により、あるデバイスから別のデバイスにデータを転送することは困難です。 前述のような特定の方法がありますが、通話履歴、着信音、電話のメモリに保存されている曲、またはその他の個人用のアイテムを移動するのには役立ちません。
AnyTrans を使用すると、古い電話から新しい iPhone 14 にすべてのデータを簡単に転送できます。
まず第一に、連絡先、WhatsApp の会話、メッセージ、通話履歴、メール、カレンダー、その他すべてを含むすべてのデータを Android から iPhone に移動し、iPhone 14 で中断したところからすぐに開始できます。
第二に、AnyTrans は、初めてセットアップする新しい iPhone だけでなく、既にセットアップされている iPhone でも機能します。 そのため、データを新しい iPhone に移動する場合でも、既にセットアップ済みの iPhone に移動する場合でも、AnyTrans はすべてのユーザーに適しています。
また、AnyTransは新旧問わずAndroidの全機種に対応しています。 そのため、古い Android スマートフォンを所有している場合でも、データの転送は問題になりません。 さらに、既存のデータを消去せず、重複するコンテンツを自動的にスキップします。これは、「iOS に移動」の問題です。
AnyTransのもう14つの利点は、Android携帯に写真をアルバム形式で保存した場合、そのままiPhone XNUMXに転送されるため、データを移動した後に手動で並べ替える必要がないことです.
要するに、AnyTrans はデータを転送するだけでなく、古い電話のように並べ替えたり整理したりするために手作業を行う必要がないような方法でデータを転送します。
では、AnyTrans はどのように機能するのでしょうか? みてみましょう。
AnyTrans を使用して古い電話から iPhone 14 にデータを転送する方法
Android から iPhone にデータを移動するには、AnyTrans を使用して生活を楽にしましょう。 これを行う方法の段階的な手順は次のとおりです。
ステップ 1
AnyTransをダウンロードして起動します あなたのコンピュータ上で。
ステップ 2
USB ケーブルを使用して、Android スマートフォンと iPhone 14 の両方をコンピューターに接続します。
ステップ 3
アプリを起動し、左側のパネルのオプションから「Phone Switcher」を選択します。
ステップ 4
画面には、Phone to iPhone と Apps to iPhone の 2 つのオプションが表示されます。 「電話からiPhoneへ」をクリックします。
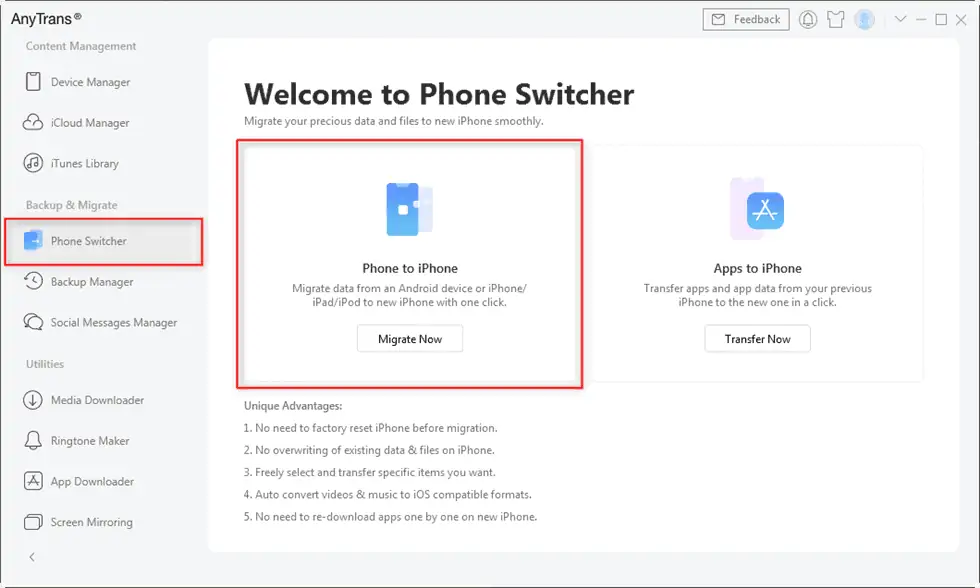
ステップ 5
画面に表示されるオプションからソース デバイスとターゲット デバイスを選択し、[次へ] をクリックします。
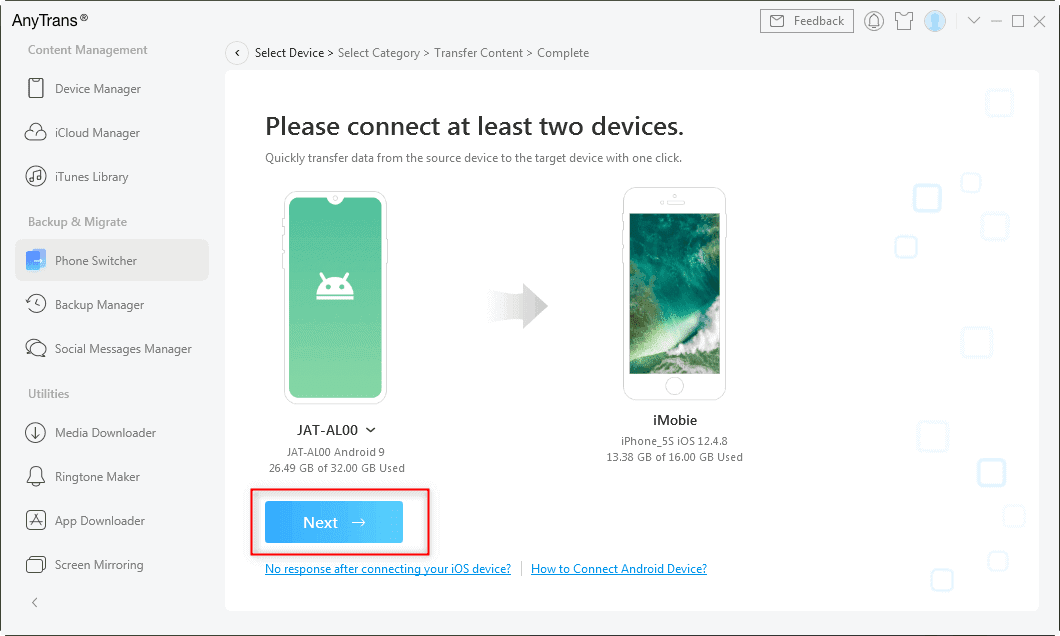
ステップ 6
転送できるサポートされているすべてのデータのリストが表示されます。 移動したいカテゴリをすべて選択し、「次へ」をクリックします。
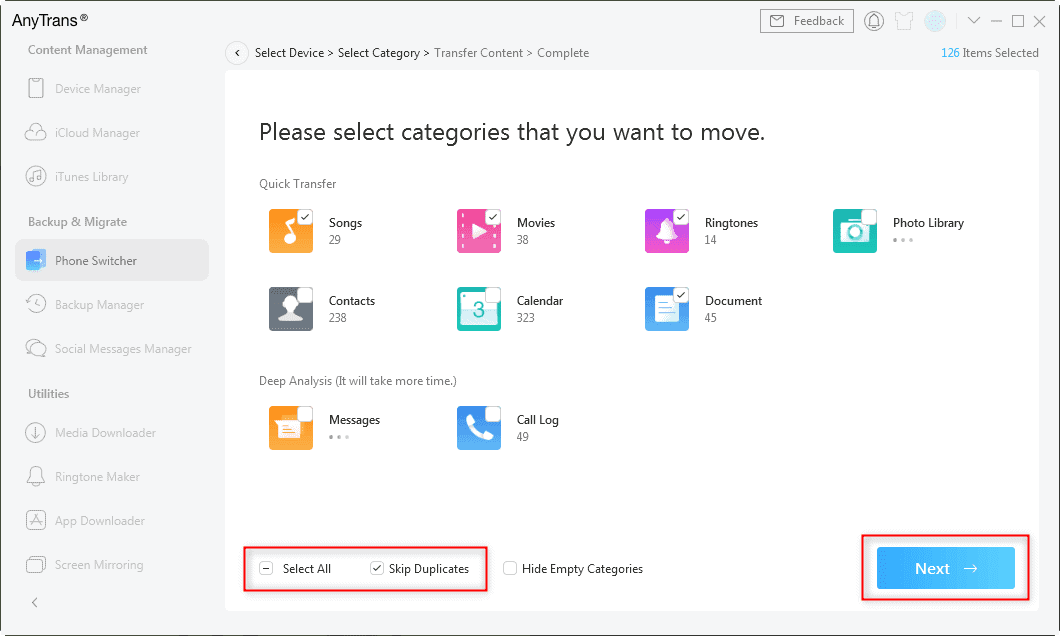
ステップ 7
これにより、転送プロセスが開始されます。転送されるデータの量によっては、完了するまでに数分かかる場合があります。
プロセスが完了すると、転送することを選択したすべてのデータが iPhone 14 で利用できるようになります。
ただし、古いiPhoneから新しいiPhone 14にデータを転送したい場合は、そのための詳細なガイドもまとめました.
パート 2: 古い iPhone から iPhone 14 に移行する
古いiPhoneからiPhone 14にデータを転送したい場合は、次の方法で行うことができます:
方法 1: Apple の「クイック スタート」を使用する
新しい iPhone 14 を持っていて、古い iPhone からデータを転送したい場合は、Apple のクイック スタート機能が便利です。 この機能を使用すると、すべての設定、アプリ、連絡先、写真、およびその他のデータを古い iPhone から新しい iPhone に簡単に移動できます。
注: この方法またはその他の方法を使用して、あるデバイスから別のデバイスにデータを転送する前に、バックアップを作成することをお勧めします。
クイック スタート機能の使用方法は次のとおりです。
ステップ 1
新しい iPhone 14 の電源を入れ、画面の指示に従って、クイック スタート画面が表示されるまで言語と地域を設定します。
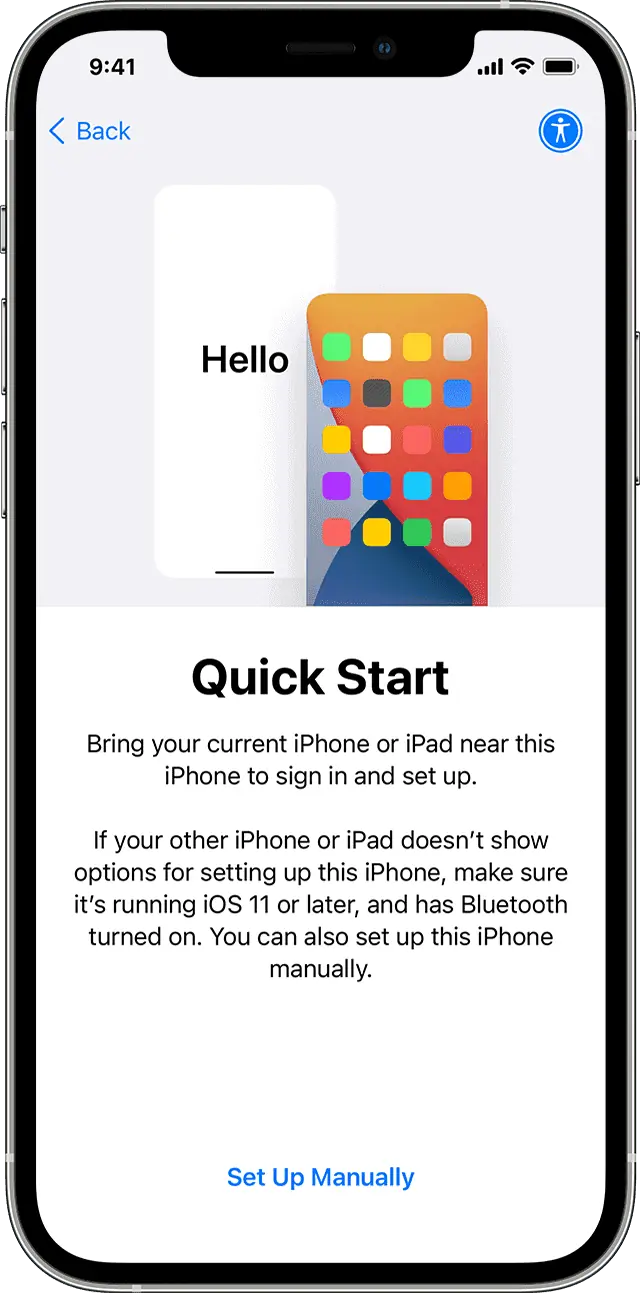
ステップ 2
この時点で、古い iPhone を新しい iPhone の隣に置きます。
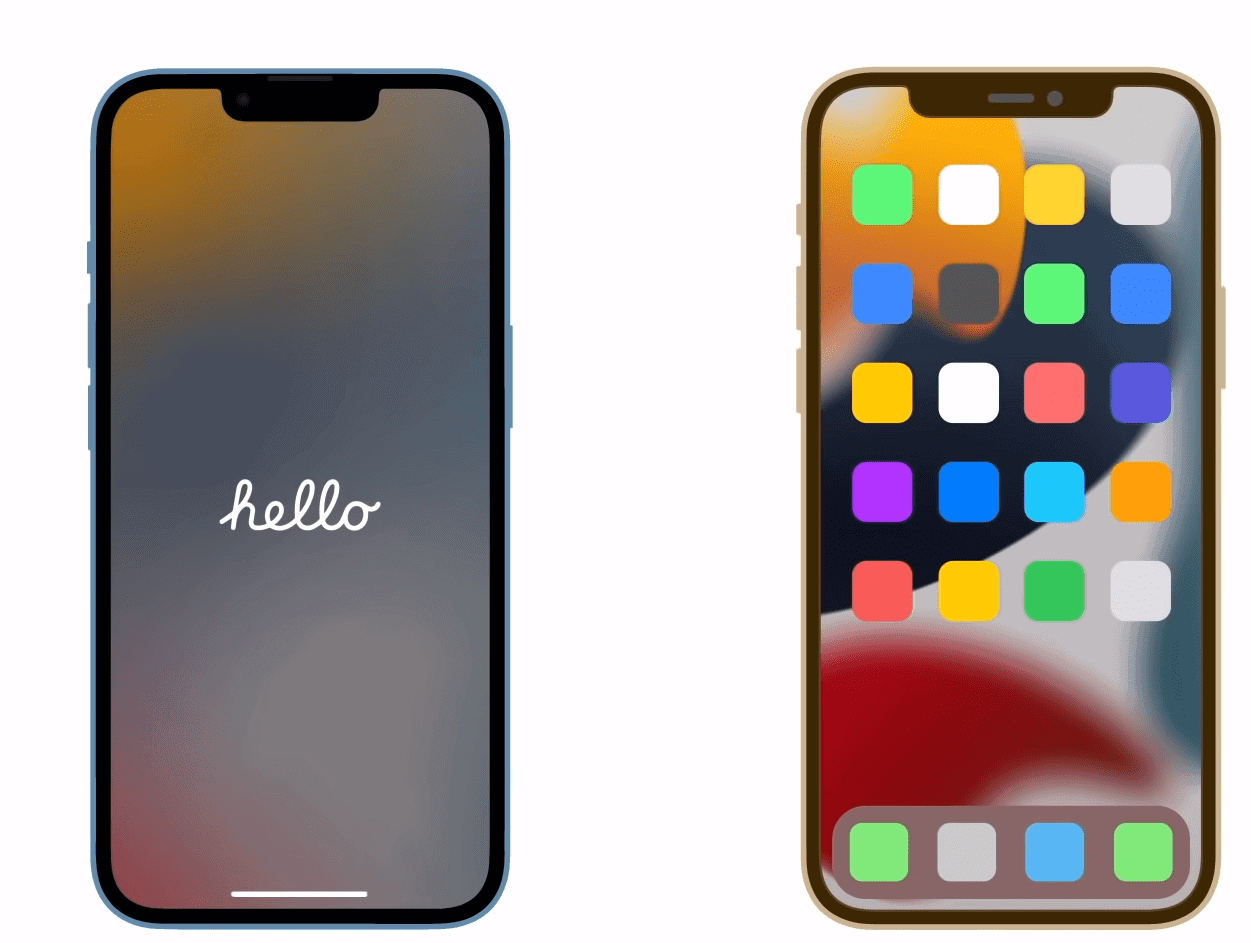
ステップ 3
iPhone 14に画像が表示されます。古いiPhoneの円形のウィンドウに画像を並べます。 QRコードスキャナーのようなものですが、画像付きです。
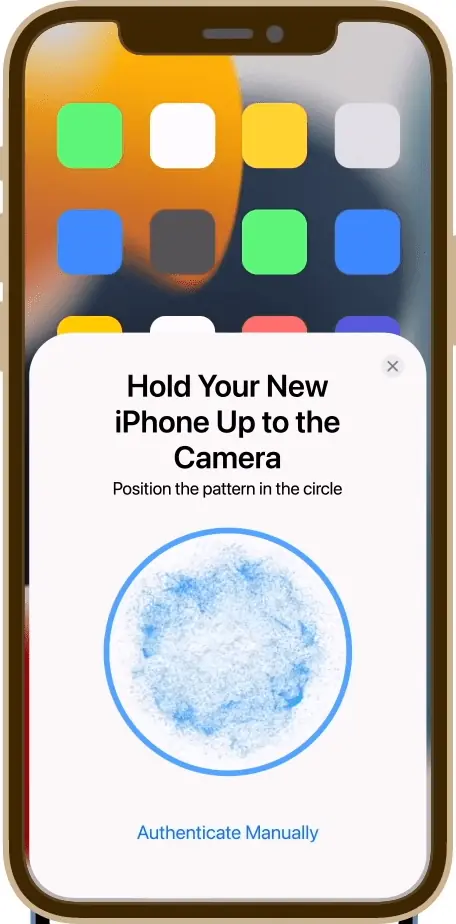
ステップ 4
クイック スタート転送が認証されると、古い iPhone のパスコードを入力するように新しい iPhone にプロンプトが表示されます。
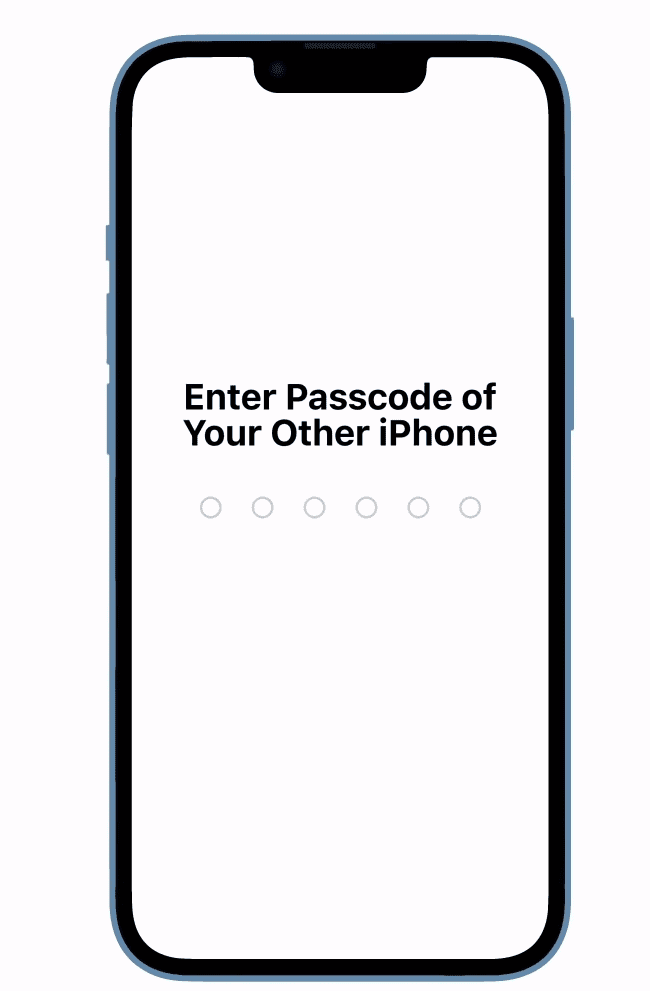
ステップ 5
新しいiPhoneに「(古いiPhoneの名前)iPhoneからデータを転送します」という通知が表示されます。 [続行:] をタップして、転送を続行します。
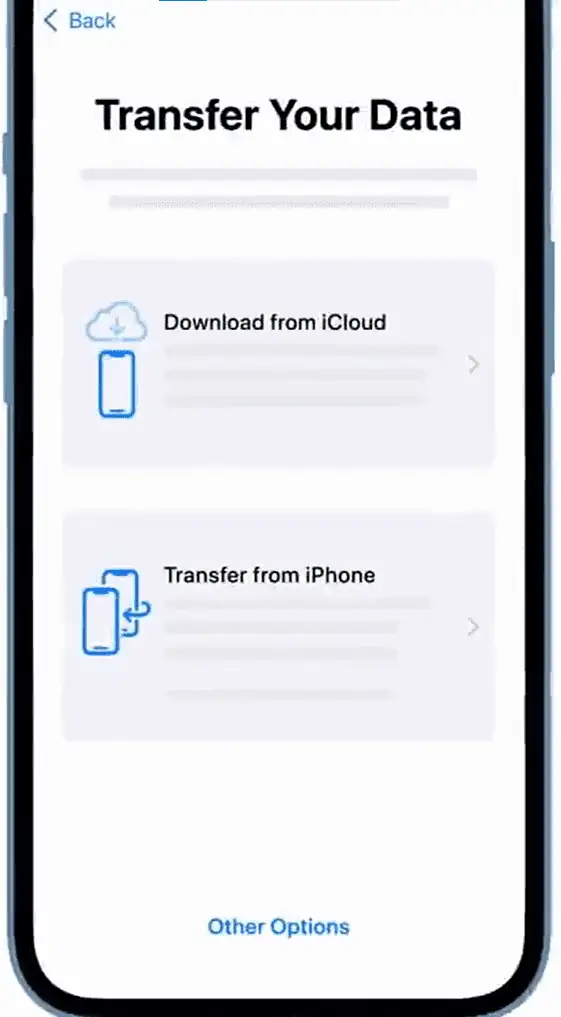
ステップ 6
クイック スタートは、古い iPhone から新しい iPhone に転送されるすべてのデータと、推定時間について通知します。 「続行」をタップして転送を開始します。
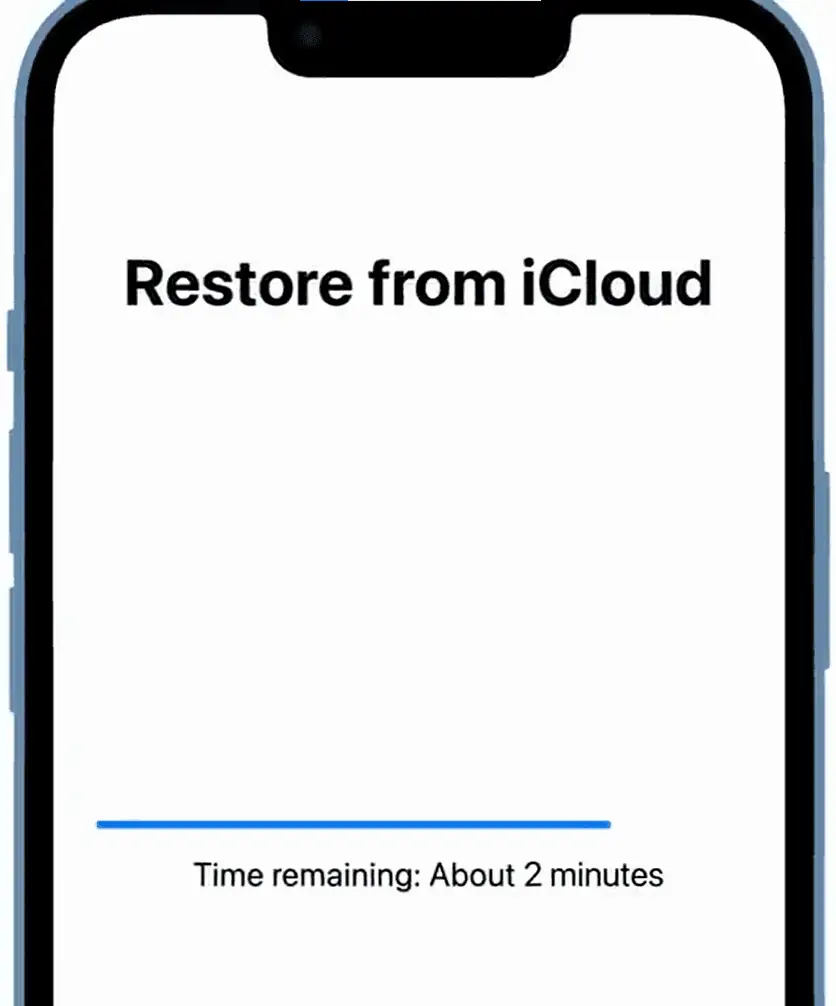
ステップ 7
転送が開始され、プログレス バーに残り時間が表示されます。
プロセスが完了すると、iPhone 14 の新機能を使用して、古い iPhone のすべての設定、アプリ、およびデータを新しい iPhone で使用できます。
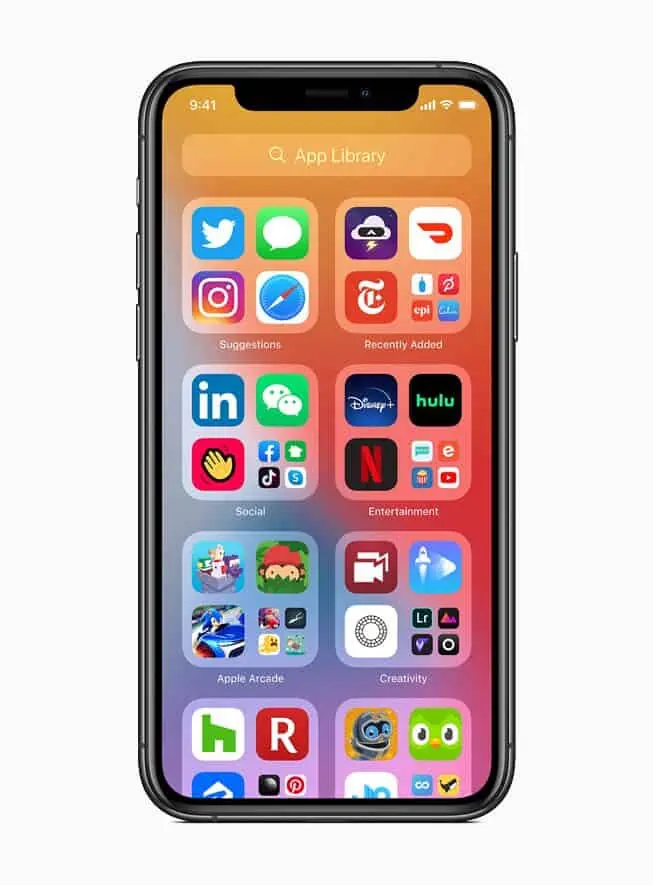
プロセスは複雑に見えるかもしれませんが、すべてのステップで継続的に画面に指示が表示されるため、簡単です。
ただし、クイック スタートには欠けているものがあります。
「Apple Quick Start」の弱点
クイックスタートは比較的新しく、古い電話から iPhone 14 にデータを転送するのに役立つ機能ですが、いくつかの点で改善が必要です. 例えば:
- 転送するデータを手動で選択するオプションはありません。 クイック スタートは、必要のないコンテンツも含めて、古い iPhone から新しい iPhone にすべてを移動します。
- クイック スタート機能は、iPhone のセットアップ時にのみ表示されます。 すでに動作している iPhone ではこの機能を使用できません。 そのため、セットアップ済みの iPhone に何かを転送する必要がある場合は、データを消去してリセットする必要があります。
- 購入していない音楽を Quick Start で転送することはできません。
- また、古い iPhone に既にインストールされていて App Store で入手できなくなった一部のアプリは、新しい iPhone には表示されません。
ただし、これらの小さな問題を回避し、手間のかからない方法で必要なコンテンツを転送したい場合は、AnyTrans を使用できます。
方法2:「AnyTrans」を使用する
古い電話から iPhone 14 にデータを転送する方法はいくつかありますが、すべてがシームレスに機能するわけではありません。 すべてを完全に動かすことができなかったり、時間がかかりすぎたりするなど、常に抜け穴があります。
しかし、iMobie の AnyTrans を使用して古い iPhone から新しい iPhone 14 にデータを転送する場合は、プロセスが迅速かつ適切に行われることを確信できます。
なぜAnyTrans?
AnyTrans は、数回クリックするだけで古い iPhone から新しい iPhone にデータを移動できる電話転送ソフトウェアです。 設定、アプリ、メッセージ、通話履歴、カレンダー、さらには購入していない音楽まで、他の方法では不可能なすべてを転送できます。
さらに、AnyTrans では、すべてを移動するだけでなく、移動するコンテンツを手動で選択することもできます。 この機能は、役に立たないデータを残したい場合に便利です。
古いiPhoneのデータをiPhone 14に移動する場合、AnyTransはデータを消去せず、コンテンツを複製しません.重複したコンテンツの削除はかなり面倒でイライラするので安心です. また、AnyTrans を使用して、既に動作している iPhone 間でデータを転送できるため、デバイスをリセットする必要がなくなります。
AnyTrans のもう 14 つの大きな利点は、古い iPhone から iPhone XNUMX にすべてのアプリを転送できることです。これには、App Store で入手できなくなったものも含まれます。
非常に多くの利点と安全で安全な転送プロセスを備えた AnyTrans は、iPhone 間でデータを転送したいときはいつでも頼りになる選択肢です。
では、AnyTrans を使用して古い電話から iPhone 14 にデータを転送する方法は?
AnyTransで古いiPhoneからiPhone 14にデータを転送する方法は?
使い方のステップバイステップの説明は次のとおりです。 古いiPhoneから新しいiPhone 14にデータを転送するAnyTrans:
ステップ 1
ダウンロードして起動 AnyTrans あなたのコンピュータ上で。
ステップ 2
Lightning - USB ケーブルを使用して、古い iPhone と iPhone 14 をコンピュータに接続します。
ステップ 3
インターフェイスで、左側のパネルから「Phone Switcher」を選択し、「Phone to iPhone」オプションをクリックします。
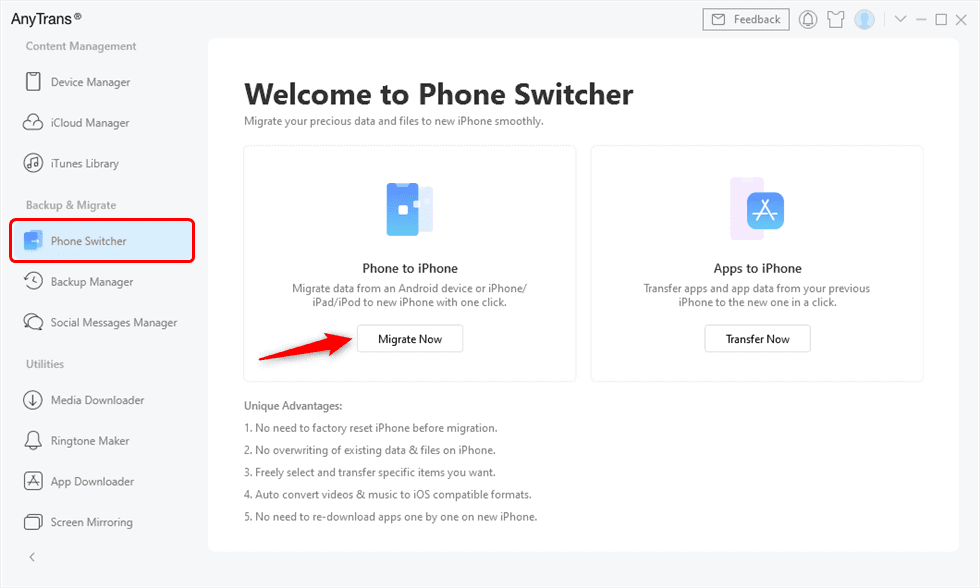
ステップ 4
表示されたリストからソース デバイス (古い iPhone) とターゲット デバイス (iPhone 14) を選択し、[次へ] をクリックします。
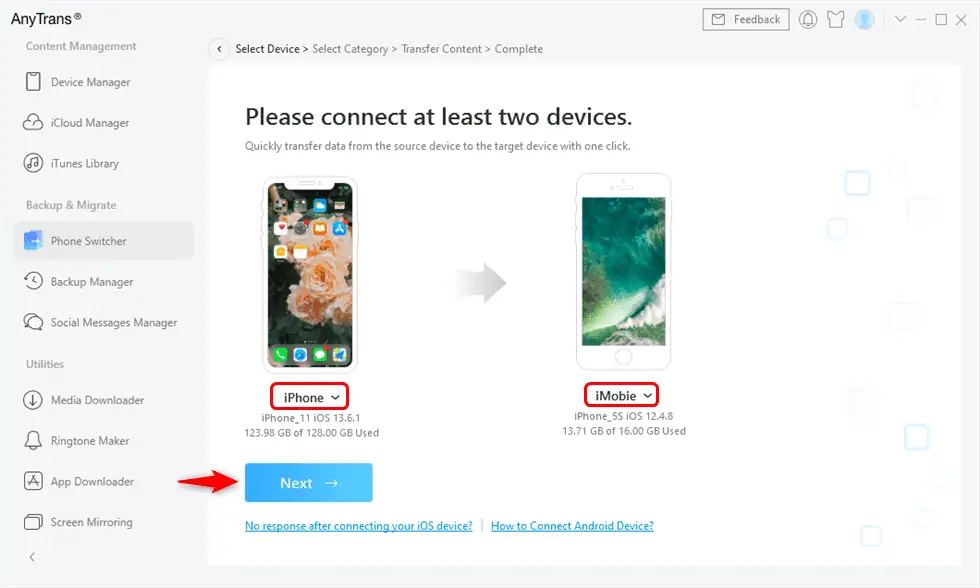
ステップ 5
画面にすべてのデータカテゴリが表示されます。 iPhone 14に転送したいものを選択し、「次へ」をクリックします。
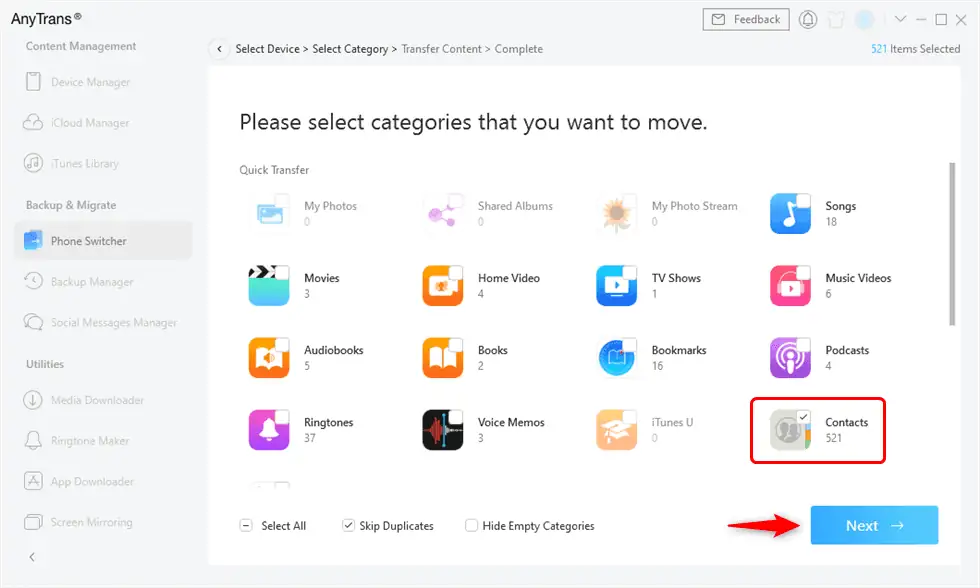
ステップ 6
転送プロセスが開始され、完了すると、選択したすべてのデータが iPhone 14 で利用できるようになります。
iMobie AnyTransのその他の機能
iMobie AnyTrans は、オールインワンの iPhone マネージャーとして機能する革新的なツールです。 古い電話から新しい iPhone に 27 種類のデータを転送できるだけでなく、iPhone データのバックアップ、データの選択的な移動、WhatsApp の会話やメディアを含むアプリのバックアップの作成、カスタム着信音の作成、利便性のために、iPhone の画面をコンピュータにミラーリングします。








