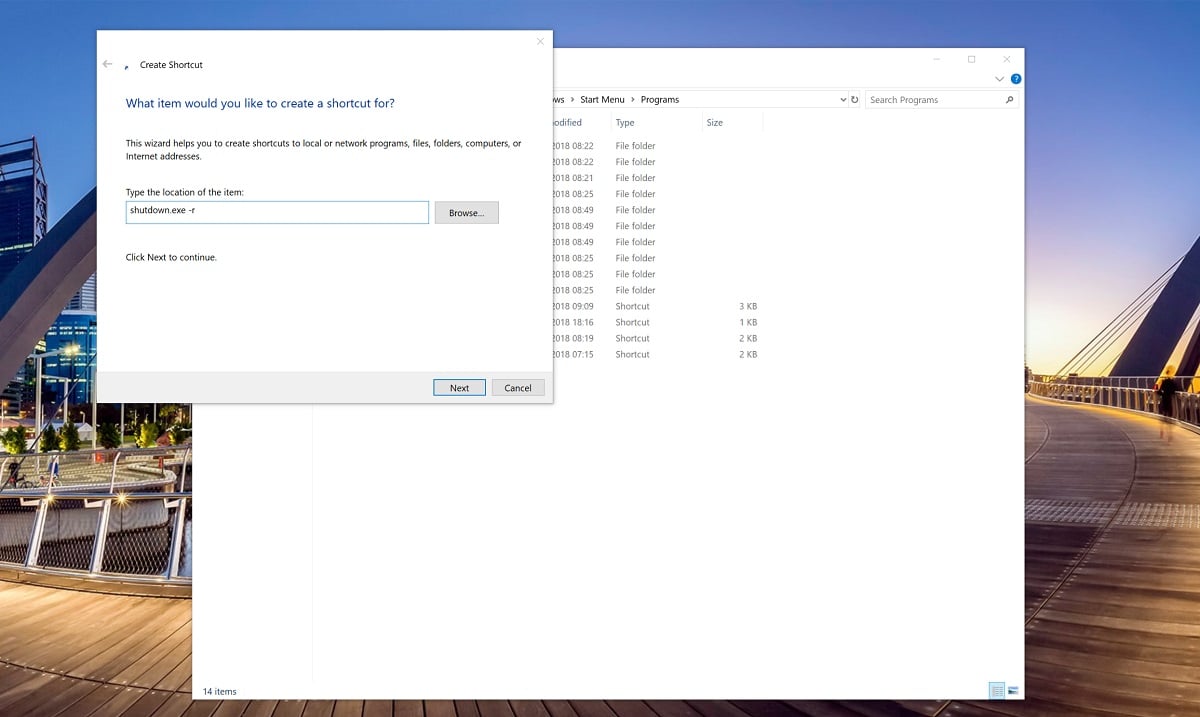Cortanaでカスタムコマンドを実行する方法
2分。 読んだ
更新日
MSPoweruser の編集チームの維持にどのように貢献できるかについては、開示ページをお読みください。 続きを読む

MicrosoftのCortanaは、Windows10アプリの多数のコマンドで構築されています。 Windows 10 Spring Creators Updateを使用すると、Cortanaでさらに多くのことができるようになり、タイムラインとアクティビティの出発点になります。
ただし、Cortanaは、必要なことだけを実行しない場合があります。 多分 Microsoftは、そのコマンドの実装については考えていません。 または彼らは彼ら自身の理由でしたくありません。
Cortanaには、新しいコマンドを作成するために使用できる機能があります。これは、「ファイルを開く」コマンドを利用することに依存しています。 基本的に、Windowsで新しいコマンドファイルを作成し、それにコマンドのような名前を付けると、Cortanaにファイルを開くように要求できます。これにより、コマンドがトリガーされます。つまり、Cortanaを介してカスタムコマンドがトリガーされます。
TL:DR; Cortanaの機能を使用して、Cortanaにネイティブではないプロセスを実行するスクリプトまたはコマンドを開きます。
Cortanaのカスタムコマンドを作成する方法
- Windows + Rショートカットを使用するか、スタートメニューを右クリックして[実行]を選択し、実行コマンドボックスを開きます。
次のように入力します。:C:\ Users \ USERNAMEGOESHERE \ AppData \ Roaming \ Microsoft \ Windows \ Start Menu \ Programs - 空の領域を右クリックし、[新規]を選択して、[ショートカット]をクリックします。
- 「アイテムの場所を入力してください」フィールドが表示されたら、これを使用して、Windowsで実行するコマンドを入力します。 おそらく、コンピュータを再起動したい場合は、次のコマンドを入力すると役立ちます:shutdown.exe -r
- コマンドショートカットに任意の名前を付けます。できれば、コマンドとして発行できるように発音できる名前を付けます。 「HeyCortana、たとえば「RestartMyPC」を開きます。 もちろん、ショートカットに名前を付ける前に、Cortanaにそのフレーズに対するアクティブなコマンドがないことを確認してください。
- 完了したら、Cortanaを使用してコマンドファイルを開くと、再起動、またはその代わりに配置したものが開始されます。
ヒント:コマンドをカスタマイズする方法は他にもいくつかあります。shutdownコマンドに対するその他のさまざまな変更については、こちらをご覧ください。