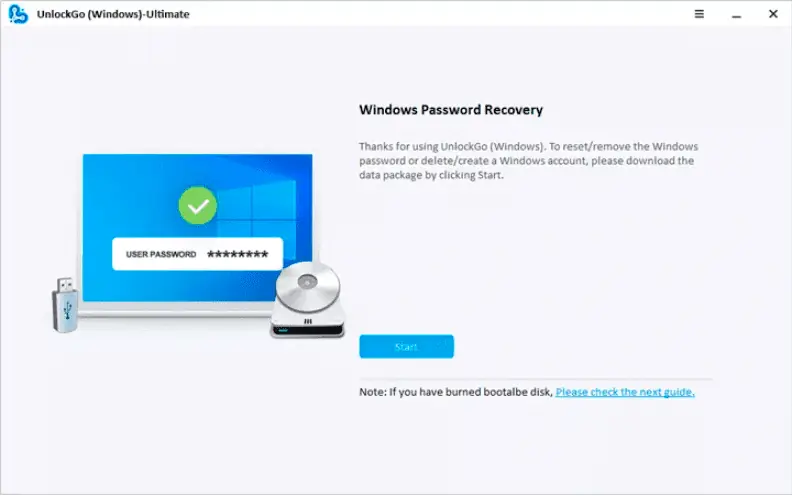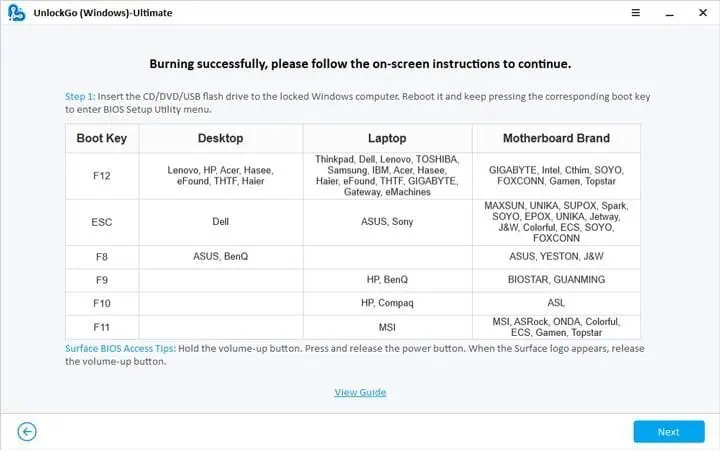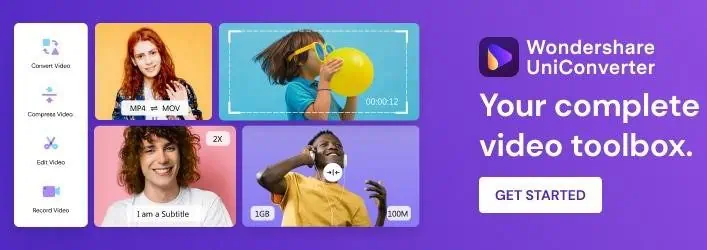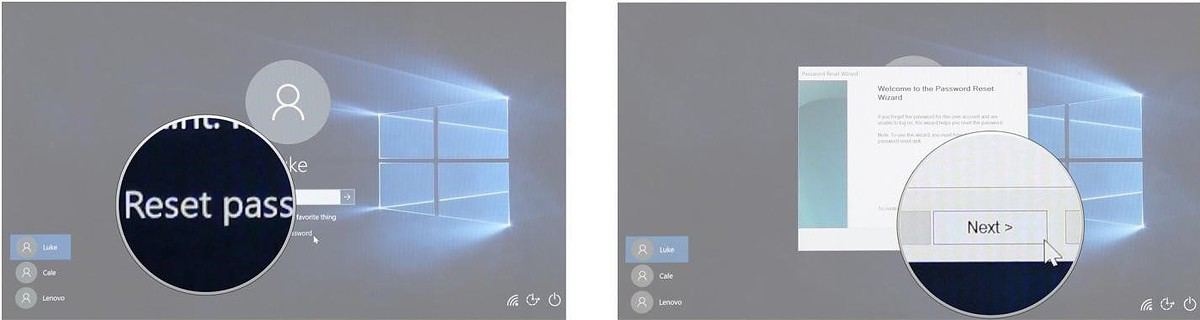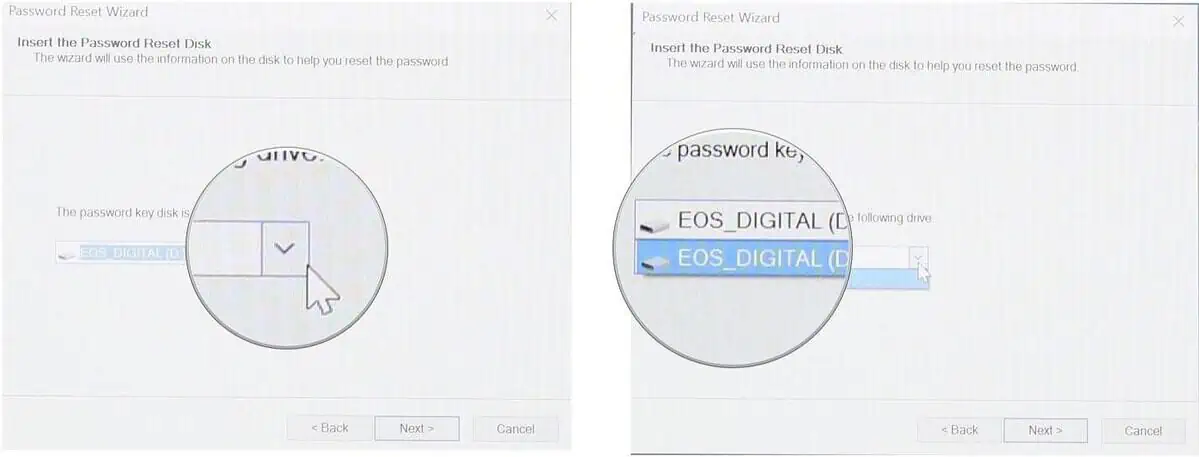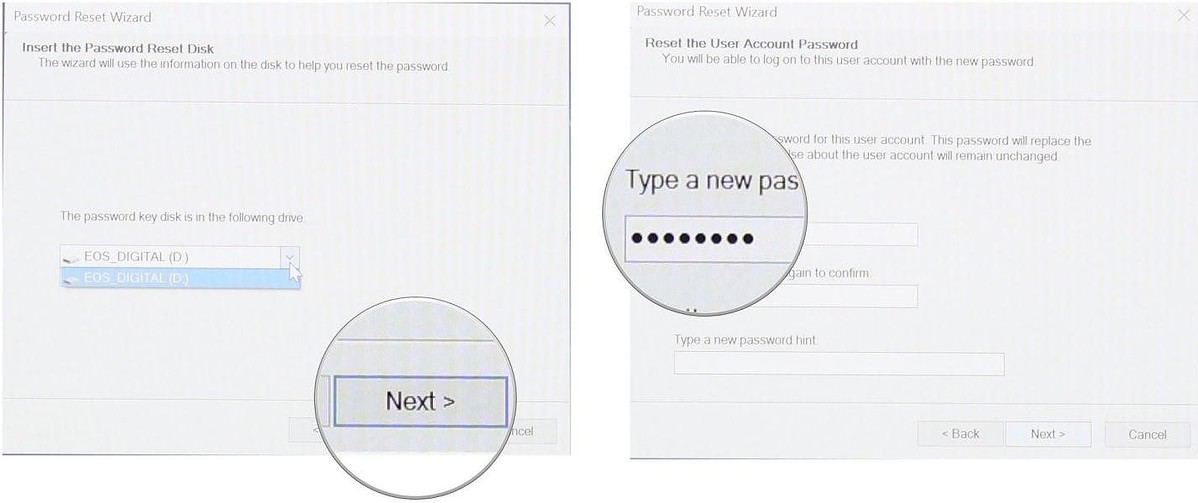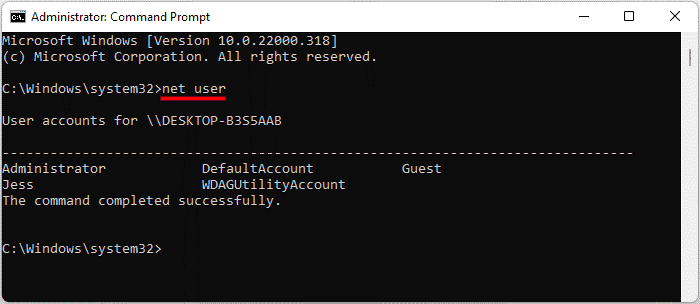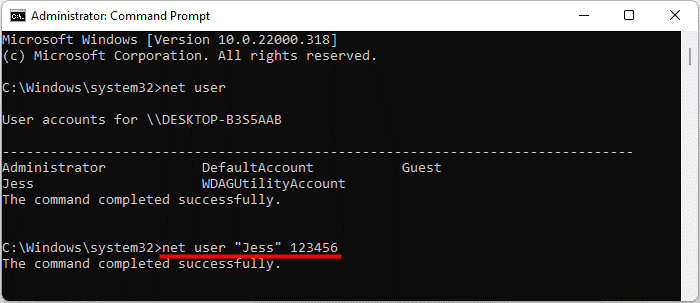Windows 11 ローカル アカウント/管理者パスワードをリセットする方法?
5分。 読んだ
更新日
MSPoweruser の編集チームの維持にどのように貢献できるかについては、開示ページをお読みください。 続きを読む

| スポンサー |
ログインせずに Windows 11 のパスワードをリセットすることは可能です。 推奨される方法は、Windows 11 のローカル アカウントと管理者パスワードをバイパスするのに役立ちます。
人間の心は、魅力的な機能を備えた自然の保存および処理装置です。 Windows のパスワードや PIN などの重要なものを忘れることはよくあることです。 その場合、コンピュータのコンテンツにアクセスできなくなります。 Windows 11 のパスワードまたは PIN も忘れましたか? ローカル アカウントの秘密の質問を覚えていませんか? 回復メールまたは電話にアクセスできなくなりましたか?
このような状況では、これらの天才的な方法を選択して、Windows 11 のローカルまたは管理者アカウントのパスワードをリセットできます。 Windows Hello の機能を変更する場合でも、アカウントのパスワードを変更する場合でも、これらの方法はあらゆる状況で効果を発揮します。
パート 1: ログインせずに Windows 11 パスワードをリセットする方法
ログインせずに Windows 11 のパスワードをリセットする場合、それは理想的なソリューションです。 手動で行うことはできないため、Windows 11 のパスワード回復ツールである UnlockGo (Windows) を使用することを強くお勧めします。
最近 Windows 11 がリリースされましたが、最新バージョンを適切にサポートするツールは多くありません。 UnlockGo (Windows) Windows 11 のパスワード リセットに役立つだけでなく、PIN、Face ID、指紋、その他のセキュリティ対策などの Windows Hello 機能もリセットできます。
UnlockGo (Windows) を選ぶ理由
私たちは皆、コンピューターに重要なファイルやドキュメントを保存しています。 一般的なパスワードのリセット方法には、すべてのデータの消去が含まれます。 一方、UnlockGo (Windows) は、データを削除せずにパスワードをリセットします。 この驚くべき Windows 11 パスワード リセット ツールのその他の機能は次のとおりです。
- ワンクリックでWindows 11パスワードリセットディスクを作成
- Windows 11 のパスワード、PIN、Face ID、または指紋ロックを数分以内にリセットします
- ログインせずに Windows ローカルまたは管理者アカウントのパスワードをリセットする
- パスワードなしで Windows アカウントを作成または削除する
UnlockGo の使用方法 (Windows)?
このツールは、あらゆるタイプのバックグラウンドを持つユーザーを容易にすることを目的としています。 したがって、すべてのステップが詳細な手順で説明されているため、このツールを使用しても問題はありません。 Windows 11 のパスワードを回復してリセットするには、次の簡単な手順に従ってください。
ステップ 1: UnlockGo - Windows パスワード リカバリをダウンロードしてインストールします
まず、iToolab 公式ストアまたは指定されたリンクからツールをダウンロードする必要があります。 このステップでは、パスワード リセット ディスクを作成する必要があります。 USB またはディスクを正常に接続したら、書き込みプロセスを開始します。 この USB またはディスクは、Windows 11 パスワード リセット ディスクとして機能します。
ステップ 2: リセット ディスクを使用してロックされた Windows 11 を起動する
パスワード リセット USB を接続したら、コンピュータをリセットします。 コンピューターごとに異なる起動デバイスの優先度設定が必要です。選択した後、F10 キーを押して設定を保存できます。
ステップ 3: Windows 11 のローカル/管理者パスワードをリセットする
ここで、関連するアカウントのリセット アカウント パスワードを選択し、次のステップに進みます。 新しいパスワードを入力するか、パスワードなしでシステムを保護しないかを選択できます。
UnlockGo の長所と短所 (Windows)
メリット
- Windows 11 のパスワード、PIN、Face ID、または指紋ロックを数分以内にリセットします
- ログインせずに Windows ローカルまたは管理者アカウントのパスワードをリセットする
- パスワードなしで Windows アカウントを作成または削除する
デメリット
- このツールは、Windows システムをバックアップできず、Microsoft アカウントのパスワードを削除できません。
パート 2: パスワード リセット ディスクを使用して Windows 11 のパスワードをリセットする方法
Windows パスワード リセット ディスクはパスワードのバックアップのようなもので、ロックされたコンピューターにパスワード リセット ディスクまたは USB を接続してパスワードを削除できます。 この方法は非常に魅力的ですが、パスワード リセット ディスクが必要であり、残念ながらほとんどの人はディスクを持っていません。 それでも、パスワード リセット ディスクを使用して Windows 11 のパスワードをリセットする方法をここで言及する価値があります。
- 「パスワードのリセット」オプションを選択し、「次へ」ボタンをクリックします
- ドロップダウン メニューを選択し、パスワード リセット ディスクであるドライブを選択します。
- [次へ] をクリックすると、新しいパスワードを入力できるようになります。
- パスワードを確認し、プロセスを終了します
パート 3: CMD を使用して Windows 11 パスワードをリセットする方法
CMD の使用には多少の技術的知識が必要なため、誰でも使用できるわけではありません。 Windows 11 アカウントにログインする必要があります。 あなたのパスワードをリセットしてください CMD付き。それでも、私たちは読者のためにプロセスをわかりやすい言葉で説明するよう努めてきました。
- CMD を開き、管理者として CMD を実行します。できない場合は、このガイドを確認してください パスワードなしで自分に管理者権限を与える方法.
- CMD がデバイスに変更を加えることが許可されていることを確認します
- 「net user」コマンドを入力し、Enter キーを押します。 リストからリセットしたいユーザー名を覚えておく必要があります
- 「net user "username" password」と入力すると、「username」はアカウントのユーザー名に置き換えられ、パスワードは新しいパスワードに置き換えられます。 ユーザー名 John のパスワードを変更したいとします。 「ユーザー名「Jess」123456」のようになります
- CMD を開き、新しいパスワードでコンピューターにアクセスします
最終的な考え
Windows 11 のパスワードをリセットするには、すべての方法で以前のパスワードが必要であることに気付いたかもしれません。 ただし、UnlockGo (Windows) は、ログインせずに Windows 11 のパスワードをリセットするだけでなく、ローカルまたは管理者アカウントの PIN、顔 ID、または指紋ロックを変更することもできます。 UnlockGo (Windows) は、データを失うことなく Windows 11 のパスワードをリセットするのに役立ちます。 期間限定で無料で試用してから、プレミアム バージョンにアップグレードして、この Windows 11 パスワード リセット ツールの真の可能性を体験できます。