パスワードなしでWindows 10および11の管理者権限を取得する方法
9分。 読んだ
更新日
MSPoweruser の編集チームの維持にどのように貢献できるかについては、開示ページをお読みください。 続きを読む

| | スポンサー |
Windows 10 または 11 デバイスで同じ管理者アカウントを使用することにうんざりしていませんか? または、セキュリティ上の理由から、管理者権限を他の人に譲渡する必要がある場合もあります。 理由が何であれ、Windows デバイスの管理者を変更することは、すべてのユーザーが知っておくべき重要なスキルです。 しかし、Windows 10 および 11 の最新の更新プログラムと機能により、管理者の変更は非常に困難な場合があります。
さて、私たちはあなたをカバーしました! このブログでは、10 年に Windows 11/2023 で管理者を変更する手順を説明し、プロのようにデバイスを制御できるようにします!
パート1。はじめに
1.1 Windows 10/11 での管理者権限の説明
新しいソフトウェアをインストールしたり、システム設定を変更したりして、Windows デバイスでスーパーヒーローになった気分になったことはありませんか? それは、おそらく管理者権限を持っていたからです。
管理者権限は、Windows デバイスの王国への鍵と考えてください。 これらの権利があれば、新しいユーザー アカウントの作成、ソフトウェアのインストールとアンインストール、重要なファイルへのアクセス、システム設定の変更を行うことができます。 言い換えれば、あなたはあなたのデバイスのボスです!
管理者権限を賢く使用することは非常に重要です。間違いや悪意のある行為は、デバイスに取り返しのつかない損害を与える可能性があるからです。 したがって、管理者パスワードを貴重な宝物のように保護し、信頼できるユーザーのみにアクセスを許可してください。
1.2 パスワードがわからない場合の対処法
管理者アカウントのパスワードを忘れると、いらだたしく、困難な状況になる可能性があります。 デバイスから締め出されたような気分になり、重要なタスクを実行できなくなる可能性があります。 パスワードがないと、重要なファイルにアクセスしたり、ソフトウェアをインストールまたはアンインストールしたり、システムに変更を加えたりすることができなくなります。
行き止まりのように思えるかもしれませんが、いくつかの方法があります Windows 10 でパスワードなしで管理者権限を取得するには。を使用してみることができます パスワードのリセット ディスクにアクセスするか、Windows 回復環境にアクセスしてパスワードをリセットします。ただし、これらの方法は時間がかかる可能性があり、常に機能するとは限りません。
管理者アカウントへのアクセスを回復できない場合は、PassFab などのサードパーティ製ソフトウェアを使用してジョブを完了してください。
1.3 ソリューションの簡単な説明
Windows 管理者アカウントからロックアウトされていることに気付いた場合は、 PassFab 4WinKey アクセスを回復するための便利なツールです。 ユーザーフレンドリーなインターフェイスと信頼性の高いパスワード回復技術により、PassFab は、忘れたパスワードをリセットし、管理者アカウントへのアクセスを回復するのに役立ちます。
パート 2. パスワードなしで管理者権限を取得する XNUMX つの方法
パスワードなしで管理者権限を取得する XNUMX つの方法を次に示します。
方法 1: Windows 10/11 でコマンド プロンプトからパスワードなしで管理者権限を取得する
Windows ユーザーは、管理者権限を持つことでデバイスを完全に制御でき、ソフトウェアのインストール、システム設定の変更、重要なファイルへのアクセスが可能になります。 しかし、管理者アカウントのパスワードを忘れた場合はどうなりますか? その混沌
幸いなことに、パスワードなしで Windows 10/11 デバイスの管理者権限を取得できます。 以下の手順に従ってください。 HPラップトップのパスワードを忘れた..
ステップ 1: 開始するには、Windows インストール ディスクまたはシステム リカバリ ディスクを作成し、ディスクから PC を起動します。 Windowsセットアップに入ったら、「Shift + F10」キーを同時に押してコマンドプロンプトを開きます。
ステップ 2: コマンド プロンプトで、一連のコマンドを入力し、Enter をタップします。
これらはコマンドです–
cd Windows\System32
ren sethc.exe、etc.exe.bak
cmd.exe sethc.exeをコピーします。
ステップ 3: PC を再起動した後、管理者権限でコマンド プロンプトにログインし、管理者アカウントのパスワードを変更できます。 「net user [username] [new_password]」コマンドを入力し、[username] を管理者アカウントのユーザー名に、[new_password] を任意のパスワードに置き換えます。
方法 2: PassFab 10WinKey を使用して Windows 11/4 でパスワードなしで管理者権限を取得する [ホット チョイス]
Windows 10/11 の管理者アカウントのパスワードをなくしたり忘れたりすると、いらだたしくストレスの多い経験になる可能性があります。 管理者権限がないと、ソフトウェアのインストールやシステム設定の変更など、デバイスで多くの重要なタスクを実行できません。 ただし、強力で信頼性の高いツールである PassFab 4WinKey を使用すると、パスワードなしで管理者権限を取り戻すことができるため、慌てる必要はありません。
これを使って知る方法はこちら Windows11で管理者を変更する方法
ステップ1: 開始するには、PassFab 4WinKey をインストールして起動します。
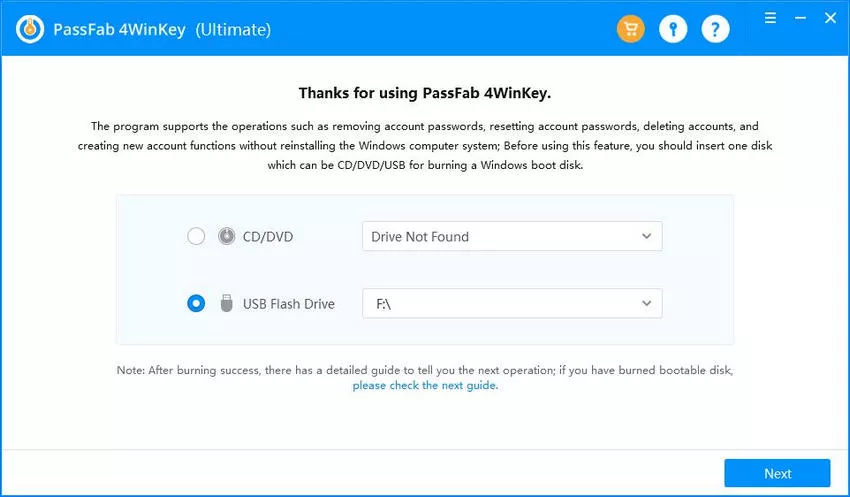
ステップ2: USB オプションを選択し、わかりやすい手順に従ってパスワード リセット ディスクを作成します。 ディスクが作成されたら、次のステップに進みます。
ステップ3: ロックされた PC を再起動し、ブート キーをタップしてブート メニューに入ります。
ステップ4: デバイスを最優先に設定し、F1 をクリックして設定を保存します。
ステップ5: PC が再び起動します。 ロックを解除する Windows システムを選択できます。
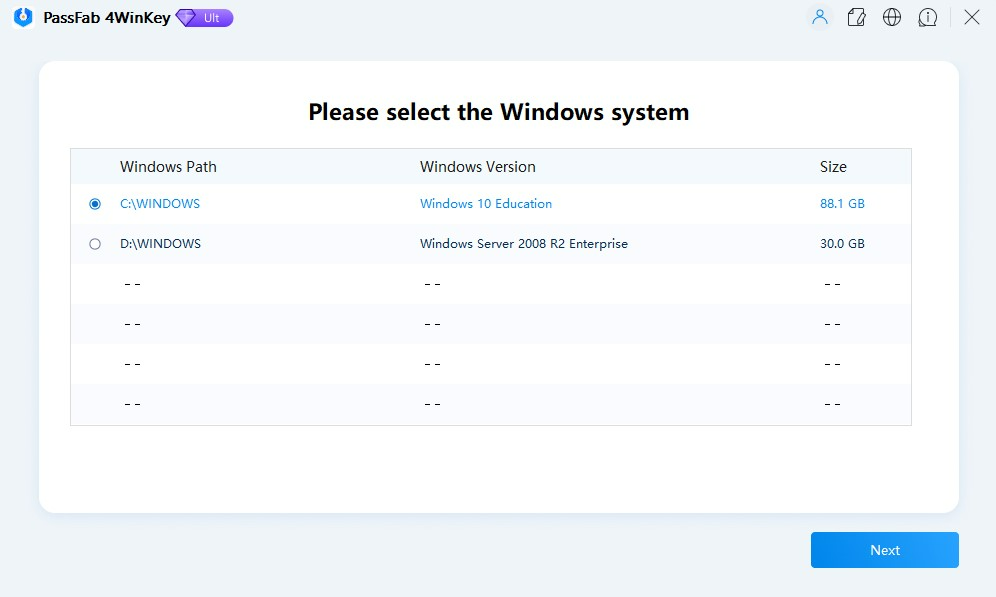
ステップ6: 入ったら、[アカウント パスワードの削除] オプションを選択し、[次へ] をクリックしてから、[再起動] ボタンをクリックします。 出来上がり! 管理者アカウントのパスワードが削除され、問題なくログインできます。
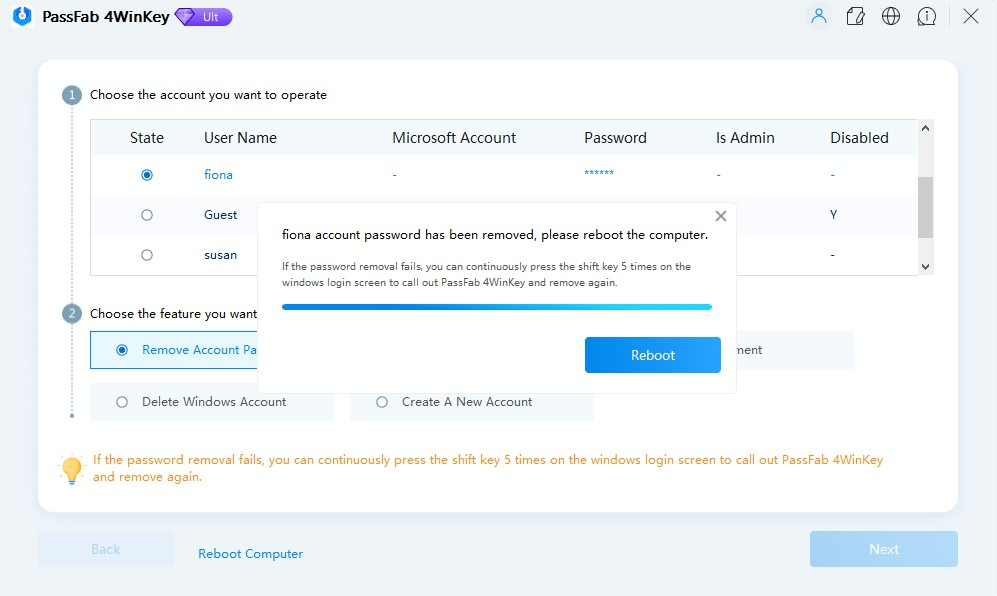
ビデオチュートリアル:
[embedyt] https://www.youtube.com/watch?v=odTaknw9Ct0[/embedyt]
パート3。よくある質問
に関するよくある質問をいくつかご紹介します。 ラップトップのパスワードを忘れた場合のリセット。
A. Windows インストール ディスクまたは USB ドライブがなくても、管理者権限を取得できますか?
はい、Windows インストール ディスクまたは USB ドライブがなくても、Windows で管理者権限を取得できます。 XNUMX つの方法は、コマンド プロンプトを使用することです。 ただし、この方法では、管理者権限を持つアカウントにアクセスする必要があります。 管理者アカウントのパスワードを忘れた場合、この方法は役に立ちません。
もう 4 つの方法は、PassFab XNUMXWinKey などのサードパーティ ツールを使用することです。 このツールを使用すると、起動可能な USB ドライブまたは CD/DVD を別のアクセス可能な PC に作成し、それを使用してロックされた Windows デバイスのパスワードをリセットできます。 これにより、Windows インストール ディスクや USB ドライブがなくても、管理者権限を取り戻すことができます。
B. 管理者パスワードをリセットすると、データに影響がありますか?
管理者パスワードをリセットしても、管理者アカウントのパスワードがリセットされるだけで、ファイルやプログラムは削除されないため、データには影響しません。 ただし、アカウントのパスワードをリセットしても、そのアカウントで作成された暗号化されたファイルやフォルダーへのアクセスは許可されないことに注意してください。これらのファイルには、元のパスワードまたは回復キーでしかアクセスできないためです。
C. ドメインに参加しているコンピュータでこの方法を使用できますか?
PassFab 4WinKey を使用して管理者パスワードをリセットすると、ドメインに参加しているコンピューターで機能する場合があります。 それでも、ドメインの特定の構成とドメイン管理者が設定したポリシーに依存します。
場合によっては、ドメイン管理者が、ユーザーがサードパーティ ツールを使用して管理者パスワードをリセットできないようにするセキュリティ対策を実装している可能性があります。
D. 他の人がこの方法を使用して自分のコンピュータの管理者権限を取得できないようにするにはどうすればよいですか?
他のユーザーがコンピュータの管理者権限を取得する方法を使用できないようにするために、いくつかのセキュリティ対策を講じることができます。 管理者アカウントを含む、コンピューター上のすべてのユーザー アカウントに強力なパスワードを設定します。
これにより、システムへの不正アクセスを防ぐことができます。 もう XNUMX つの重要な対策は、BitLocker または別の暗号化ツールを有効にして、ハード ドライブを暗号化することです。 これにより、他の人があなたのコンピューターにアクセスしたとしても、あなたのデータにアクセスできなくなります。
インターネットやその他のネットワークからコンピューターへの不正アクセスを防止するために、Windows ファイアウォールを有効にすることもお勧めします。 これらの対策は、コンピュータを保護し、システムへの不正アクセスを防止するのに役立ちます。
パート4:結論
パスワードなしで Windows 10/11 の管理者権限を取得するのは難しい作業ですが、紛失または忘れたパスワードを回復するのに役立つ方法がいくつかあります。コマンド プロンプトの方法は一部のユーザーにとって複雑な場合がありますが、PassFab 4WinKey の使用は信頼性が高く使いやすいソリューションであり、数回クリックするだけで管理者パスワードをリセットできます。 PassFab 4WinKey は、強力なパスワード回復ツールです。 パスワードリセットUSB アクセス可能な PC 上のディスクにアクセスし、ロックされた PC をディスクから起動して、管理者パスワードをすばやく簡単にリセットします。最も良い点は、データを失うことなくパスワードをリセットできることです。これは、情報を必要とする人にとって優れたソリューションです。 Windows 10 でパスワードなしで管理者権限を取得する方法。
よくある質問
PassFab 4WinKey を使用する場合のセキュリティ リスクは何ですか?
PassFab 4WinKey などのサードパーティ ソフトウェアを使用してパスワードなしで管理アクセスを取得すると、いくつかのセキュリティ リスクが生じる可能性があります。
これらには、次のような潜在的な脆弱性が含まれます。
- 悪意のあるソフトウェアや攻撃者によって悪用される、正規のソフトウェアを装ったマルウェアをダウンロードするリスク
- ソフトウェア自体が同意なしにユーザーデータを収集する可能性。
さらに、セキュリティ機能をバイパスすると、システム全体のセキュリティ体制が弱まり、攻撃を受けやすくなる可能性があります。
ウイルス対策ソフトウェアは管理者権限のバイパスを検出できますか?
はい、ウイルス対策ソフトウェアは、管理者権限をバイパスするために使用される方法を、不審なアクティビティまたは悪意のあるアクティビティとして検出し、フラグを立てることができます。そのような手法には、システム ファイルや設定を許可なく変更するなど、マルウェアで使用される手法と同様の手法が含まれることが多いためです。このようなツールを使用するには、ウイルス対策ソフトウェアで例外を構成する必要がある場合があります。これにより、システムが実際の脅威にさらされる可能性があります。
同意なしに管理者アクセスを取得することは合法ですか?
所有者の同意なしにコンピュータ システムへの管理アクセスを取得することは、多くの管轄区域で一般に違法とみなされます。これはプライバシーを侵害し、コンピュータ不正使用法に基づく不正アクセスとみなされます。自分のパスワードを回復するなど、目的が良性であっても、セキュリティ機能をバイパスする方法には法的に問題がある可能性があります。
不正な管理者アクセスは Windows の保証を無効にしますか?
特にサードパーティのツールを使用して管理者権限を取得するための不正アクセスは、ソフトウェアまたはハードウェアの保証を無効にする可能性があります。 Microsoft を含むほとんどのメーカーおよびソフトウェア プロバイダーは、サービス利用規約で、ソフトウェアを変更したり、不正な方法を使用してシステム構成を変更したりすると、保証が無効になる可能性があると規定しています。さらに、システムは製造元またはプロバイダーからテクニカル サポートやサービスを受けることができなくなる可能性があります。








