Windows10で一定のEdgeクラッシュを修正する方法
2分。 読んだ
上で公開
MSPoweruser の編集チームの維持にどのように貢献できるかについては、開示ページをお読みください。 続きを読む
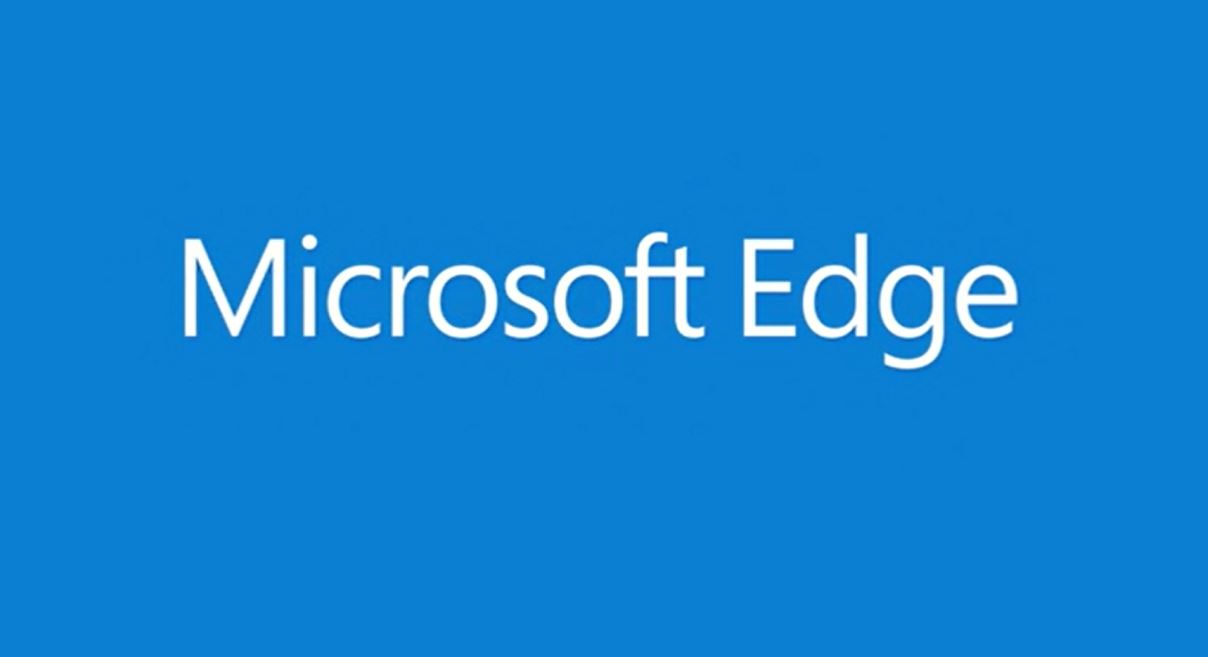
Windows 10の基本的なゲートウェイアプリのXNUMXつとして、MicrosoftEdgeはWindowsユーザーにとって非常に重要なアプリです。 これは、Chromeを扱いたくなく、Microsoftの省電力アプリを使用したいユーザーにインターネットへのアクセスを提供する基本的な組み込みブラウザーであり、Cortanaで動作する唯一のブラウザーでもあります。
すべてのアプリと同様に、Edgeは完全ではなく、たまに完全に機能しない場合があります。 のためのガイドがありますが Windows10でアプリを修正する 一般に、Edgeなどの一部のアプリは異なるルールに従うため、それらを修正するには異なる手順が必要です。
Edgeが単に少しバグがあるか遅れている場合で、調整が必要だと感じた場合は、アプリ自体の内部メニューからEdgeを修正するのは非常に簡単です。 以下のXNUMX段階のプロセスに従ってください。
- Microsoft Edgeの…メニューを開き、設定に移動します。
- 「閲覧データの消去」をタップします。 – Cookieをクリアするとほとんどの問題が解決するはずですが、影響を与えることなくすべての閲覧データをクリアできます。
ただし、まれに、Edgeが非常にFUBARになり、起動に失敗したり、起動直後にクラッシュしたりして、上記の手順を使用できなくなる場合があります。 このような場合は、もう少し実践的になり、Edgeを手動で削除して再インストールする必要があります。 Microsoft Edgeはシステムツールでアンインストールできないため、正常にアンインストールするには、いくつかの追加手順を実行する必要があります。 これを行う前に、次の方法でシステムの復元ポイントを作成する必要があります。 ここの指示に従ってください プロセスに問題が発生した場合に備えて。
- コンピュータをシャットダウンして再起動し、セーフモードにします
- ファイルエクスプローラーを開き、このアドレスを入力します。C:\ Users \%username%\ AppData \ Local \ Packages「
- そこに次のパッケージが見つかるはずです。Microsoft Edge_8wekyb3d8bbwe。」 ファイルを右クリックして、プロパティに移動します。
- 「属性」に移動し、チェックされている場合は読み取り専用ボックスのチェックを外します。 それ以外の場合は、パッケージを削除できるはずです。
- Edgeを削除します。
- Edgeを正常に削除したので、元に戻す必要があります。 管理者としてPowershellを開きます。
- 次のコマンド「Get-AppXPackage-AllUsers-Name Microsoft.MicrosoftEdge |」を入力します。 Foreach {Add-AppxPackage -DisableDevelopmentMode -Register“ $($_。InstallLocation)\ AppXManifest.xml” -Verbose}
- これで、Edgeを再インストールして更新する必要があります。 これで、Windows10を通常モードで再起動できます。
Microsoft Edgeに関するその他のヒントやコツはありますか? 以下のコメントでお知らせください。








