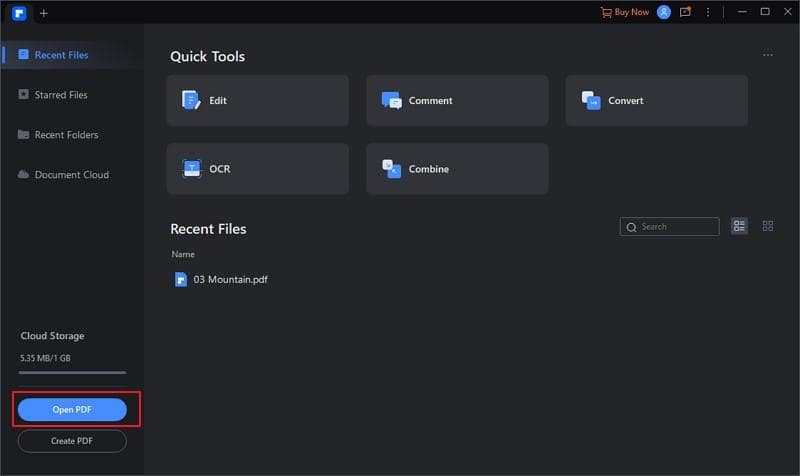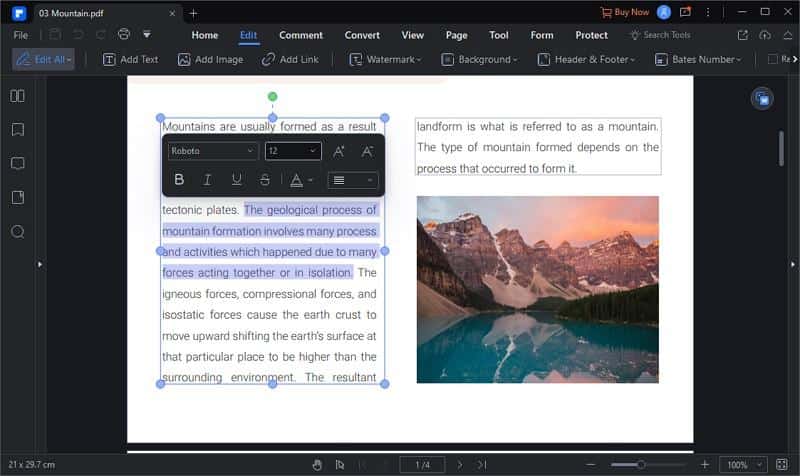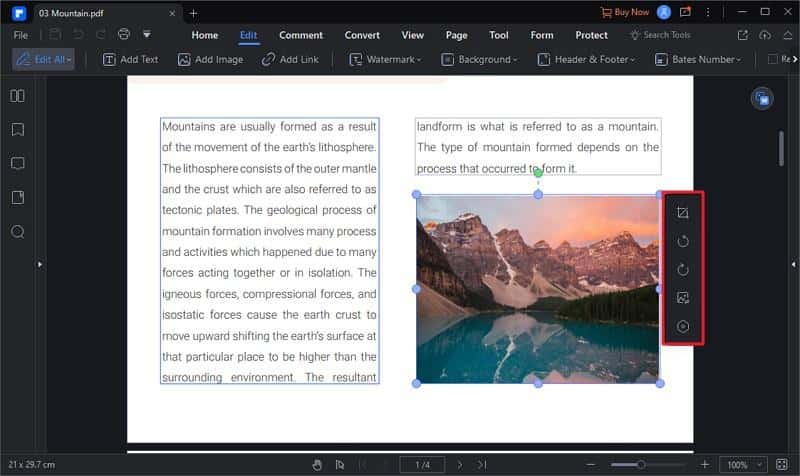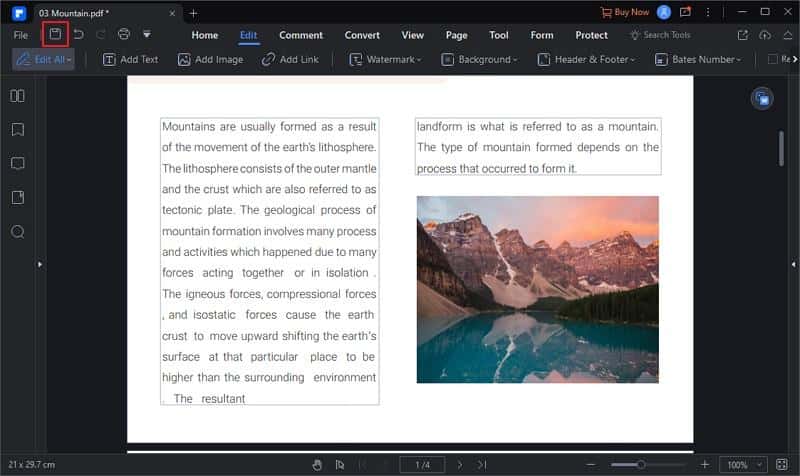PDFを完璧に編集するには?
5分。 読んだ
上で公開
MSPoweruser の編集チームの維持にどのように貢献できるかについては、開示ページをお読みください。 続きを読む
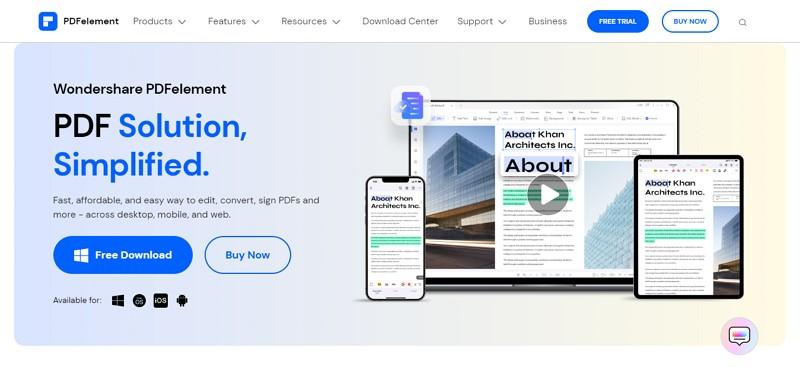
スポンサー
PDF ドキュメントを校正しているときに、文法や画像関連の間違いに遭遇することがよくありました。 PDFファイルは編集できないのでどうすればいいですか? PDFファイル全体をゼロから作成することはおそらく不可能ですよね? これは、PDFエディターがそのような状況から抜け出すのに役立つ場所です. 無料の PDF エディター 強力な編集機能を使用すると、 PDF を編集する、画像の追加または削除など。 今日の記事では、強力な PDF エディターと、それが PDF の編集にどのように役立つかを紹介します。
パート 1: PDF 文書を編集するために PDF エディターが必要な理由
PDF ドキュメントを編集する方法の主な問題に取り組む前に。 まず、そもそもなぜ PDF ファイルに変更を加える必要があるのかを認識する必要があります。
1. オンライン教育
オンライン教育に関しては、PDFファイルの使用が不可欠です。 アカデミック ノート、オンライン試験、プレゼンテーションのいずれであっても、PDF ファイルはオンライン学習の柱です。 PDF ファイルを準備するとき、特に常に仕事に圧倒されている教授にとって、未知の間違いを犯すことはよくあることです。 これが、信頼できる PDF エディターが PDF ファイルの修正において貴重な資産であるべき理由です。
2. 学術文書
優れた PDF エディターは、さまざまな方法で学生を支援できるため、学生は新しい PDF ファイルをゼロから作成することにストレスを感じることなく、PDF ファイルを変更または編集できます。 すごいでしょ? 最近の学生はほとんどの学習に PDF ファイルを使用していることは周知の事実です。そのため、時間とエネルギーを節約するために PDF を変更できる、スムーズに動作する PDF エディターも取得しています。
3. ビジネス テンプレート
採用に関して、企業は、特定の役職のすべての会社情報と給与体系を含むテンプレートを発行します。 実際、役割や役職の違いにより、すべての候補者に同じテンプレートが提供されるわけではありません。 そのため、PDF エディターは、さまざまな仕事の性質に応じて誰でもテンプレートを変更できる不可欠なツールです。 これは、特に大企業にとって、命を救うテクニックです。
4. カバーレターと提案書
フリーランスは、大規模なグローバル市場の XNUMX つです。 フリーランサーは通常、採用担当者の要件に応じて修正するカバー レターとピッチのサンプルを持っています。 でも、仕事に応募するたびにゼロから提案書を書ける人なんていませんよね? それは時間がかかるだけでなく、あなたのエネルギーにも害を及ぼします. これが、時間を無駄にすることなく提案書を送信できるようにテキストを編集できる PDF エディターが最適なツールである理由です。
パート 2: 「方法」に対する答え: Wondershare PDFelement
PDF エディターの必要性を求めるさまざまな理由を理解したところで、Web で信頼できる PDF エディターはどれかという疑問が頭に浮かぶはずですよね? 心配はいりません。お勧めできる優れた無料の PDF エディターがあります。 Wondershare PDF要素. 魅力的で使いやすいインターフェイスにより、効率的に使用して PDF をスムーズに編集できます。 Mac、Windows、Android、および iOS システムと互換性があり、オンライン バージョンも簡単に提供されます。
この素晴らしい PDF エディター ツールのおかげで、PDF ファイルの画像やハイパーリンクを効率的に編集、整理、注釈付け、挿入できるようになりました。 PDFelement は無料試用版を提供しており、驚くほど重要な編集ツールをすべてカバーしているため、無料で貴重なオプションを楽しむことができます。 かっこいいでしょ? さらに、Document Cloud の素晴らしい機能により、重要なドキュメントを問題なく Cloud に転送できます。 これで、PDF ファイルを編集する必要があるときにどの PDF エディターを選択すればよいかわかりましたよね?
パート 3: PDFelement で PDF ドキュメントを編集するにはどうすればよいですか?
Wondershare PDFelement は、初心者でも無制限に PDF を編集できる迅速なプロセスを提供します。 この短いチュートリアルでは、PDF ファイルを編集する方法について説明しますので、始めましょう。
ステップ1:コンピューターでPDFelementを起動します
まず、コンピューターで PDFelement を起動します。 インターフェイスの左下隅から、[PDF を開く] を選択します。 小さなポップアップ ウィンドウが開き、編集する PDF ファイルを選択できます。
ステップ 2: PDF ファイルのテキストを編集する
これに続いて、上部のツールバーから「編集」をクリックします。 これで、テキストと他のすべての PDF データが制限なく編集できるようになります。 編集したいテキストを選択すると、編集バーが表示されます。 テキストをさまざまなフォント、さまざまなテキスト サイズ、および色に変更できます。 テキストを太字、斜体、または下線付きにすることもできます。
ステップ 3: 画像を編集または置換する
編集する画像を選択します。 写真の右側に編集バーが表示されます。 置換、左右の回転、トリミングなどのオプションが利用可能になります。 別のオプション「画像の編集」が利用可能になり、ユーザーは画像を飽和させる外観などの追加機能を使用して画像を編集できます。 さらに、画像の回転、反転、またはサイズの変更も可能です。
ステップ 4: 編集した PDF ファイルを保存する
PDFファイルを編集した後、「ファイル」オプションの横にある左上の「クリップボード/フロッピー」アイコンをクリックして、変更したファイルを保存できます。 保存後、変更した PDF を誰とでも簡単に共有できます。
まとめ
Wondershare PDFelementは理想的です 無料のPDFエディタ これにより、ユーザーは心配することなく PDF ファイルを編集できます。 無料で簡単に操作でき、信頼性の高い編集プロセスでエネルギーと時間を節約できます。 そのため、PDF で間違いを犯した場合でも、最初から作業する必要はありません。