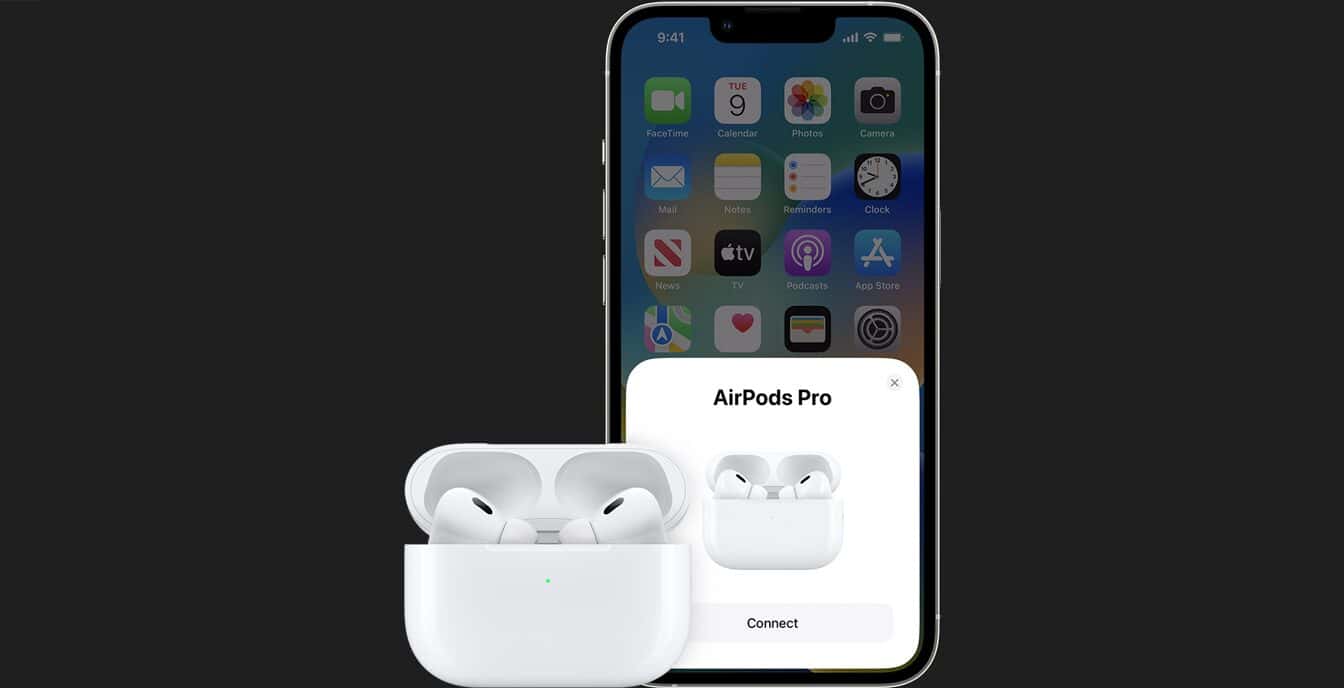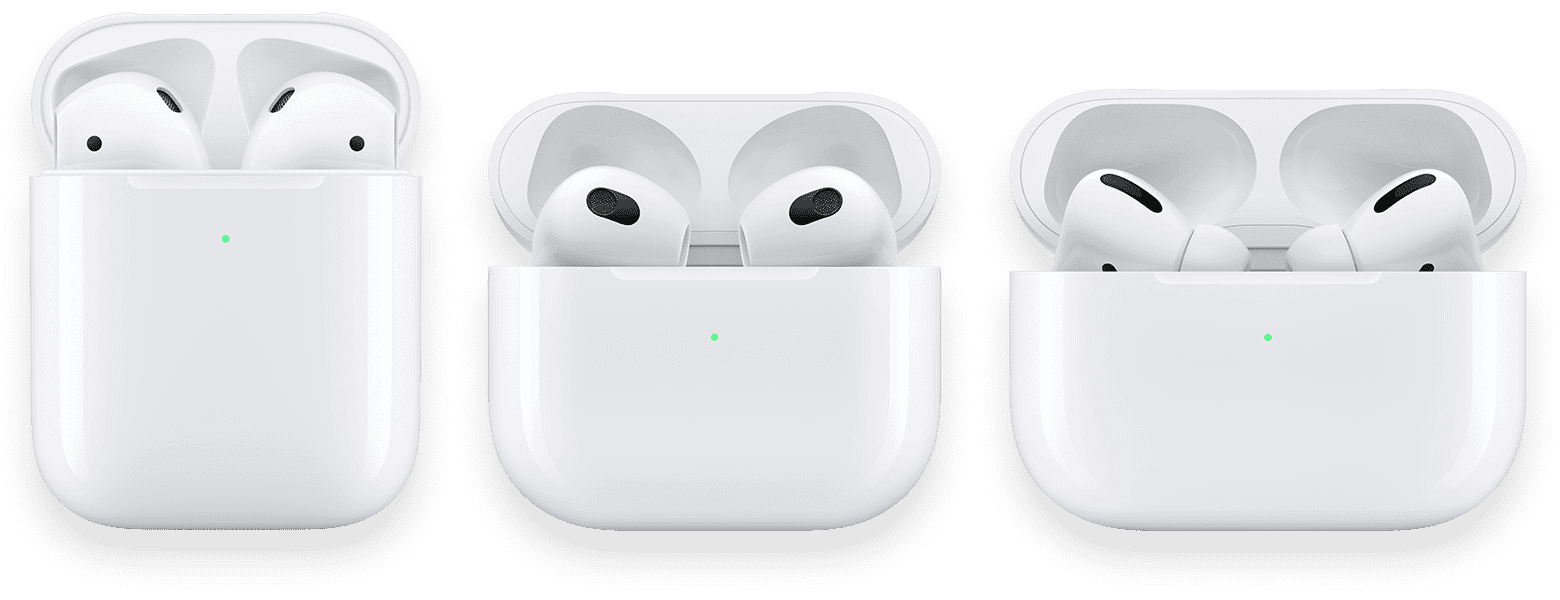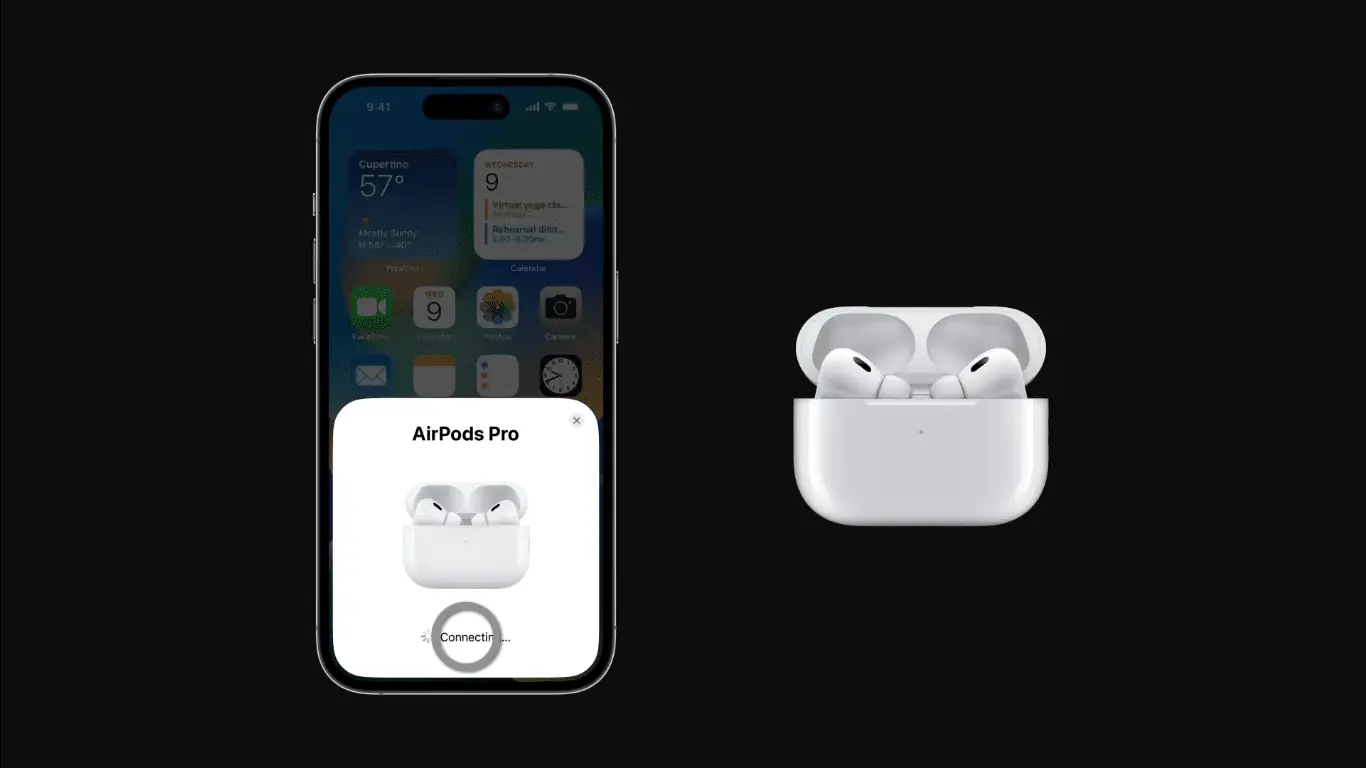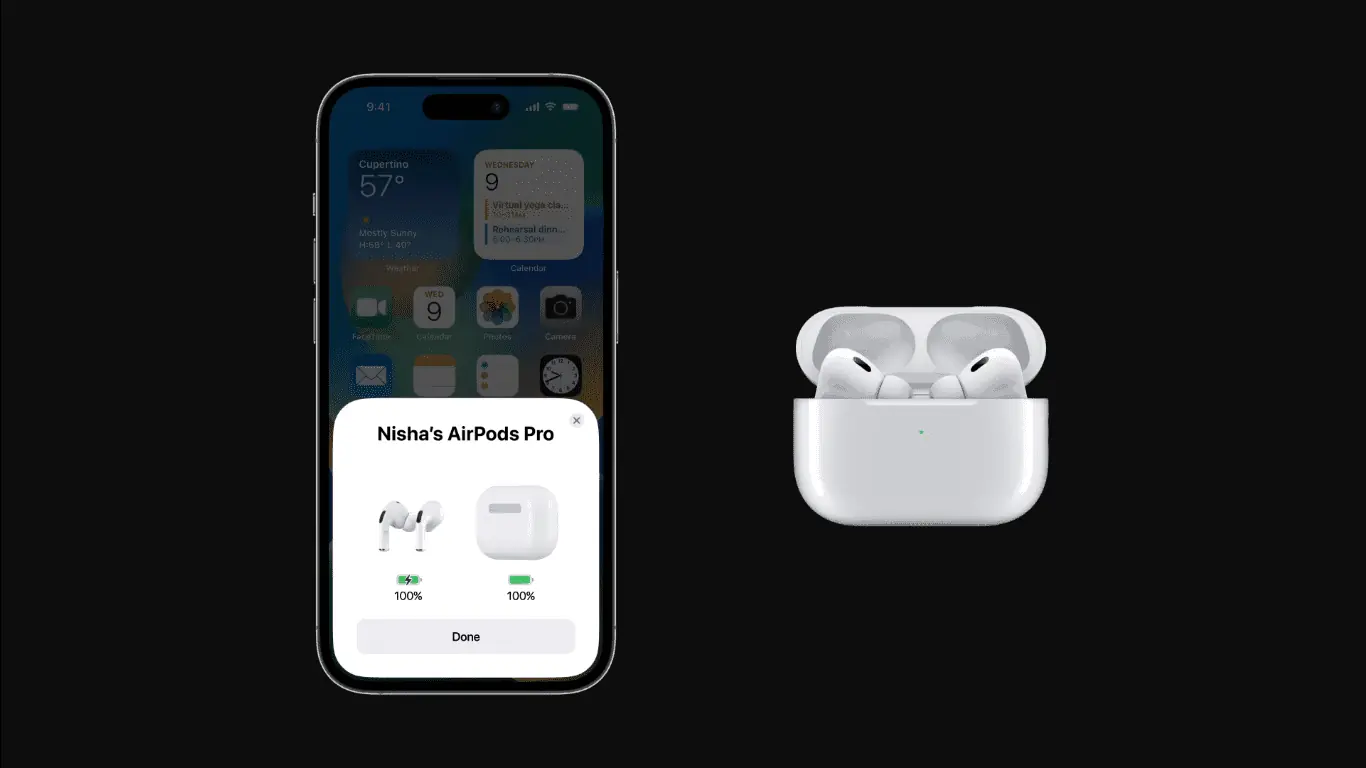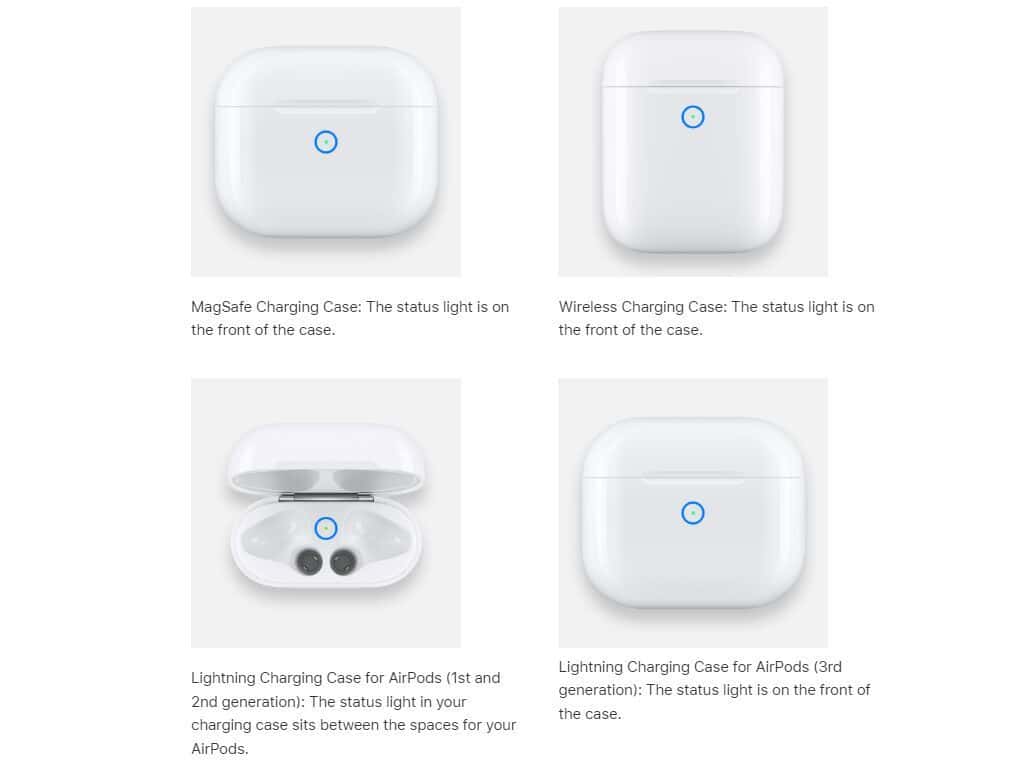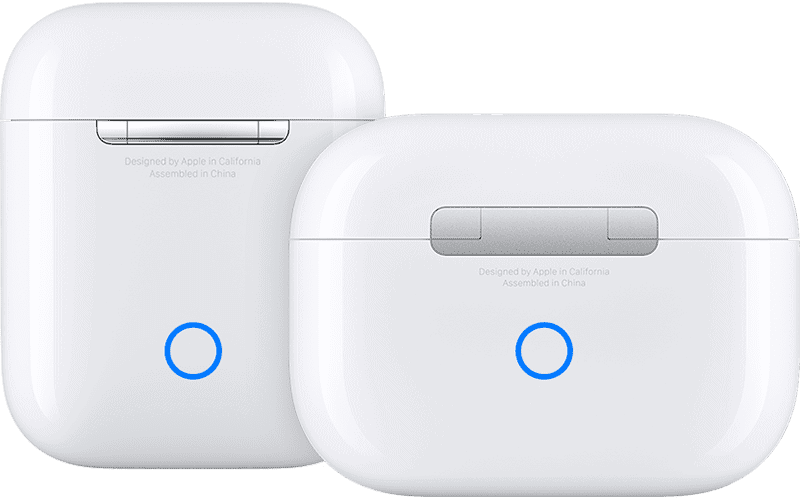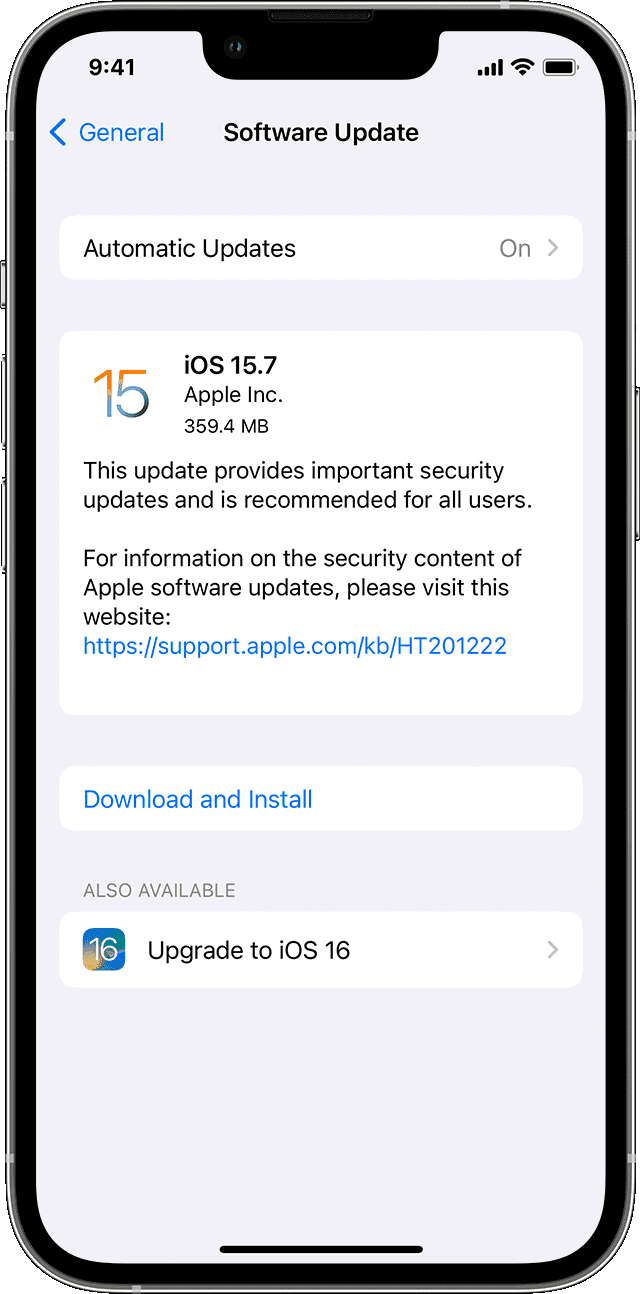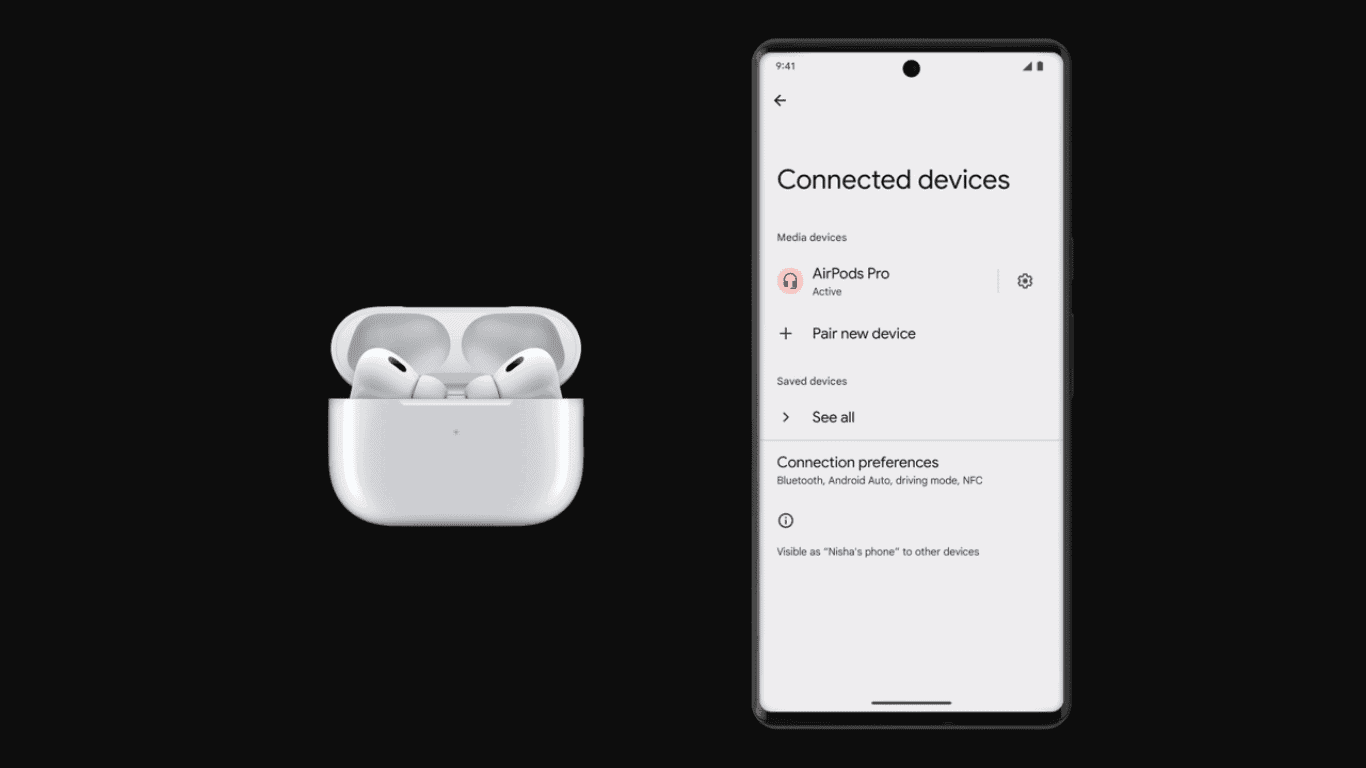AirPods を iPhone に接続する方法と接続の問題を解決する方法
7分。 読んだ
上で公開
MSPoweruser の編集チームの維持にどのように貢献できるかについては、開示ページをお読みください。 続きを読む
Appleが設計した AirPods 利便性とシンプルさを念頭に置いて、Apple デバイスと接続します。 iPhone、 初めてでも簡単にできるはずです。 このプロセスでは、Apple の画面を数回タップする必要がありますが、すべてのステップは直感的です。 これらの最初の手順の後、充電ケースから AirPods を取り出して耳に装着するたびに、AirPods は iPhone に自動的に再接続されます。
初めて AirPods を購入したばかりの場合は、このプロセスを順を追って説明できますが、これは信じられないほど簡単です。 また、すでに自分で試してみて接続に失敗した場合は、小さな問題である可能性があり、私たちがお手伝いすることもできます. このような状況を説明できる問題はたくさんあります。ブルートゥースの無効化や古いソフトウェア、空のバッテリーなどです。 AirPods を iPhone に接続できない原因が何であれ、それらを解決するのはピクニックです。
AirPodsをiPhoneに接続する方法
上記の問題の各解決策に飛び込む前に、AirPods を iPhone に接続する最初の適切な手順に従っていることを確認してください。
ステップ1: [設定] > [Bluetooth] に移動するか、iPhone の右上隅から下にスワイプしてコントロール センターにアクセスし、Bluetooth を有効にします。
ステップ2: iPhone のホーム画面に移動し、AirPods を iPhone の横に置きます。 その際、カバーを開いた状態で AirPods を充電ケースに入れておきます。 ただし、使用している場合 AirPods マックス、スマートケースから取り出します。
ステップ3: 数秒後、iPhone 画面にセットアップ アニメーション プロンプトが表示され、AirPods に接続するよう求められます。 [接続] を押します。
ステップ4: [接続] ボタンを選択すると、画面にさらにプロンプトが表示されます。 これらは、AirPods の制御、「Hey Siri」の設定 (まだ設定していない場合)、および AirPods に届く通知のカスタマイズに関するヒントと手順です。 必要に応じて、これらのプロンプトをスキップするか、それに従うことができます。
ステップ5: iPhone の画面に表示されるプロンプトをスキップするか、指示に従って操作したら、[完了] をタップして AirPods を充電ケースから取り出します。 これで使用準備が整い、使用するたびに、またはケースから取り出すたびに自動的に再接続されます。 AirPods のバッテリーの割合を示すプロンプトが表示され、iPhone に接続されていることが確認されます。 また、[設定] に移動して Bluetooth 接続を確認することで、デバイスとこれらのワイヤレス イヤフォンの間の接続を確認することもできます。
Airpods が iPhone に接続されないのはなぜですか?
多くの理由で Airpods と iPhone 間の接続障害が発生する可能性があり、それらを解決するのは簡単です。 この問題を引き起こす直接的な理由と、それらをすばやく終了する方法を次に示します。
- Bluetooth を無効にしました。 Bluetooth を使用すると、AirPods と iPhone が接続を確立できます。 これにより、AirPods を使用するときは常にオンにする必要があります。 [設定] > [Bluetooth] に移動するか、iPhone の右上隅から下にスワイプしてコントロール センターに移動することで有効にできます。 後者のオプションには、ワイヤレス接続を有効にするためにタップできる Bluetooth ロゴがあります。
- バッテリーが空です。 AirPods が機能するのに十分な電力があることを確認してください。 ケースのライトに基づいて AirPods の充電状態を判断できます (古い AirPods モデルではケースの内側にライトがあり、AirPods Pro のライトはケースの外側にあります)。 緑色のライトは AirPods が完全に充電されていることを意味し、黄色のライトは残りのフル充電が XNUMX 回未満であることを意味します。 ケースを充電すると、オレンジ色のライトは充電中であることを示し、緑色のライトは完全に充電されていることを示します。
- 充電ケースの汚れ。 場合によっては、問題が AirPods とケース自体にある可能性があります。特に、定期的にクリーニングしない場合は特にそうです。 AirPods を入れるケースの穴に汚れがたまり、正しく充電されないことがあります。 これにより、これらの穴を綿棒で掃除することをお勧めします。 一部のユーザーは、これがうまくいったと報告しました。
- AirPods ケースのライトの状態。 AirPods ケースのライトは、充電状態を判断するだけでなく、イヤホンをデバイスに接続する準備ができているかどうかも知らせます。 白色のライトは、AirPods が Apple デバイスの XNUMX つに接続する準備ができていることを意味し、オレンジ色は、AirPods を再度セットアップする必要があることを意味します。 これにより、次のことがわかります。
- 充電ケースのセットアップボタン。 AirPods 充電ケースの背面にあるボタンには XNUMX つの機能があります。 それはとして働くことができます リセット または手動ペアリングボタンとして。 使い方は、ケースのふたを閉めて15秒待ってから開けるだけ。 次に、セットアップ ボタンを最大 10 秒間押し続けます。 これにより、AirPods がリセットされ、手動ペアリングが開始されます (特に Apple以外のデバイス)。 今回はケースライトが白く点滅するはずです。 リセットしたら、ケースを再び開けて、iPhone の横に置くことができます。 これを行うと、iPhone のプロンプトで再度「接続」するように求められます。 それを選択します。 その後、iPhone からもう一度ボタンを押して、その特定の AirPods への接続プロセスを確認するように求められる場合があります。これを行う必要があります。 もう一度接続したら、[完了] をタップします。
- iPhoneにAirPodsを追加しても動作しない。 iPhone とペアリングされているように見えても、AirPods が接続できない場合があります。 その場合は、AirPods をケースから取り出し、[設定] > [Bluetooth] または [設定] > [AirPods] に移動します。 AirPods が iPhone に表示されている場合は、AirPods の横にある [詳細] ボタンをタップし、[このデバイスを忘れる] を選択して、アクションを確認します。 取り外したら、AirPods をケースに戻し、蓋を開いたままにします。 ケースの背面にあるセットアップ ボタンを押し、上記の手順に従って接続を再開します。
- 古いiOSバージョン。 AirPods を iPhone に接続するには、最新の iOS バージョンが必要です。 [設定] > [一般] に移動し、[ソフトウェア アップデート] をタップします。 これにより、デバイスが最新かどうか、またはインストールする必要がある新しいソフトウェア バージョンがあるかどうかが表示されます。 [今すぐインストール] または [ダウンロードしてインストール] をタップし、 パスコード。 ここに ソフトウェア要件 すべての AirPods モデルの。
- AirPods は、Apple 以外のデバイスなどの他のデバイスに接続されています。 AirPods は Android デバイスに接続できます。 iPhone との接続に問題がある場合は、これが原因の XNUMX つかもしれません。 最初に、他のデバイス、特に Apple 以外のデバイスから切断してください。 Apple 以外のデバイスの Bluetooth 機能をオフにするだけでよいので、AirPods を忘れる必要はありません。 また、AirPods を iPhone に再接続できない場合は、特定の AirPods が現在のオーディオ デバイスとして選択されており、Apple 以外のヘッドフォンやイヤフォンなどの他のデバイスが選択されていないことを確認してください。
- AirPods イヤホンはケースから出しています。 初期セットアップ中、接続を開始する間、AirPods はケース内にある必要があります。 AirPods Max の場合は、イヤフォンをケースから取り出します。
- Apple ID。 AirPods は、同じ Apple ID でサインインしている他の Apple デバイスに自動的に接続します。 また、AirPods は iPhone と Apple Watch に同時に接続され、サウンドはそれらの間で自動的に切り替わります (ただし、それを行うオプションもあります)。 手動で)、iPad で音楽を聴いている場合でも、iPhone で電話に出ている場合でも、 とはいえ、他の誰かが使用した AirPods を使用したい場合は、まずその AirPods を Apple ID から削除する必要があります。