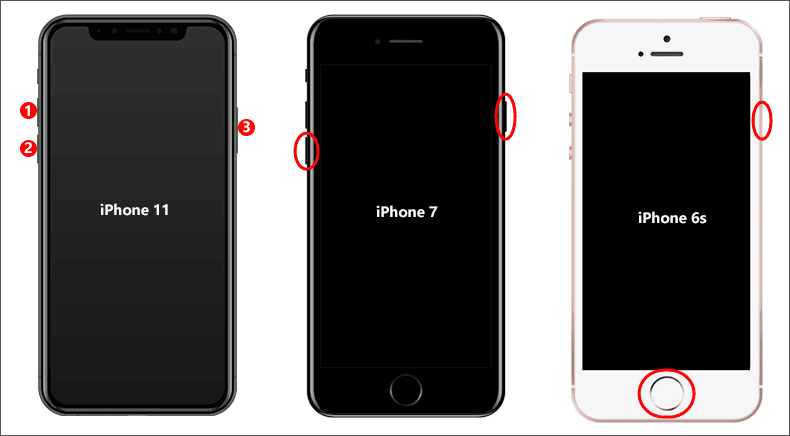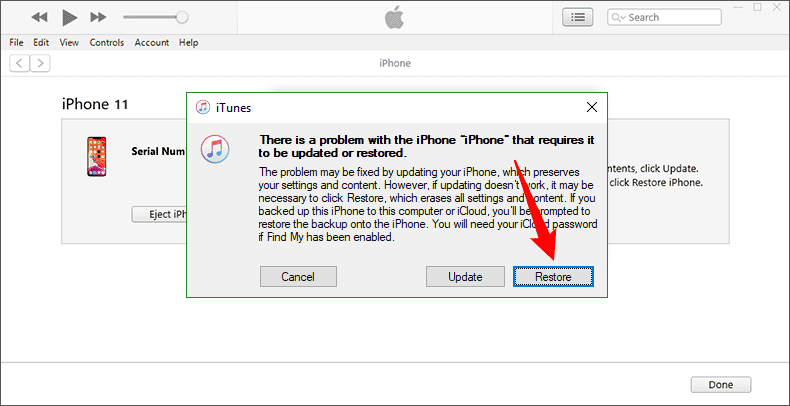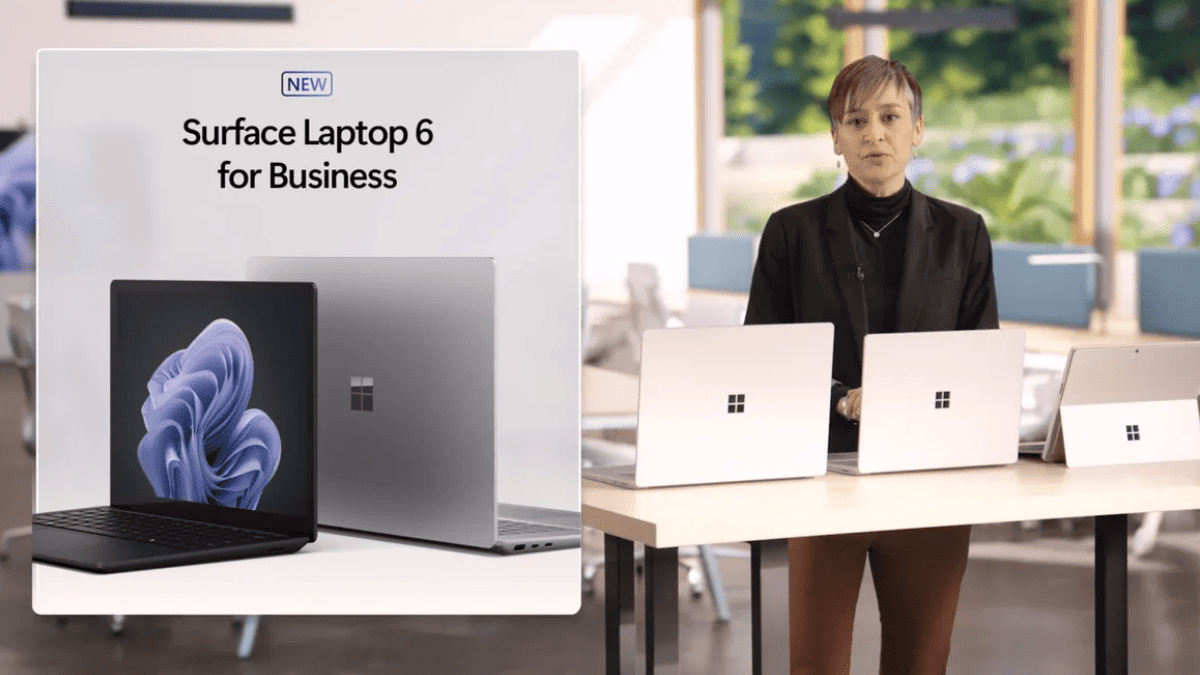iPhone が復元画面でスタックしますか?それを修正するための 3 つの簡単な方法
6分。 読んだ
更新日
MSPoweruser の編集チームの維持にどのように貢献できるかについては、開示ページをお読みください。 続きを読む
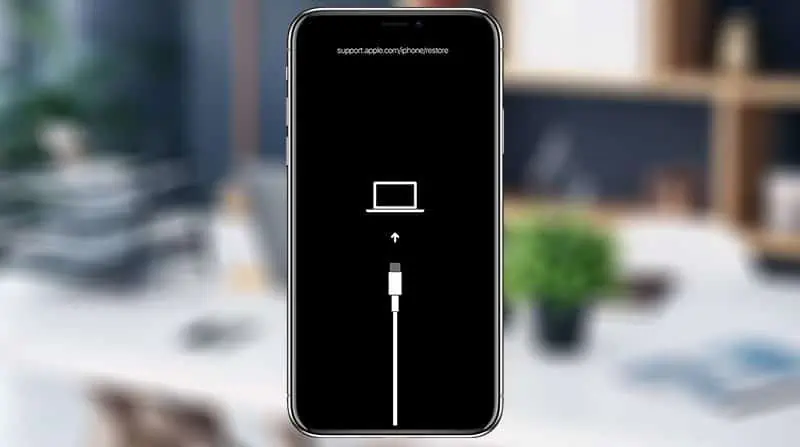
iPhone が復元画面で動かなくなり、何をすべきか途方に暮れています。 support.apple.com/iphone/restore と Connect to Computer のロゴが表示された黒い画面が表示されますか? それで、あなたは正しい場所に来ました。 この記事では、この問題を修正し、iPhone を復元画面から出して正常に動作するように戻す方法について説明します。
iPhone が復元画面から先に進まないのはなぜですか?
ほとんどの場合、iOS の不具合が原因で、iPhone が復元画面 (リカバリ モードとも呼ばれます) で動かなくなります。 iPhone が適切に更新、復元、ジェイルブレイクされていない、またはその他のソフトウェア エラーがある場合、正しく起動せず、復元画面で動かなくなる可能性があります。 これはかなり頻繁に起こります。 幸いなことに、問題はあなたが思っているほど深刻ではなく、専門家や Apple サポートに頼ることなく自分で解決できます。
方法 1: iPhone を強制的に再起動して復元画面から抜け出す
強制再起動は、特にコンピュータを使用したりデータを失ったりすることなく、復元画面からすばやく iPhone を取り出したい場合に試してみたい最初の解決策です。 iPhoneの電源を完全にオフにし、iOSとすべてのソフトウェアプロセスを最初から開始します。 これにより、iPhone が復元画面でスタックする原因となるソフトウェア エラーが解消され、iPhone が正常に再起動します。
iPhone を強制的に再起動するには、キーの組み合わせ (iPhone のモデルによって異なります) を長押しする必要があります。
- iPhone 8/X/11/12/13/14 の場合、音量アップ ボタンを押してすぐに放し、音量ダウン ボタンを押してすぐに放し、最後に、Apple ロゴが表示されるまでスリープ解除/スリープ ボタンを押し続けます。
- iPhone 7 シリアルの場合、Apple ロゴが表示されるまで、音量を下げるボタンと電源/スリープ解除/スリープ ボタンの両方を同時に押し続けます。
- iPhone 6s 以前の場合、Apple ロゴが表示されるまで、電源/スリープ/スリープ解除ボタンとホームボタンを同時に押し続けます。
方法 2: TenorShare iCareFone を使用して iPhone が復元画面でスタックする問題を修正する
強制再起動しても問題が解決せず、iPhone が [復元] 画面から先に進まない場合は、 TenorShare iCareFone も効果的なツールですので、ぜひ試してみてください。 このツールを使用すると、iPhone データの完全なバックアップを作成し、それを好みの場所に保存できます。 データを外付けハードディスクや USB フラッシュ ドライブに転送することもできます。 iPhone/iPad でこのツールを使用する方法は次のとおりです –
- Tenorshare iCareFone を Windows 11/10 PC にダウンロードしてインストールします。 必ず iTunes をコンピュータにインストールしたままにしてください。ただし、データ転送が妨げられる可能性があるため、iTunes を開かないでください。
- このソフトウェアをコンピュータにインストールしたら、そのアイコンをダブルクリックして開きます。 iPhone をコンピュータに接続することを提案するプロンプトが表示されます。
- ライトニングコードを使用して iPhone を接続し、専用の接続ケーブルを使用して外付けハードドライブを接続します。
- iPhone をコンピュータに接続すると、PC に次のようなプロンプトが表示されます。 このコンピュータを信頼する。 このボタンをクリックすると、iPhone と Windows PC の間の接続が承認されます。
- クリック バックアップ記録 左側のナビゲーションで利用可能で、プライベート データ、メディア データ、アプリ データを含むすべてのファイルを保存するオプションが表示されます。
- 外付けハードディスクに移動したいデータを選択します。 にチェックを入れてもよい すべてを選択します。 iPhone の完全バックアップを作成したい場合は、チェックボックスをオンにします。
- デフォルトでは、このツールを使用したバックアップ パスは C:\iCareFone\Backup です。 このパスを別のパスに変更する場合は、 編集
- iPhone のバックアップを保存するフォルダーに移動します。 この場合、ハードディスク上のパスを選択することをお勧めします。 場所を選択した後、 バックアップ
- 画面上の指示に従って TenorShare iCareFone からプランを購入し、復元画面でスタックした iPhone を修復します。
これで、iPhone のすべてのデータの完全バックアップが正常に作成されました。 使用できます TenorShare の 4uKey デバイスを通常の状態に復元します。 これが完了するまで待ち、完了したら、iTunes を使用してすべてのデータを iPhone に転送して戻すことができます。
方法 3: iTunes を使用して iPhone が復元画面で動かなくなる問題を修正する
サードパーティの iOS 修復ツールを使用したくない場合、復元画面でスタックした iPhone を修復する最後の手段は iTunes です。 iTunes を使用して iPhone を工場出荷時の状態に戻し、iPhone 上のすべてのデータを消去し、最新バージョンの iOS を再インストールする必要があります。 通常、これで問題は解決します。
iTunes を使用して iPhone をアップデートまたは復元していたときに、iPhone が復元画面から動かなくなった場合は、元の Apple Lightning-to-USB ケーブルを使用して、コンピュータに最新バージョンの iTunes を再インストールしてから、次の手順を実行してください。以下の手順。
ステップ 1: Apple Lightning-to-USB ケーブルを使用して、復元画面で動かなくなった iPhone をコンピュータに接続します。
ステップ 2: パソコンで iTunes を起動します。 他に何もなければ、iTunes はすぐに iPhone が復元画面でスタックしていることを検出し、更新と復元のオプションを含む小さなダイアログ ボックスを表示します。 復元オプションを選択します。
ステップ 3: 次のダイアログ ボックスで [復元と更新] を選択し、画面のいくつかの質問に答えます。 その後、iTunes は自動的に iPhone を工場出荷時の設定に復元します。 通常、このプロセスには 15 ~ 30 分かかります。
ステップ 4: 工場出荷時設定へのリセットが成功すると、通常、iPhone は復元画面を終了して再起動します。 そうすれば、iPhone は新品のデバイスのようになります。 入るにはリセットする必要があります。
まとめ
iPhone が復元画面で動かなくなった場合でも、慌てず落ち着いて行動してください。 ほとんどの場合、この問題はソフトウェアの不具合が原因です。 強制再起動が最初に推奨される修正方法です。それでもうまくいかない場合は、iTunes を使用して iPhone を復元すると、復元画面が表示されなくなります。 これらの方法のいずれも機能しない場合は、プロの iOS 修復ツールを使用してください iSumsoft iOS リフィクサー、iTunesを使用したりデータを失ったりすることなく、復元画面で動かなくなったiPhoneを修正するのに役立ちます.