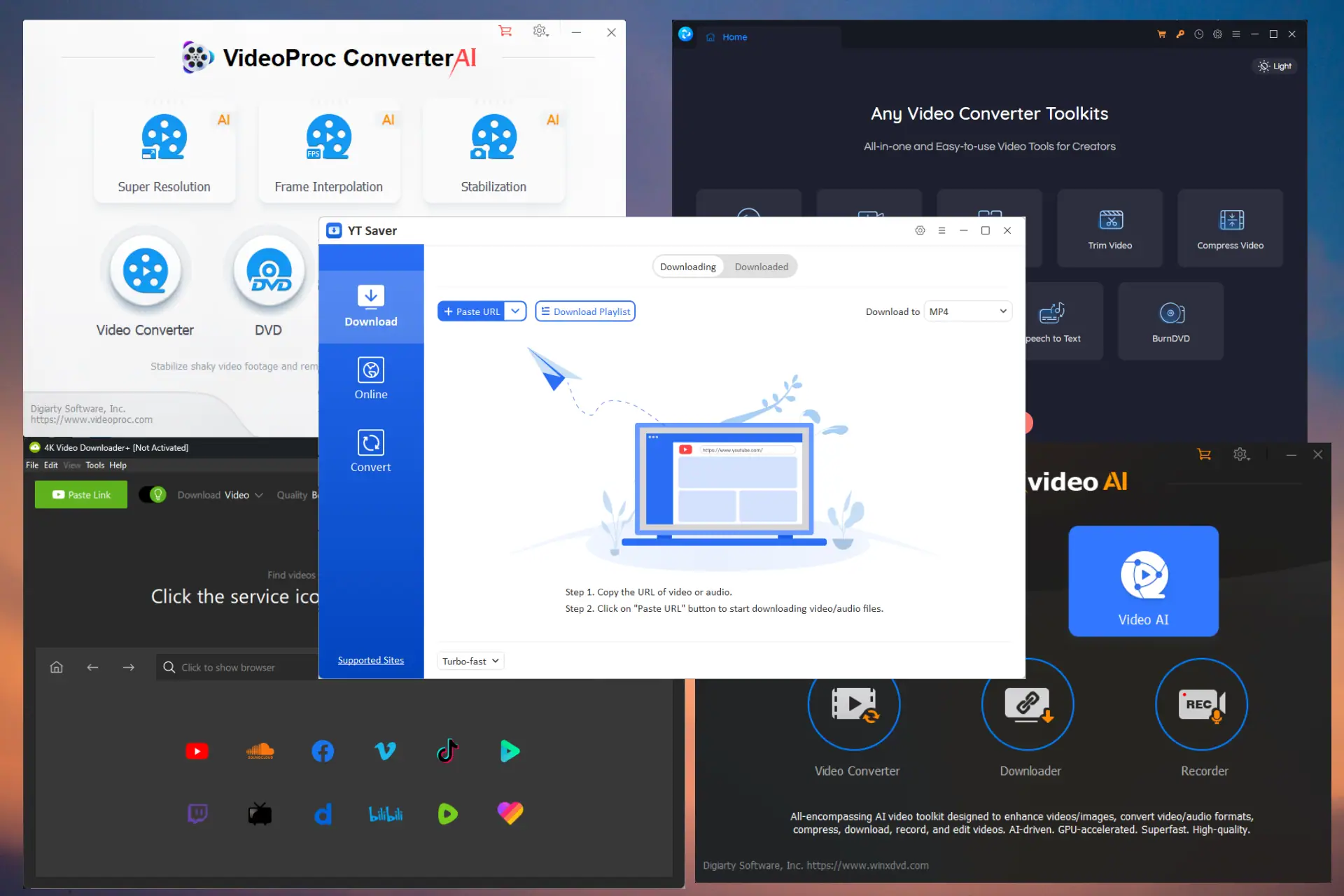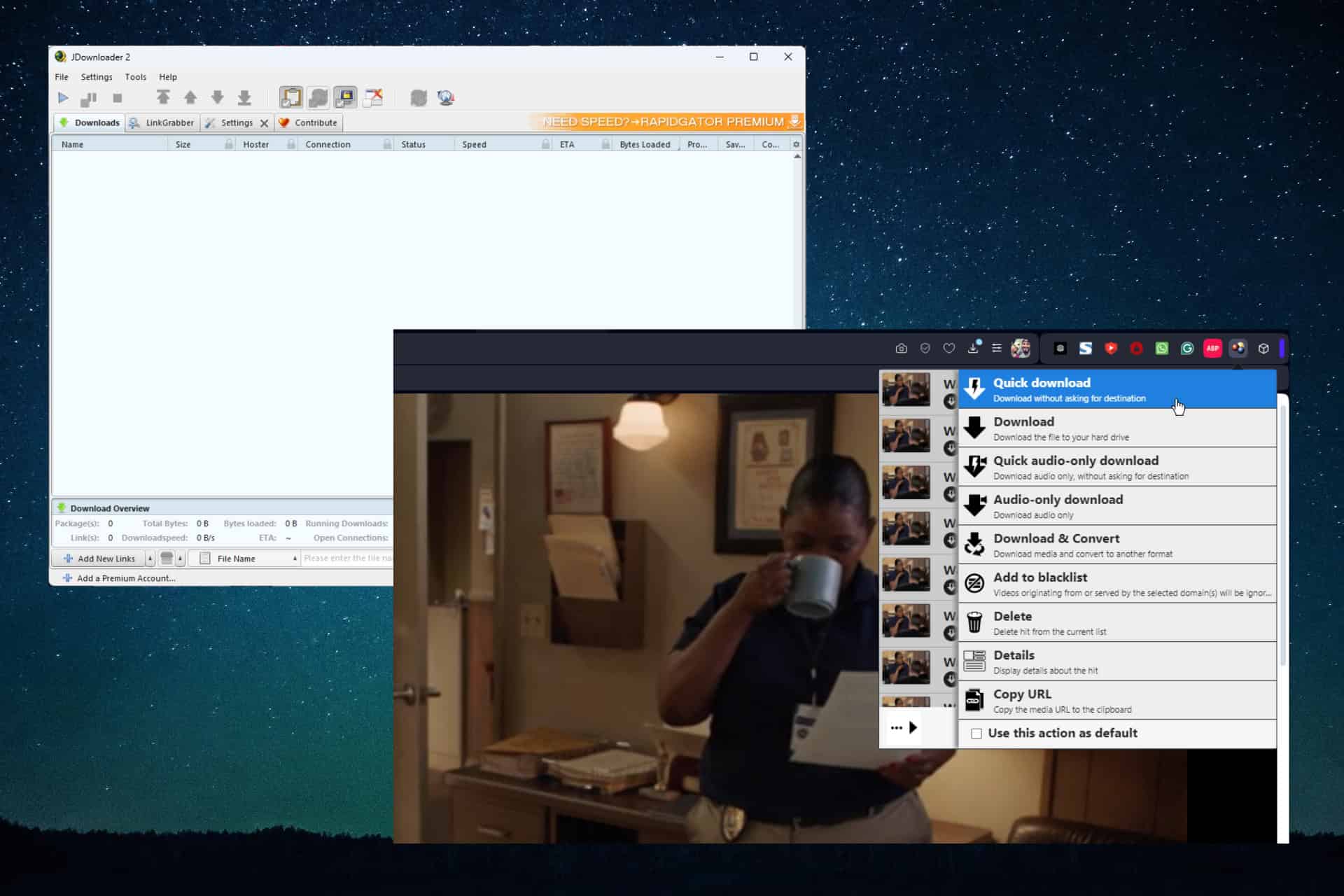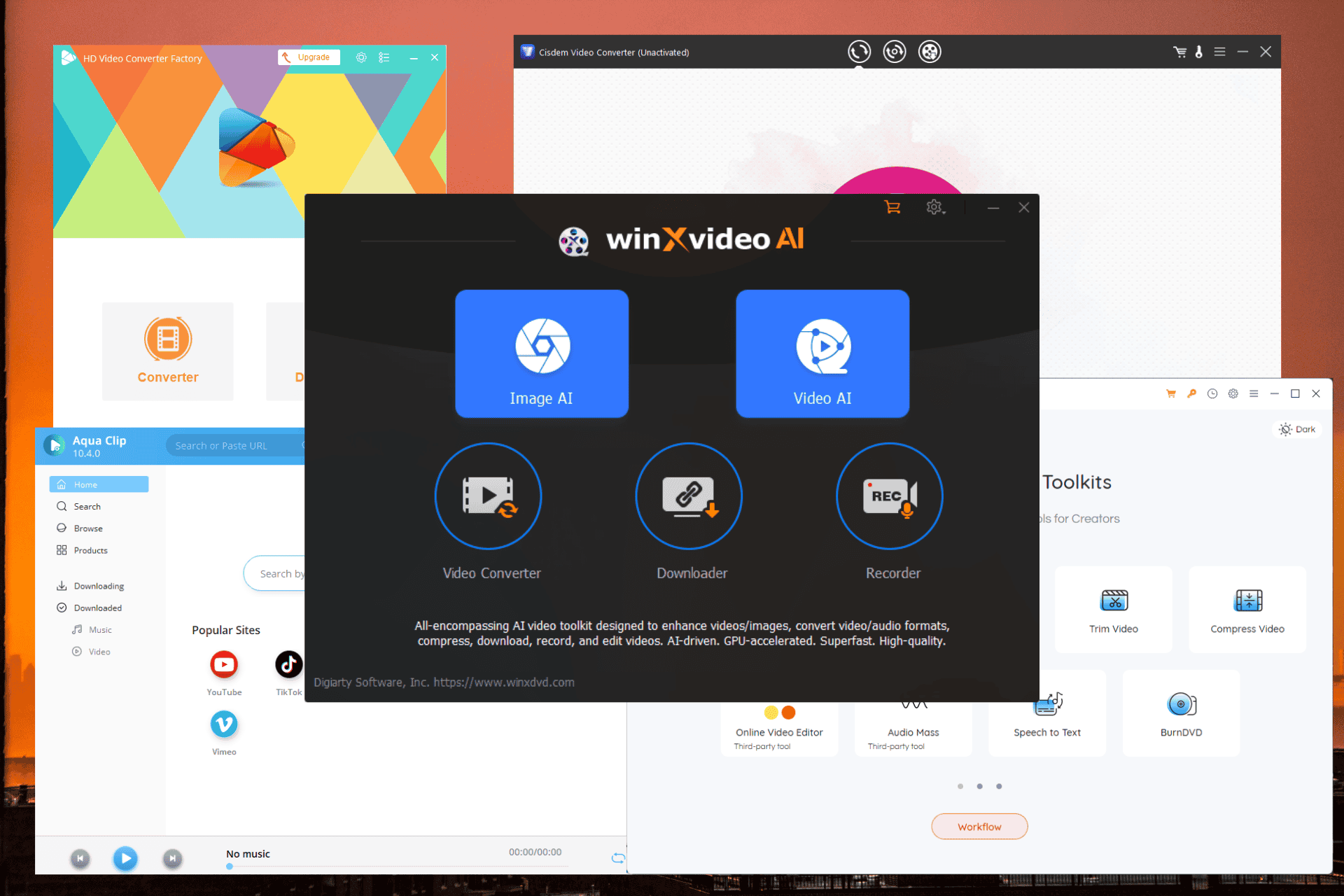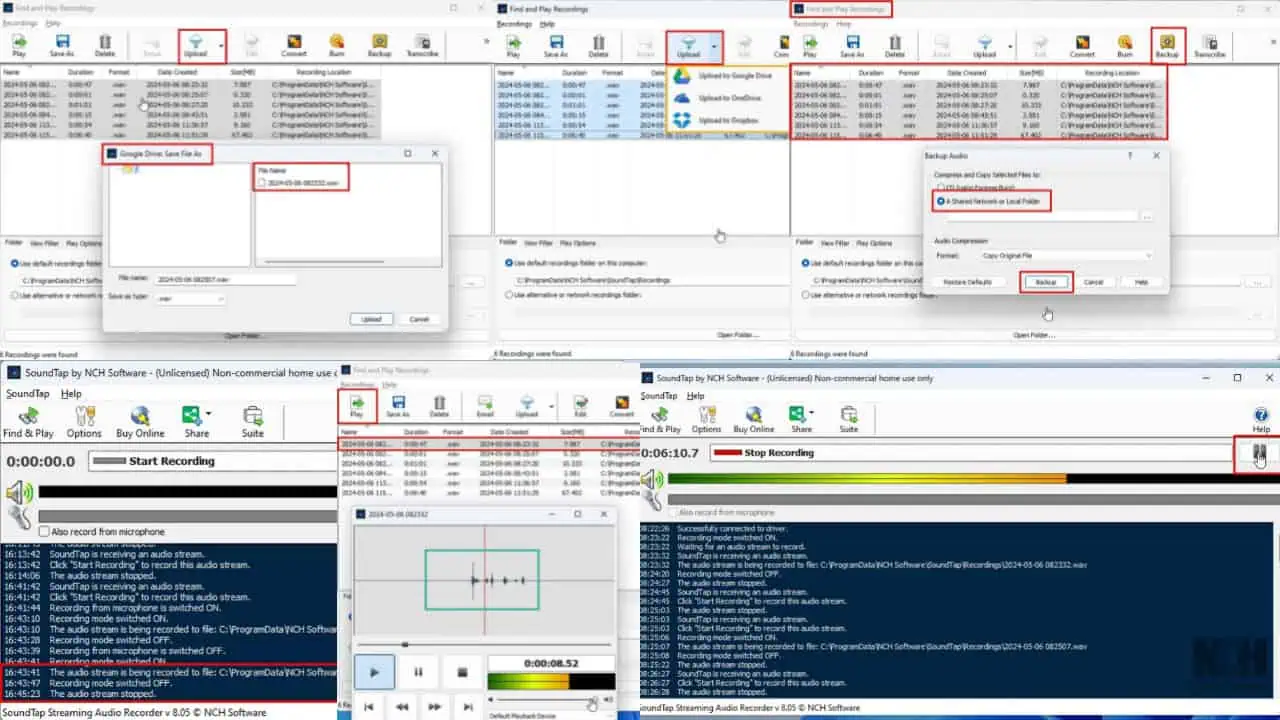Android Auto で Google マップが機能しない: 5 つの有効な修正方法
2分。 読んだ
更新日
MSPoweruser の編集チームの維持にどのように貢献できるかについては、開示ページをお読みください。 続きを読む

いざ出発しようと思ったら、Google マップが動作していないことに気づいたことはありませんか? Androidのオート?私自身もこの問題に遭遇したので、解決する方法を見つける必要がありました。
今日は、簡単に実現できる 5 つの解決策を説明します。 Googleマップ Android Auto で稼働しています。
1. バッテリーの最適化から Google マップを除外する
バッテリー最適化機能により、Google マップなどのアプリのバックグラウンド アクティビティが制限される場合があります。
それを修正するには:
- デバイスの設定に移動し、 をタップします 電池.

- 画面の右上隅にある 3 つの点をクリックして、 バッテリーの最適化.

- アプリのリストでマップを見つけて選択し、選択します 最適化しないでください。 タップ クリックします を入力して変更を保存してください。

2. バッテリーセーバーをオフにする
バッテリーの最適化と同様に、Android のセーバー モードは Google マップに干渉する可能性があります。
無効にするには、次の手順に従ってください。
- デバイスの設定を開いて、 電池.

- Status バッテリーセーバー モードが有効になっている場合は、スイッチを切り替えてオフにします。

- 一部のデバイスには、次のような追加の省電力設定がある場合があります。 アダプティブバッテリ or 深い眠り。 Google マップへの干渉を防ぐために、これらの設定も無効にします。
3. Googleマップを更新する
- スマートフォンで Google Play ストアを開き、右上隅にあるプロフィール アイコンをタップします。

- 選択 アプリとデバイスを管理する.

- すべてのアプリケーションをクリックして、Google マップを探します。アップデートが利用可能な場合は、 をタップします アップデイト アプリの横にあるをクリックして最新バージョンをインストールします。

最新バージョンを使用していても問題が解決しない場合は、次の修正を試してください。
4. Google マップのキャッシュとデータをクリアする
- 設定にアクセスして、 アプリと通知.

- スマートフォンのWebLink画面から次を選択します。 ゲレンデマップ.

- 選択 Storage.

- スマートフォンのWebLink画面から次を選択します。 キャッシュの消去 まず データの消去.

注: ストレージ/データを消去すると、アプリがデフォルト設定にリセットされ、保存された情報が失われる可能性があります。
5. Android OSのアップデートを確認する
最新バージョンの Android を実行すると、互換性とセキュリティが確保されます。
- スマートフォンの「設定」に移動します。

- スクロールして選択 エントルピー.

- システムアップデート.

- プロンプトに従って、利用可能なアップデートをダウンロードしてインストールします。

これらの詳細な手順に従えば、Android Auto で Google マップが機能しない場合に簡単にトラブルシューティングを行うことができます。上記の修正は効果がありましたか?コメントで知らせてください!