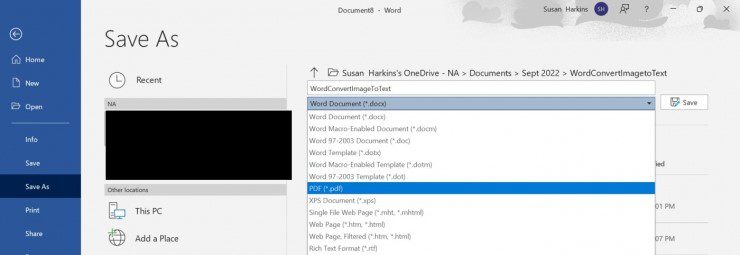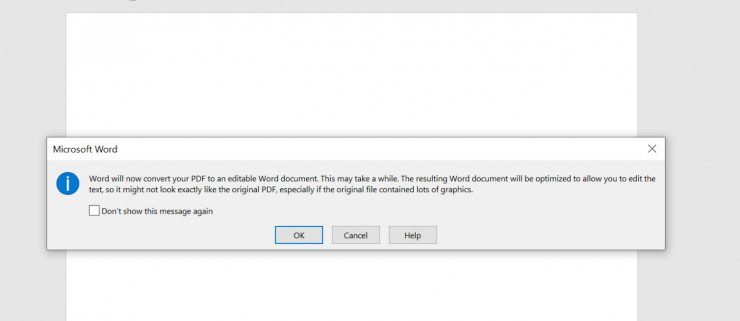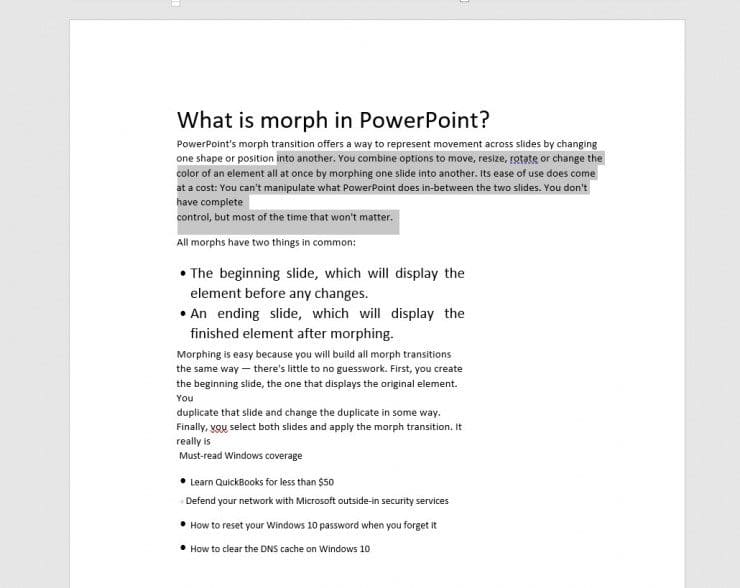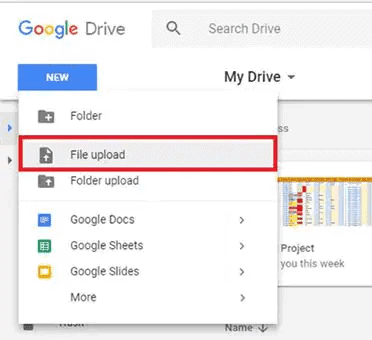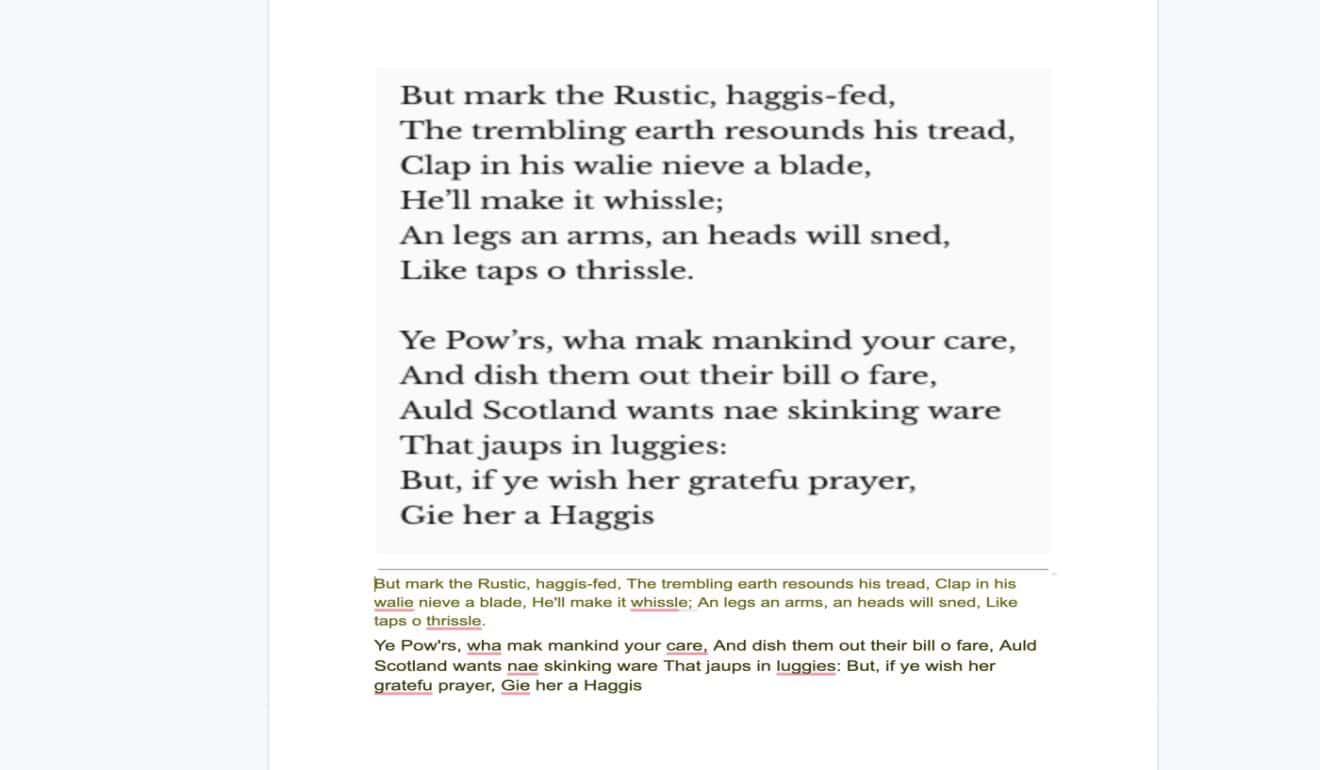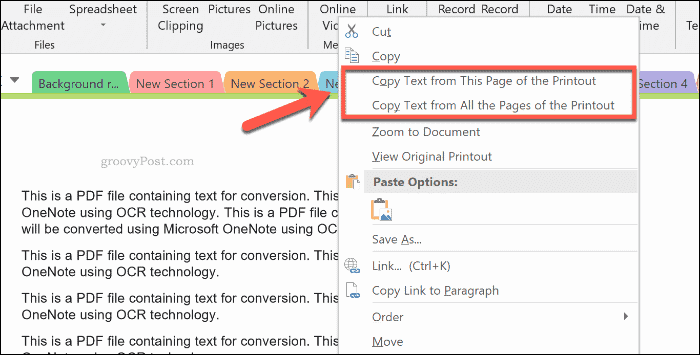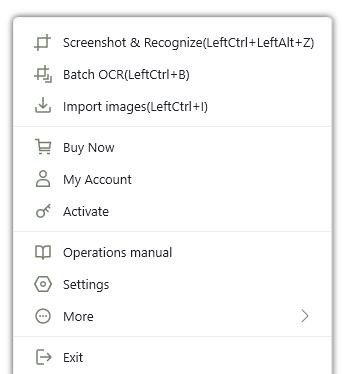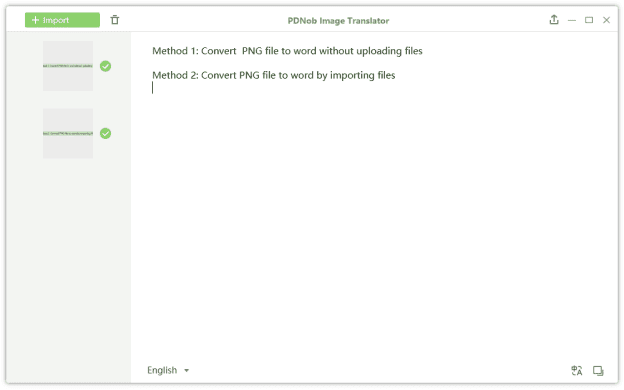画像をテキストに変換する無料の方法 | オンライン、ラップトップ、モバイル
6分。 読んだ
上で公開
MSPoweruser の編集チームの維持にどのように貢献できるかについては、開示ページをお読みください。 続きを読む
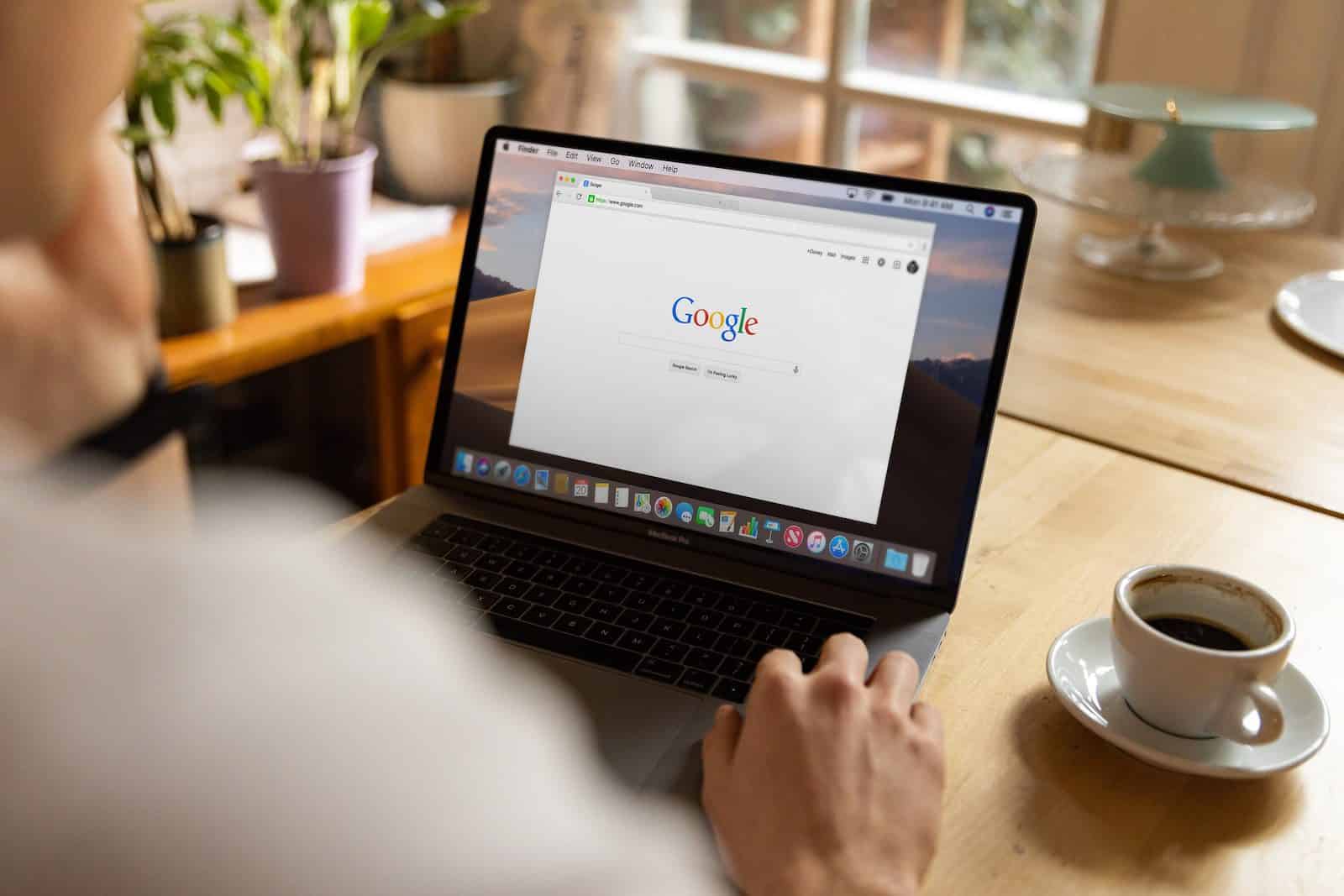
| スポンサー |
コンテンツとしてテキストを含む画像ファイルは、読み取りと共有に便利です。 ただし、最大の欠点は、利用可能なソフトウェアやツールを使用して画像ファイル内のテキストを編集できないことです。 そして、それがまさにあなたがする必要がある理由です テキストに画像を変換する テキストを編集または変更する必要がある場合。
テクノロジーの飛躍のおかげで、画像からテキストを抽出できる方法やツールがたくさんあります。 時間と労力を節約するために、誰でも簡単に使用できる最も簡単な方法をリストアップしました。
中に潜んでみましょう!
1.オンラインで画像をテキストに変換する
考慮すべきいくつかの簡単なオンライン ソリューションを次に示します。
1.1 Word で画像をテキストに変換する方法
リストの最初の方法は、 画像をテキストに変換 MS Word. Word は文書の形式を直接変更しないことに注意してください。 代わりに、まず画像を PDF ファイルに変換し、次にテキストに変換します。
その方法は次のとおりです。
ステップ1: まず、空の Word ファイルを開き、次の場所に移動します。 挿入 > 画像、 テキストに変更する画像を参照します。
ステップ2: 次に、 ファイル>名前を付けて保存をクリックし、ドロップダウン リストから PDF への出力形式を選択します。
ステップ3: 次に、OCR を実行する必要があります。 そのためには、もう一度Wordを開いてクリックしてください 開く > ブラウズ. ここで、最近保存した PDF ファイルを選択します。
4ステップ。 Word は、ファイルをテキストに変換するように求めます。 打つ OK.
5ステップ。 そしてほら、画像ファイルがテキストに変わります。 このテキストは必要に応じて編集できます。
手順が難しい方はこちらをご覧ください ビデオチュートリアル よりよく理解するために。
1.2 Google ドキュメントで画像をテキストに変換する方法
現在、コンピューターに MS がインストールされていませんか、それとも何らかの理由で使用できませんか? Google ドキュメントを使用して写真をテキストに変換することもできるので、心配する必要はありません。 いつでもどのデバイスからでも画像ドキュメントをテキストに変更できるという利点があります。
その方法を確認してください:
ステップ1: まず、任意の Web ブラウザーから Google ドライブ アカウントにログインします。
ステップ2: 次に、ヒット 新規 > ファイルのアップロード、PC 上の画像ファイルを参照します。 [開く] をクリックしてアップロードします。
ステップ3: 次に、Google ドライブでドキュメントを右クリックして、 > Google ドキュメントで開く.
ステップ4: 数秒以内に、元の画像ファイルが上部にあり、抽出されたテキストがすぐ下にあるドキュメントが作成されます。 このテキストは編集可能です。
このソリューションの最大の欠点は、トランスクリプトが完全ではないことです。 そのため、間違った部分を手動で編集する必要がある場合があります。
1.3。 OneNote で画像をテキストに変換する方法
OneNote は、画像からテキストを抽出する簡単な手順を提供するもう XNUMX つのオンライン Google サービスです。 これは特にメモ作成ソフトウェアであり、Microsoft Office の一部として無料で利用できます。
以下の手順に従って、変換プロセスを開始します。
ステップ1: コンピューターで OneNote を起動し、画像ファイルをドラッグ アンド ドロップします。
ステップ2: 次に、挿入された画像を右クリックして、「画像からテキストをコピーする"オプション。
ステップ3: プログラムはテキストを自動的に認識し、クリップボードに入れます。 このテキストをコピーして Word 文書に貼り付けるだけで、さらに編集したり共有したりできます。
ここでも、OneNote はスキャンが不十分なテキストまたはその一部を認識できないため、100% の精度を期待しないでください。
2. ラップトップで画像をテキストに変換する方法 [Win & Mac]
Windows と Mac の両方でスムーズに動作する方法が必要ですか? PDNob 画像からテキストへのコンバーターは、画像をテキストに変換するためのワンクリック手順を提供するので、もう探す必要はありません。 Mac と Windows の両方と互換性があり、あらゆる画像ファイルからテキストを抽出するツールとして第 1 位にランクされています。
人気の理由は、一度に複数の画像を変換できることです。 これにより、多くの画像ファイルからテキストを抽出する場合に時間を節約できます。 さらに驚くべきことに、日本語、韓国語、ロシア語、ポルトガル語、スペイン語、イタリア語、フランス語、ラテン語、繁体字中国語など、多くの言語の変換をサポートしています。
同様のプログラムと比較して、技術者ではないユーザーでも機能をナビゲートできる洗練されたインターフェイスが付属しています。 この素晴らしいツールの機能についてもっと知りたい場合は、この Web サイトにアクセスしてください。
このツールの使用方法は次のとおりです。
ステップ1: へヘッド PDNob 画像からテキストへ Cインバーター PCにダウンロードします。
ステップ2: インストール後、押す Ctrlキー+ I または、トレイ領域のアイコンを右クリックして、[画像のインポート] を選択します。
ステップ3: 次に、プログラムにアップロードする画像ファイルを選択すると、OCR が自動的に開始されます。
ステップ4: 最後に、テキストをクリップボードにコピーして、好きな場所に貼り付けることができます。
3.モバイルで画像をテキストに変換する方法
スマートフォンで画像ファイルをテキストに変更する場合は、以下の方法を確認してください。
3.1 Google レンズを使用した画像からの OCR テキスト
Google が開発したこのツールは、Google Play ストアと App Store で 100 億回以上ダウンロードされています。 高度な人工知能を使用して画像をテキストに変換します 非常に満足のいく結果が得られました。
最高なのは、Google がこのアプリまたはサービスを最新の iOS および Android OS アップデートと統合したことです。 これで、テキスト付きの画像を開くと、Google レンズが自動的にそれを検出し、下部に「画像からテキストをコピー」という小さなポップアップ メッセージが表示されます。
ただし、古いスマートフォンを使用している場合は、Google レンズを使用してテキストを画像に変換する方法を次に示します。
ステップ1: まずはスマホにGoogleレンズをインストール。
ステップ2: アプリを起動し、画像ファイルをプログラムにインポートします。
ステップ3: 最後に、「画像からテキストをコピー」をクリックして、画像からテキストを抽出します。
3.2 Text Scanner で画像からテキストを抽出する
写真をテキストに変換する別の人気アプリ あなたのスマートフォンにはテキストスキャナーがあります。 目的は XNUMX つだけです。それは、画像ファイルをすばやくテキストに変換することです。
このアプリは、よくスキャンされた写真には満足のいく結果を約束しますが、手書きのテキストにはあまり良くありません. 言うまでもなく、無料版と有料版の両方があります。 すべての機能を使いたい場合は、プレミアム バージョンを入手してください。
ステップ1: まず、アプリをインストールしてスマートフォンで起動します。
ステップ2: 次に、カメラ アイコンをタップして、ギャラリーから画像を選択します。
ステップ3: 必要に応じて画像をトリミングできます。 次に、[スキャン] をクリックして、画像を編集可能なテキストに変換します。
包む
必要な情報はこれだけです テキストに画像を変換する 最小限の手間で。 私たちが言及したすべてのソリューションは、実績があり、ユーザーフレンドリーです。 デバイスと要件に応じて、自分に合ったものを選択してください。
しかし、私たちの推奨事項に関する限り、 PDNob 画像からテキストへのコンバーター 最良の結果を得るために。 このオンライン ツールは、他の多くの機能とは別に、超高速の画像からテキストへの変換を保証します。 プレミアム バージョンを入手して、すべての優れた機能にアクセスしてください。
ご不明な点がございましたらお気軽にお問い合わせください。