解決済み: Windows 11 で重要なプロセスが停止した BSOD エラー [13 の解決策]
8分。 読んだ
更新日
MSPoweruser の編集チームの維持にどのように貢献できるかについては、開示ページをお読みください。 続きを読む
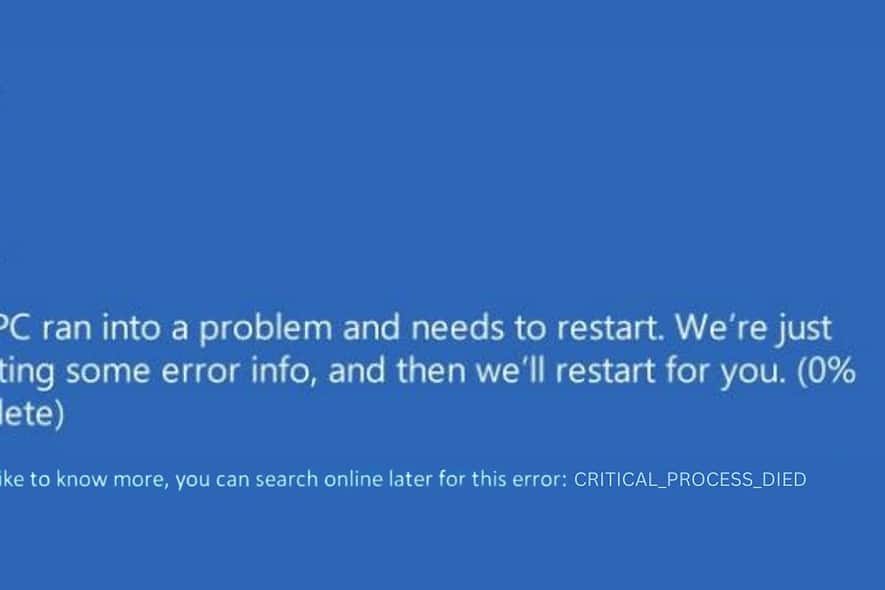
「重要なプロセスが停止しました」に遭遇したことがある BSOD Windows 11 コンピューター上で?そうですが、それはイライラすることです。
先週、PC を起動したところ、このエラーが表示されました。トラブルシューティングの経験とさまざまな Windows フォーラムを詳しく調べた結果、問題を解決するための効果的な解決策をいくつか見つけました。
以下に、この問題を克服するのに役立った洞察と解決策を紹介します。
Windows 11 エラーの「重要なプロセスが停止しました」とは何ですか?
この 「重要なプロセスが停止しました」エラー という意味です Windows オペレーティング システムの重要なコンポーネントが予期せずクラッシュするか、動作を停止しました。。このコンポーネントは、ソフトウェア プロセスまたは必須ドライバーである可能性があります。
このエラーは通常、BSOD を引き起こします。BSOD は、Windows が「何か重大な問題が発生したため、これ以上の損傷を防ぐためにすべてを停止する必要があります。」ということを示します。これは、電気火災を防ぐために家のブレーカーが落ちるようなものです。この特定のエラーは、Windows 10 および 11 に固有です。
「重要なプロセスが停止しました」の原因は何ですか?
「重要なプロセスが停止しました」エラーの背後にある主な原因は通常、次のとおりです。 オペレーティング システム内のプロセス障害。
その典型的な原因は次のとおりです。
- 欠陥のあるドライバーまたは古いドライバー: 互換性のないドライバーや古いドライバーは、システムの競合を引き起こす可能性があります。
- 破損したシステム ファイル: Windows の動作に必須のファイルです。それらが破損すると、このエラーが発生する可能性があります。
- ハードドライブ上の不良セクタ: ハードドライブの物理的な問題によっても、この BSOD が引き起こされる可能性があります。
- ハードウェアコンポーネントの故障: 場合によっては、RAM やマザーボードなどのハードウェアに問題がある可能性があります。
- マルウェアまたはウイルス: これらの悪意のあるプログラムはシステム プロセスに干渉する可能性があります。
- Windows Updateの問題: 場合によっては、Windows アップデートが正しくインストールされず、システムが不安定になることがあります。
Windows 11で「重要なプロセスが停止しました」ブルースクリーン・オブ・デスを修正する方法?
これらのソリューションのほとんどは、手順を少し変更するだけで Windows 10 システムでも動作します。圧倒されていると感じたら、次のいずれかを使用できることを覚えておいてください。 BSOD修復ツール あなたの仕事をより簡単にするために。
Windowsが起動できない場合
コンピューターを起動できない場合は、システムを自動修復モードで起動することが効果的な解決策であることがわかりました。
まずは事前チェックから始めましょう。
1。 予備チェック
- PCを再起動する: 多くの場合、一時的なソフトウェアの不具合が重大なエラーを引き起こす可能性があります。再起動するとシステムのメモリがクリアされ、一時的な問題が解決される場合があります。 PC の電源を切り、再度電源を入れます。
- 外部ハードウェアの取り外しと接続: 外部デバイスは、特に古いドライバや互換性のないドライバを使用している場合、システムと競合することがあります。すべての周辺機器 (USB ドライブ、外付けハード ドライブ、プリンターなど) を取り外し、コンピューターを再起動します。 PC が正常に起動したら、デバイスを XNUMX つずつ再接続して原因を特定します。
2. PC を自動修復モードで再起動します。
さらに修正を適用するには、Windows で修復モードを起動する必要があります。これは、トラブルシューティング ツールにアクセスできる回復環境です。
そのための手順は次のとおりです。
- PC を完全にシャットダウンします。
- 電源を入れると、Windows ロゴが表示されます。 電源ボタンを長押しします オフになるまで。
- これをXNUMX回繰り返します。 XNUMX 回目の起動で、Windows は自動修復モードに入るはずです。
- 選択する 解決します その後 詳細オプション.
あるいは、Windows インストール ファイルがロードされた起動可能な USB または DVD ドライブを使用することもできます。
その方法は次のとおりです。
- USB をデバイスに挿入し、再起動します。
- 「続行するには任意のキーを押してください...」というプロンプトが表示されます。任意のキーを押して、Windows セットアップ ウィンドウを開きます。
- 好みのオプションを設定します。インストールする言語、時刻と通貨の形式、キーボードまたは入力方法を選択します。クリック 次へ をクリックして次に進みます。
- 次のウィンドウで、選択します。 お使いのコンピュータを修復 一番下に
- その後、 解決します オプションを選択します。

- 次に、 詳細オプション.

- これにより、修復モードに移行します。
3. スタートアップ修復オプションを適用する
スタートアップ修復は、Windows の起動を妨げている問題を修正するために特別に設計されたツールです。システム ファイルの破損や設定の誤りによって引き起こされる問題を解決できます。
- [詳細オプション] メニューで、 スタートアップ修復 オプションを選択します。

- その後、システムが再起動されます。
- アカウントを選択して続行します。複数のアカウントをお持ちの場合は、管理者権限のあるアカウントを選択することをお勧めします。

- 選択したアカウントのパスワードを入力します。

- 画面に表示される指示に従ってスタートアップ修復を完了します。
4. SFC および DISM コマンドを実行する
システム ファイル チェッカー (SFC) と展開イメージのサービスと管理 (DISM) は、システム ファイルを修復するための高度なツールです。これらのコマンドは、システムのイメージの健全性を復元し、「重要なプロセスが停止しました」などの問題を修正するのに役立ちます。
- 選択 コマンドプロンプト 「詳細オプション」の下にあります。

- 種類
sfc /scannowそして Enter を押します。これにより、破損したシステム ファイルがスキャンされ、修復が試行されます。
- SFC が完了したら、次のように入力して DISM を実行します。
DISM /Online /Cleanup-Image /RestoreHealthEnterを押します。
5.最近のWindowsUpdateをアンインストールします
場合によっては、Windows アップデートによりシステムが不安定になることがあります。最近の更新を削除すると、エラーの原因となっている可能性のある変更を元に戻すことができます。
- 自動修復モードで、次の場所に移動します。 詳細オプション > アップデートのアンインストール.

- 間の選択 最新の品質アップデートをアンインストールします or 最新の機能アップデートをアンインストール.

- 画面上の指示に従ってアップデートを削除します。

6.Windowsを復元します
システムの復元では、システム設定を以前の状態に戻すことができ、「重要なプロセスが停止しました」エラーを修正できる可能性があります。この方法は、システム設定への最近の変更が問題の原因となった場合に特に役立ちます。
- 詳細オプション、選択する システムの復元.

- クリック 次へ プロセスを開始します。

- エラーが発生する前の復元ポイントを選択します。

- 復元ポイントを確認してクリック 終了.

- 画面上の指示に従って復元を完了します。
7.ウィンドウをリセットします
Windows をリセットするとオペレーティング システムが再インストールされ、より深い問題は解決できますが、インストールされているソフトウェアが失われる可能性があります。
- 詳細オプション、選択する このPCをリセットする.

- ファイルを保持するか、すべてを削除するかを決定します。

- Windows の再インストール方法を選択します (ローカル再インストールまたはクラウド再インストール)。

- 最後に、 リセット ボタンをクリックし、画面の指示に従ってリセットします。
![[リセット] ボタンをクリックして WORKER_THREAD_RETURNED_AT_BAD_IRQL を修正します](https://mspoweruser.com/wp-content/uploads/2023/11/Click-the-Reset-button-to-Fix-WORKER_THREAD_RETURNED_AT_BAD_IRQL.jpg)
Windows が起動できるとき
Windows を起動できる場合は、「Critical Process Died」エラーをトラブルシューティングして修正するためのオプションがさらに増えます。
1. セーフモードでPCを再起動します。
最初に行う必要があるのは、システムをセーフ モードで起動することです。これは、最小限のドライバーとサービスのセットを使用してコンピューターを起動する Windows の診断モードです。これは、バックグラウンド プログラムがシステムのクラッシュの原因となっているかどうかを判断するのに役立つため、トラブルシューティングに役立ちます。
- [スタート]メニューを開き、Shiftキーを押したまま電源アイコンを選択し、[ 再起動.

- システムが再起動したら、選択します 解決します.

- 次に、を選択します 詳細オプション.

- 詳細オプション内で、選択します スタートアップの設定.

- 次の画面で、 再起動

- システムが再度再起動した後、 F5を押す キーボードで を押して、セーフ モードとネットワークで Windows を起動します。

- これで、システムがセーフ モードで動作するようになります。

2. ハードウェアとデバイスのトラブルシューティング ツールを実行します。
Windows には、ハードウェアとデバイスの問題を診断して修正するためのツールが組み込まれています。
- Windowsの+ R キーを押して「コマンド実行」ウィンドウを起動します。
- 次のコマンドを入力するか、コピーして貼り付けて Enter キーを押します。
msdt.exe -id DeviceDiagnostic
- クリック 次へ トラブルシューティングを開始します。
![[次へ]をクリックします](https://mspoweruser.com/wp-content/uploads/2023/12/Click-Next.jpg)
- Windows が問題の検索を開始します。

- 最後に、 この修正プログラムを適用する ハードウェア関連の問題を解決するオプション。

3. SFC および DISM コマンドを実行する
- [スタート]ボタンを右クリックして、[ ターミナル(管理者) リストから。
- 種類
sfc /scannowEnterを押します。 - SFC が終了したら、次のように入力します。
DISM /Online /Cleanup-Image /RestoreHealthEnterを押します。
4. 必須ドライバーを更新する
ドライバーを最新の状態に保つことで互換性が確保され、BSOD エラーの原因となる可能性のある競合を解決できます。
- [スタート]ボタンを右クリックして、[ デバイスマネージャ.
- 各デバイスを右クリックして選択します ドライバの更新.

- 選択する ドライバーを自動的に検索 プロンプトに従います。

5. 最近のアップデートをアンインストールする
コントロール パネルから最近のアップデートをアンインストールするには、次の改訂された手順を実行します。
- Windows の検索ボックスに次のように入力します。 コントロールパネル それを開きます。
- コントロールパネル内の「プログラム」セクションで、 プログラムをアンインストールします.

- 次に、をクリックします。 インストールされた更新プログラムを表示 左側にあります。

- 最近インストールされたアップデートを検索して選択し、 アンインストール

- 確認のポップアップが表示されます。 クリック アンインストール もう一度クリックしてアンインストールを続行します。

6.マルウェアをスキャンします
定期的なスキャンにより、システム プロセスを妨害する可能性のある有害なソフトウェアを検出して削除できます。
- イベント ウィンドウズ+ I をクリックして Windows の設定を開きます。
- 設定で、 プライバシーとセキュリティ 左側のセクションを選択し、 Windowsセキュリティ 右に。

- 「Windows セキュリティ」内で、 ウイルスと脅威の保護 オプションを選択します。

- ソフトウェアの制限をクリック スキャンオプション.

- 選択 フルスキャン を選び 今スキャンして ボタンをクリックして、システム全体の包括的なスキャンを開始します。

あなたも興味があるかもしれません:
- 素早い修正: Windows での ntoskrnl.exe BSoD エラー
- 0x00000045 INSUFFICIENT_SYSTEM_MAP_REGS
- 0xC000021A STATUS_SYSTEM_PROCESS_TERMINATED
まとめ
Windows 11 の「重要なプロセスが停止しました」BSOD エラーに対処するのは難しい場合がありますが、適切な手順を実行すれば、多くの場合修正可能です。単純な再起動やシステム スキャンから、システムの復元やリセットの実行などのより詳細な修正まで、さまざまな解決策をリストしました。
これらの解決策で問題が解決しない場合は、専門家の支援を求めることが次の賢明なステップです。

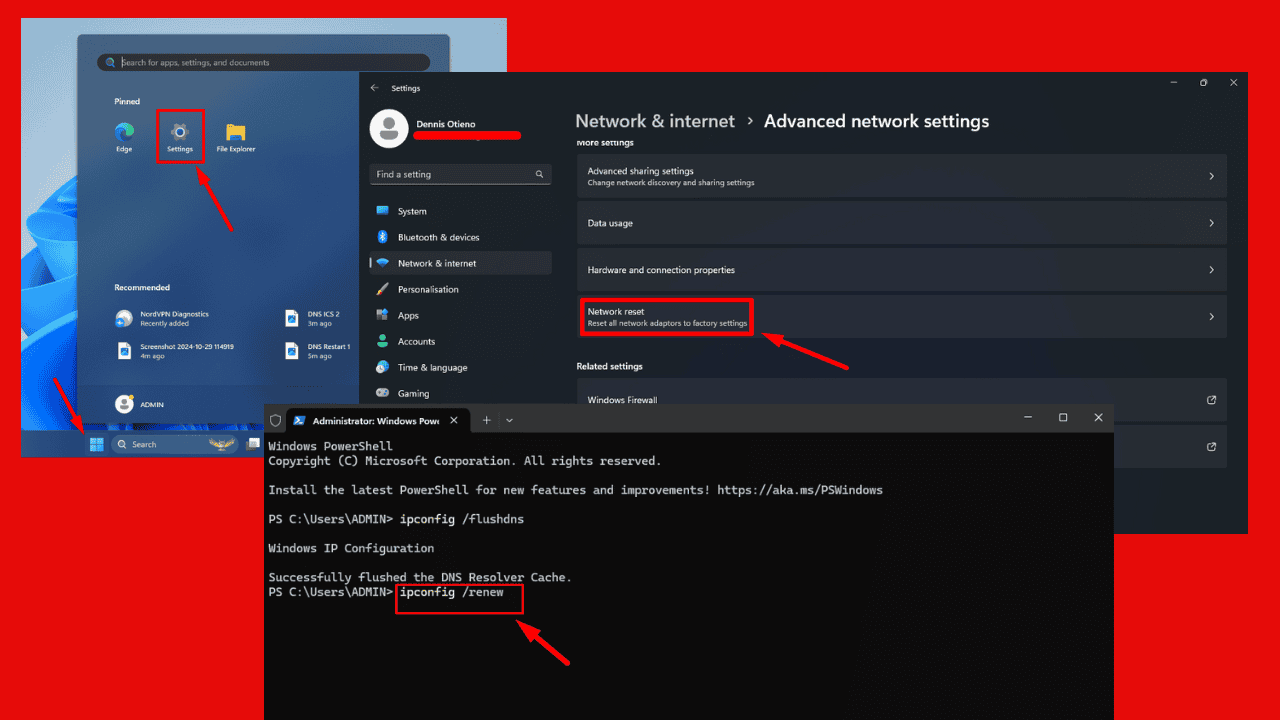

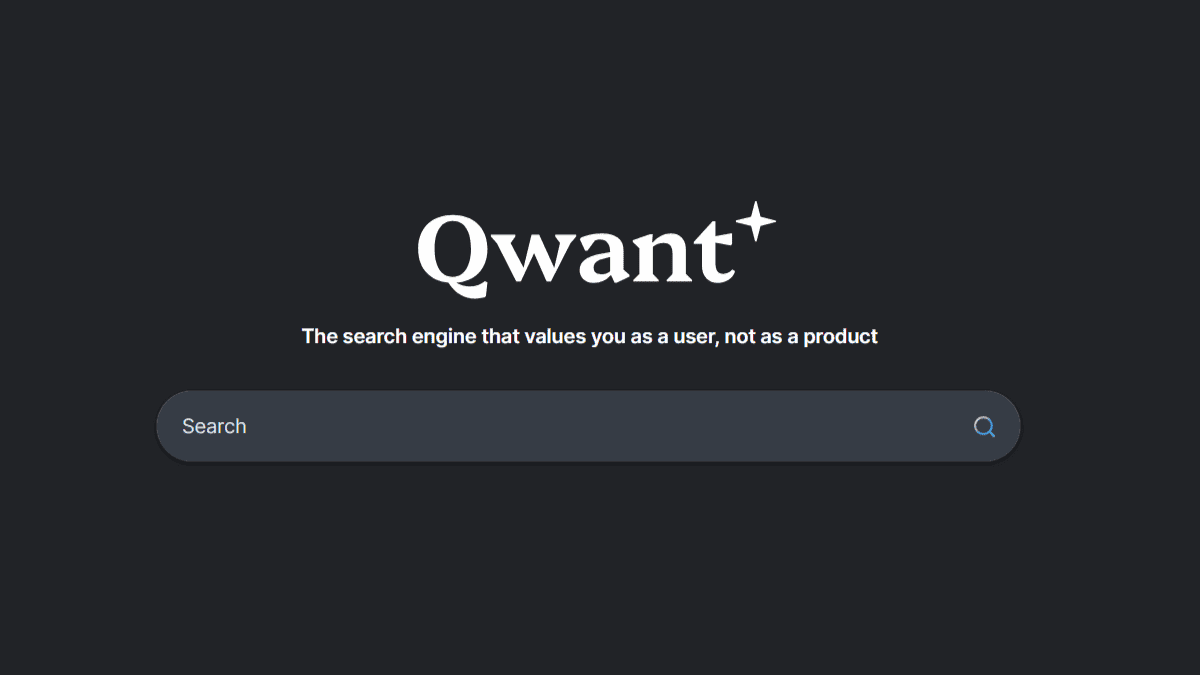
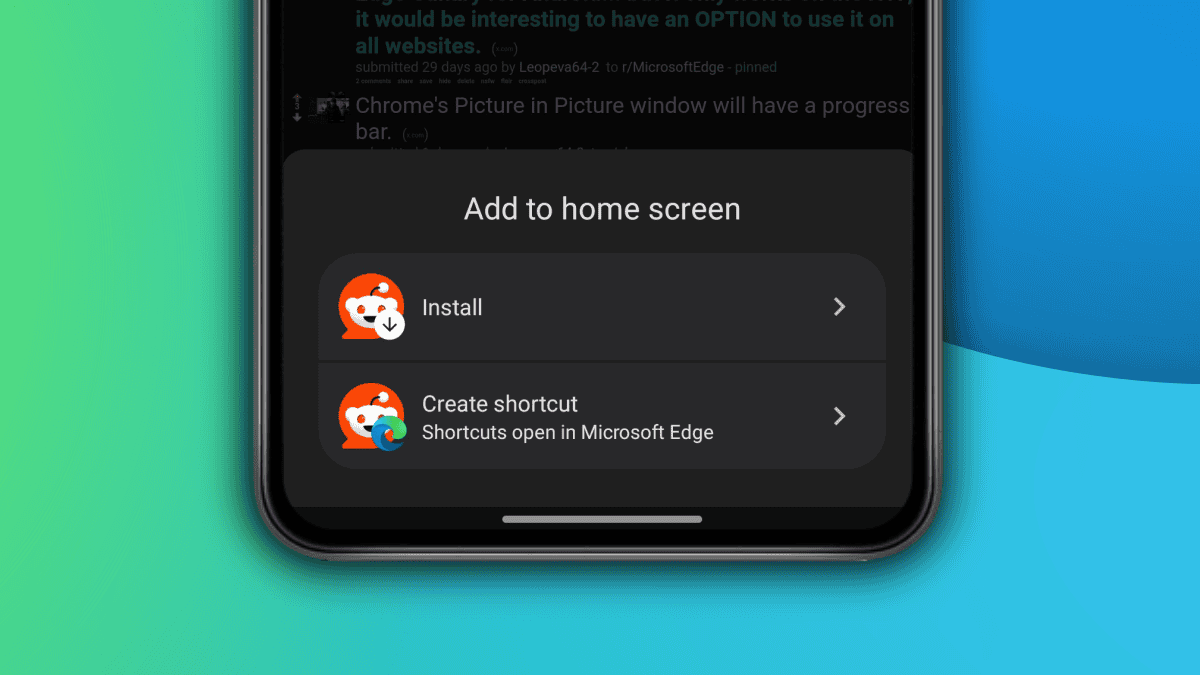
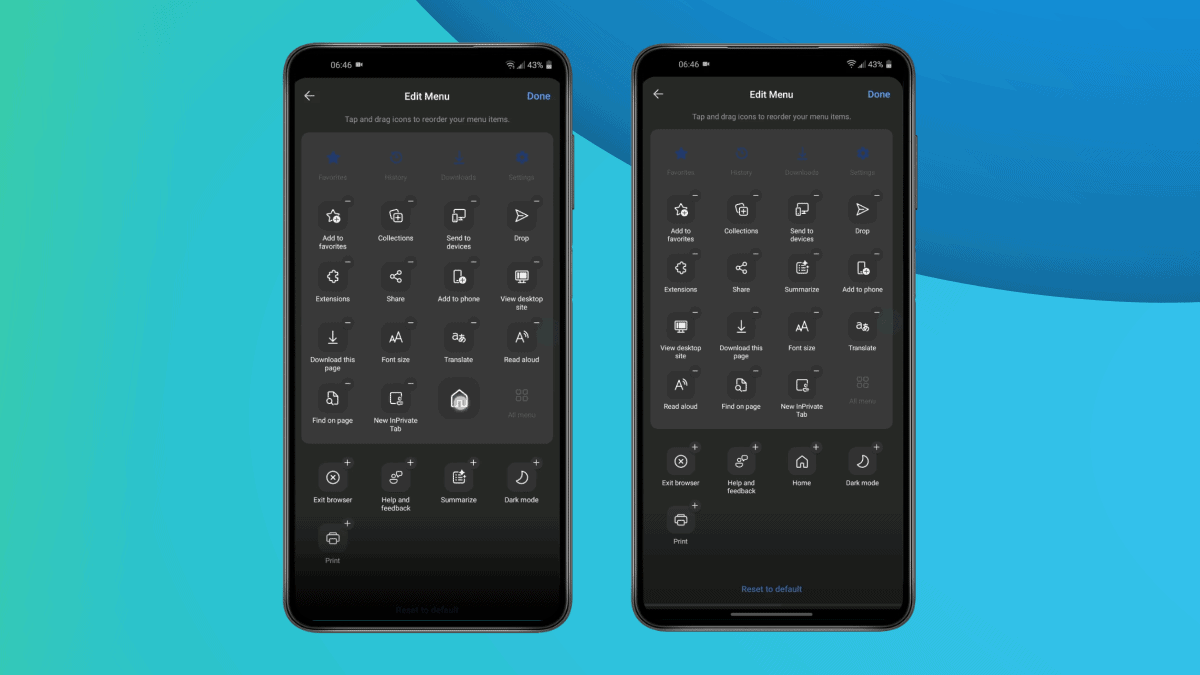
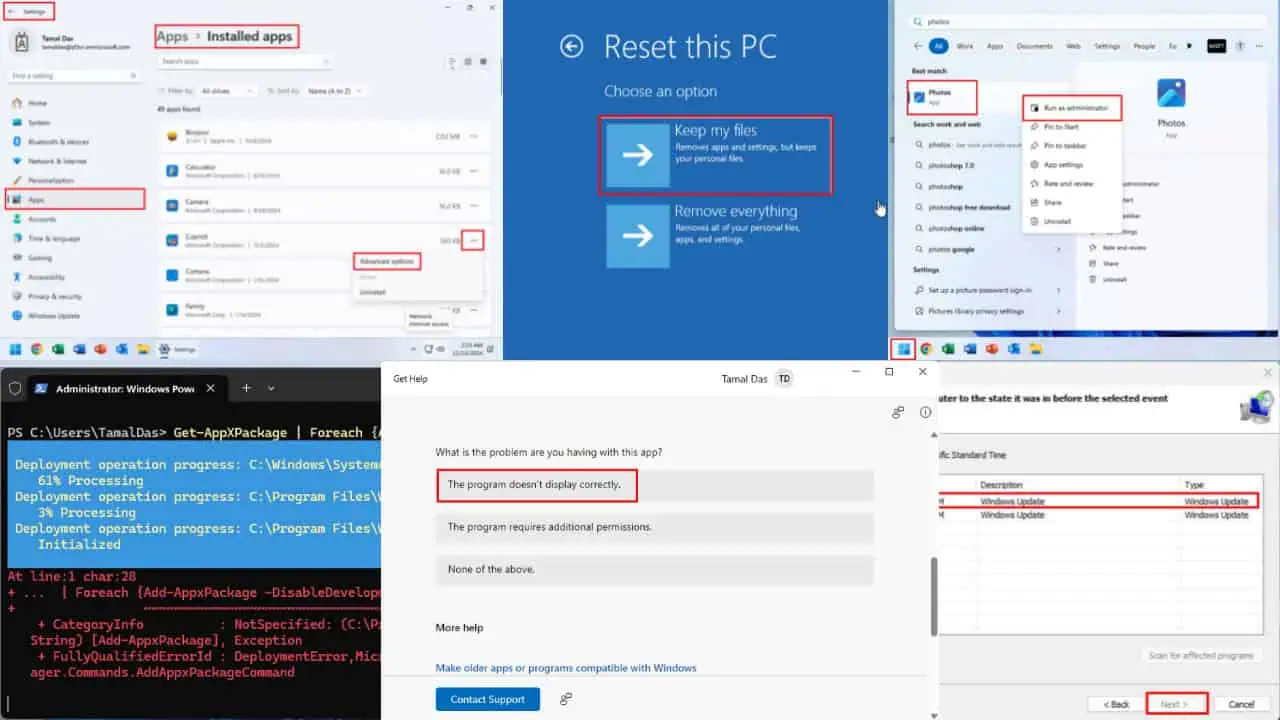


ユーザーフォーラム
0メッセージ