印刷キュー CMD のクリア - 2 つの簡単な方法
3分。 読んだ
上で公開
読者は MSpoweruser のサポートを支援します。私たちのリンクを通じて購入すると、手数料が発生する場合があります。

MSPoweruser の編集チームの維持にどのように貢献できるかについては、開示ページをお読みください。 続きを読む
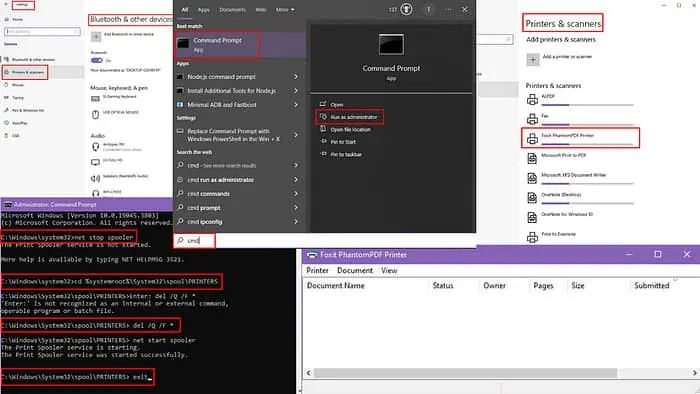
CMD と Windows 設定を使用して印刷キューをクリアする方法を知りたいですか?以下では、魔法のように効果的な 2 つの簡単な方法を説明します。
CMD 経由で印刷キューをクリアする
- タイプ CMD Windows の検索バーにあります。
- ベストマッチが表示されます コマンドプロンプト.
- 右側のパネルで、 をクリックします。 管理者として実行. 昇格した権限でアクセスします。
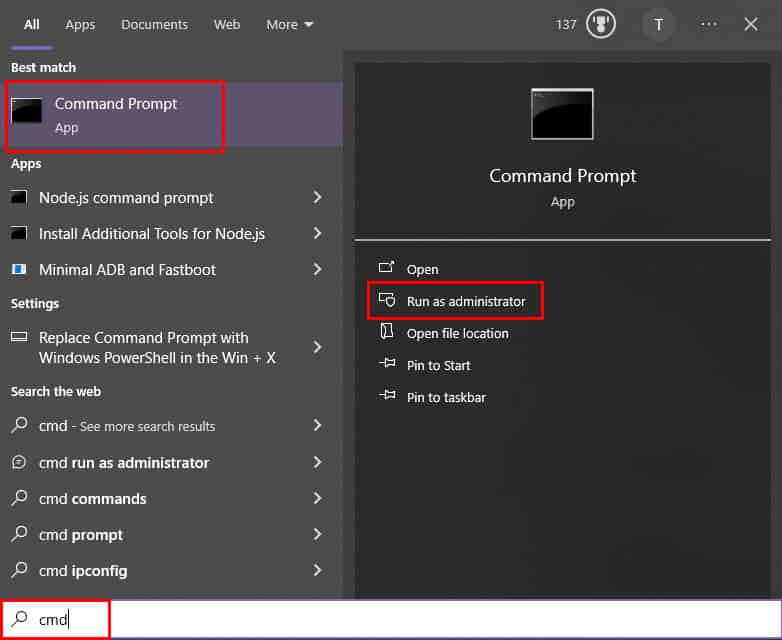
- コマンドプロンプト 窓が開きます。次のコマンドを入力または貼り付けて、キーを押します。 入力します: ネットストップスプーラ
- ここで、次のディレクトリに移動するには、このコマンドを入力してキーを押す必要があります。 入力します: cd %systemroot%\System32\spool\PRINTERS
- に達した後 プリンター ディレクトリにある場合は、そのディレクトリ内のすべてのファイルを削除します。
- そのためには、次のコマンドを入力または貼り付けて、キーを押します。 入力します: デル /Q /F *
- キューに入れられた印刷ジョブを削除した後、次のコマンドを入力または貼り付けて、 を押します。 入力します 印刷スプーラーを再起動するには: ネット開始スプーラ
- タイプ 終了する セクションに コマンドプロンプト ヒット 入力します ウィンドウを閉じます。
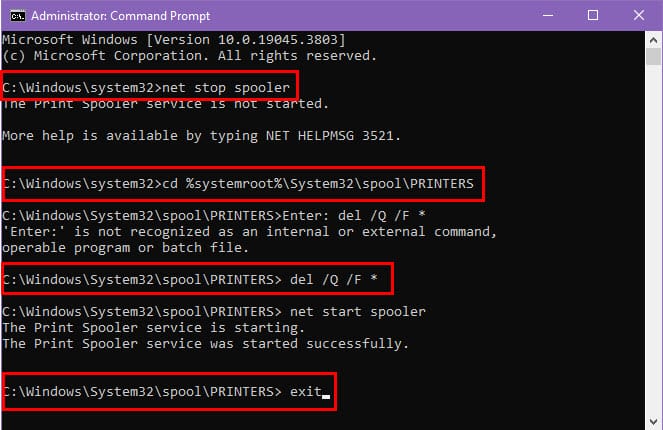
Windows での印刷キューのクリア
- セットアップボタンをクリックすると、セットアップが開始されます 開始 Windows PC のボタンをクリックします。
- 選択 設定 アプリリストから 設定 ダイアログ。
- 選択する Bluetoothとデバイス 左パネルから。
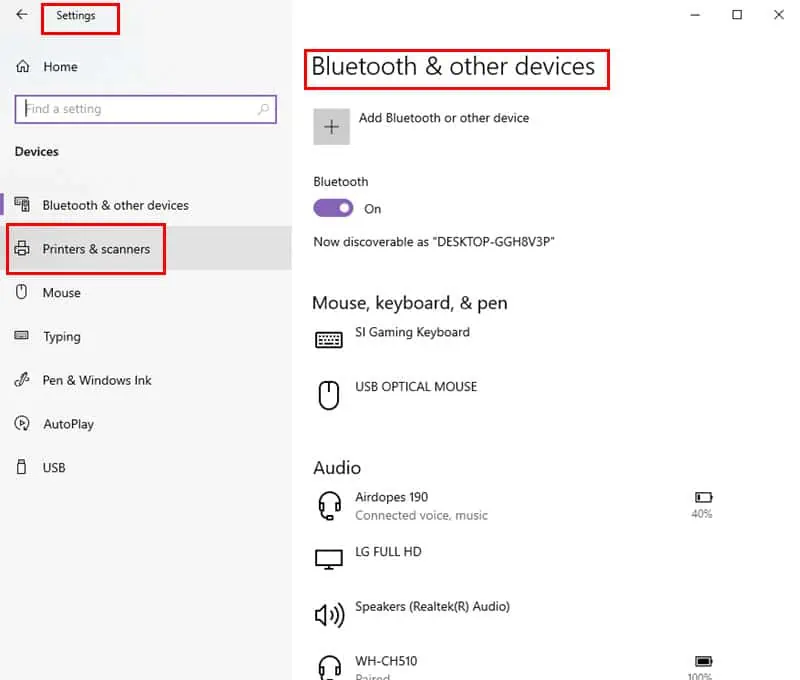
- ソフトウェアの制限をクリック プリンターとスキャナー 右ペインから。
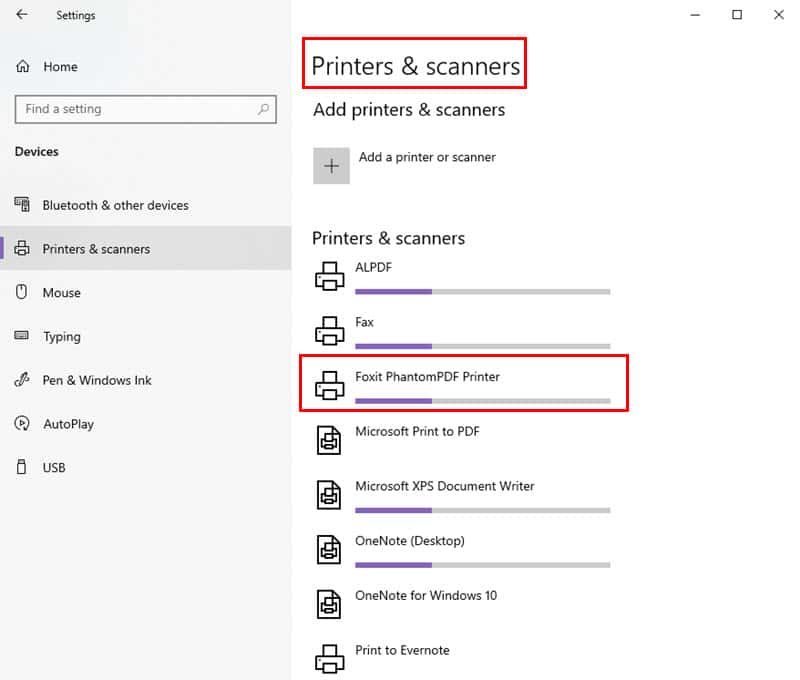
- インストールされているプリンターのリストからプリンターを見つけてクリックします。
- プリンターの設定から、 印刷キューを開く オプションを選択します。
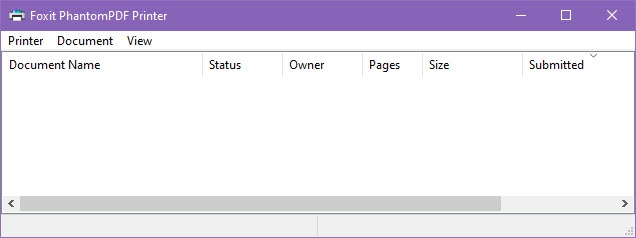
- 印刷キュー ウィンドウが開くと、保留中の印刷ジョブのリストが表示されます。
- キュー内のジョブを選択し、 3ドットのアイコン.
- ソフトウェアの制限をクリック キャンセル をクリックして印刷ジョブを削除します。または、選択することもできます すべての文書をキャンセルする ダイアログボックスの上部にあります。
お使いのコンピューターで上記の手順を実行できない場合は、印刷キューを手動でクリアできます。
- Windows + R 一緒に鍵を開いて ラン 窓。
- タイプ services.mscと そのボックスに入れて を押します 入力します.
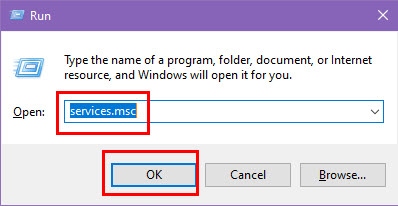
- サービス ダイアログが開きます。
- 「サービス」リストを下にスクロールして見つけます。 印刷スプーラ.
- それを見つけたら、 右クリックします その上を選択 Force Stop.
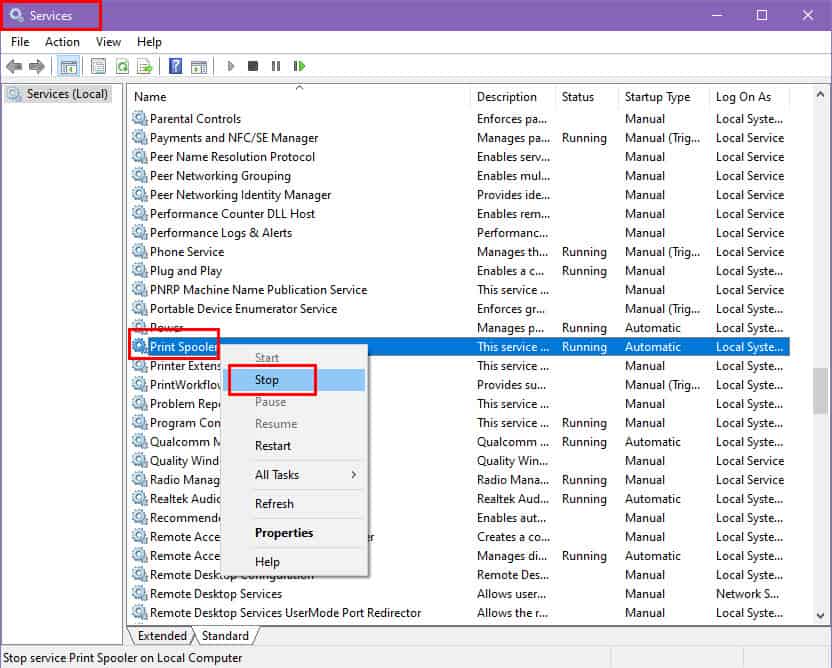
- Open ファイルエクスプローラ or このコンピュータ 次の場所に移動します。
C:\Windows\System32\spool\PRINTERS。 - すべてのファイルを削除する このフォルダー内にあります。この操作を実行するには管理者権限が必要です。
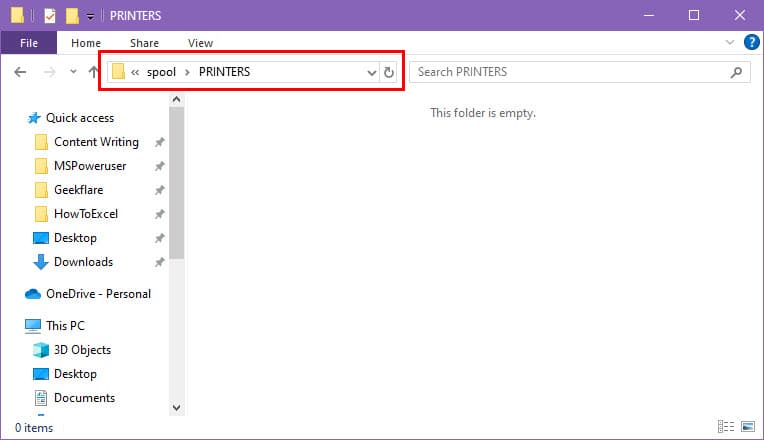
- 帰ります サービス 再びウィンドウ。
- 右クリックする on 印刷スプーラ もう一度選択し、 開始.
関連する読解:
上記の方法を使用すると、CMD と Windows 設定を使用して印刷キューを簡単にクリアできます。以下のコメント欄であなたの経験を忘れずに教えてください。








