Windows 11 向けの最高の無料ビデオ編集ソフトウェア [直接テスト済み]
13分。 読んだ
更新日
MSPoweruser の編集チームの維持にどのように貢献できるかについては、開示ページをお読みください。 続きを読む
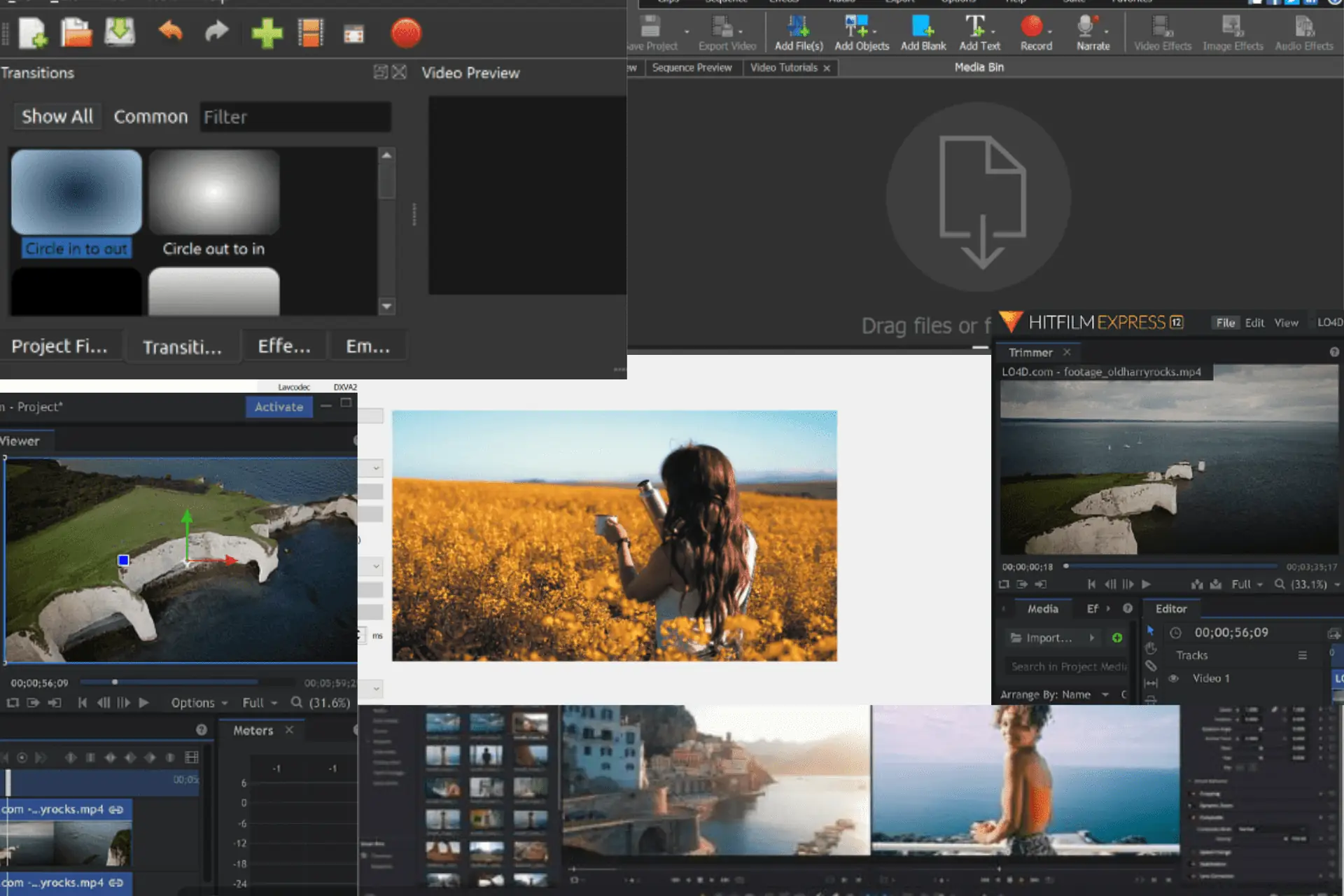
Windows 11 向けの最高の無料ビデオ編集ソフトウェアを探しているなら、この作品がぴったりです。
現在では、プロのビデオ編集者でなくても、YouTube ビデオ、Instagram ショート、さらにはオンライン コースを作成できます。 インターネットには、素晴らしいビジュアルを無料で作成できる多数のビデオ編集ツールがすでに溢れています。
それでは、早速、それらをチェックしてみましょう。
Windows 11 向けの最高の無料ビデオ編集ソフトウェア
30 を超えるツールをテストした結果、私のおすすめツールを一目で以下に示します。
| ソフトウェア | ベスト | 高度なカラー グレーディング オプション | 豊富なエクスポート機能 | VFX編集機能 |
| 1。 DaVinci Resolve | あらゆるレベルのビデオ編集 | はい | はい | はい |
| 2. ヒット映画 | 中レベルの編集 | はい | はい | はい |
| 3.ショットカット | 標準的なビデオ編集 | いいえ | いいえ | はい、ただし広範囲の VFX エフェクトは利用できません。 |
| 4。 OpenShot | 基本的な編集 | いいえ | はい | いいえ |
| 5.VideoProcビデオロガー | 中級レベルのビデオ編集向け | はい | いいえ | はい、ただし限定的です。 |
| 6。 ライトワークス | 中級からプロレベルの編集 | はい | いいえ | いいえ |
| 7. VSDCビデオエディター | 中級レベルのビデオ編集者 | はい | はい | はい |
| 8.ビデオパッド | はい | いいえ | いいえ | |
| 9。 Clipchamp | 中小企業やソーシャル マーケティング担当者による中レベルの編集用 | いいえ | いいえ | いいえ |
| 10。 Avidemux | 基本的なビデオ編集 | いいえ | はい | いいえ |
それでは、それぞれをさらに詳しく確認してみましょう。
1. DaVinci Resolve – プロのビデオ編集に最適なソフトウェア
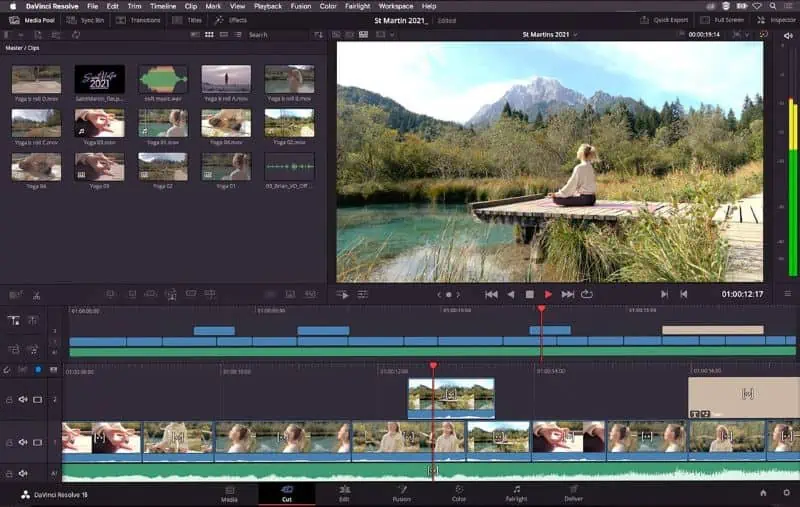
DaVinci Resolve は、プロフェッショナルな編集、色補正、視覚効果、オーディオ ポストプロダクションなどを行うための強力なオールインワン ツールです。
このソフトウェアは優れた品質を提供します。 32ビット浮動小数点処理画像技術 正確な色表現のための YRGB カラー サイエンス。 これが、多くの映画制作者やテレビ番組制作者にとって頼りになるソフトウェアである理由です。
ビデオの特定のタイムラインを別のクリップで上書きしたり、ビデオ内のシーンの再生速度を変更したり、ライブ再生中にトリミングしたりすることが簡単に行えます。
また、することができます 2D または 3D タイトルの作成、エフェクト設定の自動化、サウンドトラックの作成など
単一のビデオ クリップまたはフォルダー全体を左上隅のメディア プールにドラッグ アンド ドロップするだけで、編集を開始できます。
ツールをダウンロードするか、 クラウドプラットフォーム上で作業する。 Davinci Resolve Studio と呼ばれるプレミアム バージョンもありますが、無料バージョンでも高度なプロジェクトを処理できる以上の能力があります。
長所:
- ビデオ編集、モーショングラフィックス、オーディオポストプロダクションなどのための幅広いクリエイティブツール、
- ユーザー インターフェイスは初心者にとっては簡単ですが、専門家にとっては強力です。
- 色補正とカラーグレーディングに最適なソフトウェア。
- 素早いエクスポート オプションが多数あります。
- 効果的なサウンド編集機能。
- エフェクト ライブラリには 30 種類以上の異なるトランジションが用意されています。
- 4k 以上の解像度でビデオを処理する機能。
短所:
- 特に高度な機能については、少し学習が必要です。
- 外部ソフトウェアの統合はサポートされていません。
2. HitFilm – 強力なビデオ編集ソフトウェア
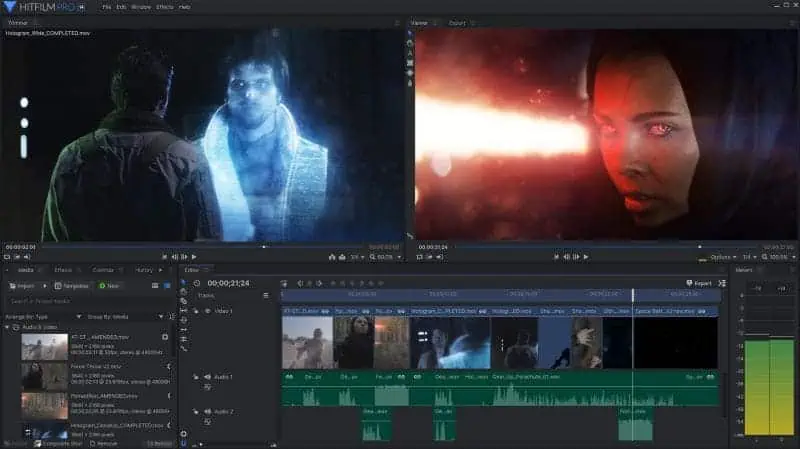
最高の選択肢の XNUMX つである HitFilm は、世界中の専門家から信頼を得ています。
そのインターフェイスにある主なセクションには、次のものがあります。 トリマーを使用すると、タイムラインで使用する前に編集内容をプレビューできます。 の エディター セクションはすべてのオーディオおよびビデオ編集用であり、編集結果は ビューアー のセクションから無料でダウンロードできます。
このツールには、カット、トリム、分割、クロップなどの基本的な編集ツールから、 既製のトランジションやカスタマイズ可能なプリセットなどの高度な機能.
また、ご購読はいつでも停止することが可能です 追加のアドオンを購入する Foundry – 3D カメラ トラッカー、Mocha HitFilm – 高度なモーション トラッキング機能、Boris – 3D タイトル作成などです。
ただし、このソフトウェアは少し重いので、リストにある他のツールと比較して、8 GB RAM システムでは応答に時間がかかります。
長所:
- 強力なツールを備えたクリーンな UI。
- 機能を拡張するために有料のアドオンを利用できます。
- 魅力的なエフェクトライブラリ。
- 無料の VFX ライブラリ。
- 効率的なマスキングツール。
短所:
- 高度な編集機能には透かしが入ります。
- 重いソフトウェア。
3. Shotcut – 最高の無料クロスプラットフォームビデオ編集ソフトウェア
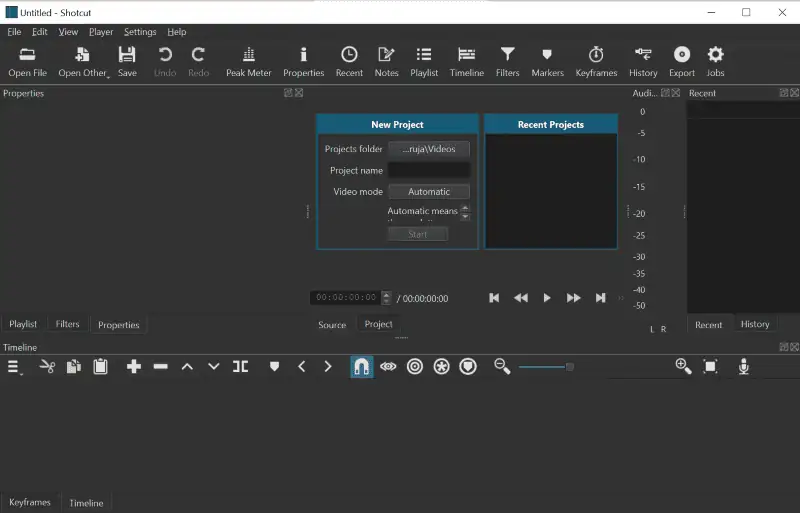
Shotcut はオープンソース、クロスプラットフォームの無料ビデオです 編集ソフトウェア Windows 11、Mac、Linux。 インターフェイスは軽くてシンプルに見えますが、多くの高度な機能が隠されています。
左側には編集のためにソフトウェアにインポートされたすべての画像とビデオが含まれており、画面の右側のペインには現在の編集クリップが表示されます。
エフェクトライブラリ 作るのに十分まともであるか、 クリエイティブなビデオを編集する。 エフェクト、トランジション、ソース クリップ、画像などの多くのツールをタイムライン上のどこにでもシームレスにドラッグ アンド ドロップできます。
集中的なカラー グレーディングを探している人にとって、Shotcut は選択肢が非常に限られているため、理想的な選択肢ではないかもしれません。
長所:
- 無制限のオーディオおよびビデオトラックを操作できます。
- 多数の画像、オーディオ、ビデオ形式をサポートします。
- まともなビデオフィルターライブラリがあります。
- 外部デバイスから実行するポータブル バージョンが提供されます。
- カスタマイズ可能なキーボードショートカット。
短所:
- カラー グレーディングおよび色補正機能が制限されています。
- ローエンドの PC や大きなファイルを操作しているときに、ソフトウェアが頻繁にクラッシュしたりフリーズしたりすることがあります。
4. OpenShot – 初心者に最適なビデオ編集アプリ
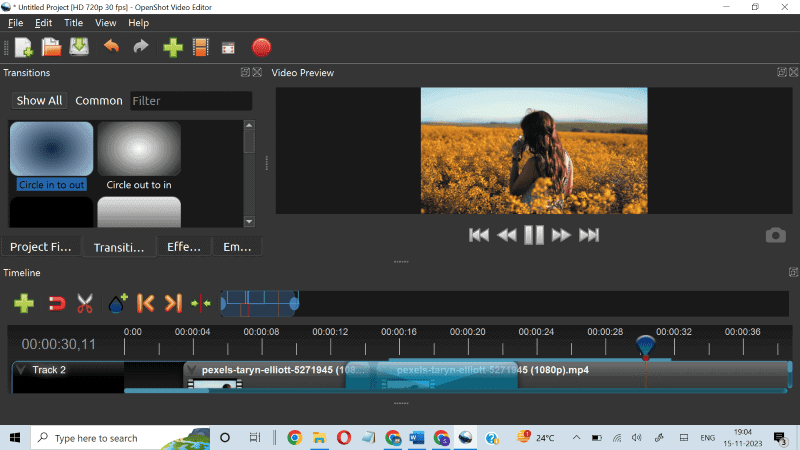
OpenShot は、基本的なビデオ編集のためのシンプルで強力なソフトウェアです。 Windows、Mac、Linux.
タイトルを追加したい場合は、ソフトウェアには次の機能があります。 Blender の組み込みサポート。 トップメニューの「タイトル」ボタンをクリックするだけで、3D タイトルを作成できます。
インターフェイスの下部セクションはタイムライン専用であり、 無制限のビデオとオーディオトラック。 画面の左側に次の項目があります。 フィルター、トランジション、タイトル、エフェクトなど、右側は主にビデオのプレビュー用です。
すべてのフィルター、トランジション、エフェクトがサポートしています。 ドラッグアンドドロップ 特徴。 エフェクトをカーソルで押したままトラッカーにドロップするだけで、変更が適用されます。
すべての標準ビデオ、オーディオ、画像形式をソフトウェアにインポートできます。 エクスポートのオプションも豊富です。
長所:
- シンプルなインターフェイスを備えた、非常に使いやすく簡単なツールです。
- 軽量ソフトウェア。
- インターネット上には無料の OpenShot チュートリアルがたくさんあります。
- クリップのさまざまな部分をアニメーション化するためのアニメーション フレームワークを提供します。
- ツールのテンプレートを使用することも、独自に作成してビデオにタイトルを追加することもできます。
- ウォーターマークなしでプロジェクトを無料でエクスポートします。
短所:
- プロのビデオ編集者向けの限定された編集機能。
5. VideoProc Vlogger – Vlogger に最適な無料ソフトウェア
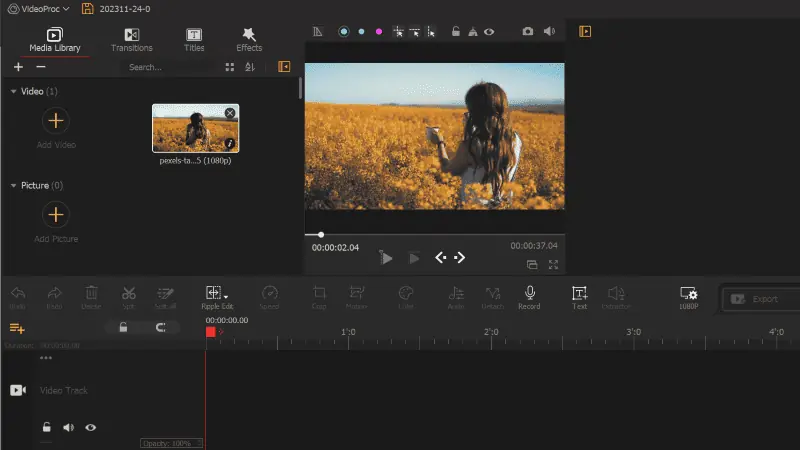
Videoproc Vlogger は、カット、トランジション、エフェクト、オーディオ編集などの標準的なビデオ編集機能をすべて提供します。
オーバーと 60のプリセット、適切なトランジションを簡単に追加して、ビデオの流れをよりスムーズにすることができます。 ソフトウェアを使用すると、音量を調整したり、効果音を適用したり、 音声を変更する, etc.
さらに、あなたは乗り越えます 50種類のエフェクトとフィルターをプレゼント 最終結果を微調整します。
セットアップも簡単でした。 Web サイトでダウンロード ボタンをクリックすると、144 MB のファイルがマシンにインストールされ、それだけです。
長所:
- カラー グレーディングと色補正のための 90 を超える内蔵 3D LUT。
- クリップの背景を変更するグリーン スクリーン機能。
- ナレーションのポストプロダクションを録音したり、ピッチを変更したりできます。
- 音質を向上させるノイズ除去機能。
- ピクセルをブレンドしてさまざまなタイプの効果を作成するブレンド モード。
- その機能について学ぶためのステップバイステップのガイド。
短所:
- かなりの量のリソースを必要とするため、ローエンド PC には理想的ではありません。
6. Lightworks – ホームユーザーにとって良い選択
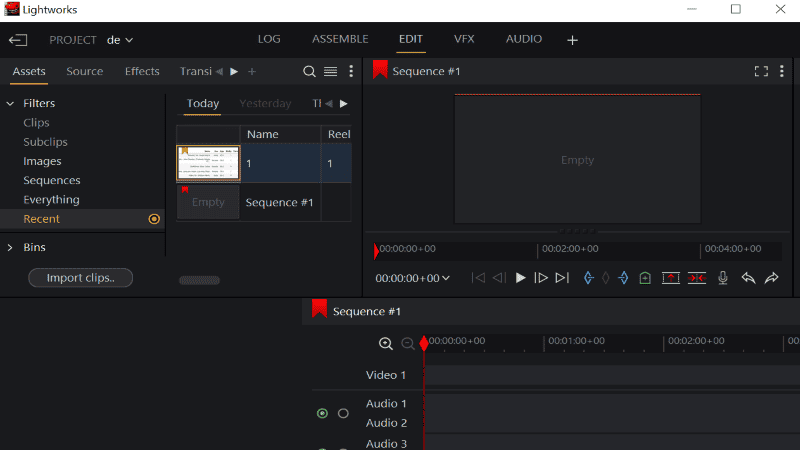
Lightworks は柔軟性の高いソフトウェアです。 これは初心者にとって非常にシンプルなツールとして機能すると同時に、専門家ユーザーにとってより高度な機能も提供します。
テスト中、インターフェイスを簡単に操作でき、すぐに始めることができました。 トップメニューには次のボタンがあります ログ、編集、VFX エフェクト、オーディオ。 それぞれをクリックすると、その機能に固有の個別のワークスペースが開きます。
編集ワークスペースには、プロのビデオ編集者が必要とするすべての機能が備わっています。 複数のレイヤーを追加する ビデオのインポイントとアウトポイントを設定してクリップを操作します。
色補正、タイトルアドオン、トランジション、エフェクト、 ソフトウェアの VFX ワークスペースでは、さらに多くの機能を利用できます。
高度な機能にアクセスしたい場合は料金を支払う必要がありますが、 無料版 カジュアルユーザーにとっては十分すぎるほどです。
長所:
- クリーンなユーザーインターフェイス。
- ウォーターマークのない無料版。
- 多数のエフェクトとフィルター。
- 非常に柔軟なビデオエディターです。
- タイムラインを非常に近くまでズームインして、ビデオを必要な場所に正確にマークしたり切り取ったりできます。
短所:
- 他の無料ビデオエディターと比較して、エクスポートオプションが限られています。
7. VSDC 無料ビデオエディタ – Windows 向けの最高のビデオ編集ソフトウェア
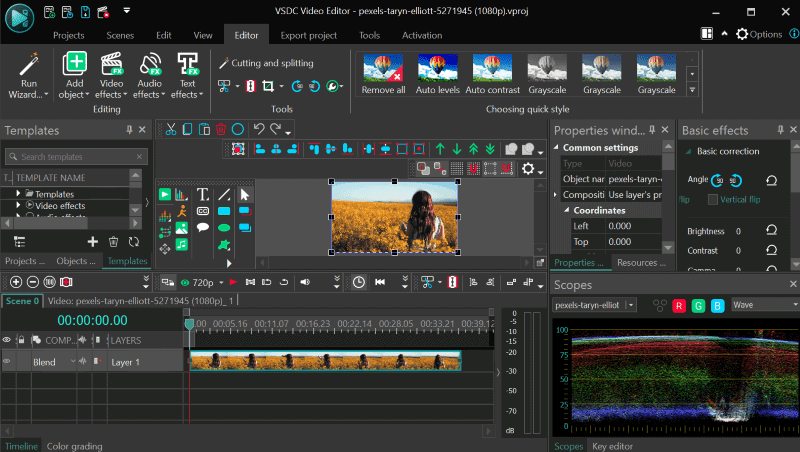
VSDC Free Video Editor も Windows ユーザーにとって優れた選択肢であり、ビデオ、画像、オブジェクトを組み合わせて作業できるノンリニア編集ソフトウェアを提供します。
他の多くのビデオ エディターと同様、VSDC はハイエンドの PC 構成を必要としません。 ソフトウェア 古いコンピュータでも動作します 同様に。
VSDC には一連のエフェクト、トランジション、フィルターがあり、 無料のスクリーンレコーダー。
さらに、すべての標準装備を入手できます 編集機能、色補正、既製のフィルター。 ただし、モーション トラッキング、リアルタイム ナレーションの録音、サウンド グラフ トラッキングなどの高度な機能を利用するには、Pro バージョンの料金を支払う必要があります。
ただし、初めてのユーザーにとって、インターフェースは少し難しくてぎこちないと感じるかもしれないことに注意してください。
長所:
- 無料のスクリーンレコーダーを提供します。
- アップロードの形式を検出し、目的の形式に簡単に変換できます。
- プロジェクトのインポートとエクスポートが簡単です。
- 正確かつ正確なテキスト追加機能。 字幕を追加するのに非常に便利です。
- リソースをあまり消費しません。
- 簡単なドラッグ アンド ドロップのオプション。
短所:
- 全画面ビデオのプレビューは利用できません。
- 不器用なインターフェース。
8. VideoPad – 素早い編集に最適な軽量ソフトウェア
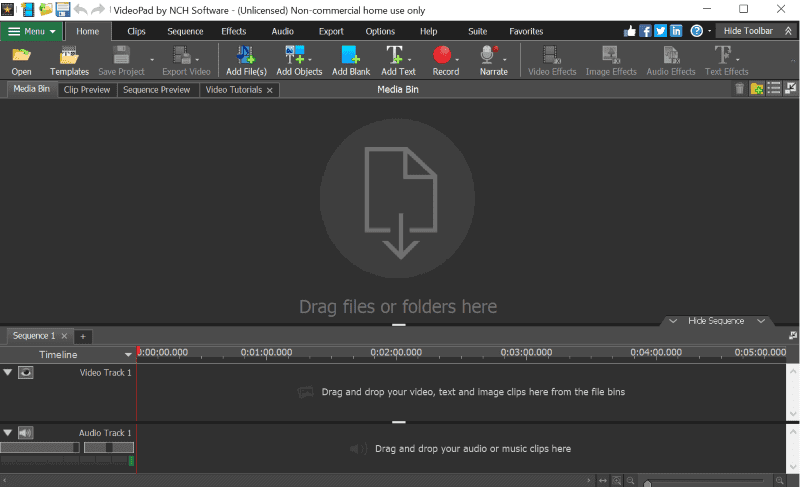
完璧なビデオを作成するには、フィルター、トランジション、テキストなどを追加するなど、いくつかの小さな調整が必要になることがよくあります。VideoPad はそのようなタスクに最適です。
VideoPad の特徴は次のとおりです。 直感的なインターフェース および 超高速ビデオストリームプロセッサ、次のような場合に最適です。 素早いビデオ編集.
VideoPad を使用すると、次のことができます 複数のオーディオ トラックのインポートとミックス、オーディオ エフェクトの適用、ボーカルの録音、オーディオ エフェクトの追加 エコー、コーラスなど。
長所:
- 50 以上のエフェクトとトランジション。
- 無料の効果音ライブラリ。
- 60 以上のビデオ形式をサポート。
- カラー グレーディングと色補正機能を使用して色を微調整します。
- 手ぶれを除去するビデオ手ぶれ補正機能。
- 軽量ビデオエディター
短所:
- コミュニティからオーディオ品質に関する苦情がいくつか寄せられています。
- ソフトウェアのバグが多いため、プロのビデオ編集には適していません。
9. Clipchamp – Microsoft の Windows 11 向け最高のビデオ編集ソフトウェア
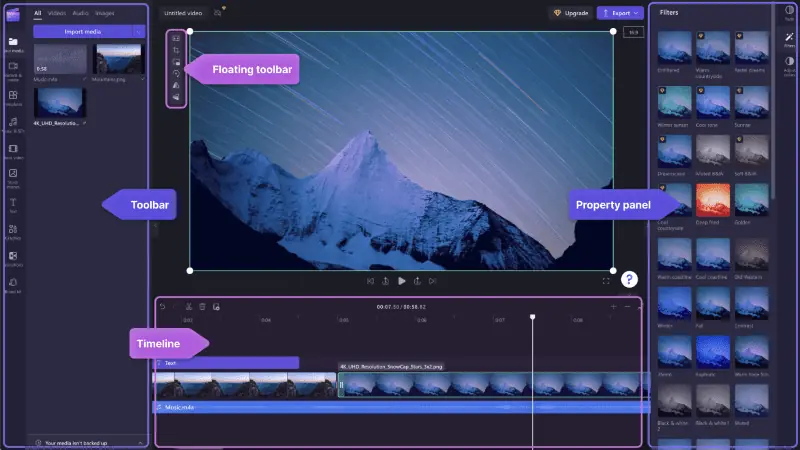
Microsoft が所有する Clipchamp は、ウォーターマークのないビデオを無制限に作成できる編集ソフトウェアです。 このツールは、デスクトップ用の Microsoft Store、macOS 用の App Store、および Web アプリとして入手できます。
さまざまなサービスを提供しています ストック画像、オーディオライブラリ、フィルター、エフェクト ビデオに追加できるもの。
他の多くの優れたビデオ エディターと同様に、Clipchamp は機能とメディア ソースをホームページの左側に配置し、右側にプレビュー ウィンドウを配置します。 タイムラインは画面の下部にあるので便利です。
ソフトウェアをテストしているときに発見したのは、 オーディオ録音および作成ツール、プリセットテンプレート、ストックビデオと画像、テキスト、トランジション、左側のメニューにはさらに多くの編集機能があります。
このソフトウェアの特徴は、 スマートAIツール 自動字幕起こしなど テキストを音声に変換します。 さらに、このソフトウェアには、と呼ばれるウェブカメラレコーダーツールがあります。 スピーカーコーチ、録音の改善提案を提供できます。
長所:
- 自動キャプション、テキスト読み上げ、スピーカー コーチなどのスマート AI ツール。
- 製品に関するハウツービデオがたくさんあります。
- 最新のインターフェイスと簡単なナビゲーション。
- ソーシャルメディア用のさまざまな事前構築済みテンプレート。
- 無料のオーディオ、ビデオ、画像ストック。
短所:
- 無料ユーザーにはクラウド同期機能はありません。
10. Avidemux – シンプルで素早い編集に最適
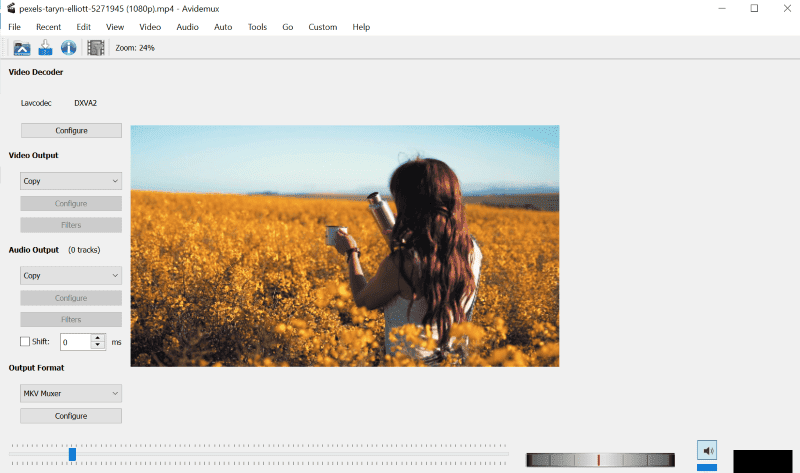
Sourforge によって開発された Avidemux は、ビデオのトリミング、カット、回転、フィルターの追加などの基本的な編集が頻繁に必要な場合に安全な選択です。 の インターフェイスは非常に明確で基本的です しかし、少し時代遅れに見えます。
ツールが提供するもの 多数のエクスポートオプションを使用して、出力の品質と形式の設定をカスタマイズできます。
ファイル、編集、表示、オーディオ、およびビデオの機能は、関連するボタンのあるトップ メニューにあります。 ホームページの下部にはタイムラインといくつかの進むボタンと戻るボタンがあります。 ビデオ出力とオーディオ出力形式の設定は左側にセクションされています。
長所:
- エンコード用の幅広いエクスポート オプション。
- クロップ、カット、トリムなどのすべての基本機能を備えており、素早い編集が可能です。
- 完全に無料で、Windows、Linux、macOS 上で実行できます。
- フレームごとにクリップを正確に見つけることができます。
短所:
- 基本的な機能。
- 複数のトラックはサポートされていません。
Windows 11 に最適な無料ビデオ編集ソフトウェアをどのように選択しましたか?
完璧な選択肢をリストアップするために、18 以上のツールをテストし、Windows 10 用の最高の無料ビデオ編集ソフトウェア 11 個を上記のリストにまとめました。上記のアプリはすべて、私の Windows 11 8 GB RAM PC でテストされています。
最良のリストを提供するために、UI、トランジション、フィルター、トリミング オプション、トリミングなどのビデオ編集機能を含むすべての標準的なビデオ編集ソフトウェア コンポーネントを検討しました。 オーディオ編集 機能、インポートおよびエクスポートのオプション、ウォーターマーク、Windows との互換性。あるいは、他のものを探索することもできます 透かしのない無料のビデオエディター.
ここで、上記のビデオ エディターの使用方法を簡単にステップバイステップで説明して、さらに一歩進めてみましょう。
無料で動画を編集するにはどうすればいいですか?
このガイドでは、例として Openshot ビデオ エディターを使用します。
アプリケーションを起動し、緑色のアイコンをクリックします "+" 上部のメニュー バーにある アイコンを使用して、ハードディスクからビデオをインポートします。
トリミングするには:
トリミングするには、タイムライン上のビデオの端を必要に応じて左右にドラッグします。
クリップを分割するには:
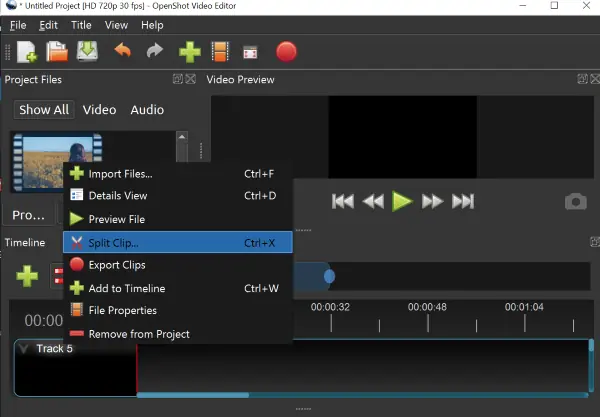
ステップ1 - 「」の下のビデオを右クリックします。プロジェクトファイル"とクリックして"分割クリップ"
ステップ2 - クリックしてください "開始」ボタンを押して、設定したい開始点までポインタをドラッグします。
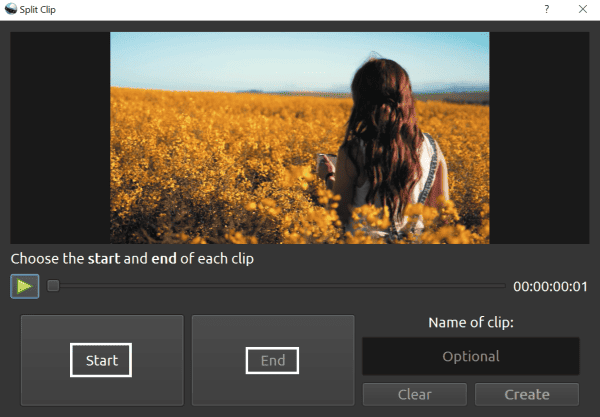
ステップ3 - 次に、「終わり」ボタンを押して、設定したいエンドポイントにポインタを置きます。
ステップ4 - 」をクリックしてください創造する"
トランジションを適用するには:
ステップ1 - セットアップボタンをクリックすると、セットアップが開始されます 「トランジション」 ホームページのボタン。
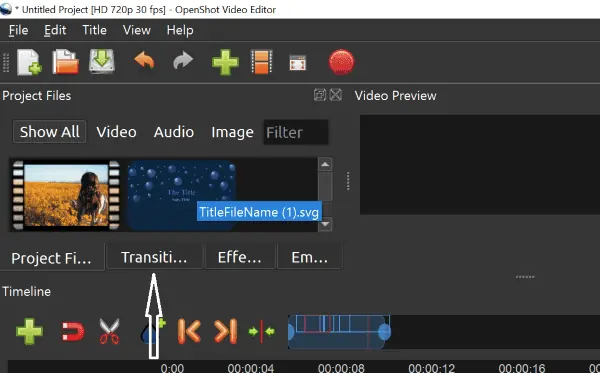
ステップ2 - 気に入ったトランジションをタイムラインにドラッグ アンド ドロップします。
ステップ3 - タイムラインに沿ってトランジションを左右に移動し、必要な場所に正確に適用できます。
エフェクトを適用するには –
ステップ1 - "エフェクトホームページの」。
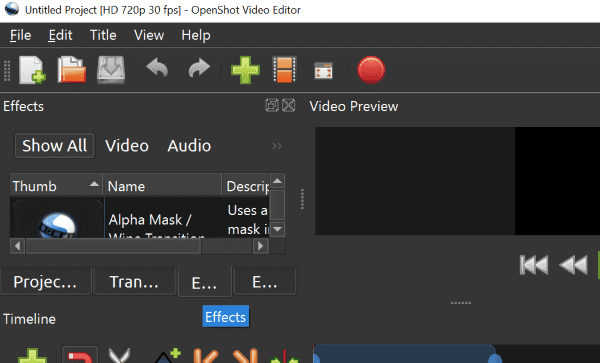
ステップ2 - エフェクトをタイムラインにドラッグ アンド ドロップします。
ステップ3 - タイムライン内のエフェクトを右クリックし、「」を選択します。プロパティ」を選択してカスタマイズします。
テキストを追加するには:
ステップ1 - 」をクリックしてください役職上部のメニューバーにある「
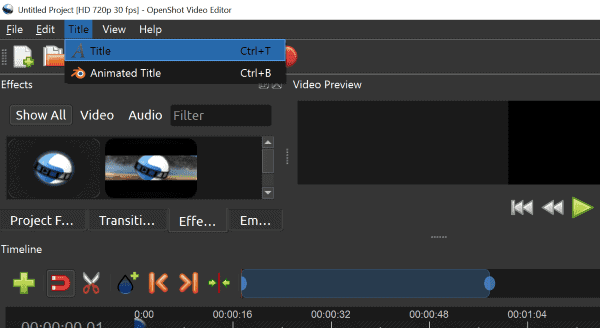
ステップ2 - フォント スタイルを選択し、1 行目にテキストを書き込みます。
ステップ3 - 」をクリックしてくださいSave"
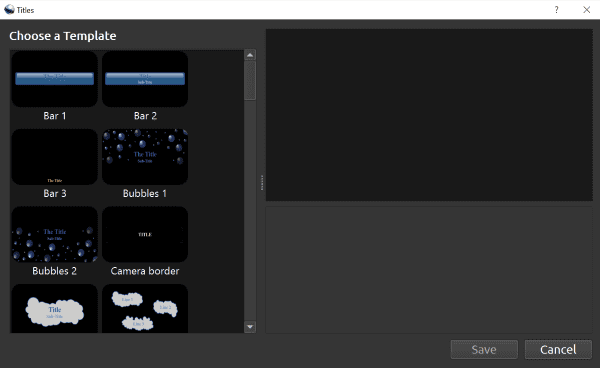
ステップ4 - これで、テキスト ファイルがプロジェクト ファイル セクションで利用できるようになります。 タイムラインにドラッグ アンド ドロップします。
ビデオをエクスポートするには:
ステップ 1 - クリック "File上部のメニューバーにある「」ボタンをクリックします。
ステップ 2 - クリック "輸出」プロジェクトを作成してビデオをエクスポートします。
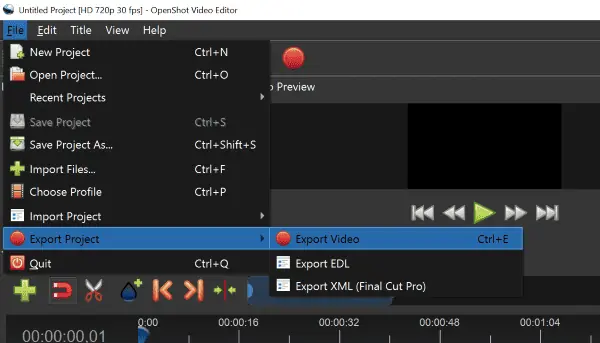
そして、それができました! Windows 11 向けの最高の無料ビデオ編集ソフトウェアとその使用方法に関するわかりやすいガイドが手に入りました。興味があれば、これもチェックしてください 2024 年のトップビデオコンプレッサーの素晴らしいリスト.
どのアプリを選びましたか?その理由は何ですか? コメントで知らせてください!








